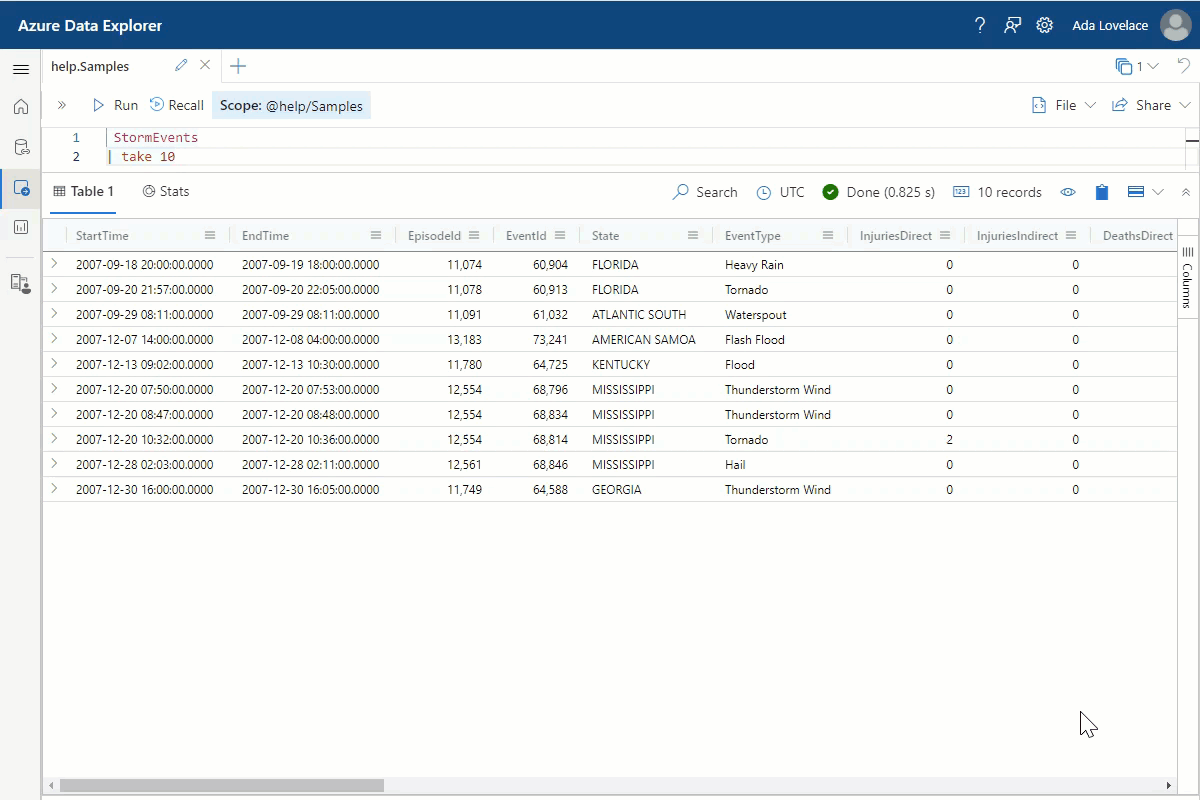Cvičení: První seznámení s daty
Vzpomeňte si, že v našem scénáři jste narazili na novou datovou sadu, která obsahuje meteorologické informace o bouřích v USA. V této lekci získáte počáteční pohled na samotná data.
Podívejte se na nezpracovaná data.
První věcí, kterou chcete udělat, je podívat se na skutečná data a zjistit, které sloupce existují, jaký typ dat jsou v těchto sloupcích a jaké možné hodnoty existují. Nemusíte vidět každý řádek v tabulce dat, takže si vezměme malý výběr celé tabulky.
Spuštěním následujícího dotazu vezměte 50 libovolných řádků dat.
StormEvents | take 50Měli byste získat výsledky, které vypadají jako na následujícím obrázku, i když se konkrétní řádky, které vidíte, můžou lišit:
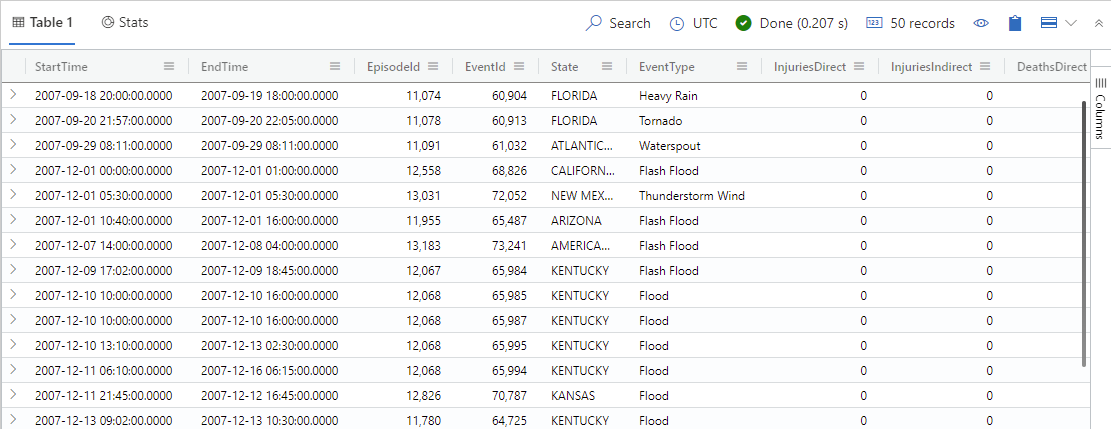
Podívejte se na výslednou tabulku pod dotazem v tom, co se nazývá mřížka Výsledků. Posuňte se na pravou stranu a poznamenejte si všechny sloupce. Můžete získat představu o typech dat a rozsahů hodnot v těchto sloupcích? Nezapomeňte, že zobrazená pole jsou jen vzorkováním celé tabulky.
Změna uspořádání dat pomocí mřížky výsledků
Mřížka výsledků nabízí řadu integrovaných nástrojů, které jsou pravděpodobně známé akce z jiných prostředí. Data můžete například seřadit podle určitého sloupce.
Každý z následujících příkladů začíná výsledky dotazu take 50 .
Seřazení dat ve sloupci
Pokud chcete řadit podle konkrétního sloupce, vyberte název tohoto sloupce v mřížce výsledků. Šipka, která se zobrazí napravo od názvu sloupce, označuje, jestli je seřazená vzestupně nebo sestupně.
Vyberte sloupec Stát.
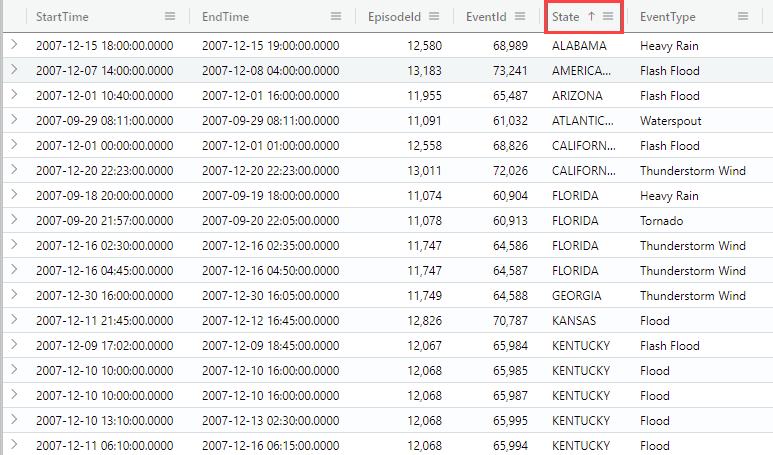
Podívejte se na výsledný seznam. Zobrazují se v několika řádcích nějaké stavy? Mějte na paměti, že se díváte na 50 řádků, které jste vybrali výše, takže byste neměli očekávat, že se zobrazí úplný seznam.
Seskupení výsledků
Seřazení dat o krok dál můžete seskupit (nebo agregovat) výsledky podle společných polí. Můžete si vzpomenout, že výše seřazený seznam dal několik položek pro různé státy.
- Vyberte ikonu nabídky napravo od sloupce, který chcete seřadit. V tomto případě vyberte nabídku na pravé straně sloupce Stát .
- Vyberte Seskupovat podle státu.
- Za každým stavem následuje počet přidružených položek. Výběrem šipky vlevo od názvu státu tyto položky rozbalíte.
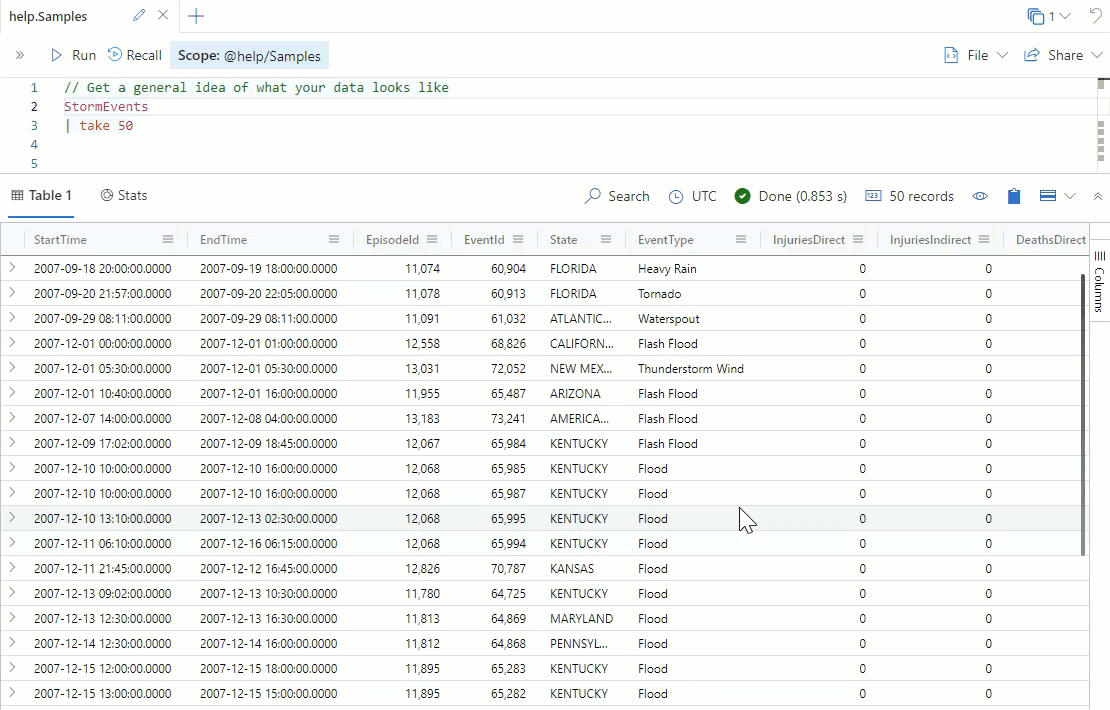
Výběr podmnožina dat
Teď, když máte představu o tom, jaký druh dat v tabulce existuje, můžete vybrat podmnožinu těchto dat; Například pouze zahlcené události.
- Ve sloupci EventType vyberte události, na kterých chcete filtrovat. Podržte klávesu Shift na klávesnici, abyste vybrali více událostí, jako je například blesková záplava, heavy rain a Flood.
- Klikněte pravým tlačítkem myši na vybrané pole a vyberte Přidat výběr jako filtry. Předchozí dotaz se změní a přidá filtrovaná pole.
- Znovu spusťte dotaz výběrem tlačítka Spustit . Všechny výsledné události jsou teď jedním z vybraných typů.
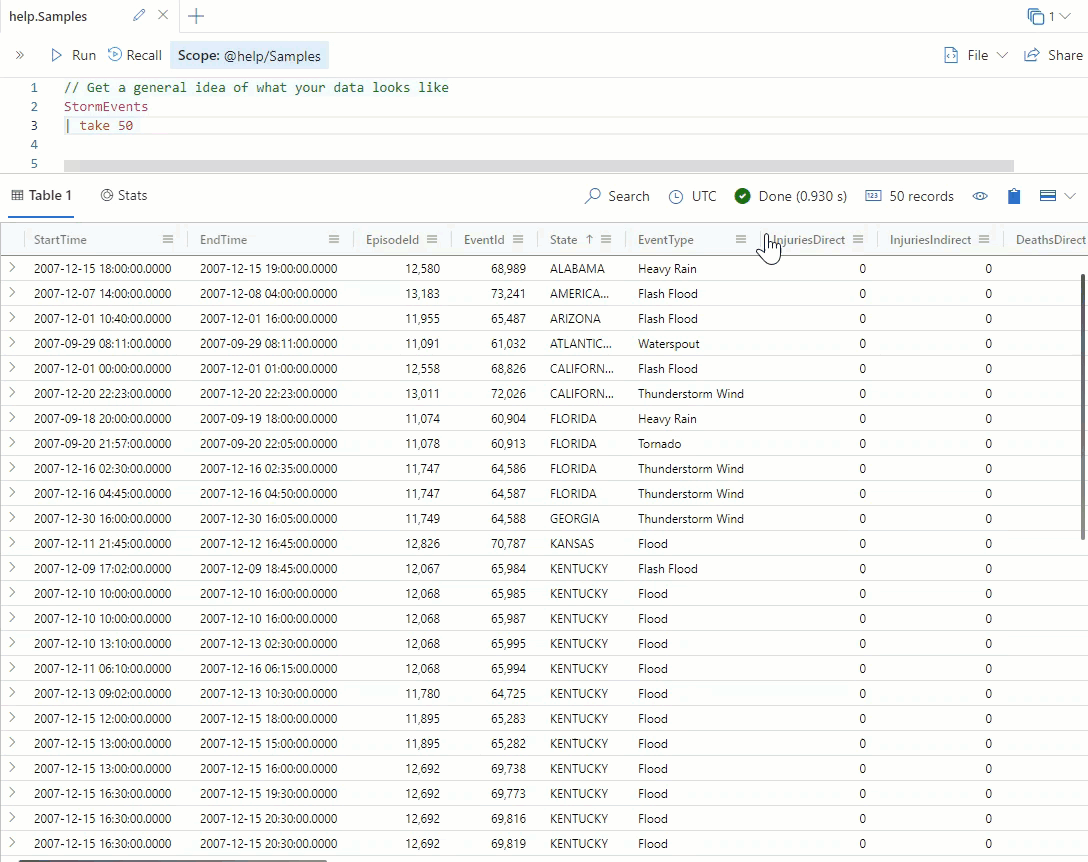
Filtrování podle hodnoty
Můžete také filtrovat jednu hodnotu. Pojďme se podívat na všechny události, ke kterým došlo ve státě Ohio.
Vyberte ikonu nabídky napravo od sloupce Stát .
Vyberte ikonu trychtýře.
I když byste mohli hledat libovolný typ řetězce nebo celé číslo, budete chtít vyhledat libovolný sloupec, který obsahuje slovo Ohio. Tento filtr můžete použít také k vyhledání neúplných nebo prázdných datových polí.
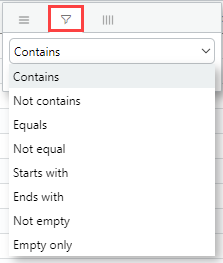
Pod typem filtrování zadejte slovo Ohio. Všimněte si, že výsledky se okamžitě filtrují.
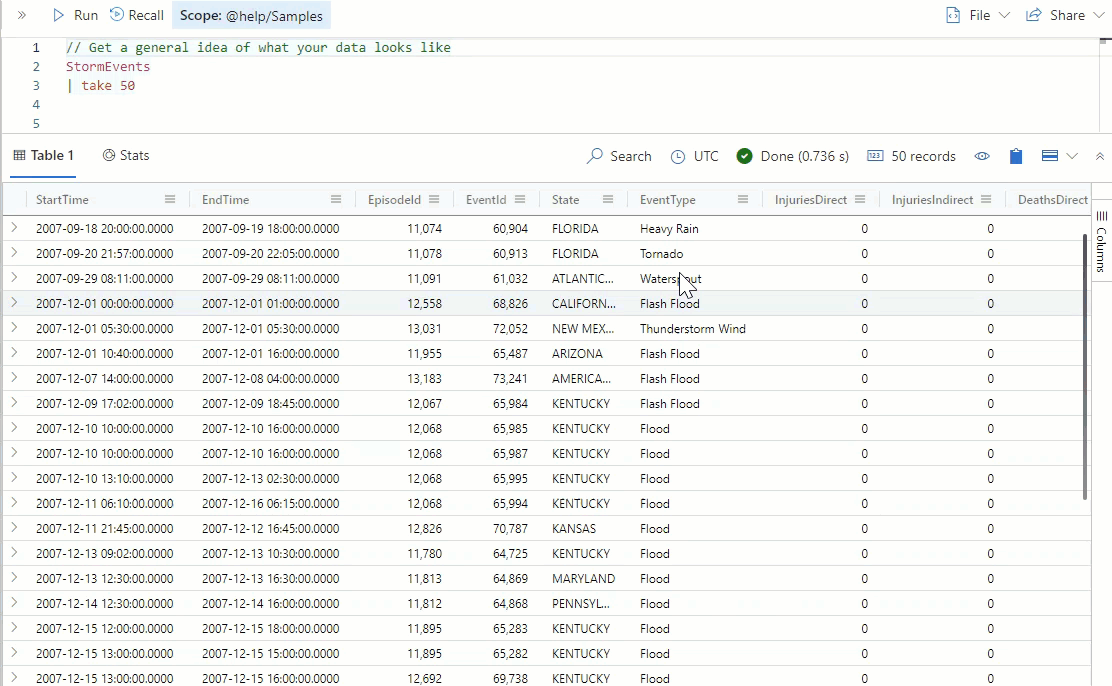
Shrnutí vybraných buněk
V pravém dolním rohu mřížky výsledků jsou vybrané buňky shrnuty. Když vyberete celočíselné hodnoty, zobrazí se také statistický souhrn těchto hodnot.
Posuňte se do sloupce DamageProperty v mřížce výsledků.
Klikněte a přetáhněte výběr buněk v tomto sloupci. Tyto buňky budou zvýrazněny modrým pozadím, které označuje výběr.
Podívejte se do pravého dolního rohu mřížky výsledků. Jaké jsou zobrazené maximální a minimální hodnoty? Pomůže vám tento souhrn pochopit oblast dat v tomto sloupci?
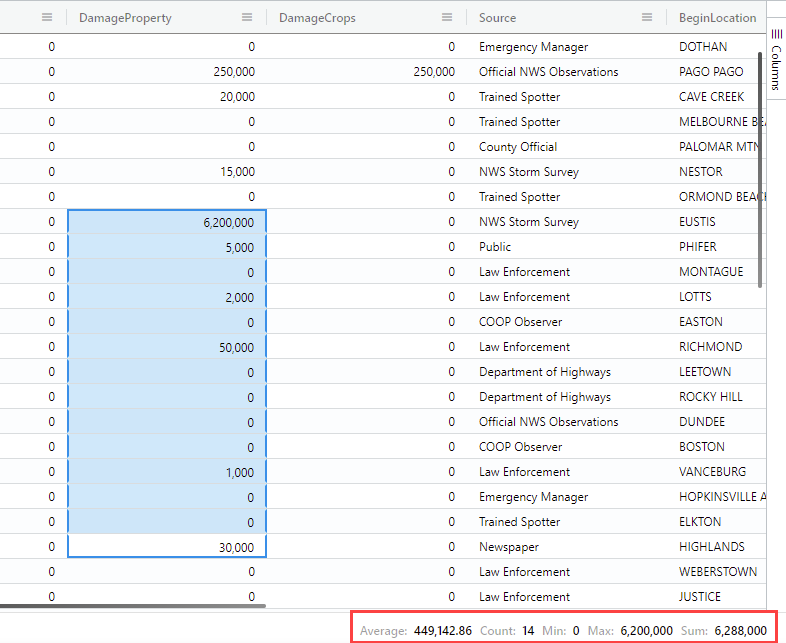
Rozbalení dynamického pole
Posuňte se k poslednímu sloupci v tabulce dat. Vidíte sloupec StormSummary ? Toto pole obsahuje velké množství dat, která nejsou všechna viditelná. Buňku můžete rozbalit a zobrazit všechny informace uvnitř dynamického pole.
Vyberte ikonu Rozbalit zobrazení v pravém horním rohu mřížky výsledků.
Výběrem možnosti Vpravo zobrazíte rozbalené výsledky v pravém podokně.
Posuňte se k nejpravnějšímu sloupci tabulky StormSummary.
Poklikejte na jedno z polí v tomto sloupci. Pole se rozbalí a zobrazí obsah ve čitelnějším formátu: