Správa úložiště s úrovněmi pomocí nástrojů Azure
Službu Azure Storage můžete nakonfigurovat a spravovat pomocí různých nástrojů uživatelského rozhraní Azure a příkazového řádku.
V našem příkladu výrobní společnosti je dalším krokem vedoucího projektu při plánování strategie úrovně úložiště vaší společnosti kontrola možností nástrojů Azure a rozhodnutí, které jsou nejvhodnější pro konkrétní scénáře.
V této lekci porovnáte metody konfigurace a správy úrovní úložiště pomocí nástrojů Azure.
Nástroje Azure
Ke správě Azure Storage můžete použít několik nástrojů:
- portál Azure
- Azure Storage Explorer
- Azure CLI
- Azure PowerShell
portál Azure
Pomocí webu Azure Portal můžete změnit úroveň přístupu pro účet úložiště z horké na studenou nebo změnit možnosti replikace.
Pokud chcete spravovat úrovně úložiště na webu Azure Portal, vyberte Účty úložiště.
V zobrazeném seznamu vyberte jeden z vašich účtů úložiště.
V levé nabídce vyberte Možnost Konfigurace pod nadpisem Nastavení.
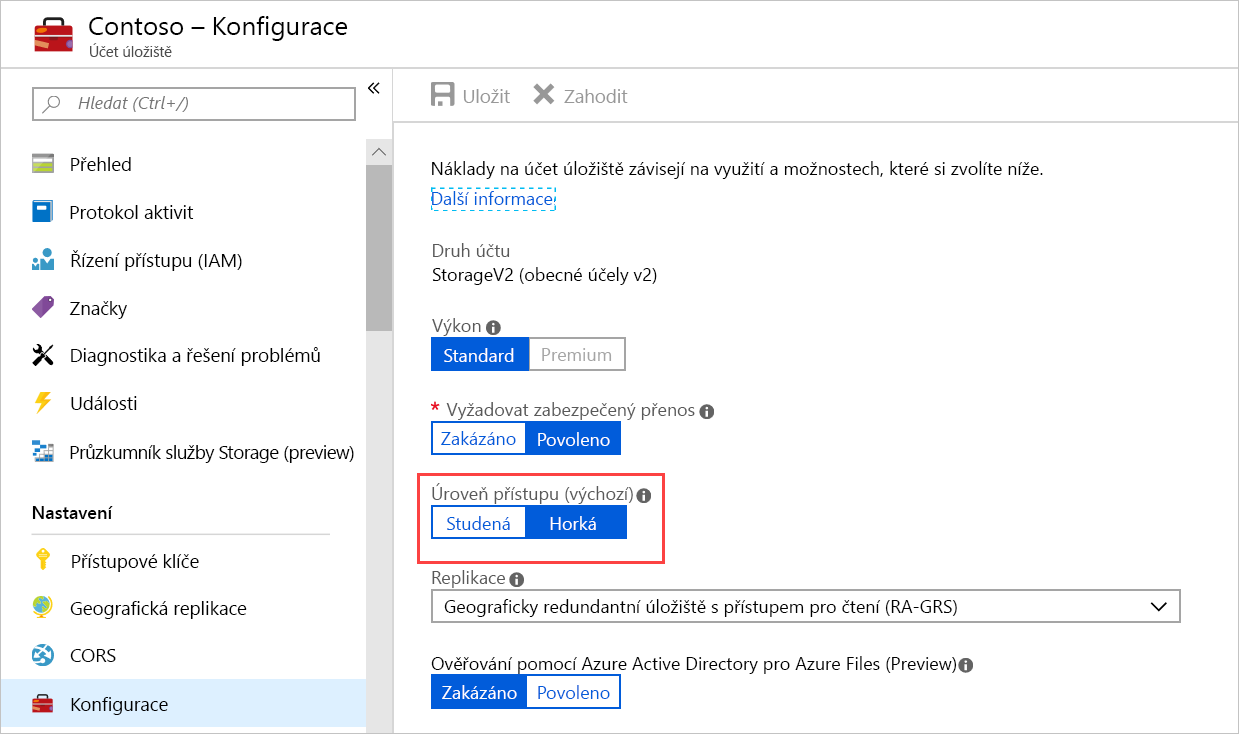
Úroveň přístupu můžete také změnit na úrovni objektu blob.
V účtu úložiště vyberte v části Úložiště dat kontejnery.
Na řádku nabídek vyberte Změnit úroveň .
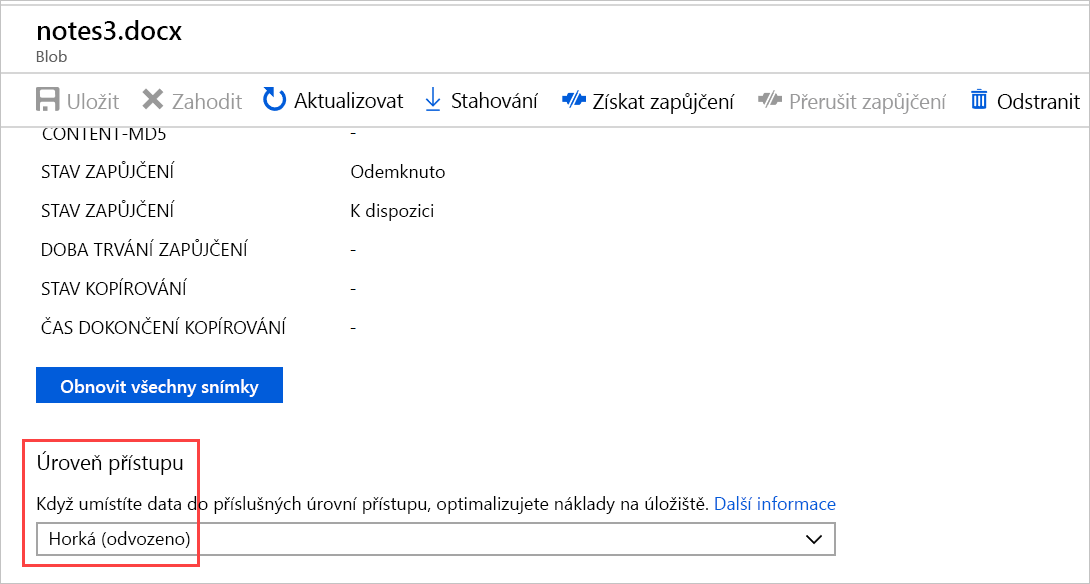
V rozevíracím seznamu vyberte úroveň přístupu, kterou chcete použít.
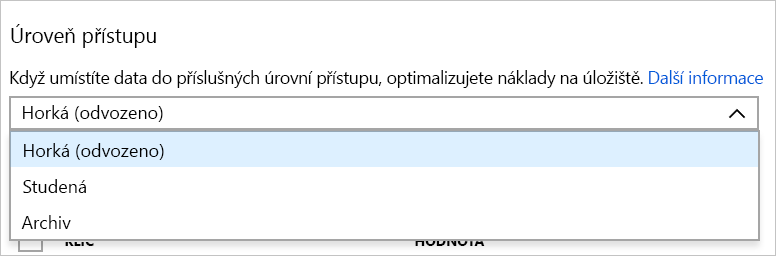
Azure Storage Explorer
K nahrání a stažení objektů blob ze služby Azure Storage můžete použít Průzkumník služby Azure Storage. Existují dvě verze Průzkumník služby Storage, Průzkumník služby Storage webu Azure Portal a samostatné Průzkumník služby Storage.
Pokud chcete použít nástroj webu Azure Portal, přejděte do svého účtu úložiště a vyberte Prohlížeč úložiště:
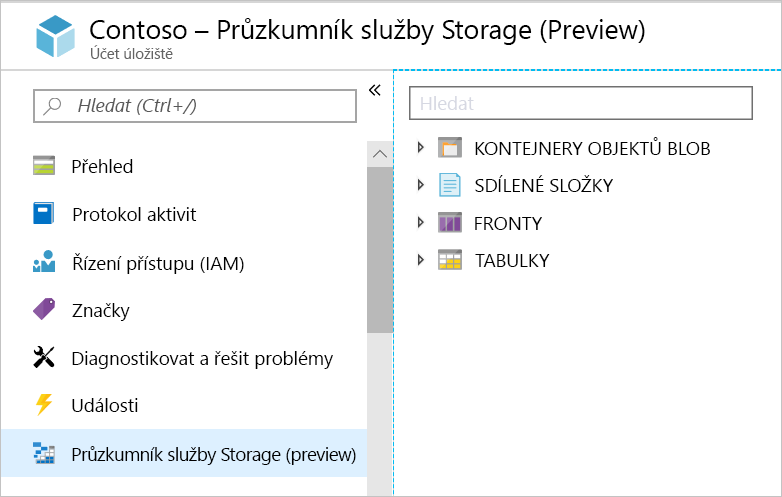
Výběrem kontejnerů objektů blob zobrazíte seznam kontejnerů.
Vyberte kontejner. Zobrazí se úroveň přístupu pro každý uvedený objekt blob.
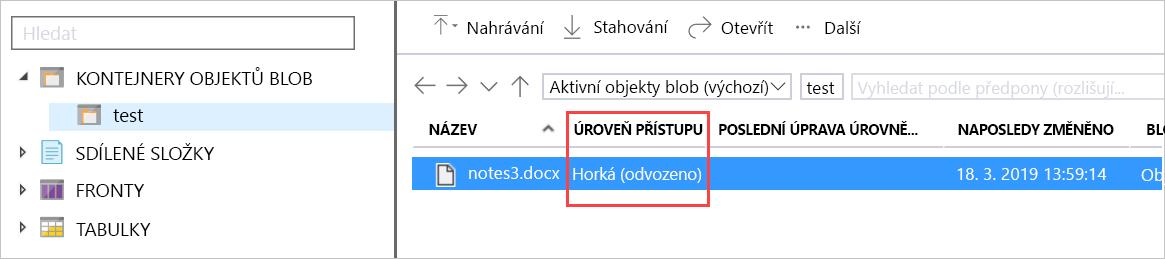
Pokud chcete změnit úroveň přístupu, vyberte objekt blob, který chcete změnit, a pak na řádku nabídek vyberte Změnit úroveň .
V rozevíracím seznamu vyberte úroveň přístupu, kterou chcete použít.
Azure PowerShell
Pomocí PowerShellu můžete spravovat úroveň přístupu pro účet úložiště nebo objekt blob. Tady jsou některé rutiny, které můžete použít ke správě úložiště:
| Rutina | Popis |
|---|---|
Add-AzureRMAccount |
Přidá ověřený účet pro použití se žádostmi rutiny Azure Resource Manageru. |
Get-AzureStorageAccount |
Načte účty úložiště pro aktuální předplatné Azure. |
Set-AzureRmStorageAccount -AccessTier |
Nastaví úroveň přístupu pro účet úložiště. |
Tady je ukázkový příkaz pro změnu úrovně přístupu v účtu úložiště:
Set-AzureRmStorageAccount -ResourceGroupName "TestGroup" -AccountName "StorageAccountName" -AccessTier Cool
Tady je další příklad, tentokrát pro změnu úrovně přístupu pro více objektů blob v kontejneru:
$Storage = "StorageAccountName"
$Key = "StorageAccountKey"
$Container = "BlobContainer"
$blobs = Get-AzureStorageBlob -Container $Container
$blob.icloudblob.setstandardblobtier("Cool")
Azure CLI
Azure CLI můžete také použít ke správě úrovní přístupu v účtech úložiště. Tady jsou některé rutiny, které můžete použít:
az storage blob upload
az storage blob list
az storage blob download
az storage blob set-tier
Tady je ukázkový kód; tím se změní úroveň přístupu objektu blob na studenou:
az storage blob set-tier --name BlobName --container-name BlobContainer --account-name StorageAccountName --tier Cool