Konfigurace rolí Azure Cloud Services (rozšířená podpora) pomocí sady Visual Studio
Poznámka:
Tento článek se týká služeb Azure Cloud Services (rozšířená podpora). Cloud Services (Classic) se od 31. srpna 2024 vyřadí z důchodu. Další informace najdete v tématu Model nasazení cloudových služeb (Classic) vyřazování 31. srpna 2024. Pro nový vývoj doporučujeme použít novější typ služby navržený pro váš konkrétní účel, například službu Aplikace Azure Service, Azure Functions nebo Azure Container Apps. Nejnovější seznam dostupných služeb najdete v tématu Adresář produktů Azure.
Projekt Azure Cloud Services (rozšířená podpora) může mít jednu nebo více pracovních nebo webových rolí. Pro každou roli musíte definovat, jak je tato role nastavená, a také nakonfigurovat, jak se tato role spouští.
Informace o cloudové službě jsou uložené v následujících souborech:
- ServiceDefinition.csdef – Definiční soubor služby definuje nastavení doby běhu cloudové služby, včetně požadovaných rolí, koncových bodů a velikosti virtuálního počítače. Když je vaše role spuštěná, není možné změnit žádná data uložená v
ServiceDefinition.csdeftéto roli. - ServiceConfiguration.cscfg – Konfigurační soubor služby konfiguruje, kolik instancí role se spouští, a hodnoty nastavení definovaných pro roli. Data uložená v
ServiceConfiguration.cscfgdobě, kdy je vaše role spuštěná, je možné změnit.
Pokud chcete uložit různé hodnoty pro nastavení, která řídí, jak se role spouští, můžete definovat více konfigurací služby. Pro každé prostředí nasazení můžete použít jinou konfiguraci služby. Můžete například nastavit účet úložiště připojovací řetězec tak, aby používal místní emulátor úložiště Azure v konfiguraci místní služby a vytvořili jinou konfiguraci služby pro použití služby Azure Storage v cloudu.
Při vytváření projektu Azure Cloud Services (rozšířená podpora) v sadě Visual Studio se automaticky vytvoří dvě konfigurace služeb a přidají se do projektu Azure:
ServiceConfiguration.Cloud.cscfgServiceConfiguration.Local.cscfg
Požadavky
- Visual Studio (viz [Soubory ke stažení sady Visual Studio] (https://visualstudio.microsoft.com/downloads/?cid=learn-onpage-download-cta)) s nainstalovanou úlohou vývoje Pro Azure a nainstalovanými šablonami jednotlivých komponent .NET Framework. Viz Úprava sady Visual Studio.
- Účet Azure. Pokud nemáte účet Azure, aktivujte si výhody Azure pro předplatitele sady Visual Studio nebo si zaregistrujte bezplatnou zkušební verzi.
Konfigurace projektu Azure Cloud Services (rozšířená podpora)
Projekt Azure Cloud Services (rozšířená podpora) můžete nakonfigurovat z Průzkumník řešení v sadě Visual Studio, jak je znázorněno v následujících krocích:
Vytvořte nebo otevřete projekt Azure Cloud Services (rozšířená podpora) v sadě Visual Studio.
V Průzkumník řešení klikněte pravým tlačítkem myši na projekt a v místní nabídce vyberte Vlastnosti.
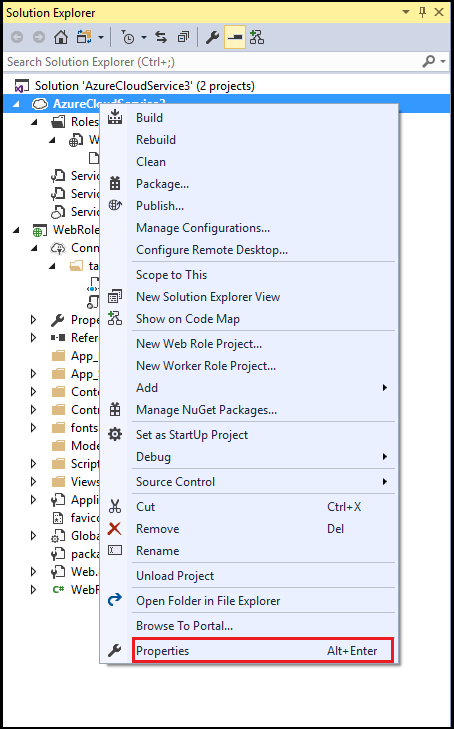
Na stránce vlastností projektu vyberte kartu Vývoj .
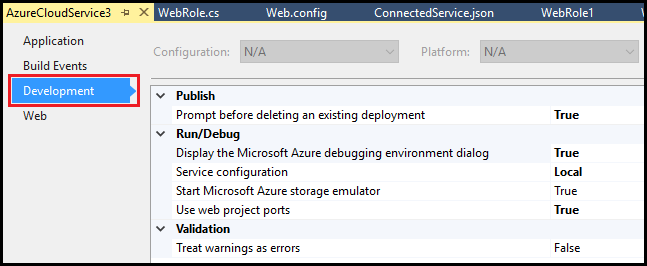
V seznamu Konfigurace služby vyberte název konfigurace služby, kterou chcete upravit.
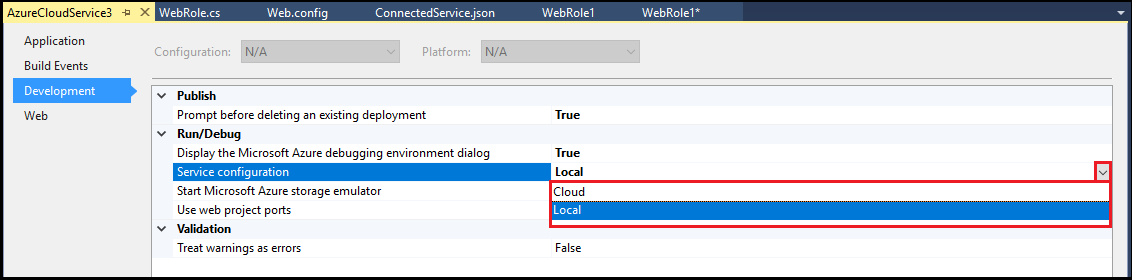
Změna počtu instancí rolí
Pokud chcete zvýšit výkon cloudové služby, můžete změnit počet instancí spuštěné role na základě počtu uživatelů nebo očekávaného zatížení určité role. Pro každou instanci role se vytvoří samostatný virtuální počítač, když cloudová služba běží v Azure. To má vliv na fakturaci nasazení této cloudové služby. Další informace o fakturaci najdete v tématu Vysvětlení informací na faktuře za Microsoft Azure.
Vytvořte nebo otevřete projekt Azure Cloud Services (rozšířená podpora) v sadě Visual Studio.
V Průzkumník řešení rozbalte uzel projektu. V uzlu Role klikněte pravým tlačítkem myši na roli, kterou chcete aktualizovat, a v místní nabídce vyberte Vlastnosti.
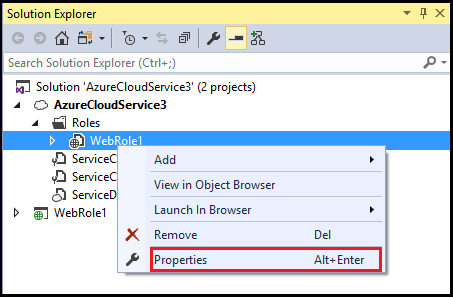
Vyberte kartu Configuration (Konfigurace).
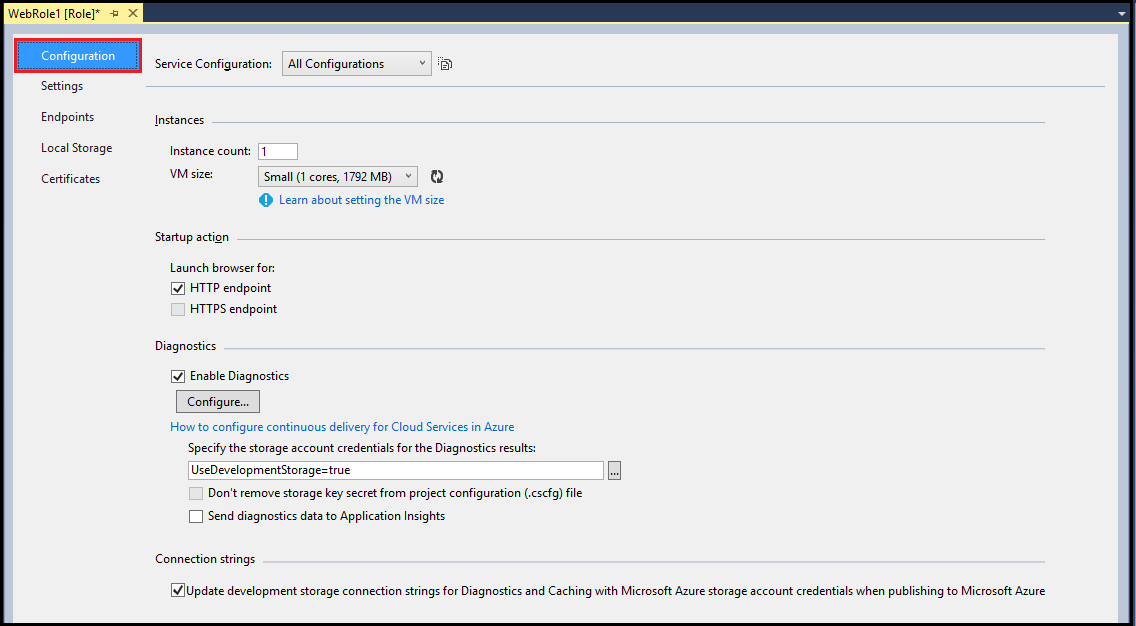
V seznamu Konfigurace služby vyberte konfiguraci služby, kterou chcete aktualizovat. (Pokud chcete provést změny všech konfigurací služby pro tuto roli, vyberte Všechny konfigurace.)
Důležité
Pokud zvolíte konkrétní konfiguraci služby, některé vlastnosti jsou zakázané, protože je možné je nastavit pouze pro všechny konfigurace. Chcete-li tyto vlastnosti upravit, musíte vybrat všechny konfigurace.
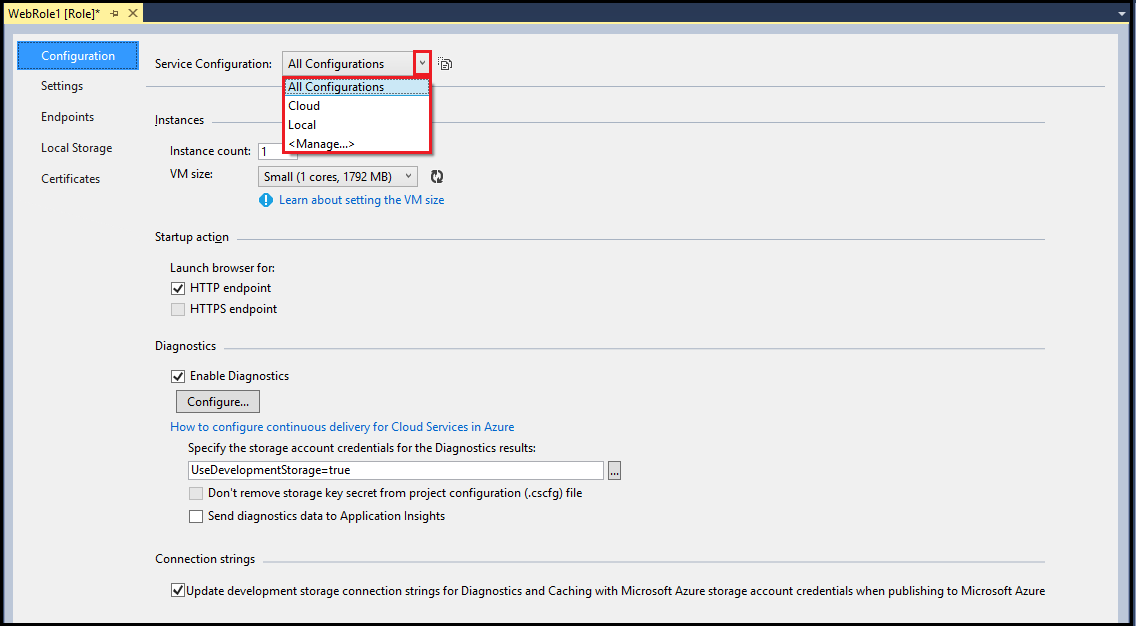
Do textového pole Počet instancí zadejte počet instancí, které chcete pro tuto roli spustit. Každá instance běží na samostatném virtuálním počítači při publikování cloudové služby do Azure.
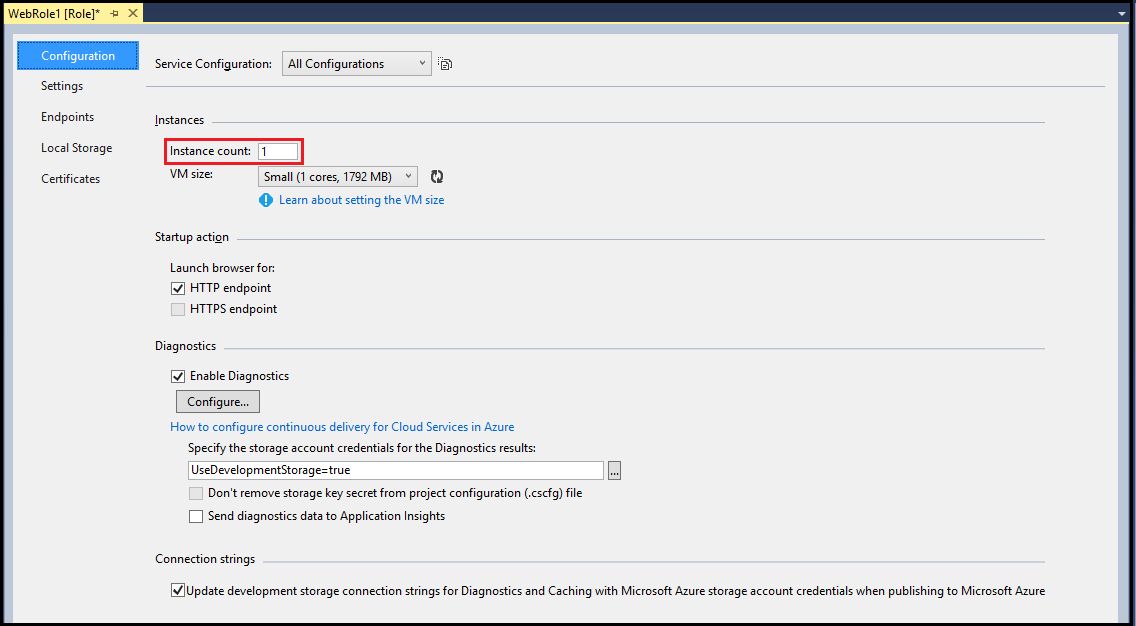
Na panelu nástrojů sady Visual Studio vyberte Uložit.
Správa připojovací řetězec pro účty úložiště
Můžete přidávat, odebírat nebo upravovat připojovací řetězec pro konfigurace služeb. Můžete také chtít nakonfigurovat konfiguraci cloudové služby, která používá účet úložiště v Azure.
Upozorňující
Když zadáte informace o klíči účtu služby Azure Storage pro účet úložiště připojovací řetězec, uloží se tyto informace místně v konfiguračním souboru služby. Tyto informace se ale v současné době neukládají jako šifrovaný text.
Pokud pro každou konfiguraci služby použijete jinou hodnotu, nemusíte při publikování cloudové služby do Azure používat jiné připojovací řetězec ani upravovat kód. Stejný název můžete použít pro připojovací řetězec v kódu a hodnota se liší podle konfigurace služby, kterou vyberete při sestavování cloudové služby nebo při publikování.
Vytvořte nebo otevřete projekt Azure Cloud Services (rozšířená podpora) v sadě Visual Studio.
V Průzkumník řešení rozbalte uzel projektu. V uzlu Role klikněte pravým tlačítkem myši na roli, kterou chcete aktualizovat, a v místní nabídce vyberte Vlastnosti.
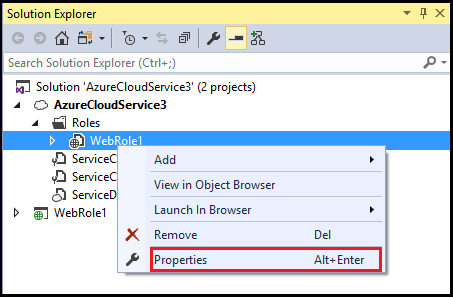
Vyberte kartu Nastavení.
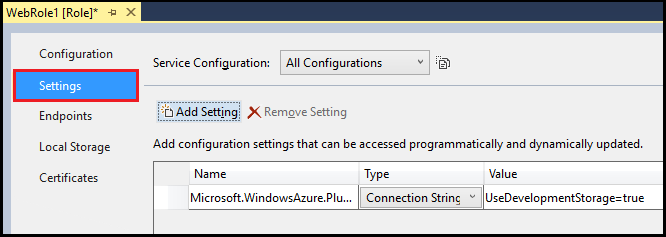
V seznamu Konfigurace služby vyberte konfiguraci služby, kterou chcete aktualizovat.
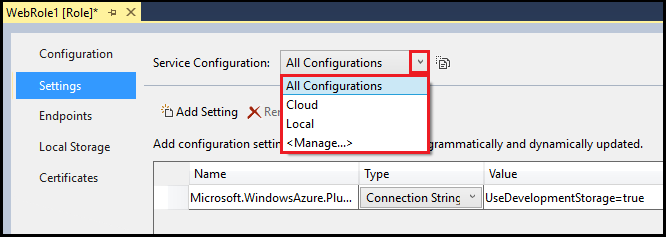
Pokud chcete přidat připojovací řetězec, vyberte Přidat nastavení.
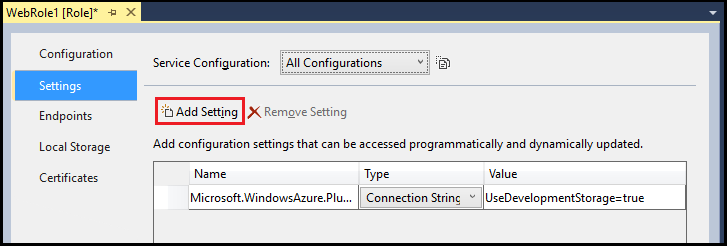
Po přidání nového nastavení do seznamu aktualizujte řádek v seznamu potřebnými informacemi.
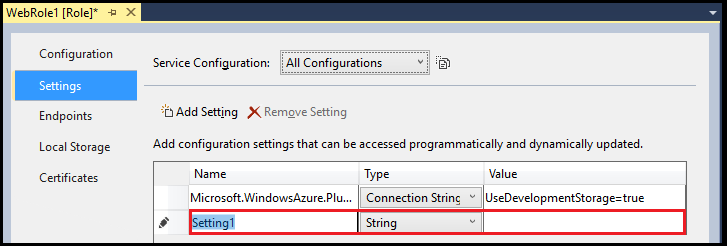
- Název – zadejte název, který chcete použít pro připojovací řetězec.
- Typ – v rozevíracím seznamu vyberte připojovací řetězec .
- Hodnota – Můžete zadat připojovací řetězec přímo do buňky Hodnota, nebo vybrat tři tečky (...) pro práci v dialogovém okně Vytvořit připojovací řetězec úložiště.
V dialogovém okně Vytvořit připojovací řetězec úložiště vyberte možnost Připojit pomocí. Pak postupujte podle pokynů pro možnost, kterou vyberete:
- Emulátor služby Microsoft Azure Storage – Pokud vyberete tuto možnost, zbývající nastavení v dialogovém okně jsou zakázaná, protože platí jenom pro Azure. Vyberte OK.
- Vaše předplatné – Pokud vyberete tuto možnost, použijte rozevírací seznam k výběru a přihlášení k účtu Microsoft nebo přidání účtu Microsoft. Vyberte předplatné Azure a účet úložiště. Vyberte OK.
- Ručně zadané přihlašovací údaje – zadejte název účtu úložiště a primární nebo druhý klíč. Vyberte možnost připojení (pro většinu scénářů se doporučuje protokol HTTPS.) Vyberte OK.
Pokud chcete odstranit připojovací řetězec, vyberte připojovací řetězec a pak vyberte Odebrat nastavení.
Na panelu nástrojů sady Visual Studio vyberte Uložit.
Přístup k připojovací řetězec prostřednictvím kódu programu
Následující kroky ukazují, jak programově přistupovat k připojovací řetězec pomocí jazyka C#.
Do souboru jazyka C# přidejte následující direktivy using, kde budete toto nastavení používat:
using Microsoft.WindowsAzure; using Microsoft.WindowsAzure.Storage; using Microsoft.WindowsAzure.ServiceRuntime;Následující kód ukazuje příklad přístupu k připojovací řetězec. <Nahraďte zástupný symbol ConnectionStringName> odpovídající hodnotou.
// Setup the connection to Azure Storage var storageAccount = CloudStorageAccount.Parse(RoleEnvironment.GetConfigurationSettingValue("<ConnectionStringName>"));
Přidání vlastních nastavení pro použití v projektu Azure Cloud Services (rozšířená podpora)
Vlastní nastavení v konfiguračním souboru služby umožňují přidat název a hodnotu řetězce pro konkrétní konfiguraci služby. Toto nastavení můžete použít ke konfiguraci funkce v cloudové službě tak, že si přečtete hodnotu nastavení a použijete ji k řízení logiky v kódu. Tyto hodnoty konfigurace služby můžete změnit, aniž byste museli znovu sestavit balíček služby nebo když je cloudová služba spuštěná. Váš kód může zkontrolovat oznámení o tom, kdy se nastavení změní. Další informace naleznete v tématu RoleEnvironment.Changing Event.
Můžete přidat, odebrat nebo upravit vlastní nastavení pro konfigurace služby. U těchto řetězců můžete chtít různé hodnoty pro různé konfigurace služeb.
Když pro každou konfiguraci služby použijete jinou hodnotu, nemusíte při publikování cloudové služby do Azure používat různé řetězce ani upravovat kód. Stejný název můžete použít pro řetězec v kódu a hodnota se liší podle konfigurace služby, kterou vyberete při sestavování cloudové služby nebo při jejím publikování.
Vytvořte nebo otevřete projekt Azure Cloud Services (rozšířená podpora) v sadě Visual Studio.
V Průzkumník řešení rozbalte uzel projektu. V uzlu Role klikněte pravým tlačítkem myši na roli, kterou chcete aktualizovat, a v místní nabídce vyberte Vlastnosti.
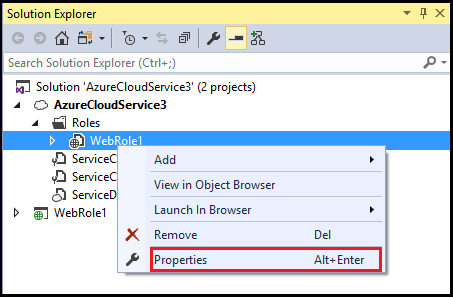
Vyberte kartu Nastavení.
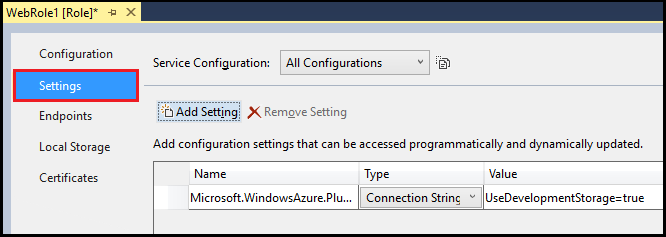
V seznamu Konfigurace služby vyberte konfiguraci služby, kterou chcete aktualizovat.
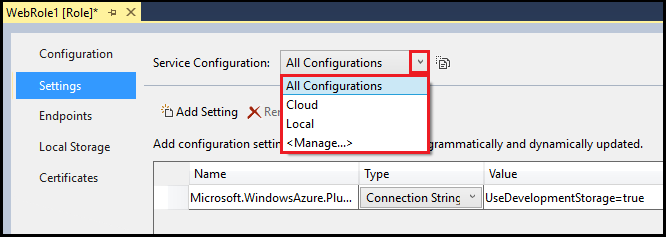
Pokud chcete přidat vlastní nastavení, vyberte Přidat nastavení.
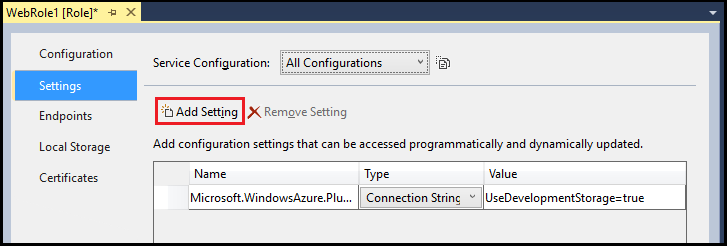
Po přidání nového nastavení do seznamu aktualizujte řádek v seznamu potřebnými informacemi.
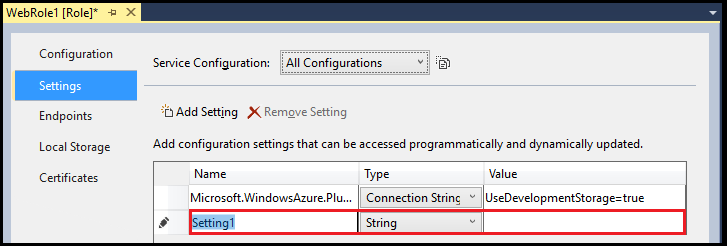
- Název – zadejte název nastavení.
- Typ – v rozevíracím seznamu vyberte řetězec .
- Hodnota – zadejte hodnotu nastavení. Hodnotu můžete zadat buď přímo do buňky Hodnota , nebo můžete vybrat tři tečky (...) a zadat hodnotu v dialogovém okně Upravit řetězec .
Pokud chcete odstranit vlastní nastavení, vyberte nastavení a pak vyberte Odebrat nastavení.
Na panelu nástrojů sady Visual Studio vyberte Uložit.
Přístup k hodnotě vlastního nastavení prostřednictvím kódu programu
Následující kroky ukazují, jak programově přistupovat k vlastnímu nastavení pomocí jazyka C#.
Do souboru jazyka C# přidejte následující direktivy using, kde budete toto nastavení používat:
using Microsoft.WindowsAzure; using Microsoft.WindowsAzure.Storage; using Microsoft.WindowsAzure.ServiceRuntime;Následující kód ukazuje příklad přístupu k vlastnímu nastavení. <Zástupný symbol SettingName> nahraďte odpovídající hodnotou.
var settingValue = RoleEnvironment.GetConfigurationSettingValue("<SettingName>");
Správa místního úložiště pro každou instanci role
Pro každou instanci role můžete přidat místní úložiště systému souborů. Data uložená v tomto úložišti nejsou přístupná jinými instancemi role, pro kterou jsou data uložena, nebo jinými rolemi.
Vytvořte nebo otevřete projekt Azure Cloud Services (rozšířená podpora) v sadě Visual Studio.
V Průzkumník řešení rozbalte uzel projektu. V uzlu Role klikněte pravým tlačítkem myši na roli, kterou chcete aktualizovat, a v místní nabídce vyberte Vlastnosti.
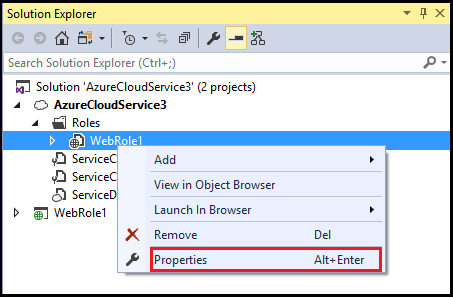
Vyberte kartu Místní úložiště.
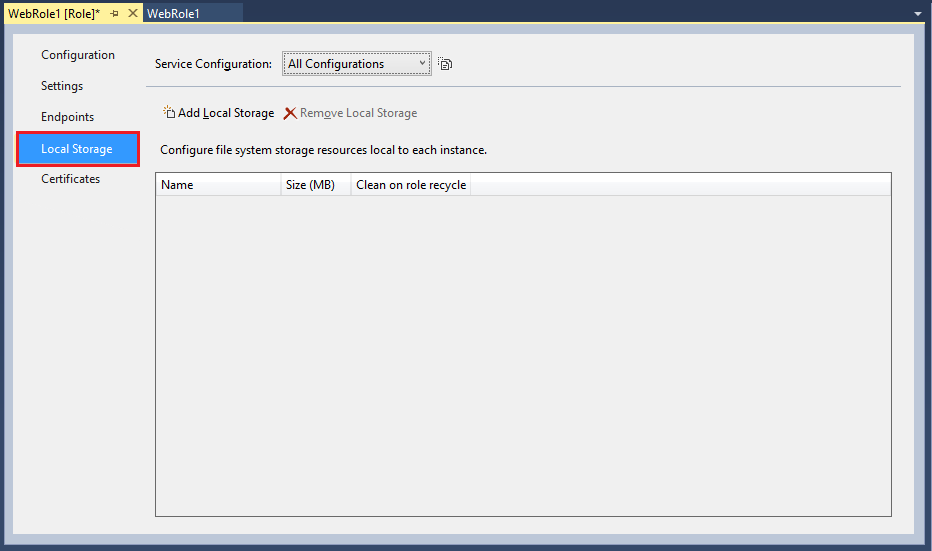
V seznamu Konfigurace služby se ujistěte, že jsou vybrány všechny konfigurace jako nastavení místního úložiště pro všechny konfigurace služby. Všechny ostatní hodnoty mají za následek zakázání všech vstupních polí na stránce.
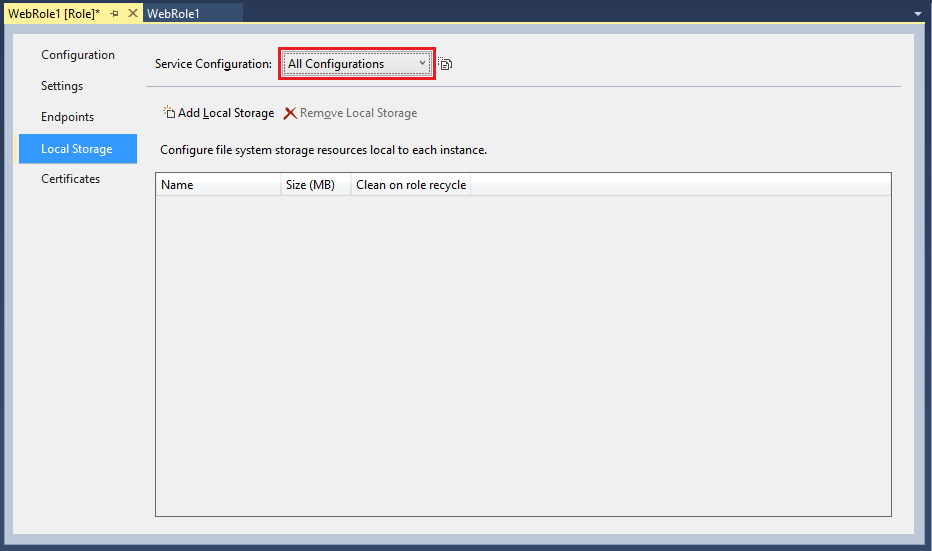
Pokud chcete přidat položku místního úložiště, vyberte Přidat místní úložiště.
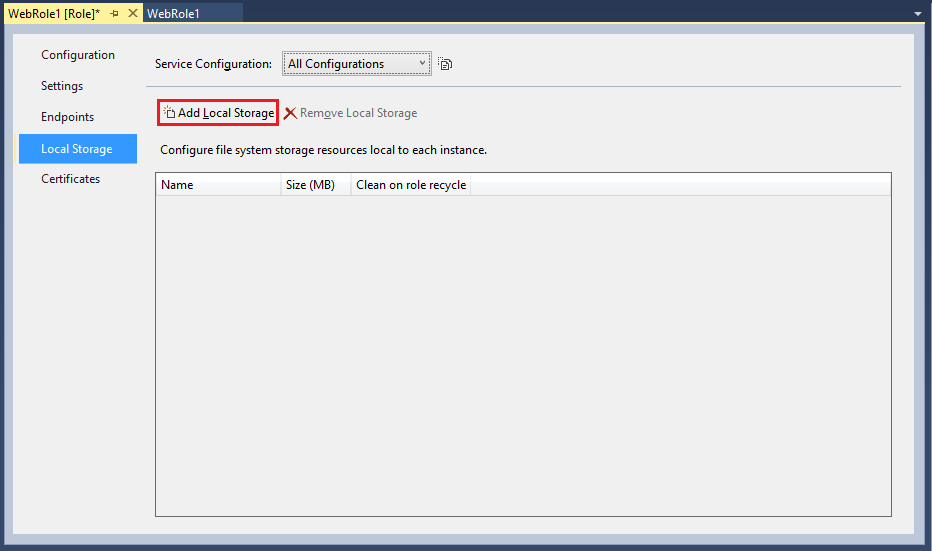
Po přidání nové položky místního úložiště do seznamu aktualizujte řádek v seznamu potřebnými informacemi.
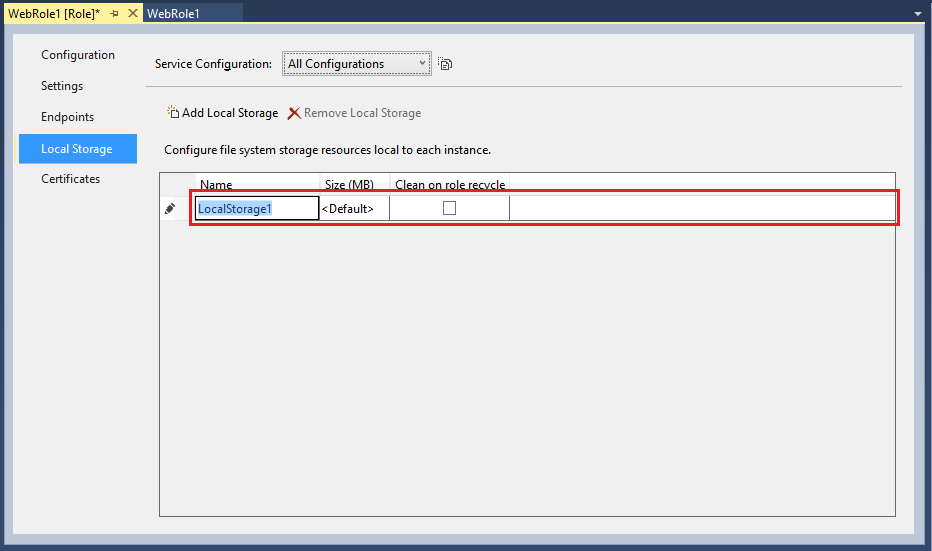
- Název – zadejte název, který chcete použít pro nové místní úložiště.
- Velikost (MB) – zadejte velikost v MB, kterou potřebujete pro nové místní úložiště.
- Vyčistit recyklaci role – Tuto možnost vyberte, pokud chcete odebrat data v novém místním úložišti při recyklaci virtuálního počítače pro tuto roli.
Pokud chcete odstranit položku místního úložiště, vyberte ji a pak vyberte Odebrat místní úložiště.
Na panelu nástrojů sady Visual Studio vyberte Uložit.
Přístup k místnímu úložišti prostřednictvím kódu programu
Tato část ukazuje, jak programově přistupovat k místnímu úložišti pomocí jazyka C# napsáním testovacího textového souboru MyLocalStorageTest.txt.
Zápis textového souboru do místního úložiště
Následující kód ukazuje příklad zápisu textového souboru do místního úložiště. <Zástupný symbol LocalStorageName> nahraďte příslušnou hodnotou.
// Retrieve an object that points to the local storage resource
LocalResource localResource = RoleEnvironment.GetLocalResource("<LocalStorageName>");
//Define the file name and path
string[] paths = { localResource.RootPath, "MyLocalStorageTest.txt" };
String filePath = Path.Combine(paths);
using (FileStream writeStream = File.Create(filePath))
{
Byte[] textToWrite = new UTF8Encoding(true).GetBytes("Testing Web role storage");
writeStream.Write(textToWrite, 0, textToWrite.Length);
}
Vyhledání souboru zapsaného do místního úložiště
Pokud chcete zobrazit soubor vytvořený kódem v předchozí části, postupujte takto:
V oznamovací oblasti Windows klikněte pravým tlačítkem myši na ikonu Azure a v místní nabídce vyberte Zobrazit uživatelské rozhraní emulátoru výpočetních prostředků.
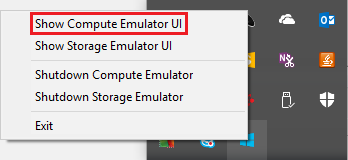
Vyberte webovou roli.
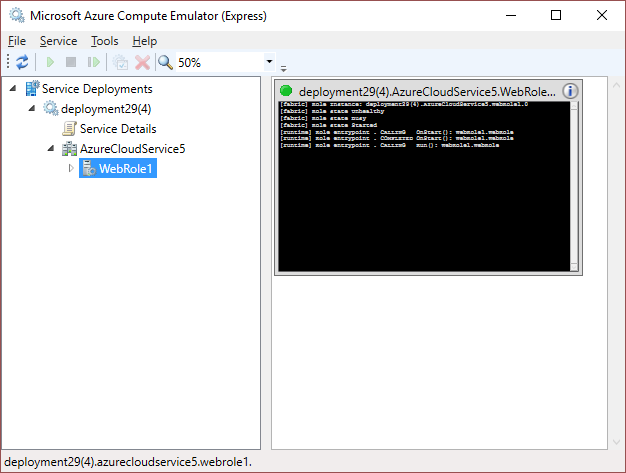
V nabídce Emulátor služby Microsoft Azure Compute vyberte Nástroje>otevřít místní úložiště.
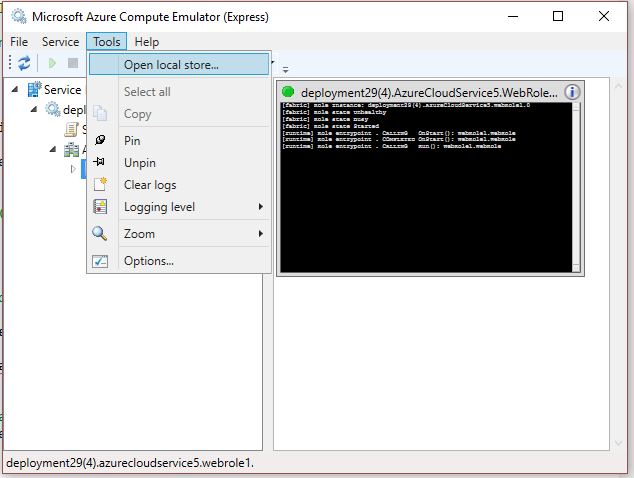
Když se otevře okno Průzkumníka Windows, zadejte do vyhledávacího textového pole "MyLocalStorageTest.txt" a výběrem klávesy Enter spusťte hledání.
Související obsah
Další informace o projektech Azure v sadě Visual Studio najdete v tématu Konfigurace projektu Azure. Další informace o schématu cloudové služby najdete v referenčních informacích ke schématu.