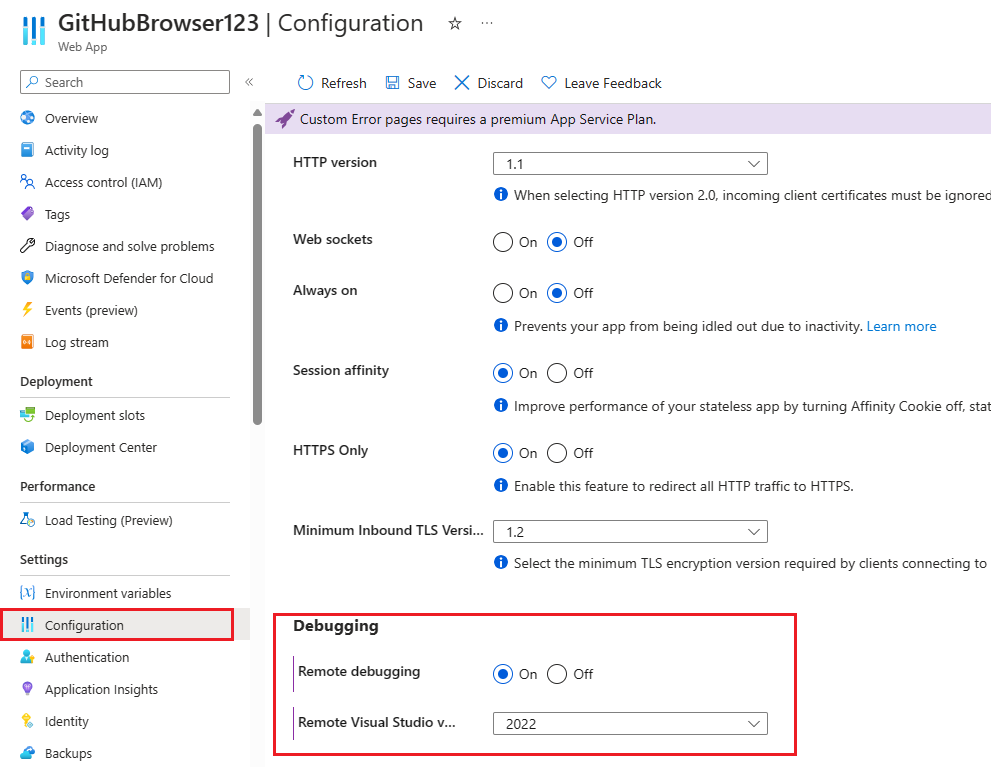Vzdálené ladění ASP.NET Core ve službě Aplikace Azure (Windows)
Tento článek popisuje, jak připojit ladicí program sady Visual Studio k aplikaci ASP.NET Core spuštěné ve službě Aplikace Azure Service. Následující kroky umožňují ladit aplikaci, jako by byla spuštěná místně.
Požadavky
Visual Studio 2022 s nainstalovaným vývojem ASP.NET a webem a nainstalovanou úlohou vývoje pro Azure
Nejprve musíte nasadit aplikaci ASP.NET Core do služby Aplikace Azure Service (Windows) ze sady Visual Studio a musí být spuštěná.
Praktické školení, které zahrnuje nasazení služby App Service, najdete v tématu Vzdálené ladění ASP.NET Core v Azure.
Profil publikování v sadě Visual Studio musí být před publikováním nastavený na Ladit místo verze.
Povolení vzdáleného ladění
Než budete moct tento problém ladit pomocí sady Visual Studio, musíte ve službě App Service povolit funkci vzdáleného ladění. Toto nastavení umožňuje, aby se ladicí program sady Visual Studio připojil k hlavnímu procesu hostování webu služby App Service.
Přihlaste se k vlastnímu webu Azure Portal.
Vyhledejte nasazenou aplikaci na webu Azure Portal. Aplikaci najdete tak, že přejdete na stránku Služby App Services a vyberete instanci služby App Service. Instanci služby App Service můžete také vyhledat přímo podle názvu na panelu hledání v horní části. (V tomto příkladu je instance služby App Service pojmenovaná. GitHubBrowser123.)
Na stránce nastavení instance služby App Service vyberte v levém navigačním panelu možnost Konfigurace a pak zvolte kartu Obecné nastavení .
V dolní části stránky nezapomeňte nastavit funkci Vzdálené ladění na Zapnuto a jako verzi vzdálené sady Visual Studio vyberte Visual Studio 2022.
Výběrem možnosti Uložit v horní části stránky uložte provedené změny.
Instance služby App Service teď podporuje vzdálené ladění prostřednictvím sady Visual Studio.
Konfigurace nastavení ladění
Sestavte aplikaci bez chyb. Pokud je aplikace spuštěná místně, zastavte ji.
Poznámka:
Ujistěte se, že stav místního kódu odpovídá tomu, co bylo nasazeno do Azure. Tím zajistíte, že se místní soubory symbolů a zdrojový kód zarovná do nasazené aplikace.
V horní nabídce sady Visual Studio vyberte Možnosti ladění>. Ujistěte se, že políčko Povolit pouze můj kód není zaškrtnuto (jak je znázorněno níže) a pak vyberte OK.
Změna tohoto nastavení umožňuje sadě Visual Studio ladit optimalizovaný kód nasazený do Azure pomocí potřebných souborů symbolů z místní složky bin. Soubory symbolů používá ladicí program jako most mezi kompilovaným, spouštěním kódu a zdrojovým kódem v sadě Visual Studio. Pro vzdálené ladění se vyžadují odpovídající soubory symbolů.
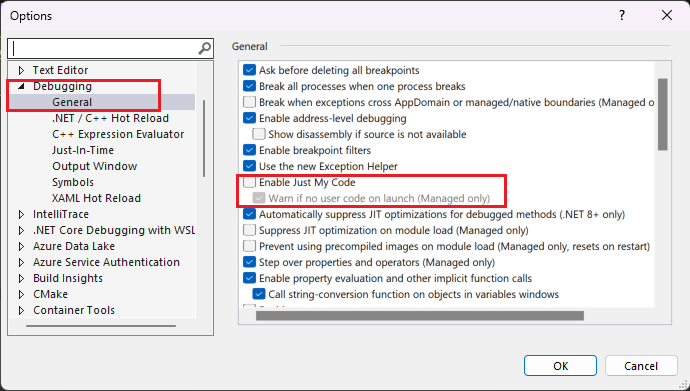
Připojení ladicího programu ke službě App Service
V hlavní nabídce v horní části sady Visual Studio vyberte Připojit > k ladění, aby se otevřelo odpovídající dialogové okno. Pomocí tohoto okna se můžete připojit a připojit k různým cílům. V tomto případě se připojíte k instanci služby App Service, kterou jste vytvořili v předchozím kroku.
Vyberte rozevírací seznam Typ připojení a zvolte možnost Služby microsoft Aplikace Azure.
Vyberte Najít.. Vedle pole Cíl připojení otevřete dialogové okno, ve které můžete procházet předplatná Azure a aplikační služby.
Pokud ještě nejste přihlášení pomocí svého předplatného Azure, vyberte Najít... a pak se můžete přihlásit.
Vyhledejte a vyberte instanci služby App Service, kterou jste vytvořili v předchozím kroku, a pak zvolte OK.
Proces
w3wp.exeby se měl zobrazit v seznamu dostupných procesů pro připojení.w3wp.exeje hlavním procesem služby Aplikace Azure, která hostuje nasazenou aplikaci.w3wp.exeVyberte proces a pak zvolte Připojit v pravém dolním rohu.V souboru aplikace jazyka C#, například
Index.cshtml.cs, nastavte zarážku kliknutím na levý okraj. Alternativně klikněte pravým tlačítkem myši a zvolte Zarážku Vložit zarážku>.Ve webové aplikaci přejděte ke koncovému bodu se zarážkou. Pokud jste k procesu připojeni, ale nemůžete se dostat na zarážku, ujistěte se, že je profil publikování v sadě Visual Studio nastavený na konfiguraci ladění místo konfigurace vydané verze.
Volitelné: Pokud chcete ověřit, že sada Visual Studio načetla soubory symbolů pro relaci ladění. Přejděte do části Ladění > modulů systému Windows > a otevřete okno modulů. Toto okno označuje, že soubory symbolů byly úspěšně načteny po změnách konfigurace kódu , které jste provedli dříve.
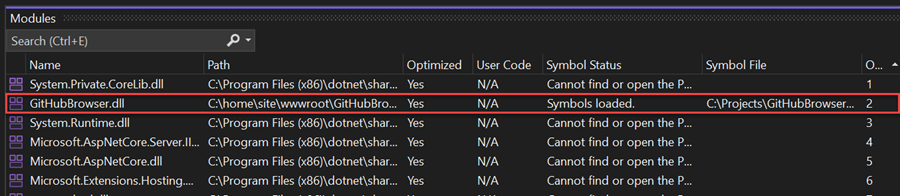
Poznámka:
Pro následné ladění služby App Service vyberte možnost >Znovu připojit k ladění a w3wp.exe nebo použijte klávesové zkratky Shift+Alt+P.