Získání nastavení publikování ze služby IIS a import do sady Visual Studio
K importu nastavení publikování a následnému nasazení aplikace můžete použít nástroj Publikovat . V tomto článku používáme nastavení publikování pro službu IIS.
Tento postup platí pro webové aplikace ASP.NET a ASP.NET Core.
Poznámka:
Soubor nastavení publikování (*.publishsettings) se liší od profilu publikování (*.pubxml). Soubor nastavení publikování se vytvoří ve službě IIS a pak ho můžete importovat do sady Visual Studio. Visual Studio vytvoří profil publikování.
Požadavky
Sada Visual Studio nainstalovaná s úlohou vývoje pro ASP.NET a web. Pokud jste už nainstalovali Visual Studio:
- Nejnovější aktualizace nainstalujte v sadě Visual Studio výběrem možnosti Vyhledat nápovědu>pro Aktualizace.
- Přidejte úlohu výběrem nástrojů Získat nástroje>a funkce.
Na serveru musíte používat Windows Server 2012 nebo novější a musíte mít správně nainstalovanou roli webového serveru služby IIS (vyžaduje se k vygenerování souboru nastavení publikování (*.publishsettings)). Na server musí být nainstalovaný také ASP.NET 4.5 nebo ASP.NET Core. Kroky v tomto kurzu byly testovány v systému Windows Server 2022.
Pokud chcete nastavit ASP.NET Core, přečtěte si téma Hostitel ASP.NET Core ve Windows se službou IIS. Pro ASP.NET Core se ujistěte, že fond aplikací nakonfigurujete tak, aby používal žádný spravovaný kód, jak je popsáno v článku.
Pokud chcete nastavit ASP.NET 4.5, přečtěte si článek IIS 8.0 Pomocí ASP.NET 3.5 a ASP.NET 4.5.
Poznámka:
Služba IIS ve Windows nepodporuje generování nastavení publikování. Přesto ale můžete publikovat do služby IIS pomocí nástroje Publikovat v sadě Visual Studio.
Instalace a konfigurace nasazení webu na Windows Serveru
Nasazení webu poskytuje další konfigurační funkce, které umožňují vytvoření souboru nastavení publikování z uživatelského rozhraní.
Poznámka:
Instalační program webové platformy dosáhl konce životnosti 22. 7. 22. Další informace najdete v tématu Instalační program webové platformy – ukončení podpory a ukončení kanálu produktu nebo aplikace. Web Deploy 4.0 můžete přímo nainstalovat a vytvořit soubor nastavení publikování.
Pokud jste ještě nenainstalovali skripty a nástroje pro správu služby IIS, nainstalujte ho teď.
Přejděte na Možnost Vybrat role>serveru Webový server (IIS)>Nástroje pro správu a potom vyberte roli Skripty a nástroje pro správu služby IIS, klepněte na tlačítko Další a potom nainstalujte roli.
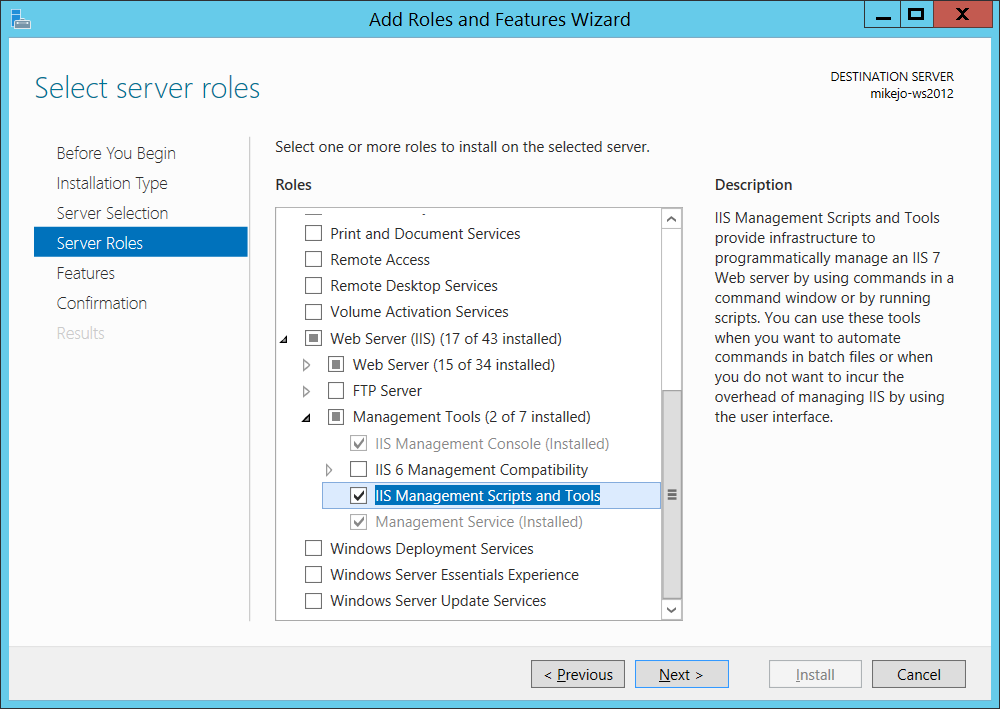
Skripty a nástroje jsou potřeba k povolení generování souboru nastavení publikování.
Ujistěte se, že jste nainstalovali také službu pro správu a konzolu pro správu služby IIS (možná už jsou nainstalované).
Na Windows Serveru stáhněte web Deploy 4.0.
Spusťte instalační program Nasazení webu a ujistěte se, že jste místo typické instalace vybrali možnost Dokončit instalaci.
Po dokončení instalace získáte komponenty, které potřebujete k vygenerování souboru nastavení publikování. (Pokud zvolíte Místo toho můžete zobrazit seznam součástí, jak je znázorněno na následujícím obrázku.)
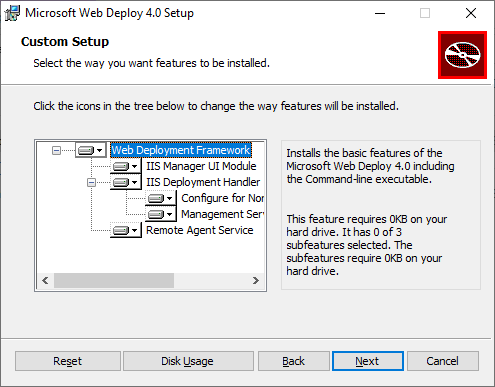
(Volitelné) Ověřte, že je nasazení webu správně spuštěné, a to tak, že otevřete službu Ovládací panely > System and Security > Správa istrative Tools > Services a ujistěte se, že:
Služba agenta nasazení webu je spuštěná (název služby se ve starších verzích liší).
Webová služba pro správu je spuštěná.
Pokud není spuštěná některá ze služeb agenta, restartujte službu agenta nasazení webu.
Pokud služba agenta nasazení webu vůbec není k dispozici, přejděte na Ovládací panely > Programy > Odinstalovat program, vyhledejte verzi> Microsoft Web Deploy<. Zvolte změnit instalaci a ujistěte se, že jste zvolili Možnost Bude nainstalována na místní pevný disk pro součásti Nasazení webu. Dokončete kroky instalace změn.
Vytvoření souboru nastavení publikování ve službě IIS na Windows Serveru
Zavřete a znovu otevřete konzolu pro správu služby IIS a zobrazte aktualizované možnosti konfigurace v uživatelském rozhraní.
Ve službě IIS klikněte pravým tlačítkem na výchozí web a zvolte Nasadit publikování nasazení> webu.
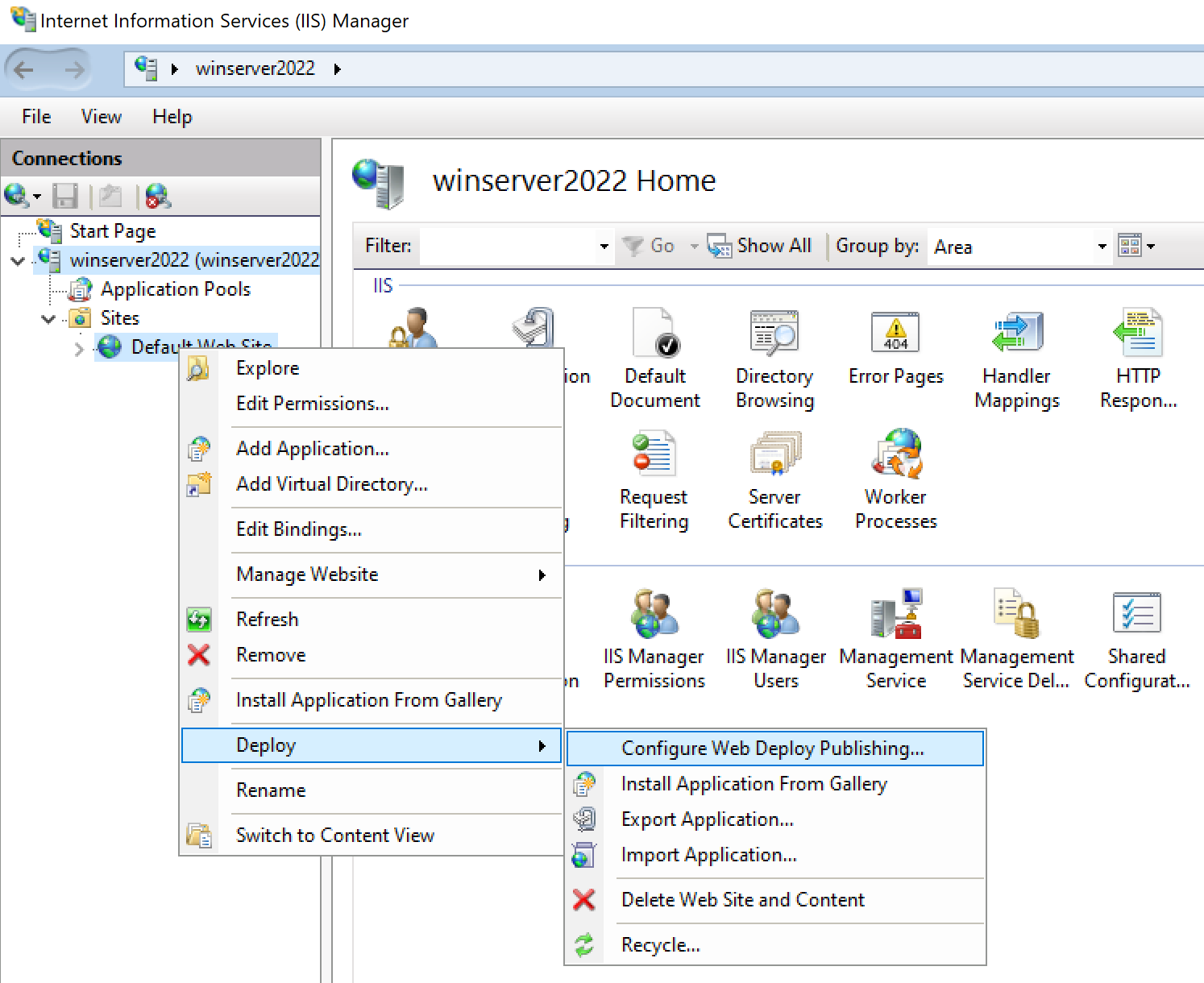
Pokud nabídku Deploy nevidíte, podívejte se do předchozí části a ověřte, že je nasazení webu spuštěné.
V dialogovém okně Konfigurovat publikování nasazení webu zkontrolujte nastavení.
Klikněte na možnost Nastavení.
Na panelu Výsledky výstup ukazuje, že přístupová práva jsou udělena zadanému uživateli a že se vygeneroval soubor s příponou .publishsettings v umístění zobrazeném v dialogovém okně.
<?xml version="1.0" encoding="utf-8"?> <publishData> <publishProfile publishUrl="https://myhostname:8172/msdeploy.axd" msdeploySite="Default Web Site" destinationAppUrl="http://myhostname:80/" profileName="Default Settings" publishMethod="MSDeploy" userName="myhostname\myusername" /> </publishData>V závislosti na konfiguraci Windows Serveru a služby IIS se v souboru XML zobrazí různé hodnoty. Tady je několik podrobností o zobrazených hodnotách:
Soubor msdeploy.axd odkazovaný v atributu
publishUrlje dynamicky vygenerovaný soubor obslužné rutiny HTTP pro nasazení webu. (Pro účelyhttp://myhostname:8172testování obecně funguje také.)Port
publishUrlje nastavený na port 8172, což je výchozí nastavení pro nasazení webu.Port
destinationAppUrlje nastavený na port 80, což je výchozí hodnota služby IIS.Pokud se v pozdějších krocích nemůžete připojit ke vzdálenému hostiteli ze sady Visual Studio pomocí názvu hostitele, otestujte IP adresu serveru místo názvu hostitele.
Poznámka:
Pokud publikujete službu IIS spuštěnou na virtuálním počítači Azure, musíte ve skupině zabezpečení sítě otevřít příchozí port pro nasazení webu a službu IIS. Podrobné informace najdete v tématu Otevření portů pro virtuální počítač.
Zkopírujte tento soubor do počítače, na kterém používáte Visual Studio.
Import nastavení publikování v sadě Visual Studio a nasazení
Na počítači, na kterém máte otevřený projekt ASP.NET v sadě Visual Studio, klikněte pravým tlačítkem myši na projekt v Průzkumník řešení a zvolte Publikovat.
Pokud jste dříve nakonfigurovali profily publikování, zobrazí se podokno Publikovat . Klikněte na Nový nebo Vytvořit nový profil.
Vyberte možnost importu profilu.
V dialogovém okně Publikovat klepněte na tlačítko Importovat profil.
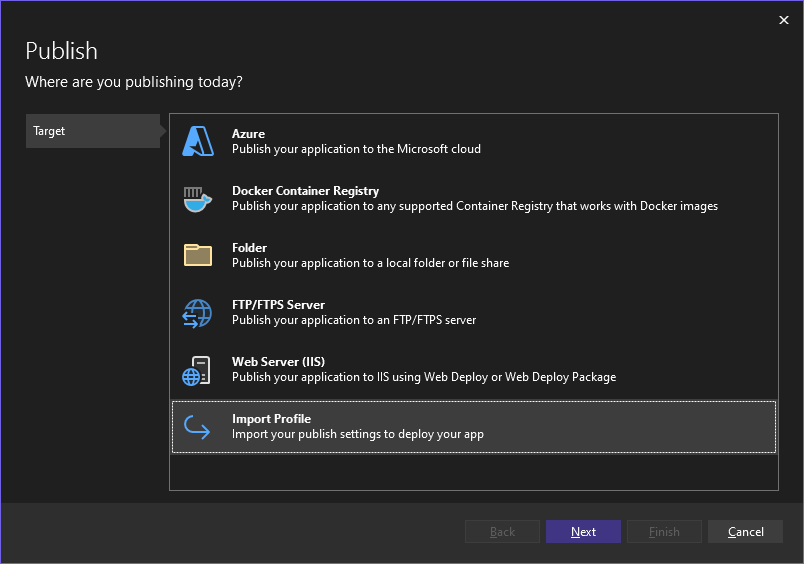
Přejděte do umístění souboru nastavení publikování, který jste vytvořili v předchozí části.
V dialogovém okně Importovat publikování Nastavení Soubor přejděte na profil, který jste vytvořili v předchozí části, a klikněte na Otevřít.
Chcete-li uložit profil publikování, klepněte na tlačítko Dokončit a klepněte na tlačítko Publikovat.
Visual Studio zahájí proces nasazení a v okně Výstup se zobrazí průběh a výsledky.
Pokud dojde k chybám nasazení, klikněte na Upravit další akce>a upravte nastavení. Upravte nastavení a kliknutím na Ověřit otestujte nová nastavení. Pokud se název hostitele nenajde, zkuste IP adresu místo názvu hostitele v polích Adresa URL serveru i cíle.
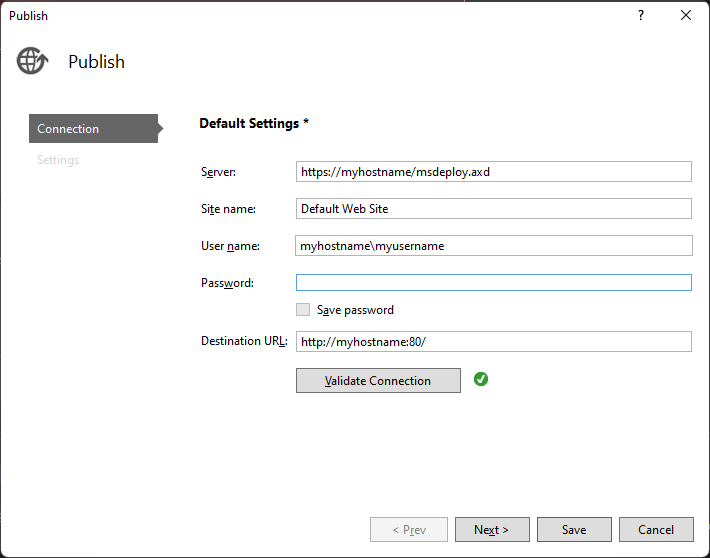
Po úspěšném nasazení by se aplikace měla spustit automaticky.
Běžné problémy
Nejprve zkontrolujte v okně Výstup v sadě Visual Studio informace o stavu a zkontrolujte chybové zprávy. Kromě toho:
- Pokud se nemůžete připojit k hostiteli pomocí názvu hostitele, zkuste místo toho IP adresu.
- Ujistěte se, že jsou na vzdáleném serveru otevřené požadované porty.
- V případě ASP.NET Core je nutné ve službě IIS zajistit, aby pole Fondu aplikací pro Fond výchozích aplikací bylo nastaveno na Bez spravovaného kódu.
- Ověřte, že verze ASP.NET použitá v aplikaci je stejná jako verze, kterou jste nainstalovali na server. Pro aplikaci můžete zobrazit a nastavit verzi na stránce Vlastnosti . Pokud chcete aplikaci nastavit na jinou verzi, musí být tato verze nainstalovaná.
- Pokud se aplikace pokusila otevřít, ale zobrazí se upozornění na certifikát, zvolte důvěryhodnost webu. Pokud jste upozornění již zavřeli, můžete upravit soubor *.pubxml v projektu a přidat následující prvek:
<AllowUntrustedCertificate>true</AllowUntrustedCertificate>. Toto nastavení je určené jenom pro testování. - Pokud se aplikace nespustí ze sady Visual Studio, spusťte aplikaci ve službě IIS a otestujte, že je správně nasazená.