Rychlý start: Konfigurace sady Visual Studio pro vývoj pro různé platformy pomocí Unity
V tomto rychlém startu se dozvíte, jak nainstalovat rozšíření Visual Studio Tools for Unity a nakonfigurovat ho pro vývoj multiplatformních her a aplikací pomocí Unity. Rozšíření Visual Studio Tools for Unity je bezplatné a poskytuje podporu pro psaní a ladění jazyka C# a další. Úplný seznam toho, co tato úloha zahrnuje, najdete v přehledu nástrojů pro Unity.
Poznámka:
Pro Visual Studio Code & Unity navštivte dokumentaci k vývoji Unity s VS Code.
Instalace sady Visual Studio a Unity
Stáhněte si instalační program sady Visual Studio nebo ho otevřete, pokud už je nainstalovaný.
Vyberte Nainstalovat nebo Upravit , pokud už je sada Visual Studio nainstalovaná.
Vyberte kartu Úlohy a pak vyberte úlohu Vývoj her pomocí Unity.
Pokud Unity ještě není nainstalovaná, vyberte v části Volitelné centrum Unity.
Výběrem možnosti Upravit nebo Nainstalovat dokončete instalaci.
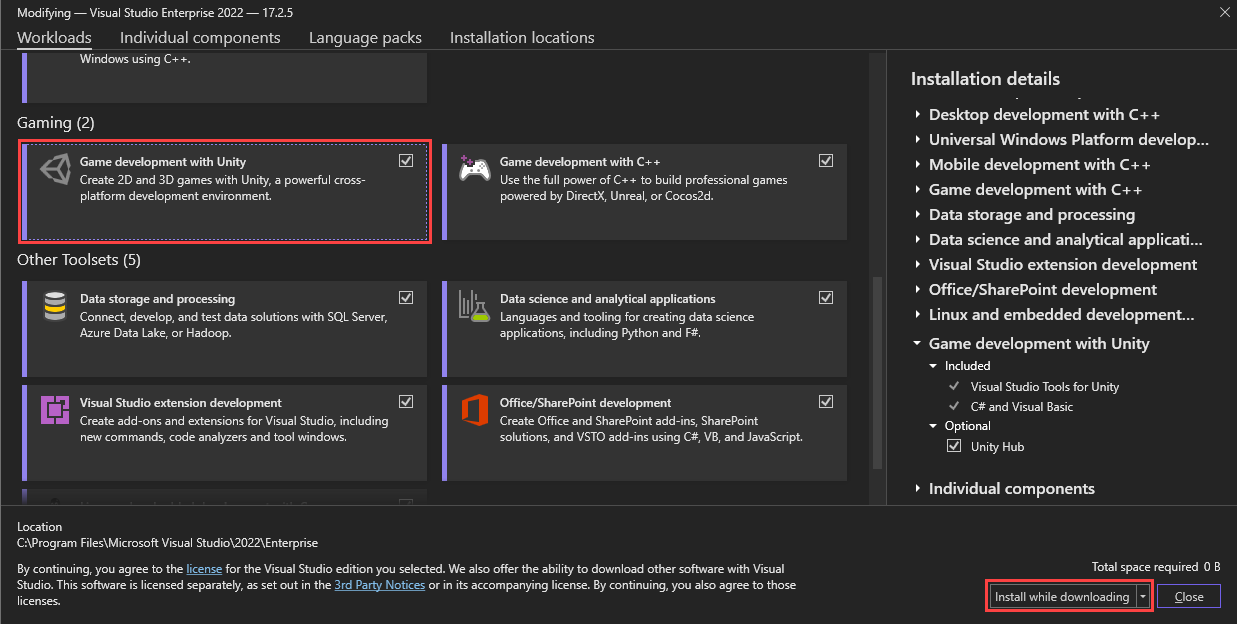
Po dokončení procesu instalace sady Visual Studio jste připraveni nastavit Unity.
Otevřete Centrum Unity, které se nainstalovalo během instalace Visual Studio Tools for Unity.
Na levé straně okna Centra Unity vyberte kartu Instalace .
Vyberte tlačítko Přidat.
V okně Přidat verzi Unity vyberte verzi Unity, která se má nainstalovat.
Pokračujte v instalaci výběrem možnosti Další .
V kroku Přidat moduly do kroku instalace vyberte Hotovo.
Poznámka:
Pokud jste už nainstalovali Visual Studio 2022, můžete zrušit výběr možnosti Microsoft Visual Studio Community 2019 .
Unity Hub pokračuje v instalaci Unity na pozadí. Po dokončení můžete vytvořit nový projekt tak , že vyberete kartu Projekty a vyberete Nový.
Tip
Projekty se vytvářejí pomocí Unity Editoru, nikoli sady Visual Studio.
Poznámka:
Tento průvodce instalací je určený pro Visual Studio pro Mac. Pokud používáte Visual Studio Code, navštivte prosím dokumentaci k vývoji Unity s VS Code.
Visual Studio pro Mac Tools for Unity je součástí instalace Visual Studio pro Mac. Nevyžaduje žádné samostatné kroky instalace. Instalaci můžete ověřit v nabídce vývoj her Visual Studio pro Mac> Extensions.> Visual Studio pro Mac Nástroje pro Unity by měly být povolené.
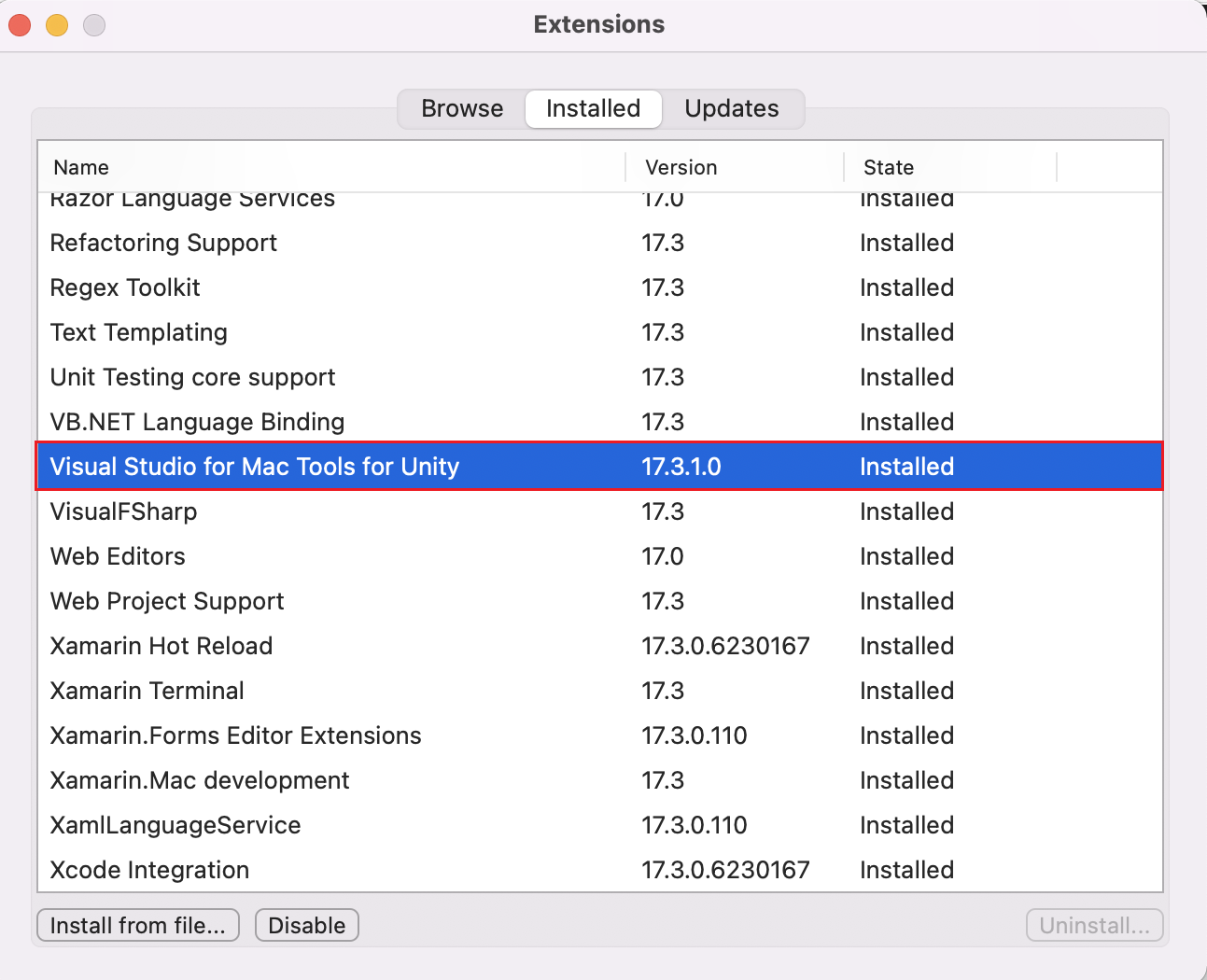
Konfigurace Unity pro použití sady Visual Studio
Unity by už měla být nakonfigurovaná tak, aby používala Visual Studio nebo Visual Studio pro Mac jako editor skriptů. Tuto možnost můžete potvrdit nebo změnit editor externích skriptů na konkrétní verzi sady Visual Studio z Unity Editoru.
V Unity Editoru vyberte nabídku Upravit > předvolby .
Na levé straně vyberte kartu Externí nástroje .
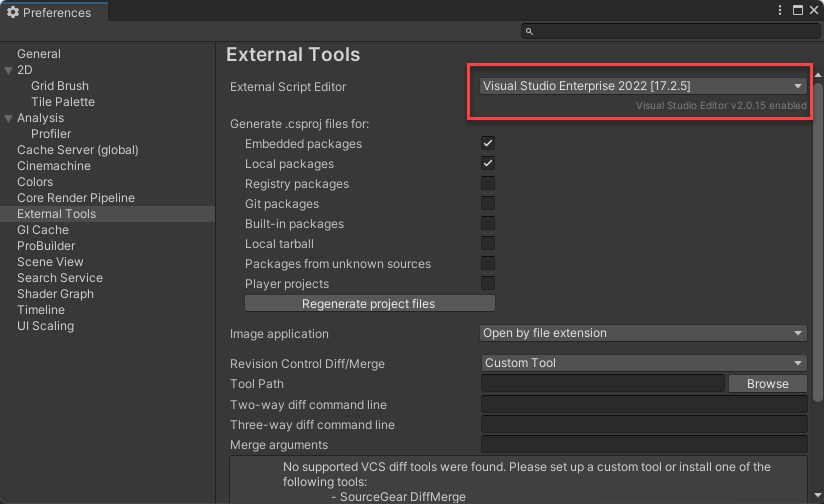
Přidání verze sady Visual Studio, která není uvedená
Je možné vybrat jiné verze sady Visual Studio, které nejsou uvedené a nainstalované ve vlastním adresáři.
- V rozevíracím seznamu vyberte Procházet...
- Přejděte do adresáře Common7/IDE v instalačním adresáři sady Visual Studio a vyberte devenv.exe. Pak vyberte Otevřít.
- U Unity 2019 a starších ověřte, že je vybráno připojení editoru .
- Zavřete dialogové okno Předvolby a dokončete proces konfigurace.
V Unity Editoru vyberte nabídku Předvolby Unity>.
Na levé straně vyberte kartu Externí nástroje .
V rozevíracím seznamu Editor externích skriptů můžete zvolit různé instalace Visual Studio pro Mac.
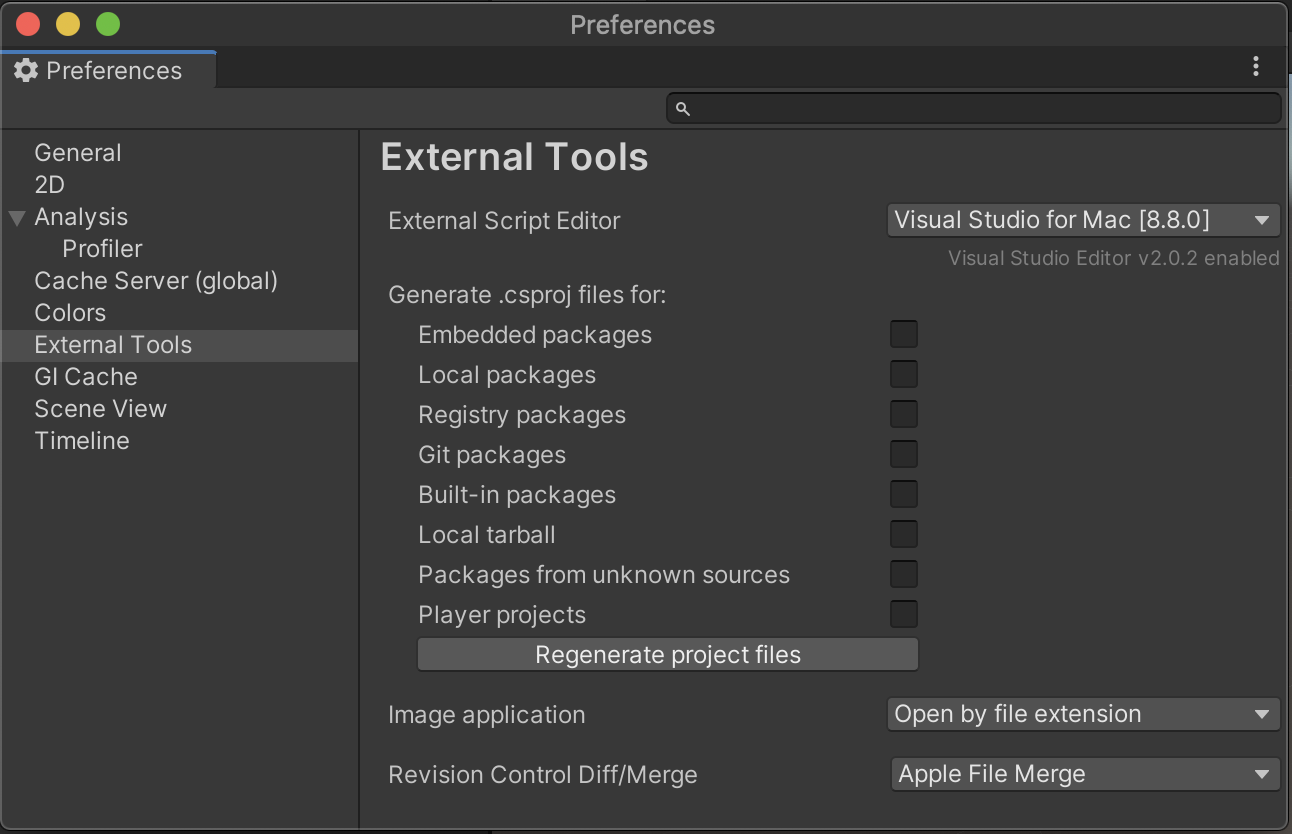
Zavřete dialogové okno Předvolby a dokončete proces konfigurace.
Instalace nebo aktualizace balíčku editoru sady Visual Studio
Ve verzích Unity 2020 a novějších se vyžaduje samostatný balíček Unity, který nejlépe funguje s prostředími IDEs, jako je Visual Studio a Visual Studio pro Mac. Tento balíček by měl být ve výchozím nastavení zahrnutý, ale aktualizace se vydávají pro tento balíček, na který můžete kdykoli nainstalovat.
V Unity Editoru vyberte nabídku Windows> Správce balíčků.
Vyberte balíček editoru sady Visual Studio.
Pokud je k dispozici nová verze, vyberte Aktualizovat.
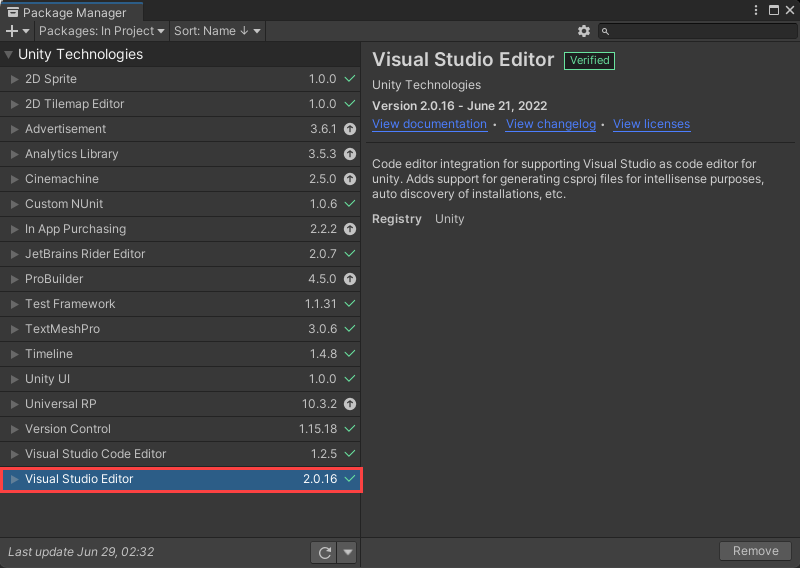
Ve verzích Unity 2020 a novějších se vyžaduje samostatný balíček Unity, který nejlépe funguje s prostředími IDEs, jako je Visual Studio a Visual Studio pro Mac. Tento balíček by měl být ve výchozím nastavení zahrnutý, ale aktualizace se vydávají pro tento balíček, na který můžete kdykoli nainstalovat.
V Unity Editoru vyberte nabídku Windows> Správce balíčků.
Vyberte balíček editoru sady Visual Studio.
Pokud je k dispozici nová verze, vyberte Aktualizovat.
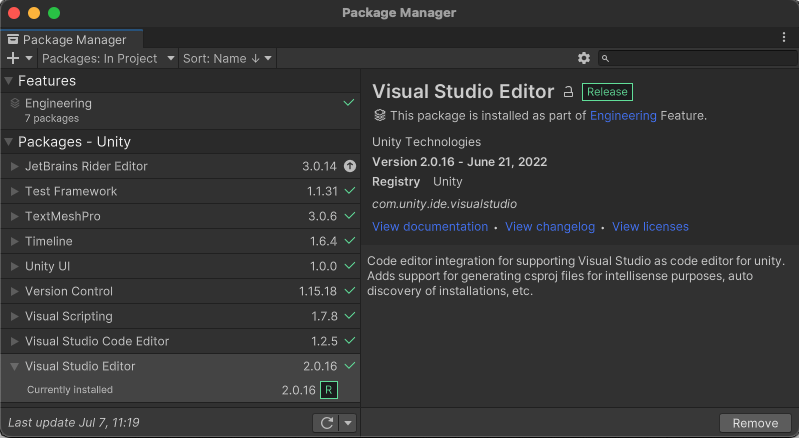
Zkontrolovat aktualizace
Doporučujeme udržovat Sadu Visual Studio a Visual Studio pro Mac aktualizované pro nejnovější opravy chyb, funkce a podporu Unity. Aktualizace sady Visual Studio nevyžaduje aktualizaci verzí Unity.
Vyberte nabídku Kontrola nápovědy> pro Aktualizace.
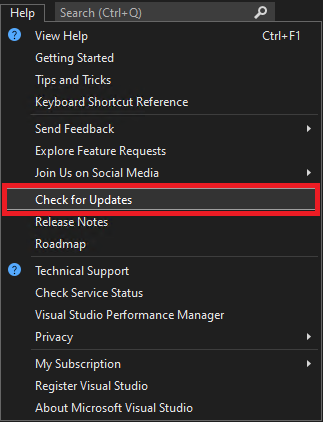
Pokud je k dispozici aktualizace, Instalační program pro Visual Studio zobrazí novou verzi. Vyberte Aktualizovat.
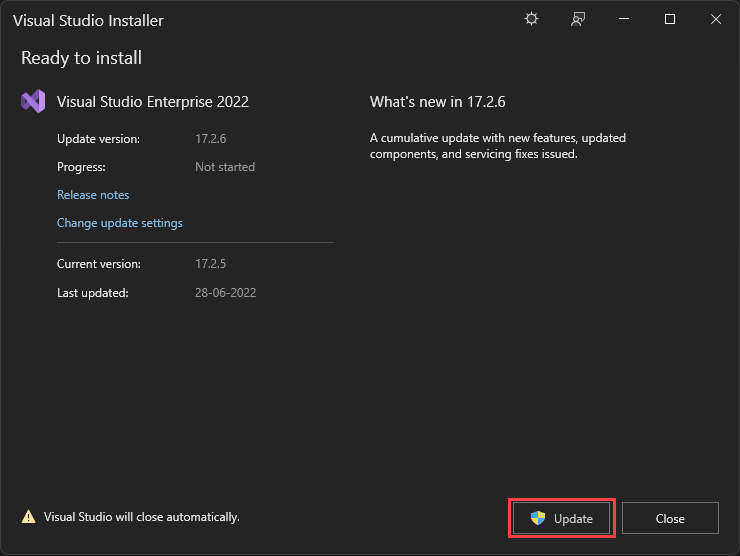
Výběrem nabídky Visual Studio pro Mac> Check pro Aktualizace... otevřete dialogové okno Aktualizace sady Visual Studio.
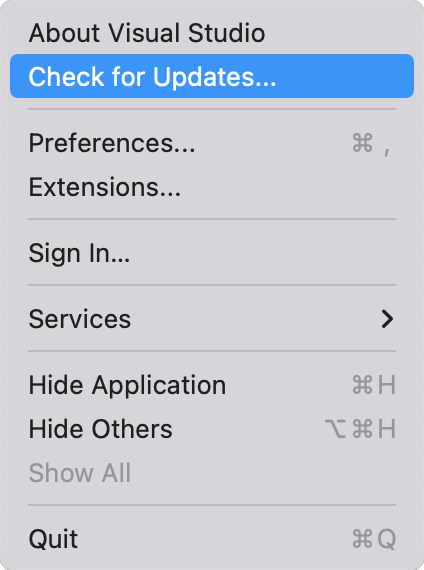
Pokud je k dispozici aktualizace, zobrazí se v sadě Visual Studio Update nová verze, vyberte Restartovat a nainstalovat Aktualizace.
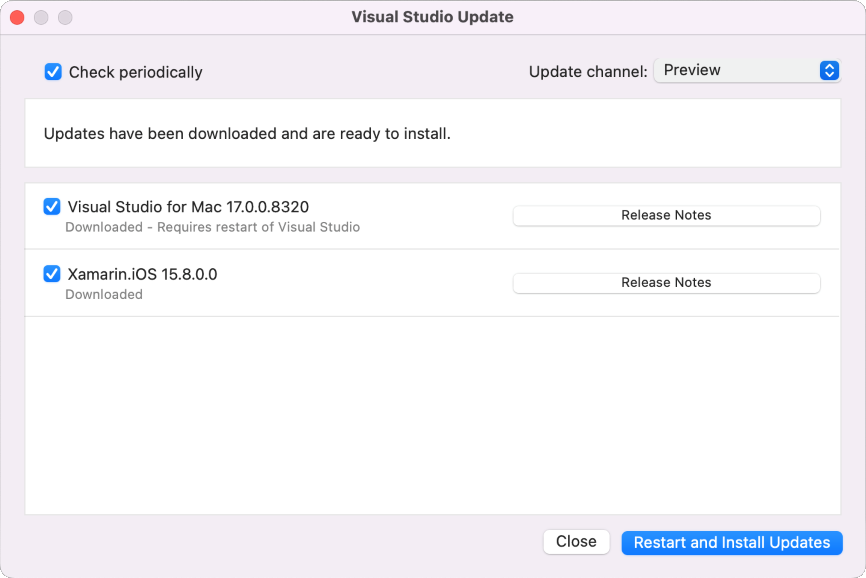
Další kroky
Přečtěte si o funkcích integrace a produktivity tohoto rozšíření a o tom, jak používat ladicí program sady Visual Studio pro vývoj pro Unity.