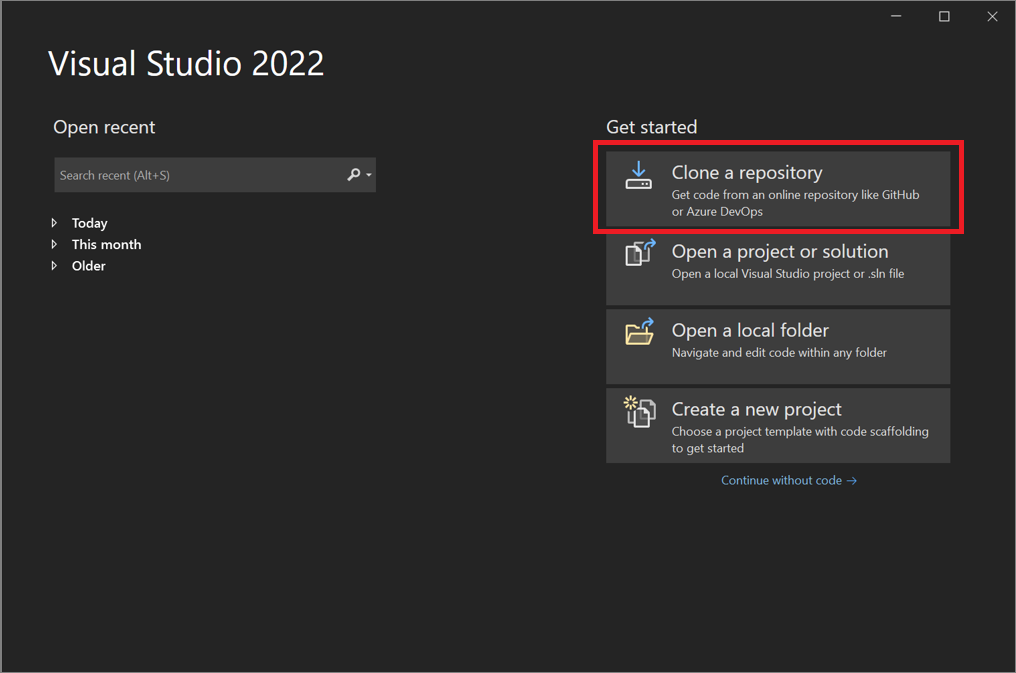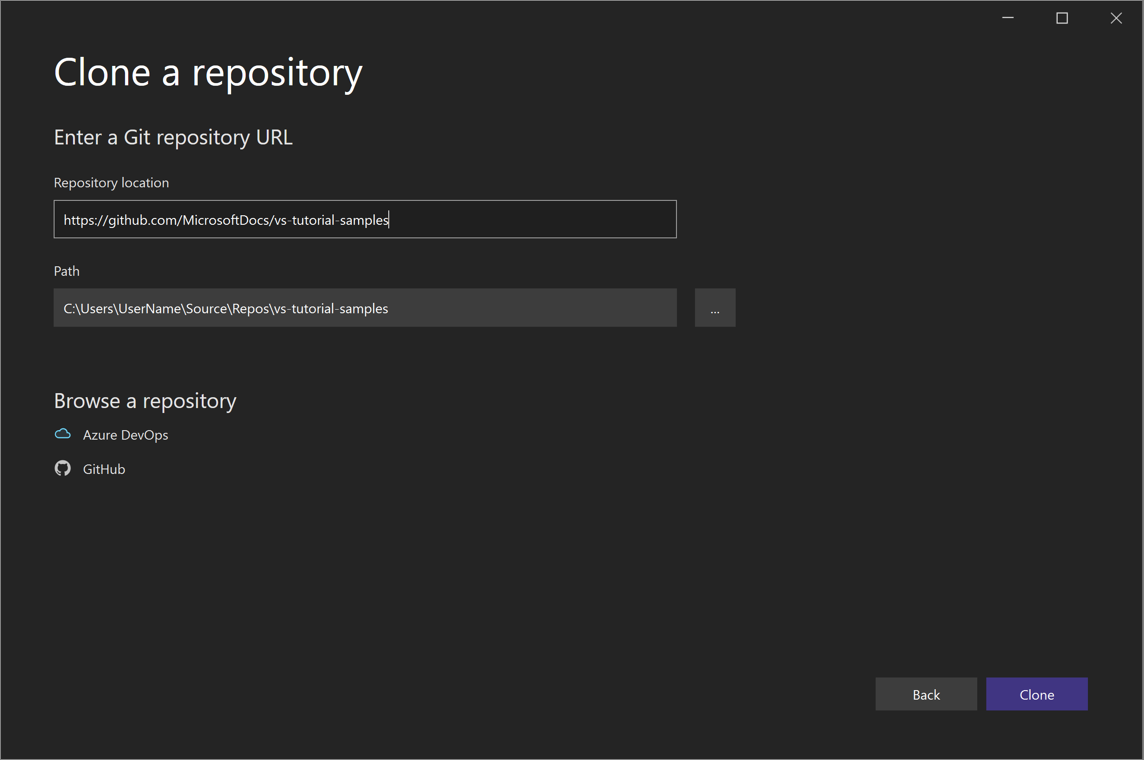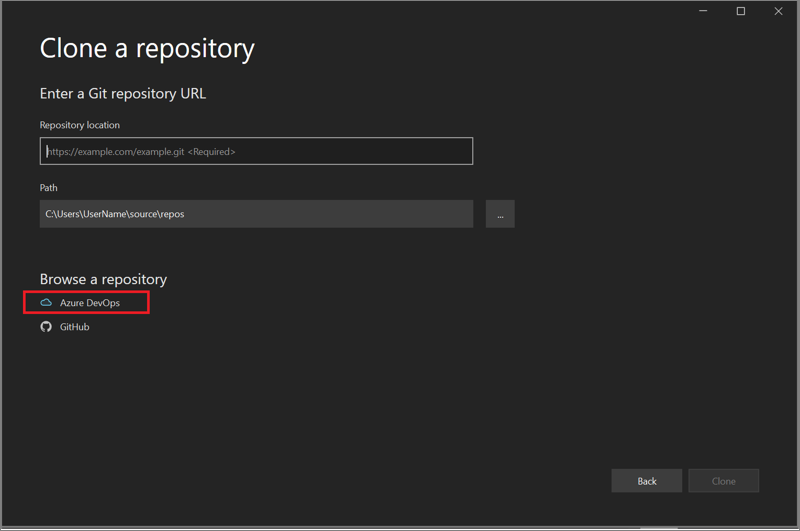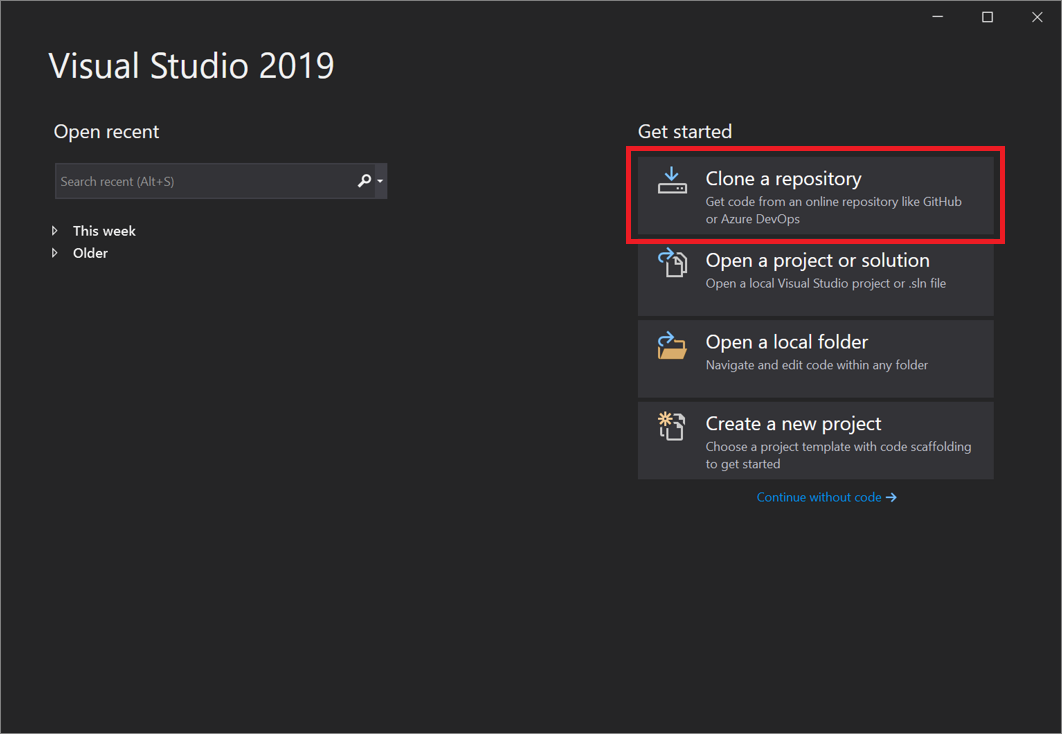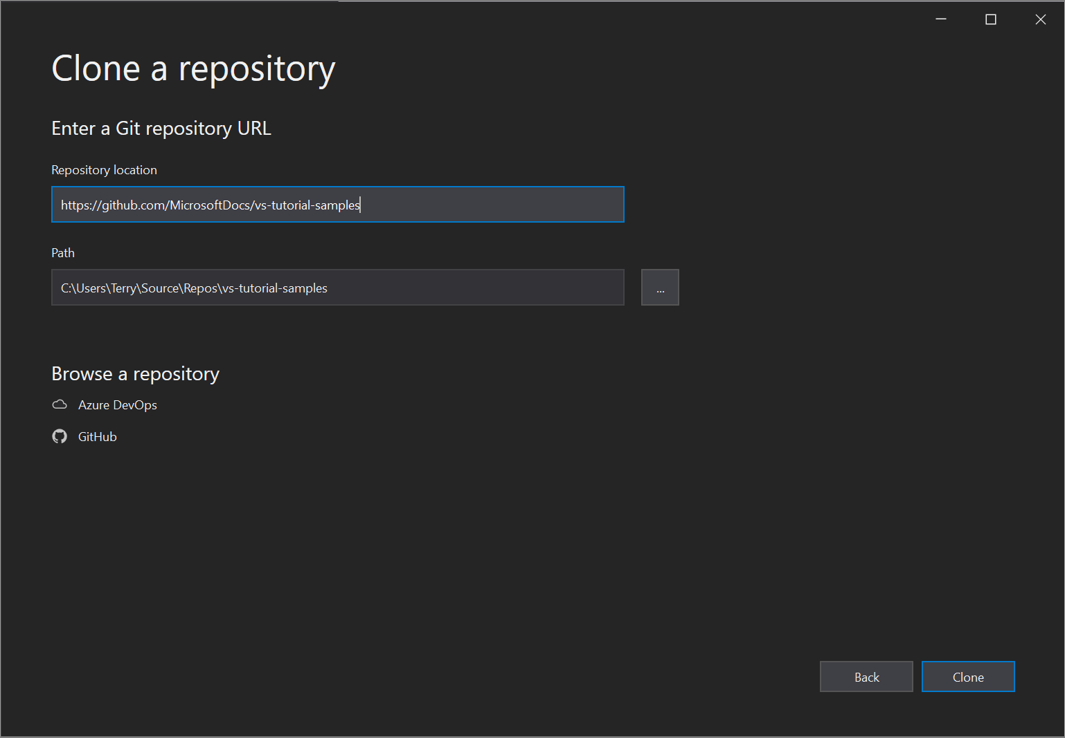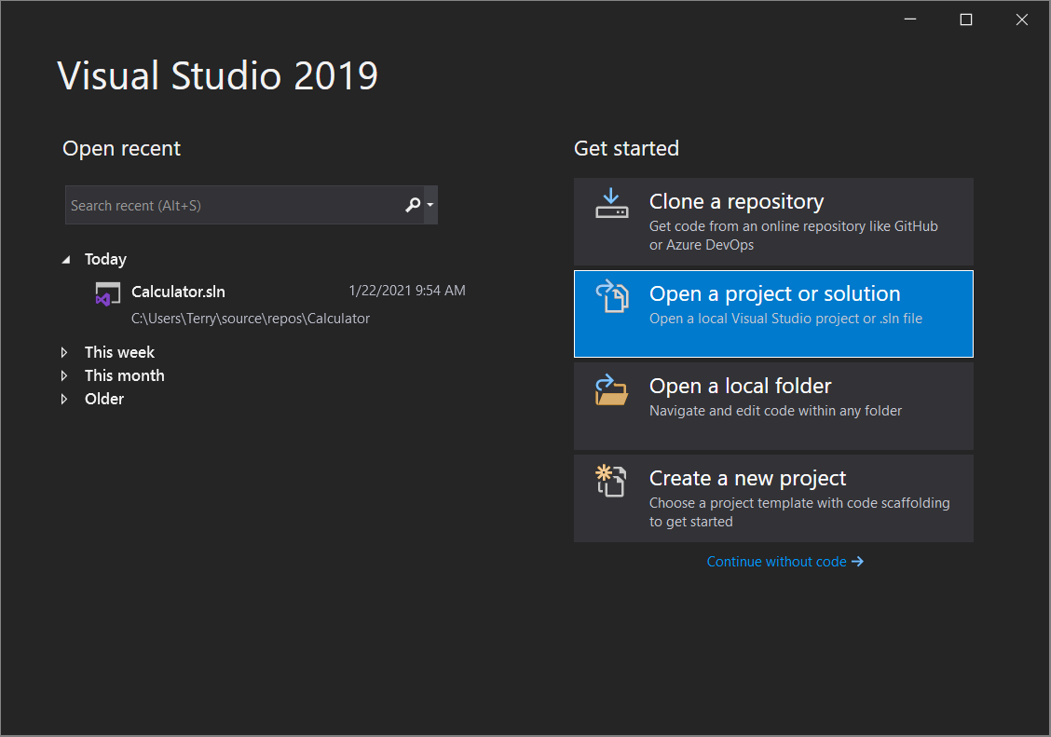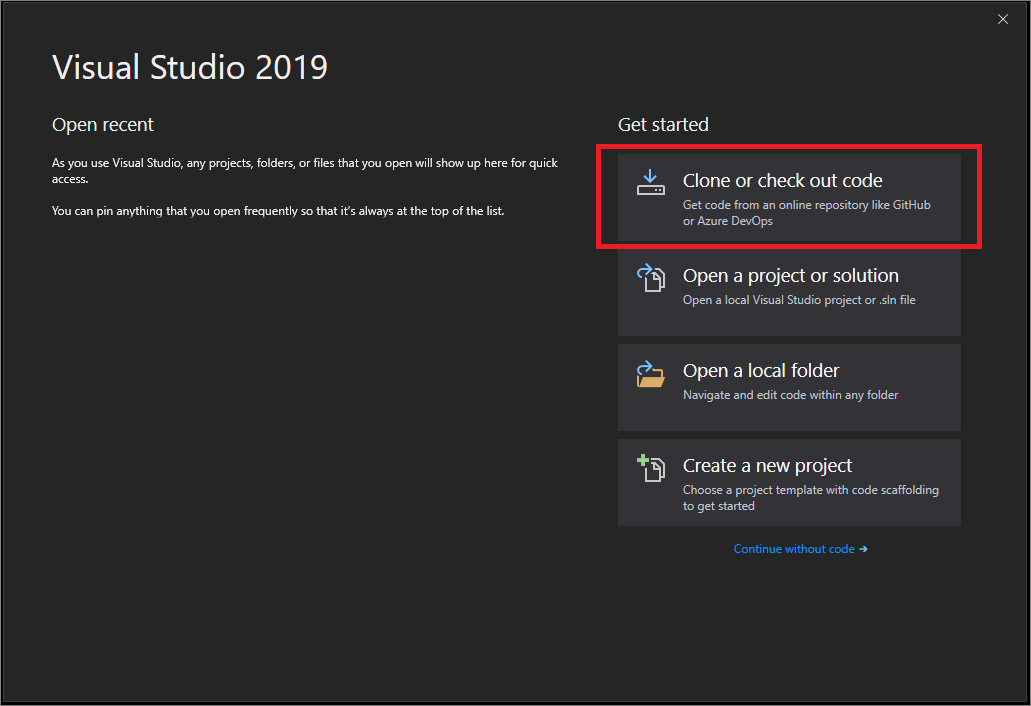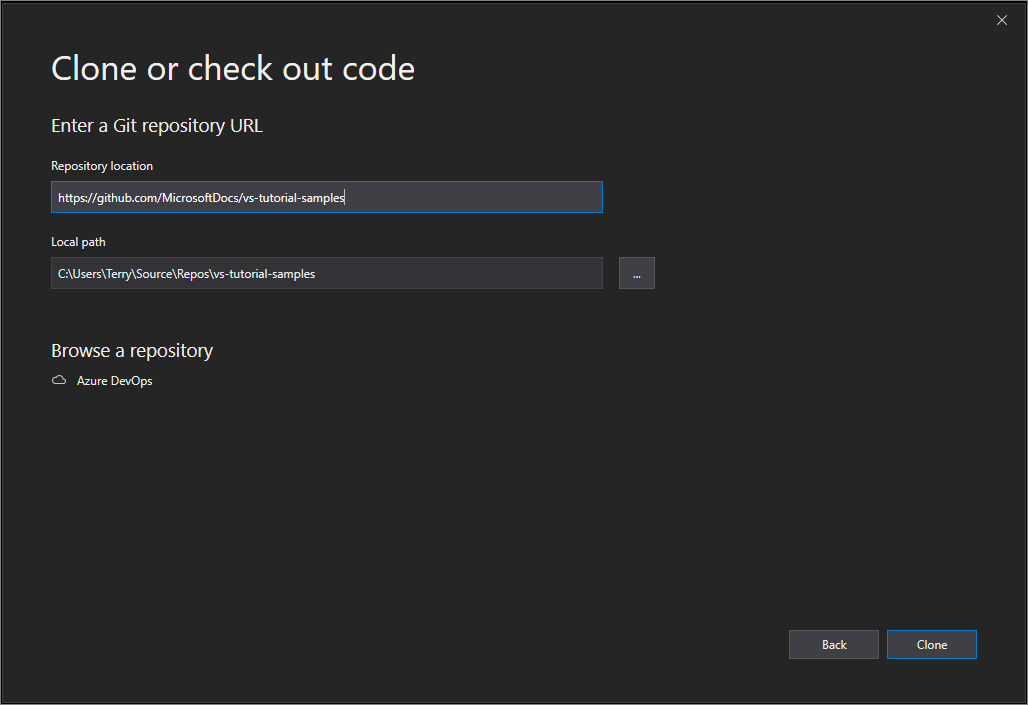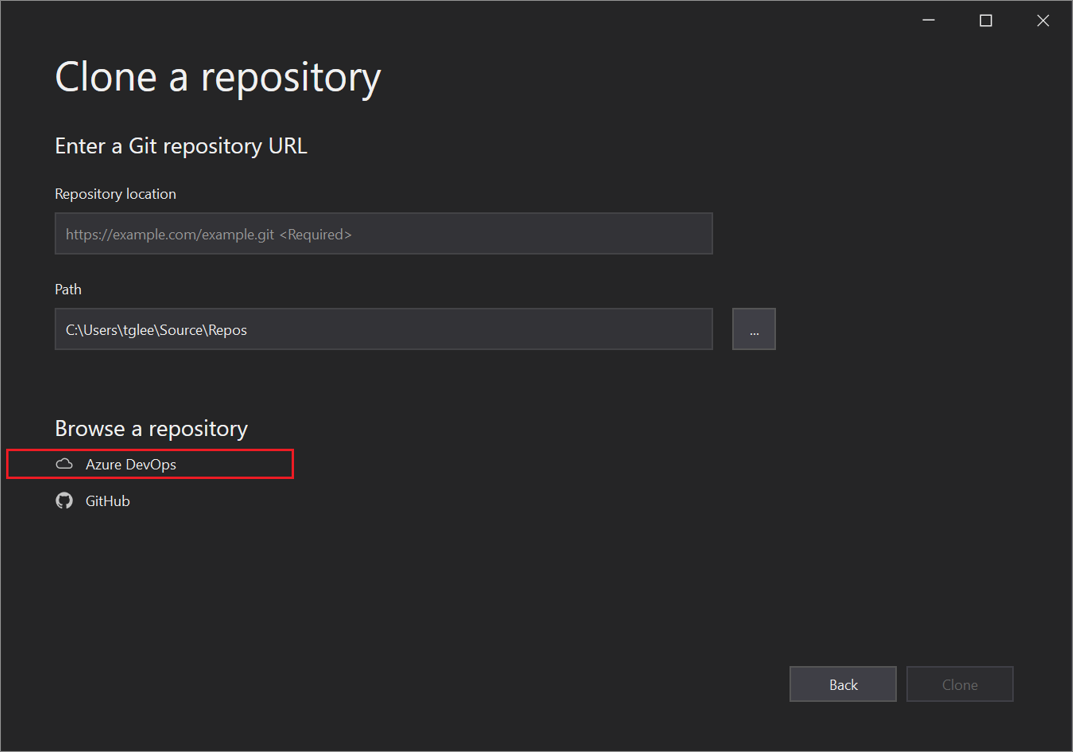Kurz: Otevření projektu z úložiště
V tomto kurzu se pomocí Visual Studio poprvé připojíte k repozitáři nebo repo, naklonujete jej a pak z něj otevřete projekt.
V tomto kurzu se naučíte:
- Otevření projektu z úložiště GitHub
- Přejděte do úložiště Azure DevOps.
Požadavky
- Pokud ještě nemáte Visual Studio, přejděte na stránku Visual Studio ke stažení a nainstalujte si ho zdarma.
Otevření projektu z úložiště GitHub
Visual Studio usnadňuje otevření projektu z úložiště. Můžete to udělat při spuštění sady Visual Studio, nebo to můžete provést přímo z integrovaného vývojového prostředí sady Visual Studio.
Tady je postup.
Použití úvodního okna
Otevřete Visual Studio.
V úvodním okně vyberte Klonovat úložiště.
Zadejte nebo napište umístění úložiště a potom vyberte Clone.
Pokud ještě nejste přihlášení, může se zobrazit výzva k přihlášení k sadě Visual Studio nebo účtu GitHubu.
Spropitné
Další informace o přihlášení k sadě Visual Studio najdete v tématu Přihlášení nebo přepnutí uživatelských účtů sady Visual Studio. Konkrétní informace o tom, jak se přihlásit pomocí účtu GitHubu, najdete v tématu Přidání účtů GitHubu do klíčenky sady Visual Studio. Může se zobrazit oznámení o důvěryhodnosti. Další informace najdete v tématu Konfigurace nastavení důvěryhodnosti pro soubory a složky.
Zobrazení souborů v Průzkumníku řešení
Visual Studio načte řešení z úložiště pomocí zobrazení složky v průzkumníku řešení .

Řešení můžete zobrazit dvojitým kliknutím na jeho .sln soubor ve zobrazení řešení.
Výběrem možnosti Přepnout zobrazení můžete přepínat mezi zobrazením složek a zobrazením řešení.
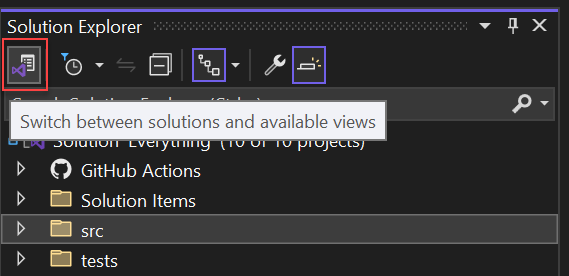
Spropitné
Z nabídky Git můžete přejít z výchozího Zobrazení složky na Zobrazení řešení. Vyberte Nastavení>Správa zdrojového kódu>Globální nastavení Gitu>Automaticky načíst řešení při otevření úložiště Git.
Otevření projektu místně z dříve naklonovaného úložiště GitHub
Otevřete Visual Studio.
V úvodním okně vyberte Otevřít projekt nebo řešení.
Visual Studio otevře instanci Průzkumníka souborů, kde můžete procházet řešení nebo projekt a pak ho vybrat, abyste ho otevřeli.
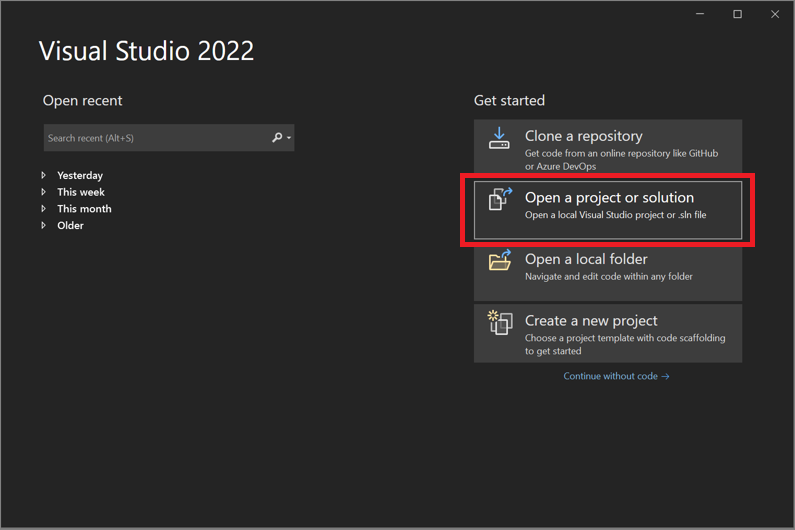
Spropitné
Pokud jste projekt nebo řešení otevřeli nedávno, vyberte ho v části Otevřít poslední.
Začněte psát kód!
Použití integrovaného vývojového prostředí (IDE)
K interakci se složkami a soubory úložiště můžete použít také nabídku Git nebo ovládací prvek Vybrat úložiště v integrovaném vývojovém prostředí sady Visual Studio.
Tady je postup.
Naklonovat úložiště a otevřít projekt.
V integrovaném vývojovém prostředí sady Visual Studio vyberte nabídku Git a pak vyberte Clone Repository.
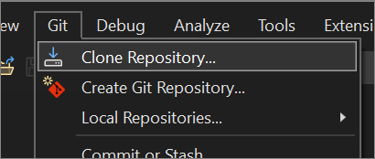
Podle pokynů se připojte k úložišti Git, které obsahuje soubory, které hledáte.
Otevření místních složek a souborů
V integrovaném vývojovém prostředí sady Visual Studio vyberte položku Git, pak zvolte Místní úložištěa nakonec vyberte Otevřít místní úložiště.
cs-CZ:
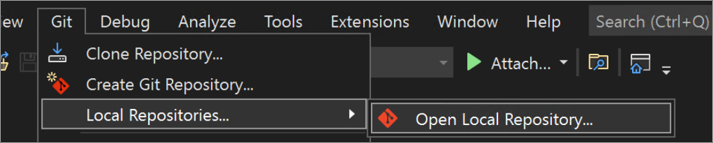
Podle pokynů se připojte k úložišti Git, které obsahuje soubory, které hledáte.
Přejděte do úložiště Azure DevOps.
Tady je postup, jak pomocí sady Visual Studio procházet a klonovat úložiště Azure DevOps.
Otevření projektu z úložiště GitHub pomocí sady Visual Studio 2019
Způsob otevření projektu z úložiště GitHub pomocí sady Visual Studio závisí na tom, jakou verzi máte. Konkrétně pokud jste nainstalovali verzi sady Visual Studio 2019 verze 16.8 nebo novější, je v sadě Visual Studio k dispozici nové, plně integrované prostředí Gitu v sadě Visual Studio k dispozici.
Bez ohledu na verzi, kterou jste nainstalovali, můžete projekt kdykoli otevřít z úložiště GitHub pomocí sady Visual Studio.
Visual Studio 2019 verze 16.8 a novější
Tady je postup použití Gitu v sadě Visual Studio 2019 verze 16.8 nebo novější.
Naklonujte úložiště GitHub a otevřete projekt.
Otevřete Visual Studio 2019.
V úvodním okně vyberte Klonovat úložiště.
Zadejte nebo napište umístění úložiště a pak vyberte Clone.
V dialogovém okně Informace o uživatelích Gitu se může zobrazit výzva k zadání přihlašovacích údajů uživatele. Můžete buď přidat informace, nebo upravit výchozí informace, které poskytuje.
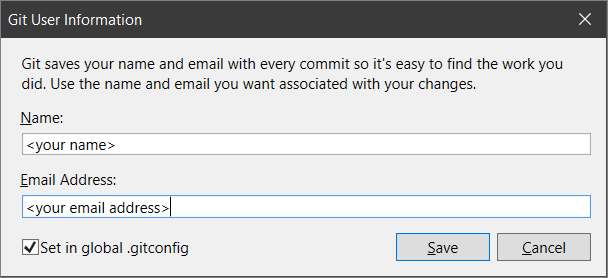
Vyberte Uložit a přidejte informace do globálního souboru
.gitconfig. (Nebo můžete vybrat Zrušit, pokud chcete informace uložit později.)Spropitné
Další informace o přihlášení k sadě Visual Studio najdete v tématu Přihlášení nebo přepnutí uživatelských účtů sady Visual Studio. Další informace o tom, jak se přihlásit pomocí účtu GitHubu, najdete v tématu Přidání účtů GitHubu do klíčenky sady Visual Studio.
V dalším kroku visual Studio automaticky načte a otevře řešení z úložiště.
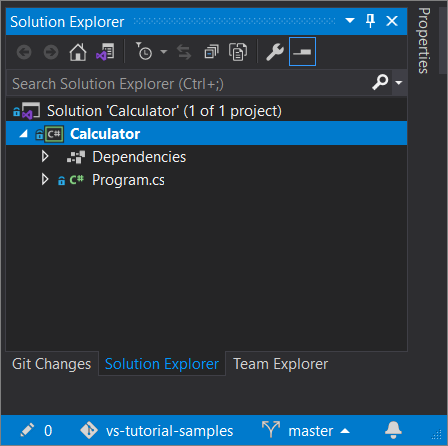
Pokud úložiště obsahuje více řešení, Průzkumník řešení je zobrazí. Pokud chcete zobrazit seznam řešení, vyberte v Průzkumníku řešení tlačítko Přepnout zobrazení.
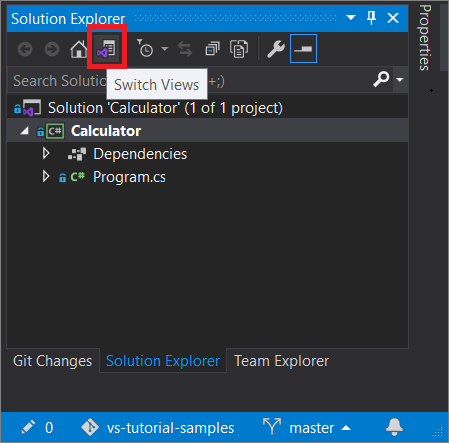
Průzkumník řešení pak nabízí možnost otevřít kořenovou složku v zobrazení složek nebo vybrat soubor řešení, který se má otevřít.
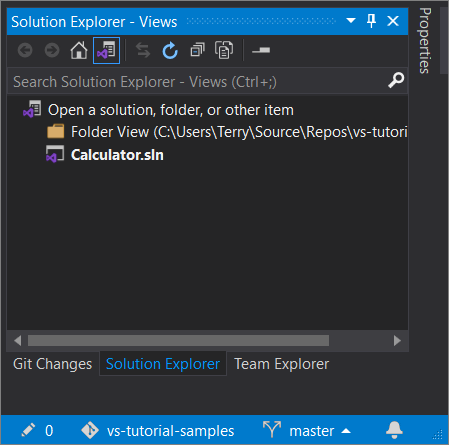
Pokud chcete zobrazení přepnout, znovu vyberte tlačítko Přepnout zobrazení.
Spropitné
K klonování úložiště a otevření projektu můžete použít také nabídku Git v integrovaném vývojovém prostředí sady Visual Studio.
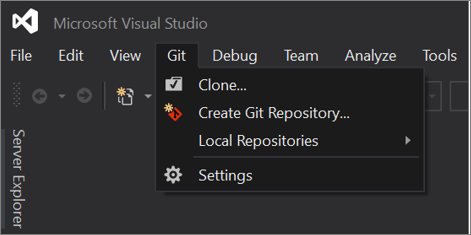
Otevření projektu místně z dříve naklonovaného úložiště GitHub
Otevřete Visual Studio 2019 verze 16.8 nebo novější.
V úvodním okně vyberte Otevřít projekt nebo řešení.
Visual Studio otevře instanci Průzkumníka souborů, kde můžete procházet řešení nebo projekt a pak ho vybrat, abyste ho otevřeli.
Pokud jste projekt nebo řešení nedávno otevřeli, vyberte ho v části Otevřít poslední a otevřete ho znovu.
Spropitné
Pomocí nabídky Git v integrovaném vývojovém prostředí sady Visual Studio můžete otevřít místní složky a soubory z dříve naklonovaného úložiště.
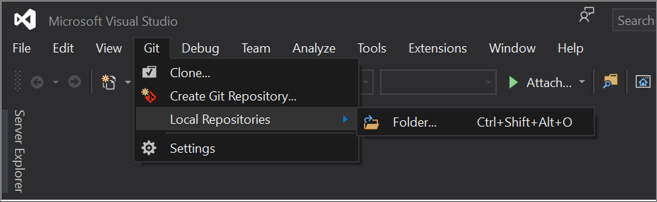
Začněte psát kód!
Visual Studio 2019 verze 16.7 a starší
Tady je postup použití Gitu v sadě Visual Studio 2019 verze 16.7 nebo starší.
Naklonujte úložiště GitHub a otevřete projekt.
Otevřete Visual Studio 2019 verze 16.7 nebo starší.
V úvodním okně vyberte Klonovat nebo zkontrolovat kód.
Zadejte nebo napište umístění úložiště a pak vyberte Clone.
Visual Studio otevře projekt z úložiště.
Pokud máte k dispozici soubor řešení, zobrazí se v rozevírací nabídce Řešení a složky. Vyberte ho a Visual Studio otevře vaše řešení.
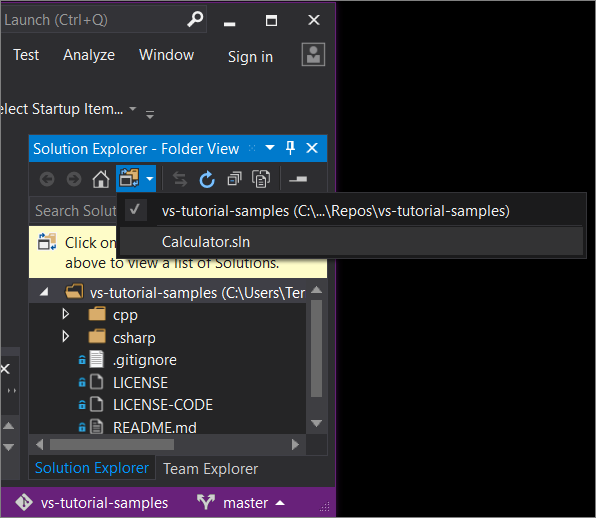
Pokud v úložišti nemáte soubor řešení (konkrétně soubor
.sln), v místní nabídce se zobrazí Nebyla nalezena žádná řešení. Můžete ale poklikáním na libovolný soubor z nabídky složek ho otevřít v editoru sady Visual Studio.Začněte psát kód!
Přejděte do úložiště Azure DevOps pomocí sady Visual Studio 2019
To, co uvidíte, když přejdete do úložiště Azure DevOps a naklonujete ho pomocí sady Visual Studio 2019, závisí na tom, jakou verzi máte. S verzí verze 16.8 nebo novějším se uživatelské rozhraní přizpůsobí novému, plně integrovanému prostředí Gitu v sadě Visual Studio v sadě Visual Studio.
Bez ohledu na to, kterou verzi jste nainstalovali, můžete vždy procházet a klonovat úložiště Azure DevOps pomocí sady Visual Studio.
Visual Studio 2019 verze 16.8 a novější
Otevřete Visual Studio 2019 verze 16.8 nebo novější.
V úvodním okně vyberte Klonovat úložiště.
V části Procházet úložiště vyberte Azure DevOps.
Pokud se zobrazí přihlašovací okno, přihlaste se ke svému účtu.
V dialogovém okně Připojit k projektu vyberte úložiště, ke kterému se chcete připojit, a pak zvolte Klonovat.
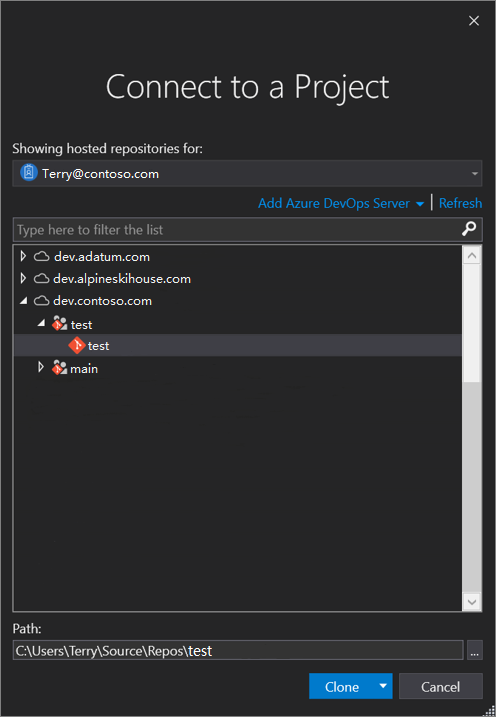
Spropitné
Pokud se nezobrazuje předem vyplněný seznam úložišť pro připojení, vyberte Přidat Azure DevOps Server, zadejte adresu URL serveru. Případně se může zobrazit výzva Nenašly se žádné servery, obsahující odkazy pro přidání existujícího Azure DevOps Serveru nebo vytvoření účtu Azure DevOps.
Potom visual Studio otevře Průzkumníka řešení, který zobrazuje složky a soubory.
Klikněte na záložku Team Explorer pro zobrazení akcí Azure DevOps.
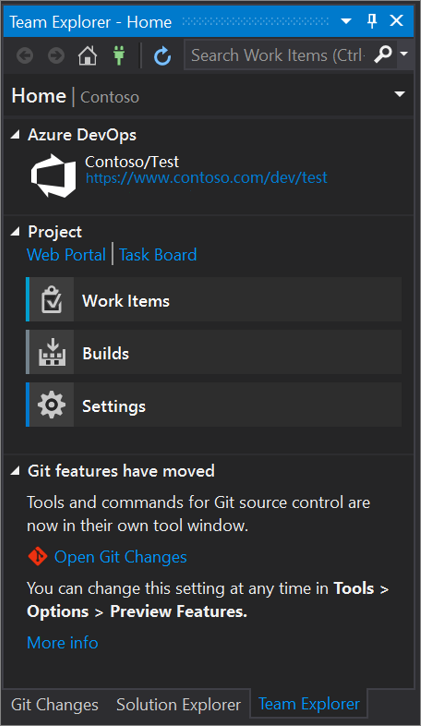
Visual Studio 2019 verze 16.7 a starší
Otevřete Visual Studio 2019 verze 16.7 nebo starší.
V úvodním okně vyberte Klonovat nebo stáhnout kód.
V části Procházet úložiště vyberte Azure DevOps.
Pokud se zobrazí přihlašovací okno, přihlaste se ke svému účtu.
V dialogovém okně Připojit k projektu zvolte úložiště, ke kterému se chcete připojit, a pak vyberte Klonovat.
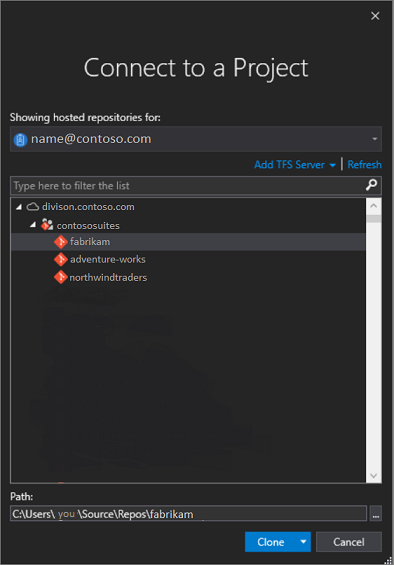
Poznámka
To, co vidíte v seznamu, závisí na úložištích Azure DevOps, ke kterým máte přístup.
Visual Studio otevře Team Explorer a po dokončení klonu se zobrazí oznámení.
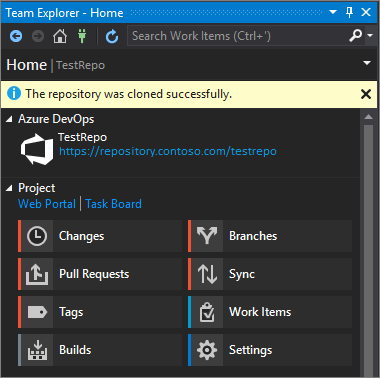
Pokud chcete zobrazit složky a soubory, vyberte odkaz Zobrazit zobrazení složek.
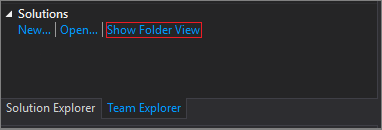
Visual Studio otevře Průzkumníka řešení.
Výběrem odkazu Řešení a složky vyhledejte soubor řešení (konkrétně soubor
.sln) a otevřete ho.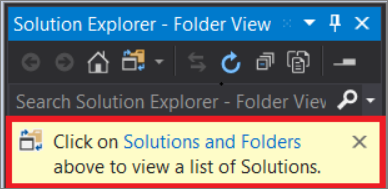
Pokud v úložišti nemáte soubor řešení, zobrazí se zpráva Nebyla nalezena žádná řešení. Můžete ale poklikáním na libovolný soubor z nabídky složek ho otevřít v editoru sady Visual Studio.
Související obsah
Nebojte se ponořit do některého z následujících kurzů specifických pro jednotlivé jazyky:
- Tutoriály pro Visual Studio | C#
- kurzy k sadě Visual Studio | jazyka Visual Basic
- tutoriály k sadě Visual Studio | jazyka C++
- tutoriály k sadě Visual Studio | Pythonu
- kurzy k sadě Visual Studio | JavaScriptu, TypeScriptu a Node.js
Další informace najdete tady:
- o Gitu v sadě Visual Studio
- úložiště Brpwse
- Správa repozitáře