Vyhledání změn kódu a další historie pomocí CodeLensu
Visual Studio CodeLens vám pomůže soustředit se na práci, zatímco zjistíte, co se stalo s vaším kódem – to vše bez opuštění editoru kódu interaktivního vývojového prostředí (IDE). Můžete najít odkazy na část kódu, změny kódu, propojené chyby, pracovní položky Azure DevOps, revize kódu a testy jednotek.
Poznámka
CodeLens je k dispozici ve verzi Community sady Visual Studio, ale indikátory pro správu zdrojového kódu nejsou v této verzi dostupné.
CodeLens vám může ukázat, kde a jak se jednotlivé části kódu používají ve vašem řešení:
Zobrazte si podrobnosti o změnách kódu uživatele a klikněte pravým tlačítkem na Odeslat e-mail <uživateli> možnost kontaktovat uživatele bez opuštění editoru kódu:
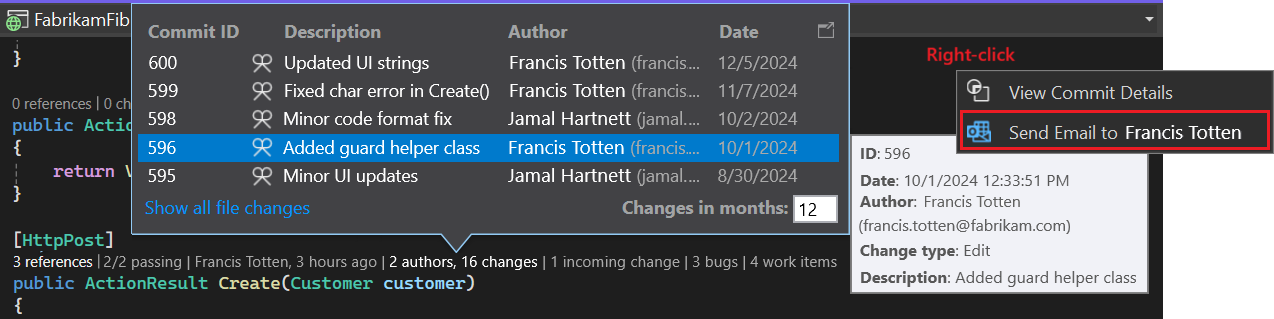
Chcete-li zvolit indikátory, které chcete zobrazit, nebo chcete CodeLens vypnout a zapnout, přejděte na Nástroje>Možnosti>Textový editor>všechny jazyky>CodeLens.
Klávesové zkratky v sadě Visual Studio 2022
Mnoho operací popsaných v následujících částech je k dispozici pomocí klávesových zkratek v okně editoru kódu sady Visual Studio.
Pokud chcete pomocí klávesnice vybrat indikátory, vyberte a podržte klávesu Alt a zobrazte související číselné klávesy a pak vyberte číslo na klávesnici, která odpovídá požadovanému indikátoru:

Poznámka
Pokud chcete vybrat indikátor kontrol, stiskněte Alt a při procházení použijte šipku doleva a šipku doprava.
Vyhledání odkazů na váš kód
Odkazy najdete v kódu jazyka C# nebo Visual Basic.
V editoru kódu zvolte odkazy indikátoru nebo použijte klávesovou zkratku Alt+2:
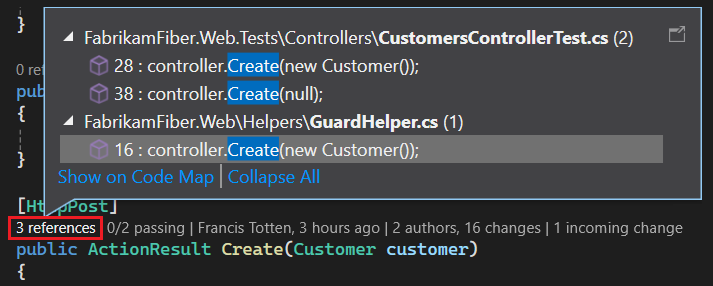
Poznámka
Pokud indikátor ukazuje žádné odkazy, nemáte ze svého kódu v jazyce C# nebo v jazyce Visual Basic žádné odkazy. V ostatních položkách projektu, jako jsou soubory .xaml a .aspx, však mohou být uvedeny odkazy.
Pokud chcete zobrazit odkazující kód, najeďte myší na odkaz v seznamu.
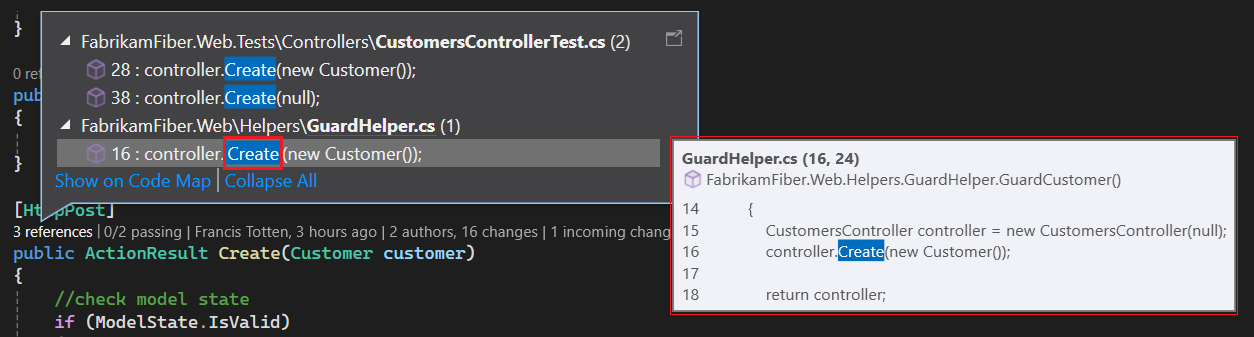
Chcete-li otevřít soubor obsahující odkaz, poklikejte na odkaz.
Vytvoření mapy kódu
Pokud chcete zobrazit vztahy mezi kódem a jeho odkazy, můžete vytvořit mapu kódu. Na panelu nástrojů Mapa kódu rozbalte rozevírací nabídku Zobrazit Související a vyberte Najít Všechny Odkazy:
Vyhledání změn v kódu
Prozkoumejte historii kódu a zjistěte, co se s kódem stalo. Nebo si prohlédněte změny před jejich sloučením do kódu, abyste lépe pochopili, jak můžou změny v jiných větvích ovlivnit váš kód.
Potřebuješ:
Visual Studio Enterprise nebo Visual Studio Professional
Git nebo Azure DevOps Server (dříve Team Foundation Server) nebo Team Foundation Version Control (Správa verzí)
Pro kód jazyka C# (.cs) nebo Visual Basic (.vb) uložený v TFVC nebo Gitu jsou podrobnosti CodeLens viditelné na úrovních tříd a metod (indikátory na úrovni elementu kódu) v souboru:
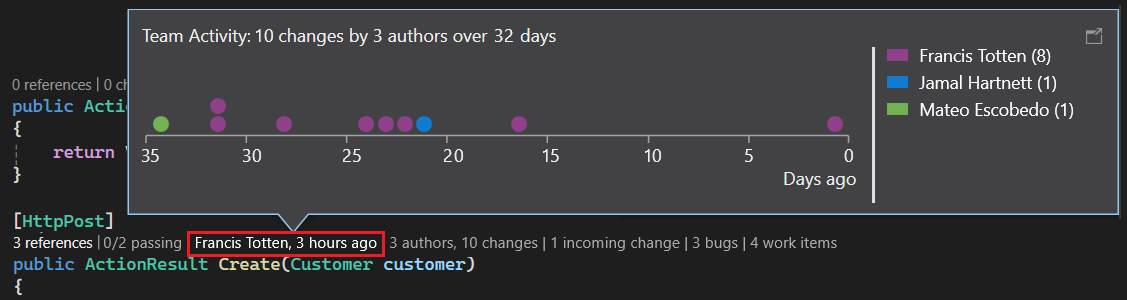
Pro jiné typy souborů než .cs nebo .vbumožňuje možnost Zobrazit indikátor CodeLens na úrovni souboru zobrazit CodeLens podrobnosti pro celý soubor. Indikátory na úrovni souboru se zobrazují v dolní části souboru v editoru kódu:

Indikátory na úrovni elementů kódu
Indikátory na úrovni elementů kódu umožňují zjistit, kdo změnil váš kód a jaké změny provedl. Indikátory na úrovni elementů kódu jsou k dispozici pro kód jazyka C# a Visual Basic.
Historii změn můžete zobrazit také při použití TFVC nebo Azure DevOps Services:
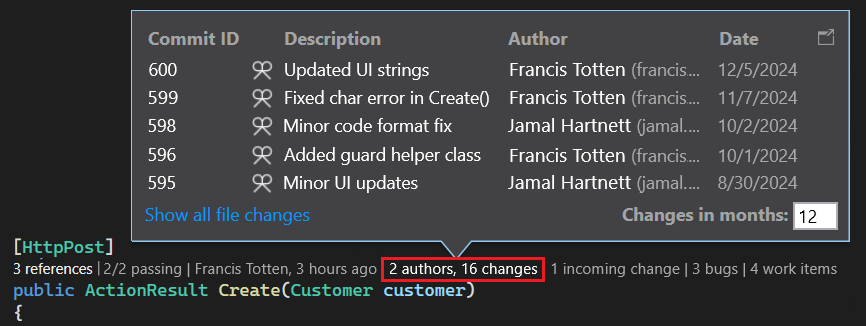
Výchozí časové období je posledních 12 měsíců (jeden rok).
Pokud chcete zobrazit podrobnou historii všech změn, včetně těchto změn před více než rokem, vyberte Zobrazit všechny změny souborů, čímž se otevře okno historie . V okně historie můžete zobrazit všechny soubory, které jsou v úložišti Git, a vybrat indikátor změn na úrovni elementu kódu, kde najdete další podrobnosti:
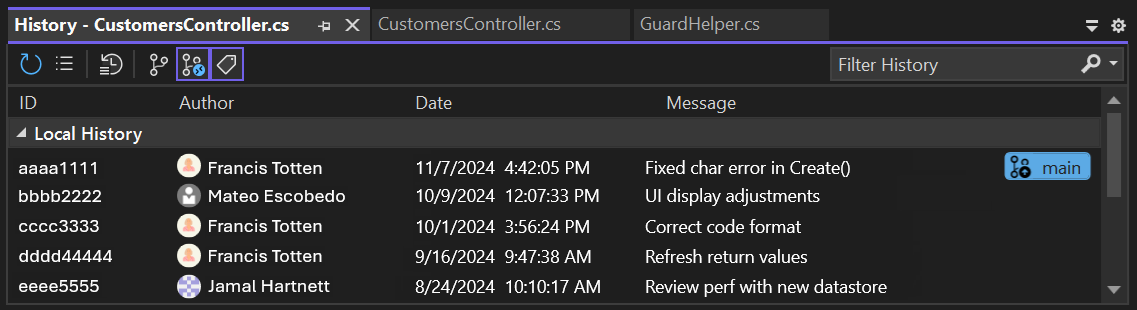
Indikátory na úrovni souboru
V editoru kódu můžete také najít změny celého souboru s indikátory na úrovni souboru v dolní části okna.
Poznámka
Indikátory na úrovni souborů nejsou k dispozici pro soubory jazyka C# a Visual Basic.
Pokud chcete získat další podrobnosti o změně, klikněte na položku pravým tlačítkem myši. V závislosti na tom, jestli používáte TFVC nebo Git, existují možnosti porovnání verzí souboru, zobrazení podrobností a sledování sady změn, získání vybrané verze souboru a odeslání e-mailu autorovi této změny. Některé podrobnosti se zobrazí v Team Exploreru, pokud je tato možnost povolená; v opačném případě se podrobnosti zobrazí v podokně Změny Gitu. Můžete se také podívat na podrobnosti na vodorovném posuvníku v dolní části editoru kódu.
Indikátory ukazují, kdo v průběhu času změnil váš kód, což vám může pomoct najít vzory ve změnách vašeho týmu a vyhodnotit jejich dopad:
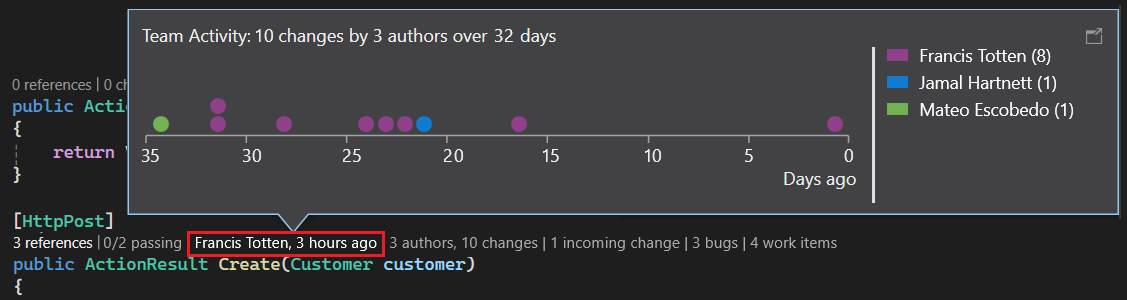
Počínaje sadou Visual Studio 2022 verze 17.12 Preview 2 můžete indikátory na úrovni souboru zobrazit nebo skrýt na vodorovném posuvníku editoru kódu pomocí možnosti Nástroje > Možnosti > Textový editor > Rozšířené>Zobrazit indikátor CodeLens na úrovni souboru možnost. Tato možnost aktualizuje viditelnost typů souborů, které implementují ovládací prvek CodeLens na úrovni souboru v dolním posuvníku editoru, jako je XAML, HTML a CSS. Tato možnost nemá vliv na soubory, které obsahují vložený CodeLens (C# a VB).
Najít změny v aktuální větvi
Váš tým může mít více větví, například hlavní větev a podřízenou vývojovou větev, aby se snížilo riziko narušení stabilního kódu.

Výběrem klávesové zkratky Alt+ 0 můžete zjistit, kolik přispěvatelů změnilo váš kód a kolik změn bylo provedeno v hlavní větvi.
Zjistěte, kdy byl váš kód rozvětven.
Pokud chcete zjistit, kdy byl váš kód rozvětven, přejděte ke svému kódu v podřízené větvi. Pak vyberte indikátor změn (nebo vyberte Alt+0):

Vyhledání příchozích změn z jiných větví
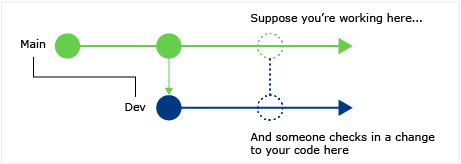
Můžete zobrazit příchozí změny a nemusíte opustit aktuální větev, abyste mohli změnu zkontrolovat.
Zjištění, kdy se změny sloučí
Uvidíte, kdy se změny sloučí, abyste mohli určit, které změny jsou součástí vaší větve.
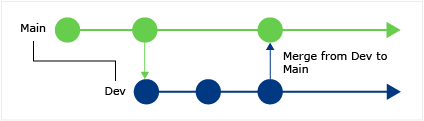
Porovnání příchozí změny s místní verzí
Pokud chcete porovnat příchozí změnu s místní verzí, poklikejte na sadu změn nebo vyberte Shift + F10.
Ikony větví
Ikona ve sloupci Branch označuje, jak větev souvisí s větví, ve které pracujete.
| Ikona | Změna pochází z |
|---|---|
| Aktuální větev | |
| Nadřazená větev | |
| Podřízená větev | |
| Sesterská větev | |
| Větev vzdálenější než rodič, dítě nebo kolega | |
| Sloučení z nadřazené větve do podřízené větve | |
| Sloučení z podřízené větve do nadřazené větve | |
| Sloučení z nesouvisející větve (sloučení bez základny) |
Propojené pracovní položky
Propojené pracovní položky najdete tak, že vyberete indikátor pracovních položek nebo použijete klávesovou zkratku Alt+8.
Recenze propojeného kódu
Najděte propojené recenze kódu výběrem indikátoru recenzí . Pokud chcete použít klávesnici, podržte klávesu Alt a pak vyberte šipku vlevo nebo šipku vpravo pro procházení možností indikátoru.
Propojené chyby
Vyhledejte propojené chyby tak, že vyberete indikátor chyby nebo použijete klávesovou zkratku Alt + 7.
Kontaktování vlastníka položky
Vyhledejte autora položky tak, že vyberete indikátor autorů nebo použijete klávesovou zkratku Alt + 5.
Můžete také otevřít kontextovou nabídku pro položku a zobrazit tak možnosti kontaktu. (Pokud máte aplikaci Teams nainstalovanou, máte k dispozici další možnosti komunikace.)
Přidružené jednotkové testy
Můžete zjistit, které testy jednotek existují pro váš kód v jazyce C# nebo Visual Basic, aniž byste otevřeli Průzkumník testů.
Přejděte na kód aplikace s přidruženým jednotkovým testovacím kódem .
Podle potřeby sestavte aplikaci tak, aby načetla indikátory testu CodeLens.
Zkontrolujte testy kódu pomocí klávesové zkratky Alt + 3.
Pokud se zobrazí ikona upozornění
 , testy se ještě nespustí, takže je spusťte.
, testy se ještě nespustí, takže je spusťte.Pokud chcete zkontrolovat definici testu, poklikejte na testovací položku v okně indikátoru CodeLens a otevřete soubor kódu v editoru.
Pokud chcete zkontrolovat výsledky testu, zvolte stav testu Neúspěšný nebo Úspěšný indikátor (
 nebo
nebo  ) nebo použijte klávesovou zkratku Alt+1.
) nebo použijte klávesovou zkratku Alt+1.Pokud chcete zjistit, kolik přispěvatelů změnilo tento test, kdo tento test změnil, nebo kolik změn bylo provedeno v tomto testu, najděte historii kódu a propojené položky.
Q & A
Otázka: Jak můžu CodeLens vypnout nebo zapnout nebo zvolit, které indikátory se mají zobrazit?
A: Indikátory můžete vypnout nebo zapnout, s výjimkou indikátoru odkazů. Přejděte do Tools>Options>Text Editor>Všechny jazyky>CodeLens.
Když jsou indikátory zapnuté, můžete také otevřít možnosti CodeLens z indikátorů. Indikátory na úrovni souboru CodeLens můžete zapnout a vypnout pomocí ikon dvojitých šeků v dolní části okna editoru.
Otázka: Kde je CodeLens?
A: CodeLens se zobrazí v jazyce C# a v kódu jazyka Visual Basic na úrovni metody, třídy, indexeru a vlastnosti. CodeLens se zobrazí na úrovni souboru pro všechny ostatní typy souborů.
Ujistěte se, že je CodeLens zapnutý. Přejděte do Tools>Options>Text Editor>Všechny jazyky>CodeLens.
Indikátory související s Azure DevOps se zobrazí jenom v případech, kdy jsou pracovní položky propojené s kódem a máte oprávnění k otevření propojených pracovních položek. Ověřte, že máte oprávnění člena týmu.
Indikátory testů jednotek se nezobrazují, když kód aplikace neobsahuje testy jednotek. Indikátory stavu testů se v testovacích projektech zobrazují automaticky. Pokud víte, že kód aplikace obsahuje testy jednotek, ale indikátory testů se nezobrazují, zkuste sestavit řešení (Ctrl + Shift + B).
Spropitné
CodeLens je k dispozici v edici Visual Studio Community, avšak indikátory správy zdrojového kódu nejsou v této edici k dispozici.
Otázka: Proč nevidím podrobnosti pracovní položky pro commit?
A: Tento scénář může nastat, protože CodeLens nemůže najít pracovní položky v Azure Boards. Zkontrolujte, že jste připojení k projektu, který obsahuje tyto pracovní položky, a že máte oprávnění k zobrazení těchto pracovních položek. Podrobnosti o pracovní položce se také nemusí zobrazit, pokud popis potvrzení obsahuje nesprávné informace o ID pracovních položek v Azure Boards.
Otázka: Jak změním písmo a barvu pro CodeLens?
A: Přejděte na Nástroje>Možnosti>Prostředí>Písma a Barvy.
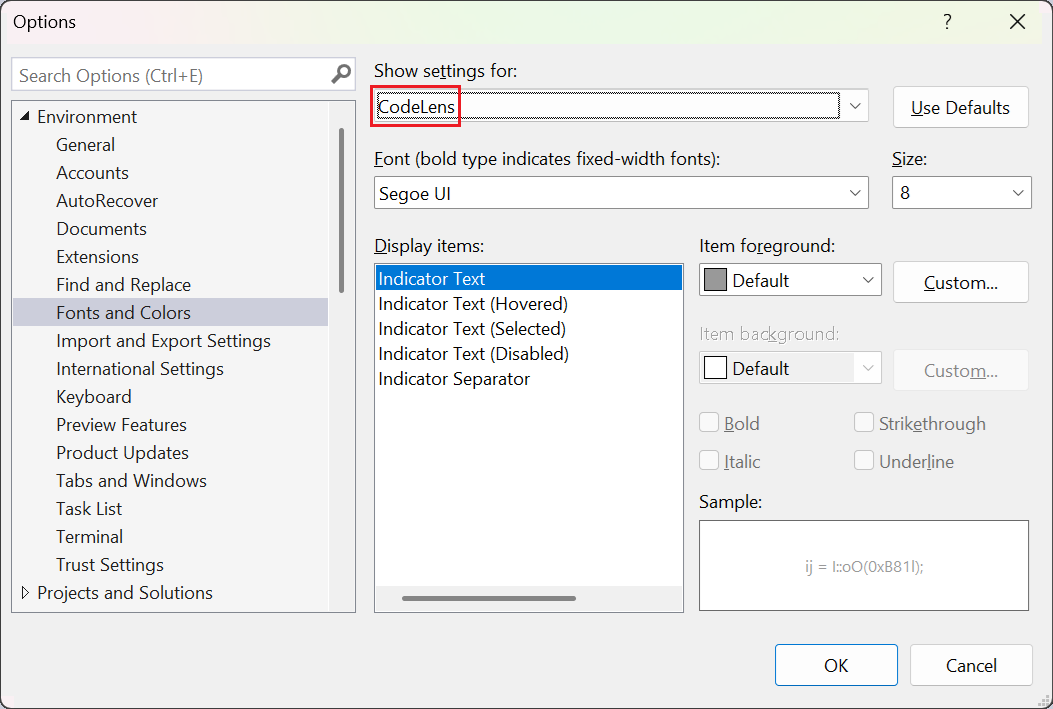
Použití klávesnice:
Výběrem Alt + T + O otevřete dialogové okno Možnosti .
Vyberte Šipku nahoru nebo Šipku dolů pro přechod na uzel Prostředí a potom vyberte Šipku vlevo pro rozbalení uzlu.
Výběrem šipky dolů přejděte na Písma a barvy.
Vyberte záložku pro přechod na seznam Zobrazit nastavení, a poté vyberte šipku dolů pro výběr CodeLens.
Otázka: Můžu přesunout zobrazení CodeLens heads-up?
A: Ano, vyberte ikonu docku pro ukotvení CodeLens jako okna.
pro ukotvení CodeLens jako okna.
Otázka: Jak můžu aktualizovat indikátory?
A: Proces aktualizace se liší v závislosti na indikátoru:
Reference: Tento indikátor se automaticky aktualizuje, když se kód změní. Pokud je indikátor Reference ukotvený jako samostatné okno, aktualizujte indikátor výběrem možnosti Aktualizovat.
Tým: Obnovte tyto indikátory výběrem možnosti Obnovit indikátory týmu CodeLens v místní nabídce.
Testovací: Najděte jednotkové testy pro váš kód, abyste aktualizovali indikátor Testovací.
Otázka: Co je "Místní verze"?
A: Šipka Místní verze ukazuje na nejaktuálnější změnovou sadu ve vaší místní verzi souboru. Pokud má server novější sady změn, zobrazí se před nebo za šipkou místní verze v závislosti na pořadí použitém k řazení sad změn.
Otázka: Při prvním otevření řešení se v souboru nezobrazují indikátory testů CodeLens. Jak je můžu načíst?
A: Znovu sestavte projekt, aby se do vašeho souboru načetly indikátory testu CodeLens. Aby se zlepšil výkon, Visual Studio už při načítání souborů kódu nenačítá informace o zdroji pro indikátory testů. Indikátory testů se načtou po sestavení nebo když přejdete na test poklikáním na něj v Test Exploreru .
Související obsah
Visual Studio CodeLens vám pomůže soustředit se na práci, zatímco zjistíte, co se stalo s vaším kódem – to vše bez opuštění editoru kódu interaktivního vývojového prostředí (IDE). Můžete najít odkazy na část kódu, změny kódu, propojené chyby, revize kódu a testy jednotek.
Poznámka
CodeLens je k dispozici ve verzi Community sady Visual Studio, ale indikátory pro správu zdrojového kódu nejsou v této verzi dostupné.
CodeLens vám může ukázat, kde a jak se jednotlivé části kódu používají ve vašem řešení.

Obraťte se na svůj tým o změnách kódu bez opuštění editoru:
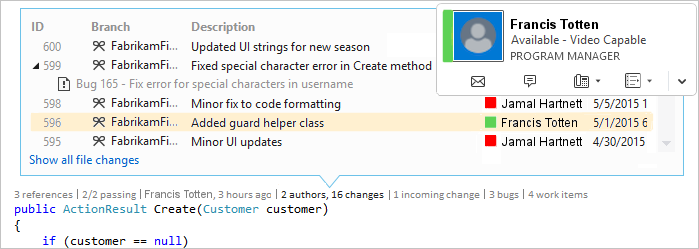
Chcete-li zvolit indikátory, které chcete zobrazit, nebo chcete CodeLens vypnout a zapnout, přejděte na Nástroje>Možnosti>Textový editor>všechny jazyky>CodeLens.
Klávesové zkratky v sadě Visual Studio 2019
Mnoho operací popsaných v následujících částech je k dispozici pomocí klávesových zkratek v okně editoru kódu sady Visual Studio.
Pokud chcete pomocí klávesnice vybrat indikátory, vyberte a podržte klávesu Alt a zobrazte související číselné klávesy a pak vyberte číslo na klávesnici, která odpovídá požadovanému indikátoru:

Poznámka
Pokud chcete vybrat indikátor kontrol, zvolte Alt pro procházení pomocí klávesou šipka doleva a klávesou šipka vpravo.
Vyhledání odkazů na váš kód ve Visual Studio
Odkazy najdete v kódu jazyka C# nebo Visual Basic.
V editoru kódu zvolte odkazy indikátoru nebo použijte klávesovou zkratku Alt + 2:
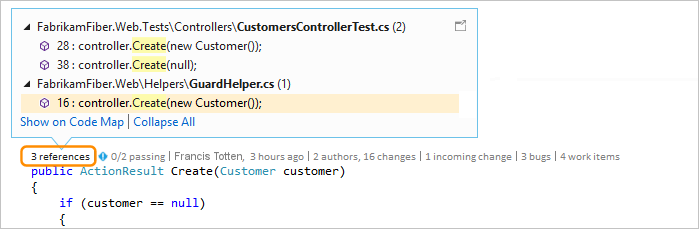
Poznámka
Pokud indikátor ukazuje žádné odkazy, nemáte ze svého kódu v jazyce C# nebo v jazyce Visual Basic žádné odkazy. V ostatních položkách projektu, jako jsou soubory .xaml a .aspx, však mohou být uvedeny odkazy.
Pokud chcete zobrazit odkazující kód, najeďte myší na odkaz v seznamu.
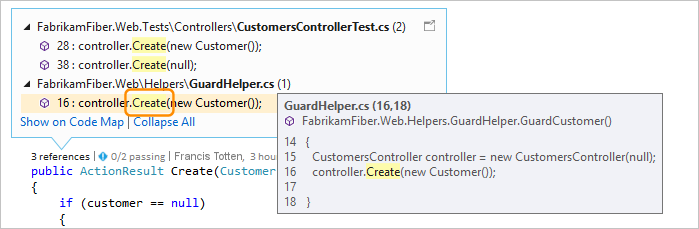
Chcete-li otevřít soubor obsahující odkaz, poklikejte na odkaz.
Mapy kódu
Pokud chcete zobrazit vztahy mezi kódem a jeho odkazy, vytvořte mapu kódu. V místní nabídce mapy kódu vyberte Zobrazit všechny odkazy.

Vyhledání změn v kódu
Prozkoumejte historii kódu a zjistěte, co se s kódem stalo. Nebo si prohlédněte změny před jejich sloučením do kódu, abyste lépe pochopili, jak můžou změny v jiných větvích ovlivnit váš kód.
Potřebuješ:
Visual Studio Enterprise nebo Visual Studio Professional
Git nebo Azure DevOps Server (dříve Team Foundation Server) nebo Team Foundation Version Control (Správa verzí)
V případě kódu C# nebo Visual Basicu uloženého v TFVC nebo Gitu získáte podrobnosti CodeLens na úrovních tříd a metod (indikátory na úrovni elementů kódu).
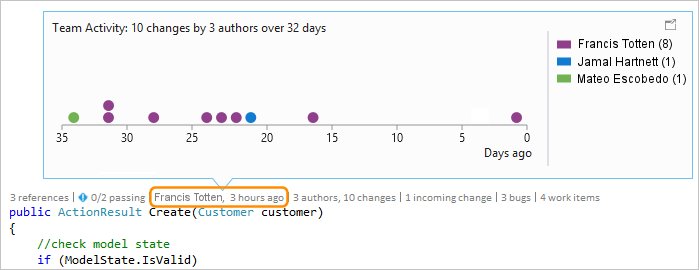
U jiných typů souborů než .cs nebo .vbzískáte podrobnosti CodeLens pro celý soubor na jednom místě v dolní části okna (indikátory na úrovni souboru):

Indikátory na úrovni elementů kódu
Indikátory na úrovni elementů kódu umožňují zjistit, kdo změnil váš kód a jaké změny provedl. Indikátory na úrovni elementů kódu jsou k dispozici pro kód jazyka C# a Visual Basic.
Historii změn můžete zobrazit také při použití TFVC nebo Azure DevOps Services:
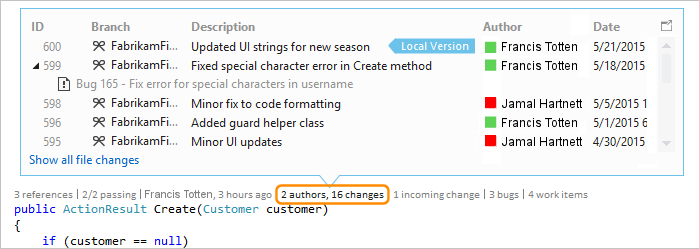
Výchozí časové období je posledních 12 měsíců (jeden rok).
Pokud chcete zobrazit podrobnou historii všech změn včetně těchto změn před více než rokem, vyberte Zobrazit všechny změny souborů:
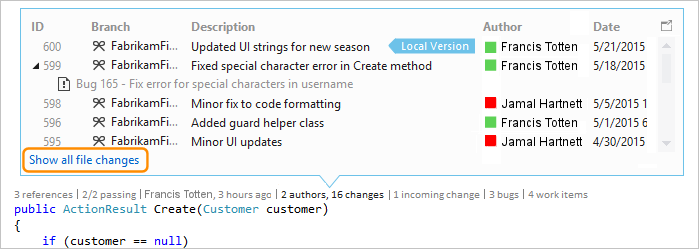
Otevře se okno Historie:
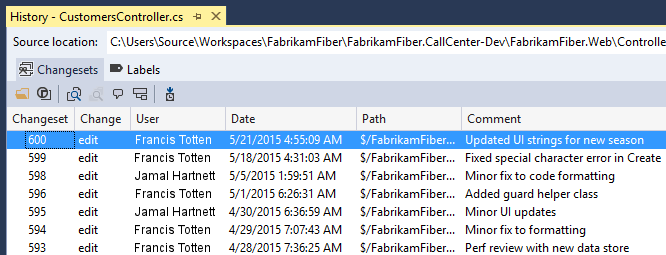
Když jsou soubory v úložišti Git a zvolíte indikátor změn na úrovni elementu kódu, zobrazí se v okně Historie podrobnosti o potvrzeních úložiště:
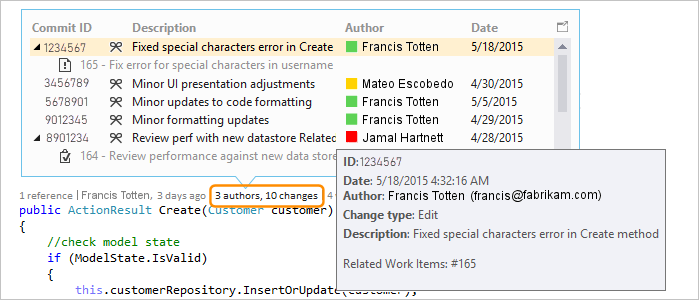
Indikátory na úrovni souboru
V editoru kódu vyhledejte změny celého souboru s indikátory na úrovni souboru v dolní části okna:

Poznámka
Indikátory na úrovni souborů nejsou k dispozici pro soubory jazyka C# a Visual Basic.
Pokud chcete získat další podrobnosti o změně, klikněte na položku pravým tlačítkem myši. V závislosti na tom, jestli používáte TFVC nebo Git, existují možnosti porovnání verzí souboru, zobrazení podrobností a sledování sady změn, získání vybrané verze souboru a odeslání e-mailu autorovi změny. Některé podrobnosti se zobrazí v Team Exploreru ve Visual Studio 2019 verze 16.7 a dřívějších verzích. V sadě Visual Studio 2019 verze 16.8 a novějších se podrobnosti objeví v podokně Git Changes.
Indikátory ukazují, kdo v průběhu času změnil váš kód, což vám může pomoct najít vzory ve změnách vašeho týmu a vyhodnotit jejich dopad.
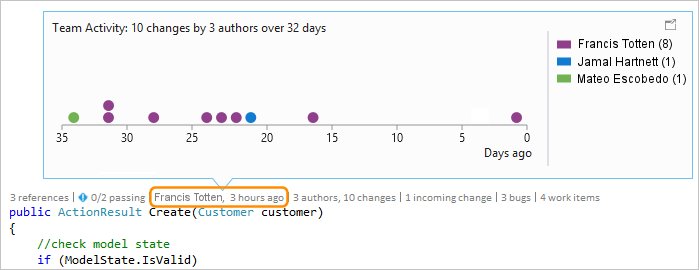
Najít změny v aktuální větvi
Váš tým může mít více větví, například hlavní větev a podřízenou vývojovou větev, aby se snížilo riziko narušení stabilního kódu.

Stisknutím klávesy Alt+6můžete zjistit, kolik přispěvatelů změnilo váš kód a kolik změn bylo provedeno v hlavní větvi:
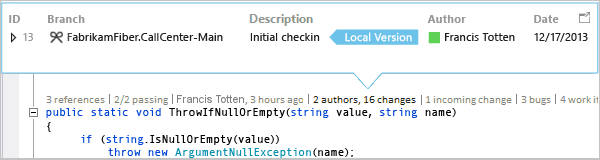
Zjistěte, kdy byl váš kód rozvětven.
Chcete-li zjistit, kdy byl rozvětven váš kód, přejděte do vašeho kódu v podřízené větvi. Potom vyberte indikátor změn (nebo stiskněte Alt+6):

Vyhledání příchozích změn z jiných větví
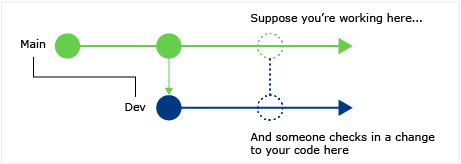
Můžete zobrazit příchozí změny. Na následujícím snímku obrazovky byla provedena oprava chyby ve větvi dev.
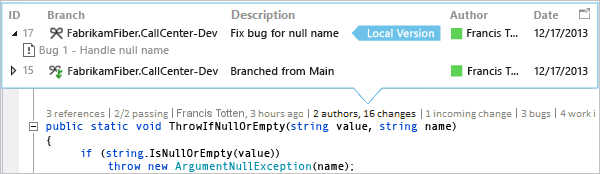
Změnu můžete zkontrolovat bez opuštění aktuální větve (main):
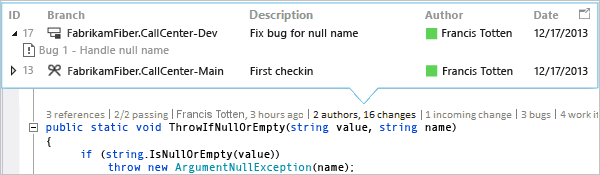
Zjištění, kdy se změny sloučí
Uvidíte, kdy se změny sloučí, abyste mohli určit, které změny jsou součástí vaší větve:
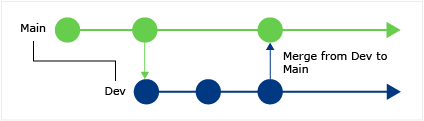
Například kód ve větvi main teď obsahuje opravu chyby z větve dev:
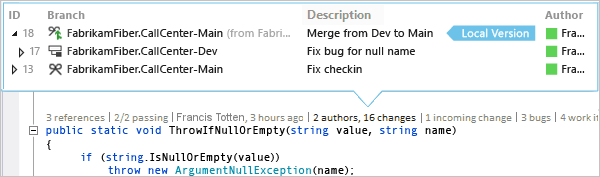
Porovnání příchozích změn s místní verzí
Porovnejte příchozí změnu s místní verzí tak, že vyberete Shift+F10nebo dvojitým kliknutím na změnovou sadu.
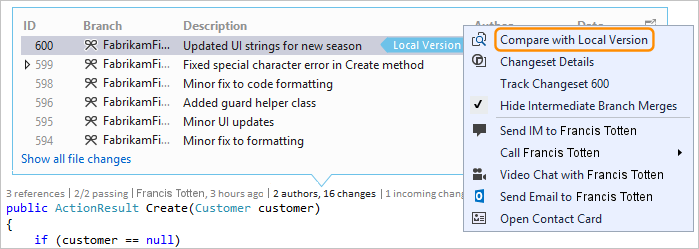
Ikony větví
Ikona ve sloupci Branch označuje, jak větev souvisí s větví, ve které pracujete.
| Ikona | Změna pochází z |
|---|---|
| Aktuální větev | |
| Nadřazená větev | |
| Podřízená větev | |
| Sesterská větev | |
| Větev vzdálenější než rodič, dítě nebo kolega | |
| Sloučení z nadřazené větve do podřízené větve | |
| Sloučení z podřízené větve do nadřazené větve | |
| Sloučení z nesouvisející větve (sloučení bez základny) |
Propojené pracovní položky v sadě Visual Studio 2019
Propojené pracovní položky najdete tak, že vyberete indikátor pracovních položek nebo použijete klávesovou zkratku Alt+8:
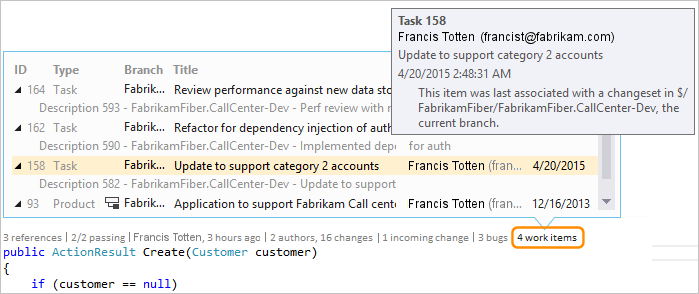
Recenze propojeného kódu v sadě Visual Studio 2019
Najděte propojené recenze kódu výběrem indikátoru recenzí . Pokud chcete použít klávesnici, podržte klávesu Alt a vyberte šipku vlevo nebo šipku vpravo k procházení možností indikátoru.
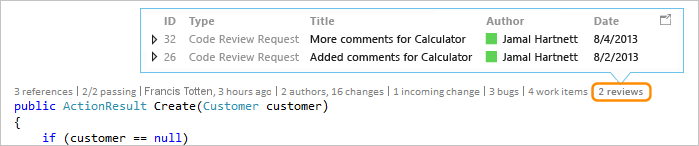
Propojené chyby ve Visual Studio 2019
Vyhledejte propojené chyby tak, že vyberete indikátor chyb nebo použijete klávesovou zkratku Alt+7:
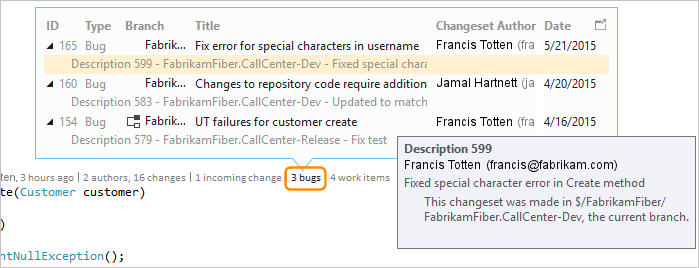
Kontaktování vlastníka položky v sadě Visual Studio 2019
Vyhledejte autora položky tak, že vyberete indikátor autorů nebo použijete klávesovou zkratku Alt+5:
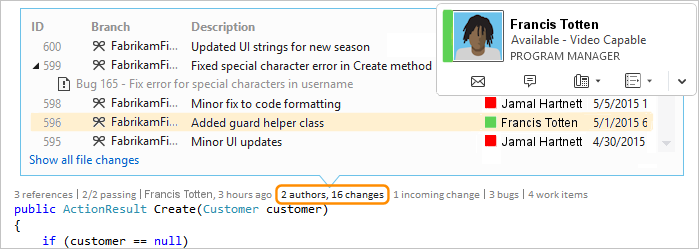
Otevřete místní nabídku pro položku a zobrazte možnosti kontaktu. Pokud máte nainstalovanou aplikaci Teams, může se zobrazit podobné možnosti jako na následujícím snímku obrazovky:
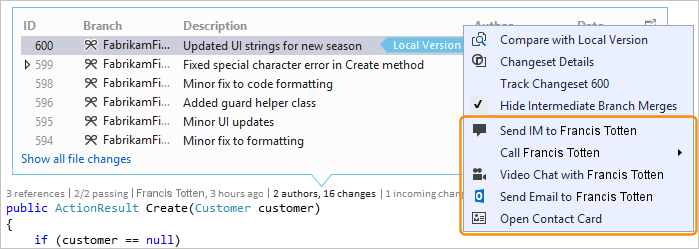
Přidružené jednotkové testy ve Visual Studiu 2019
Můžete zjistit, které testy jednotek existují pro váš kód v jazyce C# nebo Visual Basic, aniž byste otevřeli Průzkumník testů.
Přejděte na kód aplikace s přidruženým jednotkovým testovacím kódem .
Podle potřeby sestavte aplikaci tak, aby načetla indikátory testu CodeLens.
Zkontrolujte testy kódu tak, že vyberete klávesovou zkratku Alt+3:
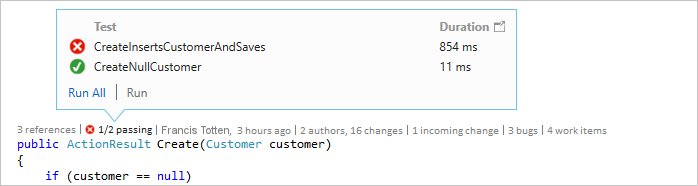
Pokud se zobrazí ikona upozornění
 , testy se ještě nespustí, takže je spusťte.
, testy se ještě nespustí, takže je spusťte.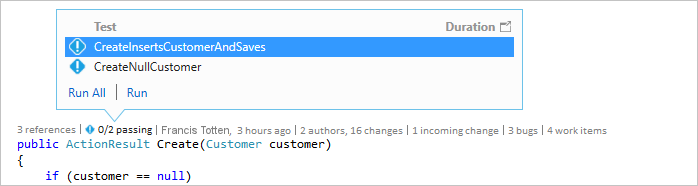
Pokud chcete zkontrolovat definici testu, poklikejte na testovací položku v okně indikátoru CodeLens a otevřete soubor kódu v editoru:
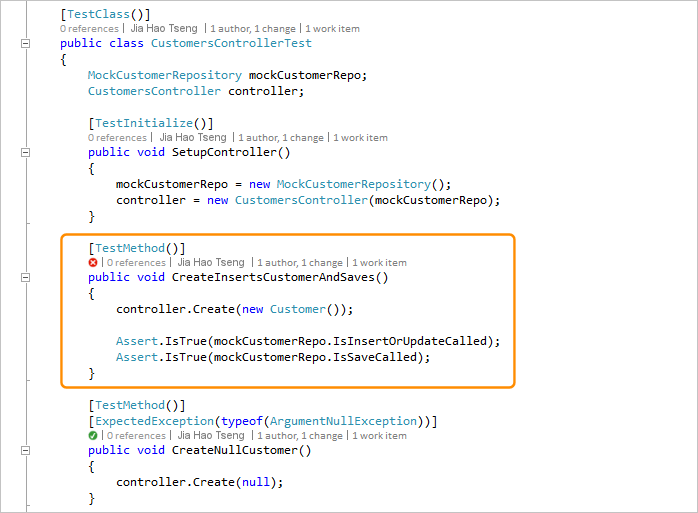
Pokud chcete zkontrolovat výsledky testu, zvolte stav testu Neúspěšné nebo Úspěšné indikátor (
 nebo
nebo  ) nebo použijte klávesovou zkratku Alt + 1:
) nebo použijte klávesovou zkratku Alt + 1: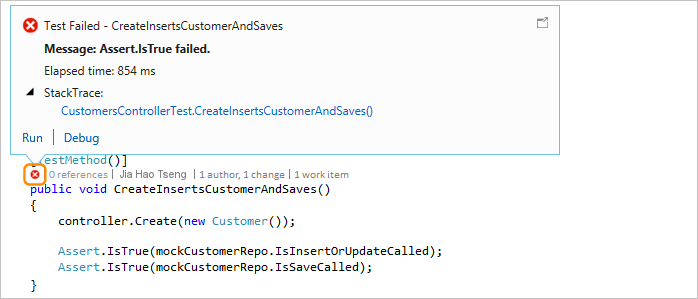
Pokud chcete zjistit, kolik přispěvatelů změnilo test, kdo tento test změnil nebo kolik změn bylo na tomto testu provedeno, zjistěte historii svého kódu a propojené položky.
Q & A pro CodeLens ve Visual Studio 2019
Otázka: Jak můžu CodeLens vypnout nebo zapnout nebo zvolit, které indikátory se mají zobrazit?
A: Indikátory můžete vypnout nebo zapnout, s výjimkou indikátoru odkazů. Přejděte do Tools>Options>Text Editor>Všechny jazyky>CodeLens.
Když jsou indikátory zapnuté, můžete také otevřít možnosti CodeLens z indikátorů.

Zapněte a vypněte indikátory na úrovni souboru CodeLens pomocí ikon dvojitých šeků v dolní části okna editoru.

Otázka: Kde je CodeLens?
A: CodeLens se zobrazí v jazyce C# a v kódu jazyka Visual Basic na úrovni metody, třídy, indexeru a vlastnosti. CodeLens se zobrazí na úrovni souboru pro všechny ostatní typy souborů.
Ujistěte se, že je CodeLens zapnutý. Přejděte do Tools>Options>Text Editor>Všechny jazyky>CodeLens.
Indikátory související s DevOps se zobrazují jenom v případech, kdy jsou pracovní položky propojené s kódem a máte oprávnění k otevření propojených pracovních položek. Ověřte, že máte oprávnění člena týmu.
Indikátory testů jednotek se nezobrazují, když kód aplikace neobsahuje testy jednotek. Indikátory stavu testů se v testovacích projektech zobrazují automaticky. Pokud víte, že kód aplikace obsahuje testy jednotek, ale indikátory testů se nezobrazují, zkuste sestavit řešení (Ctrl+Shift+B).
Spropitné
CodeLens je k dispozici v edici Visual Studio Community, avšak indikátory správy zdrojového kódu nejsou v této edici k dispozici.
Otázka: Proč nevidím podrobnosti pracovní položky pro commit?
A: Tento scénář může nastat, protože CodeLens nemůže najít pracovní položky v Azure Boards. Zkontrolujte, že jste připojení k projektu, který obsahuje tyto pracovní položky, a že máte oprávnění k zobrazení těchto pracovních položek. Podrobnosti o pracovní položce se také nemusí zobrazit, pokud popis potvrzení obsahuje nesprávné informace o ID pracovních položek v Azure Boards.
Otázka: Jak změním písmo a barvu pro CodeLens?
A: Přejděte na Nástroje>Možnosti>Prostředí>Písma a Barvy.
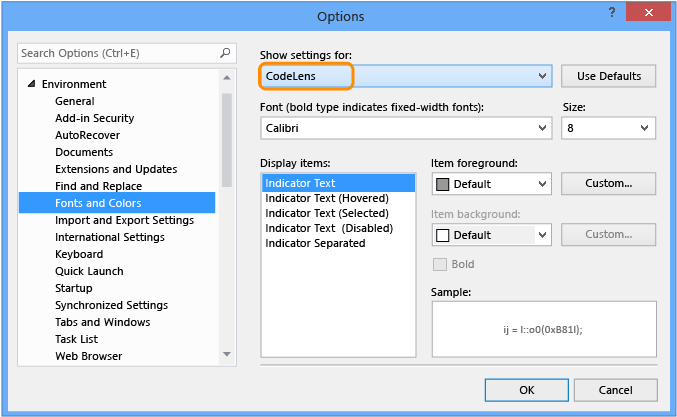
Použití klávesnice:
Výběrem Alt + T + O otevřete dialogové okno Možnosti .
Vyberte Šipku nahoru nebo Šipku dolů pro přechod na uzel Prostředí a potom vyberte Šipku vlevo pro rozbalení uzlu.
Výběrem šipky dolů přejděte na Písma a barvy.
Vyberte záložku pro přechod na seznam Zobrazit nastavení, a poté vyberte šipku dolů pro výběr CodeLens.
Otázka: Můžu přesunout zobrazení CodeLens heads-up?
A: Ano, vyberte ikonu docku pro ukotvení CodeLens jako okna.
pro ukotvení CodeLens jako okna.
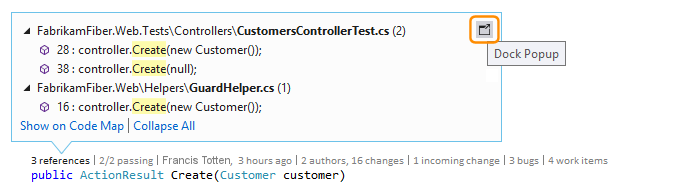
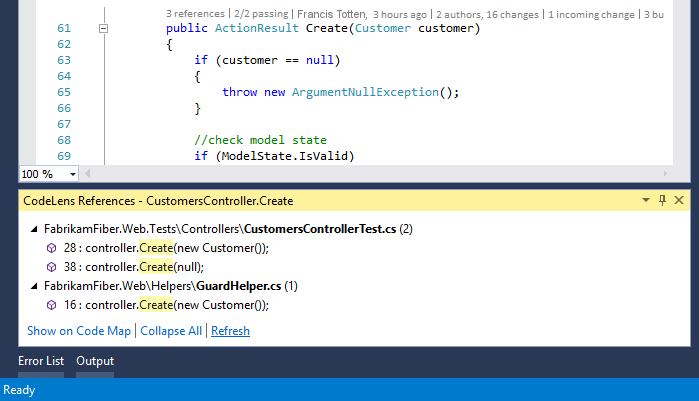
Otázka: Jak můžu aktualizovat indikátory?
A: Proces aktualizace se liší v závislosti na indikátoru:
Reference: Tento indikátor se automaticky aktualizuje, když se kód změní. Pokud je indikátor Reference ukotvený jako samostatné okno, aktualizujte indikátor výběrem možnosti Aktualizovat:
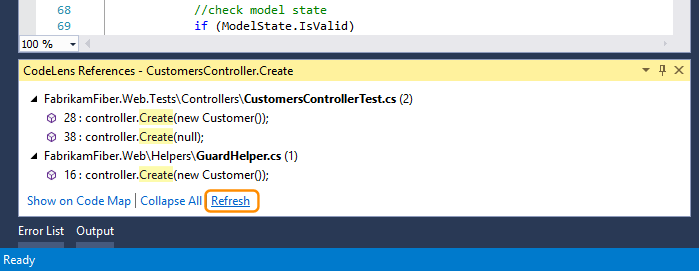
Tým: Aktualizujte tyto indikátory výběrem Refresh CodeLens Team Indicators z nabídky po kliknutí pravým tlačítkem:

Testovací: Najděte jednotkové testy pro váš kód, abyste aktualizovali indikátor Testovací.
Otázka: Co je "Místní verze"?
A: Šipka Místní verze ukazuje na nejaktuálnější změnovou sadu ve vaší místní verzi souboru. Pokud má server novější sady změn, zobrazí se před nebo za šipkou místní verze v závislosti na pořadí použitém k řazení sad změn.
Otázka: Při prvním otevření řešení se v souboru nezobrazují indikátory testů CodeLens. Jak je můžu načíst?
A: Znovu sestavte projekt, aby se do vašeho souboru načetly indikátory testu CodeLens. Aby se zlepšil výkon, Visual Studio už při načítání souborů kódu nenačítá informace o zdroji pro indikátory testů. Indikátory testů se načtou po sestavení nebo když přejdete na test poklikáním na něj v Test Exploreru .

