Visual Studio Příkazový řádek pro vývojáře a PowerShell pro vývojáře
Visual Studio obsahuje dvě prostředí příkazového řádku pro vývojáře, příkazový řádek a instanci PowerShellu následujícím způsobem:
Visual Studio Developer Command Prompt – standardní příkazový řádek s určitými proměnnými prostředí nastavenými tak, aby se usnadnilo používání nástrojů pro vývojáře příkazového řádku.
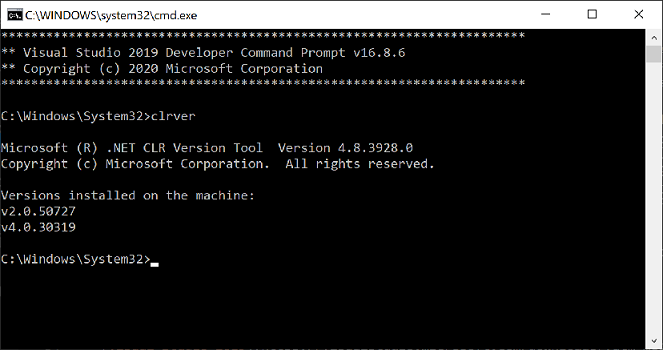
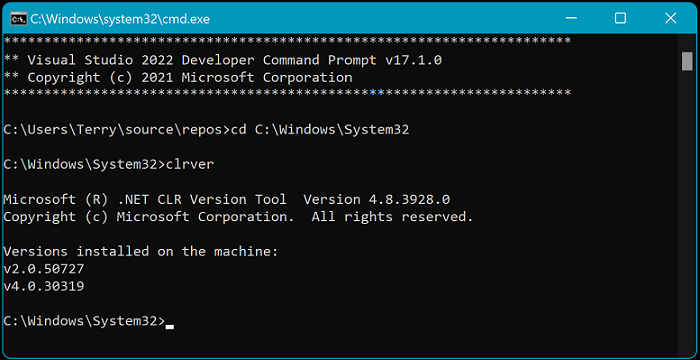
Visual Studio Developer PowerShell – výkonnější než příkazový řádek. Můžete například předat výstup jednoho příkazu (označovaného jako rutina ) do jiné rutiny. Tento shell má stejné proměnné prostředí nastavené jako Developer Command Prompt. K dispozici od sady Visual Studio 2019.

Počínaje visual studio 2019obsahuje Visual Studio integrovaný terminál , který může hostovat některé z těchto prostředí (Developer Command Prompt a Developer PowerShell). Můžete také otevřít více panelů každého shellu. Terminál sady Visual Studio je postaven na terminál Windows. Pokud chcete otevřít terminál v sadě Visual Studio, vyberte Zobrazit>Terminál.
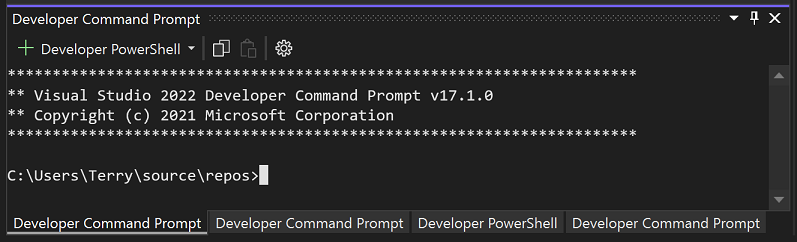
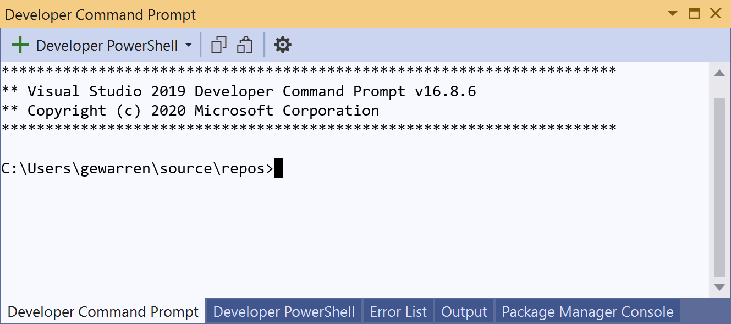
Spropitné
Tato stránka popisuje, jak používat prostředí příkazového řádku v sadě Visual Studio. Pokud hledáte ekvivalent ve Visual Studio Code– označovaném také jako VS Code– viz rozhraní příkazového řádku CLI a Základy terminálu.
Když otevřete jedno z vývojářských prostředí ze sady Visual Studio, ať už jako samostatnou aplikaci, nebo v okně terminálu, otevře se adresář vašeho aktuálního řešení (pokud máte načtené řešení). Díky tomuto chování je vhodné spouštět příkazy proti řešení nebo jeho projektům.
Obě prostředí mají specifické proměnné prostředí nastavené tak, aby bylo snadnější používat vývojářské nástroje příkazového řádku. Po otevření některého z těchto prostředí můžete zadat příkazy pro různé nástroje, aniž byste museli vědět, kde se nacházejí.
| Oblíbené příkazy | Popis |
|---|---|
MSBuild |
Sestavení projektu nebo řešení |
dotnet |
Příkaz rozhraní příkazového řádku (CLI) .NET |
dotnet run |
Příkaz .NET CLI v příkazovém řádku |
clrver |
Nástroj rozhraní .NET Framework pro CLR |
ildasm |
Nástroj pro rozhraní .NET Framework k disassemblování |
CL |
Nástroj pro kompilaci C/C++ |
NMAKE |
Nástroj pro kompilaci C/C++ |
LIB |
Nástroj pro sestavení C/C++ |
DUMPBIN |
Nástroj pro sestavení C/C++ |
Začít ve Visual Studiu
Pokud chcete otevřít Developer Command Prompt nebo Developer PowerShell v sadě Visual Studio, postupujte takto:
Otevřete Visual Studio.
Na panelu nabídek vyberte Tools>Command Line>Developer Command Prompt nebo Developer PowerShell.
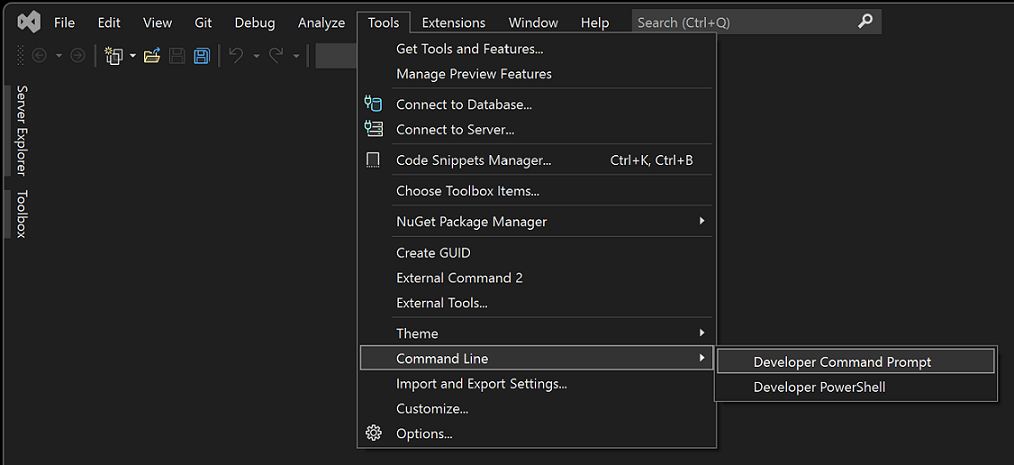
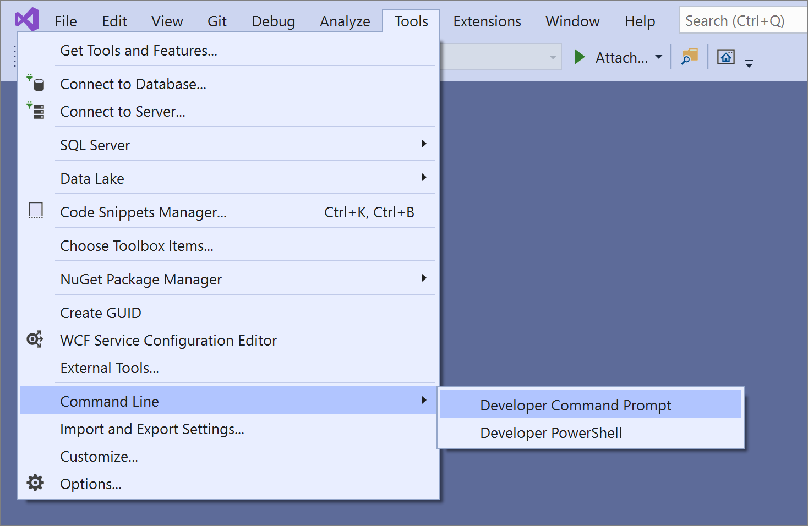
Start z nabídky Windows
Další způsob, jak spustit prostředí, je z nabídky Start. V závislosti na verzi sady Visual Studio a všech dalších sadÁCH SDK a úlohách, které jste nainstalovali, můžete mít několik příkazů.
Windows 11
Vyberte Start
 , a potom v dialogovém okně 'Zadejte sem hledat' zadejte buď
, a potom v dialogovém okně 'Zadejte sem hledat' zadejte buď developer command promptnebodeveloper powershell.Vyberte výsledek aplikace přidružený k hledanému textu.
Windows 10
Vyberte Start
 a potom přejděte na písmeno V.
a potom přejděte na písmeno V.Rozbalte složku Visual Studio 2019 nebo složku Visual Studio 2022.
Pokud používáte Visual Studio 2019, vyberte Developer Command Prompt pro VS 2019 nebo Developer PowerShell pro VS 2019. Pokud používáte Visual Studio 2022, vyberte Developer Command Prompt pro VS 2022 nebo Developer PowerShell pro VS 2022.
Alternativně můžete začít psát název prostředí do vyhledávacího pole na hlavním panelu a vybrat požadovaný výsledek, protože seznam výsledků začne zobrazovat shody hledání.
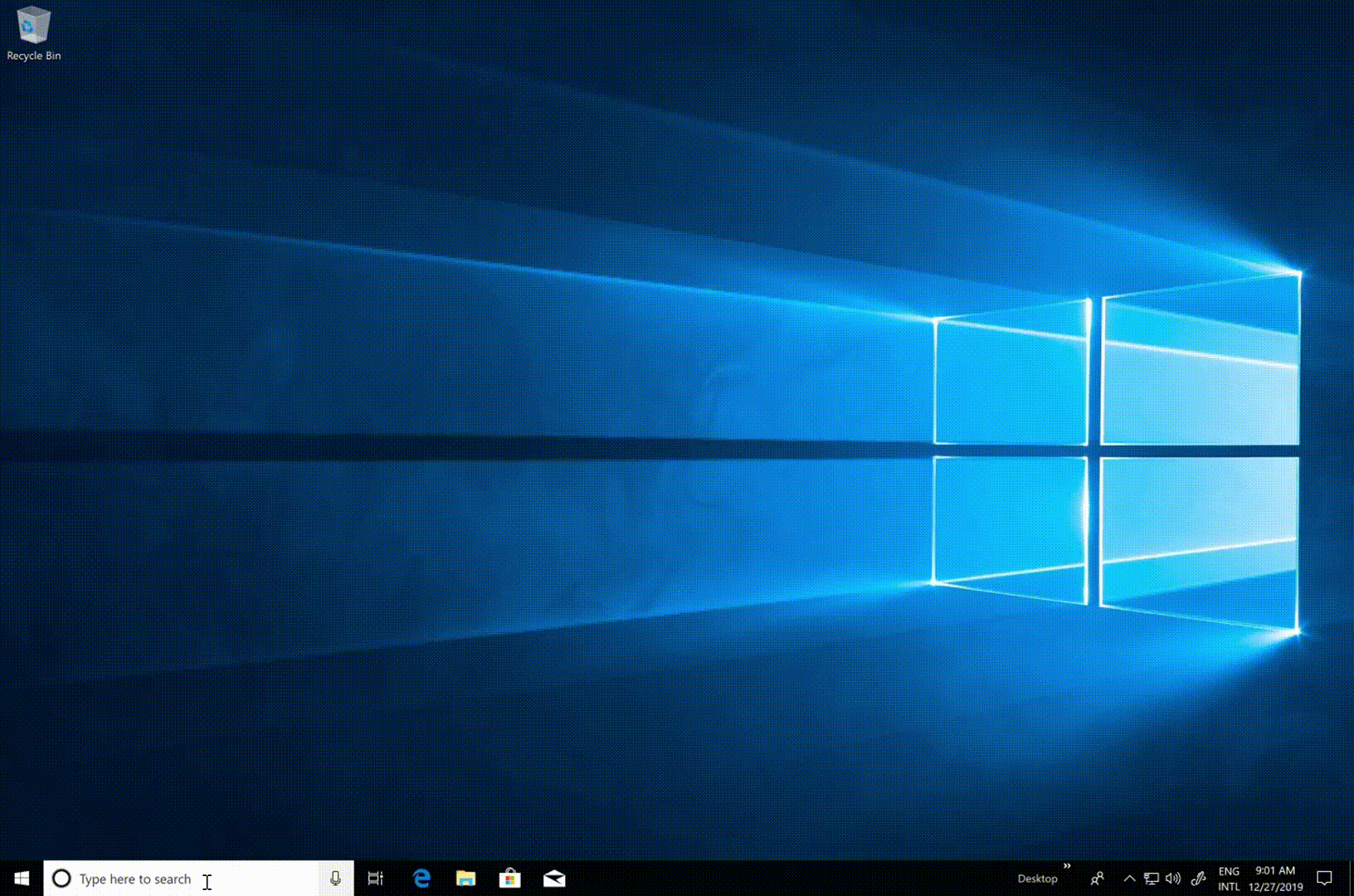
Windows 8.1
Přejděte na obrazovku Start stisknutím klávesy s logem Windows
 třeba na klávesnici.
třeba na klávesnici.Na obrazovce Start otevřete stisknutím klávesy Ctrl+Tab seznam Aplikace a potom stiskněte V. Tím se zobrazí seznam, který obsahuje všechny nainstalované příkazové řádky sady Visual Studio.
Pokud používáte Visual Studio 2019, vyberte Developer Command Prompt pro VS 2019 nebo Developer PowerShell pro VS 2019. Pokud používáte Visual Studio 2022, vyberte Developer Command Prompt for VS 2022 nebo Developer PowerShell for VS 2022.
Spustit z prohlížeče souborů
Zástupci nainstalovaných shellů jsou obvykle umístěni ve složce Nabídce Start pro Visual Studio, například ve složce %ProgramData%\Microsoft\Windows\Start Menu\Programs\Visual Studio 2019\Visual Studio Tools. Pokud ale hledání příkazového řádku nevygeneruje očekávané výsledky, můžete se pokusit soubory na svém počítači vyhledat ručně.
Vývojářský příkazový řádek
Vyhledejte název souboru příkazového řádku, který je VsDevCmd.bat, nebo přejděte do složky Nástroje pro Visual Studio, například %ProgramFiles%\Microsoft Visual Studio\2022\Community\Common7\Tools (cesta se mění podle vaší verze, edice a umístění instalace sady Visual Studio).
Jakmile soubor příkazového řádku najdete, otevřete ho zadáním následujícího příkazu v normálním okně příkazového řádku:
"%ProgramFiles%\Microsoft Visual Studio\2022\Community\Common7\Tools\VsDevCmd.bat"
Nebo v dialogovém okně Windows Spustit zadejte následující příkaz:
%comspec% /k "C:\Program Files\Microsoft Visual Studio\2022\Community\Common7\Tools\VsDevCmd.bat"
"%ProgramFiles(x86)%\Microsoft Visual Studio\2019\Community\Common7\Tools\VsDevCmd.bat"
Nebo v dialogovém okně Windows Spustit zadejte následující příkaz:
%comspec% /k "C:\Program Files (x86)\Microsoft Visual Studio\2019\Community\Common7\Tools\VsDevCmd.bat"
Od sady Visual Studio 2015 nastaví příkazový řádek pro vývojáře proměnnou prostředí VSCMD_VER, která obsahuje informace o verzi sady Visual Studio (např. 17.9.0). Pokud potřebujete zjistit, jestli už byl příkazový řádek pro vývojáře spuštěný v konzole, doporučujeme zkontrolovat, jestli VSCMD_VER bylo definováno, nebo ne.
Rada or Doporučení (context-dependent)
Nezapomeňte upravit cestu tak, aby odpovídala verzi nebo edici sady Visual Studio, kterou používáte.
PowerShell pro vývojáře
Vyhledejte soubor skriptu PowerShellu s názvem Launch-VsDevShell.ps1nebo přejděte do složky Nástroje pro Visual Studio, například %ProgramFiles(x86)%\Microsoft Visual Studio\2019\Community\Common7\Tools. (Cesta se změní podle vaší verze, edice a umístění instalace sady Visual Studio.) Jakmile soubor PowerShellu najdete, spusťte ho zadáním následujícího příkazu na příkazovém řádku Windows PowerShellu nebo PowerShellu 6.
Pro Visual Studio 2022:
& 'C:\Program Files\Microsoft Visual Studio\2022\Community\Common7\Tools\Launch-VsDevShell.ps1'
Pro Visual Studio 2019:
& 'C:\Program Files (x86)\Microsoft Visual Studio\2019\Community\Common7\Tools\Launch-VsDevShell.ps1'
Ve výchozím nastavení je prostředí Developer PowerShell, které se spustí, nakonfigurované pro instalaci sady Visual Studio, jejíž instalační cesta se nachází v souboru Launch-VsDevShell.ps1.
Rada
Zásada spouštění musí být nastavena, aby se rutina mohla spustit.
Skript Launch-VsDevShell.ps1 funguje vyhledáním modulu Microsoft.VisualStudio.DevShell.dll PowerShellu v instalační cestě sady Visual Studio, jeho načtením a následným vyvoláním rutiny Enter-VsDevShell. Nainstalované klávesové zkratky, jako jsou zkratky v nabídce Start, načtou modul a vyvolá rutinu přímo.
Launch-VsDevShell.ps1 je doporučený způsob, jak inicializovat Developer PowerShell interaktivně nebo pro skriptování automatizace sestavení.
Argumenty příkazového řádku
Argumenty příkazového řádku můžete použít buď pro Developer Command Prompt, nebo Developer PowerShell.
Cílová architektura a architektura hostitele
V případě nástrojů sestavení , jako je kompilátor C++, který vytváří výstupy zaměřené na konkrétní architektury procesoru, je možné prostředí pro vývojáře nakonfigurovat pomocí příslušného argumentu příkazového řádku. Architekturu binárních souborů nástroje sestavení je také možné nakonfigurovat pomocí argumentů příkazového řádku. To je užitečné, když je sestavovací počítač jiné architektury než cílová architektura.
Spropitné
Počínaje Visual Studio 2022, bude msbuild ve výchozím nastavení 64bitový binární soubor msbuild.exe bez ohledu na hostitelskou architekturu.
| Shell | Argument |
|---|---|
| Vývojářský příkazový řádek | -arch=<Cílová Architektura> |
| Vývojářský příkazový řádek | -host_arch=<architektura hostitele> |
| PowerShell pro vývojáře | -Arch <Cílová Architektura> |
| PowerShell pro vývojáře | -HostArch <architektura hostitele> |
Důležitý
Argumenty PowerShellu pro vývojáře -Arch a -HostArch jsou k dispozici pouze od verze 17.1 sady Visual Studio 2022.
Následující tabulka uvádí, které architektury jsou podporované a jestli je možné je použít pro argumenty Cílová architektura nebo Architektura hostitele.
| Architektura | Cílová architektura | Architektura hostitele |
|---|---|---|
| x86 | Výchozí | Výchozí |
| amd64 | Ano | Ano |
| paže | Ano | Ne |
| arm64 | Ano | Ne |
Spropitné
Pokud nastavíte pouze cílovou architekturu, prostředí se pokusí nastavit architekturu hostitele tak, aby odpovídala. To může vést k chybám v případě, že je nastavena pouze cílová architektura na hodnotu, která není také podporována architekturou hostitele.
Příklady
Spusťte příkazový řádek pro vývojáře pro Visual Studio 2019 Community Edition na 64bitovém počítači a vytvořte výstupy sestavení, které cílí na 64bitovou verzi:
"%ProgramFiles(x86)%\Microsoft Visual Studio\2019\Community\Common7\Tools\VsDevCmd.bat" -arch=amd64
Spusťte příkazový řádek pro vývojáře pro Visual Studio 2019 Community Edition na 64bitovém počítači a vytvořte výstupy sestavení, které cílí na arm:
"%ProgramFiles(x86)%\Microsoft Visual Studio\2019\Community\Common7\Tools\VsDevCmd.bat" -arch=arm -host_arch=amd64
Na 64bitovém počítači spusťte Developer PowerShell pro komunitní edici Visual Studio 2022 verze 17.1 nebo novější a vytvořte výstupy sestavení, které cílí na arm64:
& 'C:\Program Files\Microsoft Visual Studio\2022\Community\Common7\Tools\Launch-VsDevShell.ps1' -Arch arm64 -HostArch amd64
PřeskočitAutomatickéUrčeníPolohy
Pro Developer PowerShell je počátečním adresářem prostředí umístění projektu Visual Studio. Toto výchozí nastavení prostředí nahradí ostatní cesty, například pracovní adresář. Toto chování lze vypnout pomocí argumentu příkazového řádku -SkipAutomaticLocation. To může být užitečné, pokud chcete, aby prostředí po inicializaci zůstalo v aktuálním adresáři.
Umístění projektu lze upravit v nástrojích Nástroje>Možnosti>Projekty & Řešení>umístění projektu.
Umístění projektu lze upravit v Nástroje>Možnosti>Projekty & Řešení>Umístění.
Spropitné
Argumenty příkazového řádku -Arch, -HostArcha -SkipAutomaticLocation jsou podporovány skriptem Launch-VsDevShell.ps1 i rutinou Enter-VsDevShell.