Instalace GitHub Copilotu v sadě Visual Studio
GitHub Copilot dokončení a GitHub Copilot Chat v sadě Visual Studio umožňují vylepšený vývoj s asistencí AI v sadě Visual Studio, který vám pomůže zvýšit produktivitu a efektivitu při psaní kódu.
V tomto článku se dozvíte, jak nainstalovat GitHub Copilot v sadě Visual Studio. Pokud používáte Visual Studio 2022 verze 17.10 nebo novější, naučíte se používat ikonu Copilot v integrovaném vývojovém prostředí pro správu funkce Copilot.
Získání GitHub Copilotu pro Visual Studio 2022 verze 17.10 nebo novější
S Visual Studio 2022 verze 17.10, GitHub Copilot a GitHub Copilot Chat jsou k dispozici k instalaci jako jediné prostředí, které kombinuje Copilot i Copilot Chat do jednoho balíčku. Jednotné prostředí GitHub Copilot je ve výchozím nastavení součástí integrované, doporučené součásti ve všech úlohách a je k dispozici prostřednictvím instalačního programu sady Visual Studio.
Pokud chcete získat nové jednotné prostředí GitHub Copilot:
- Nainstalujte Visual Studio 2022 verze 17.10 nebo novější.
- V instalačním programu vyberte aspoň jednu úlohu. Nezapomeňte ponechat předem vybranou komponentu GitHub Copilot. NEBO Pokud není vybrána žádná úloha, nainstalujte GitHub Copilot výběrem z jednotlivých komponent v instalačním programu.
GitHub Copilot se ve výchozím nastavení instaluje se všemi úlohami. Pokud se rozhodnete ho vyloučit, můžete ho později nainstalovat pomocí instalačního programu sady Visual Studio a upravit instalaci a vybrat komponentu GitHub Copilot.
Získání GitHub Copilotu pro Visual Studio 2022 verze 17.8 až 17.9
V sadě Visual Studio 2022 verze 17.8 až 17.9 jsou gitHub Copilot a GitHub Copilot Chat k dispozici pro instalaci jako dvě samostatná rozšíření.
Poznámka
Instalace rozšíření GitHub Copilot je předpokladem pro instalaci Chatu Copilotu GitHubu.
Instalace GitHub Copilotu
Rozšíření GitHub Copilot můžete získat jedním z následujících způsobů:
- Nainstalujte rozšíření GitHub Copilot pomocí instalačního programu sady Visual Studio (doporučeno)
- Instalace pomocí správce rozšíření
- Nainstalujte přímo z Visual Studio Marketplace: GitHub Copilot v Marketplace
Instalujte GitHub Copilot Chat
Rozšíření GitHub Copilot Chat můžete získat jedním z následujících způsobů:
- Instalace pomocí správce rozšíření
- Instalace přímo z webu Visual Studio Marketplace: Chat Copilot z GitHubu na Marketplace
Podpora pro GitHub Copilot Chat bude poskytována GitHubem a je k dispozici na https://support.github.com.
Instalace pomocí instalačního programu sady Visual Studio
Spusťte instalační program sady Visual Studio.
Vyberte instalaci sady Visual Studio, kterou chcete upravit, a pak vyberte Upravit.
Vyberte jakoukoli úlohu, například vývoj desktopových aplikací .NET.
V seznamu Volitelných komponent vyberte GitHub Copilot a poté vyberte možnost Upravit pro instalaci rozšíření.
Poznámka
Ve verzích 17.9 nebo starších použijete dialogové okno Spravovat rozšíření ke správě aktualizací rozšíření GitHub Copilot.
Instalace pomocí dialogového okna Spravovat rozšíření
- Otevřete Visual Studio.
- Na menu vyberte Rozšíření>Spravovat rozšíření.
- Do vyhledávacího pole zadejte GitHub Copilot nebo GitHub Copilot Chat.
- Vyberte rozšíření a pak vyberte tlačítko Stáhnout.
- Restartujte Visual Studio a dokončete proces instalace.
Poznámka
Další informace o autorizaci pro aktivaci & najdete v části Instalace rozšíření sady Visual Studio v dokumentaci GitHubu.
Instalovat z Visual Studio Marketplace
Stáhněte a nainstalujte rozšíření přímo z visual studio marketplace.
- [Rozšíření GitHub Copilot pro Visual Studio 2022 verze 17.9 nebo starší]GitHub Copilot na Marketplace
- rozšíření GitHub Copilot Chat pro Visual Studio 2022 verze 17.9 nebo starší
Správa stavu Copilotu
V sadě Visual Studio 2022 verze 17.10 se v pravém horním rohu prostředí sady Visual Studio zobrazí ikona stavu Copilot, která označuje, jestli je Copilot aktivní, neaktivní, nedostupný nebo nenainstalovaný. Pomocí rozevírací nabídky z ikony stavu můžete snadno získat přístup k možnostem, které pomáhají spravovat nebo řešit potíže stavu Copilot. Některé možnosti jsou dostupné nebo nedostupné/zamčené podle stavu vašeho Copilotu.
Poznámka
Všimněte si, že ikona stavu se přesouvá z dolního panelu editoru sady Visual Studio.
Copilot je aktivní
Copilot je v aktivním stavu a plně funkční, pokud jste se k sadě Visual Studio přihlásili pomocí účtu GitHub s přístup ke copilotu. Pomocí rozevírací nabídky můžete snadno otevřít okno Chat, získat přístup k nastavení Copilotu a spravovat předplatné Copilot.
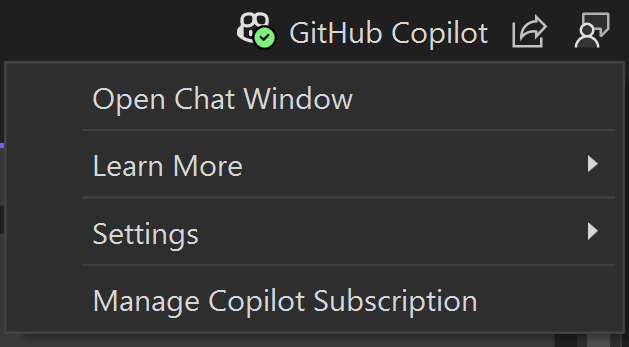
Copilot je neaktivní
Pokud je copilot nainstalovaný, ale v neaktivním stavu, může to být z následujících důvodů:
- ještě nejste přihlášení k sadě Visual Studio pomocí účtu GitHub
- váš přihlášený účet GitHubu nemá aktivní předplatné Copilot
V rozevíracím seznamu z ikony stavu vyberte Přidat účet GitHubu s z ikony stavu a otevřete Nastavení účtu a přihlášení pomocí účtu GitHub, který má aktivní předplatné pro použití Copilotu. Po přihlášení se ikona stavu Copilot aktualizuje na aktivní.
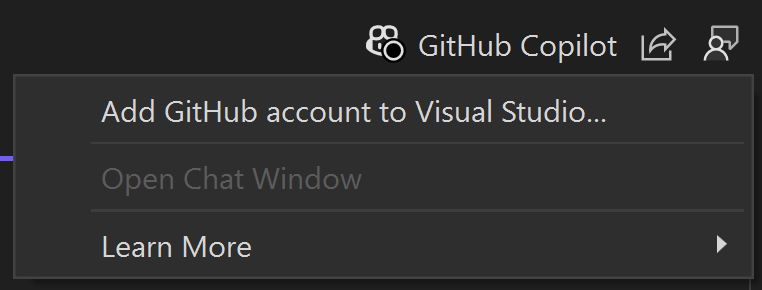
Pokud je copilot neaktivní, protože přihlašovací údaje účtu GitHubu je potřeba aktualizovat, vyberte Aktualizujte přihlašovací údaje GitHubu z rozevíracího seznamu, abyste aktualizovali účet GitHubu a znovu se přihlásili.
Pokud je Copilot zakázán správcem, kontaktujte svého správce IT pro více informací.
Copilot není k dispozici
Pokud je copilot nainstalovaný, ale není k dispozici pro použití, může to být způsobeno problémy s připojením k síti, technické problémy na straně serverunebo kvůli plánu služby, jehož platnost vypršela. V tomto stavu Copilot neposkytuje obvyklé služby, dokud se nevyřeší externí problémy.
V rozevírací nabídce vyberte Copilot je nedostupný pro otevření stránky Řešení potíží, která se věnuje diagnostice a řešení běžných chyb sítě s GitHub Copilotem. Po vyřešení problému a přihlášení pomocí aktivního předplatného se ikona stavu Copilot aktualizuje na aktivní.
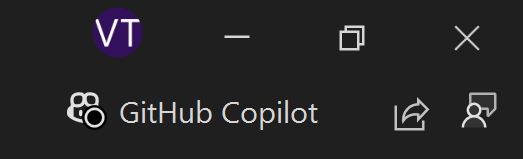
Copilot není nainstalován
Pokud jste se rozhodli zrušit výchozí doporučenou instalaci zrušením zaškrtnutí komponenty GitHub Copilot v instalačním programu, bude ikona stavu stále dostupná v integrovaném vývojovém prostředí ( IDE).
V rozevíracím seznamu vyberte Install Copilot install Copilot. Pokud se rozhodnete neinstalovat Copilot, můžete v rozevíracím seznamu vybrat Skrýt Copilot a skrýt ikonu stavu Copilotu z integrovaného vývojového prostředí ( IDE).
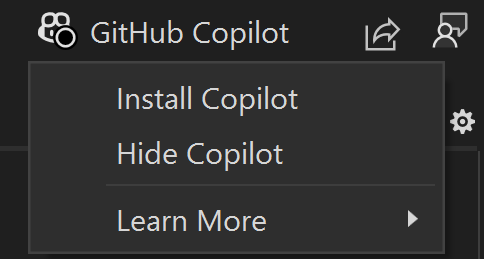
Zakázat Copilot
Skrýt odznáček Copilot
Odznáček GitHub Copilot v integrovaném vývojovém prostředí Visual Studio můžete skrýt zrušením označení Tools>Options>Environment>Skrýt odznáček nabídky Copilot.
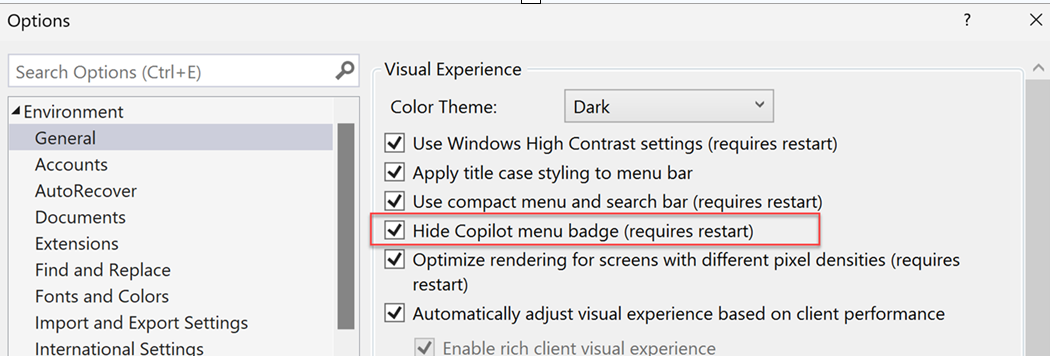
Odinstalace Copilotu
Komponentu GitHub Copilot můžete z instance sady Visual Studio odebrat pomocí instalačního programu sady Visual Studio.
- Spusťte instalační program sady Visual Studio tak, že vyberete Nástroje>Získání nástrojů a funkcí.
- Vyberte jednotlivé součásti.
- Do vyhledávacího pole zadejte "copilot".
- Zrušte zaškrtnutí GitHub Copilot a vyberte Upravit.
- Restartujte Visual Studio a vyberte Skrýt Copilot z rozbalovacího seznamu ikony stavu Copilot, abyste skryli odznak.
Další kroky
Další informace najdete v následujících zdrojích informací:
