Kurz: Sestavení aplikace
V tomto článku se seznámíte s několika možnostmi, které můžete nakonfigurovat při vytváření aplikací pomocí sady Visual Studio. Vytvoříte vlastní konfiguraci sestavení, skryjete určité zprávy upozornění a zvýšíte informace o výstupu sestavení pro ukázkovou aplikaci.
Instalace ukázkové aplikace
Vzorový kód použitý v tomto kurzu najdete v ukázkách WPF. Pokud chcete naklonovat úložiště, použijte zelené tlačítko Klon GitHubu a zvolte Klonovat v sadě Visual Studio. Umístění na místním pevném disku můžete zvolit a vytvořit kopii obsahu úložiště. Úložiště obsahuje mnoho řešení. Pokud Visual Studio otevře jedno z řešení, zavřete řešení a pak zvolte Otevřít projekt nebo řešení a přejděte do umístění, kde jste naklonovali úložiště, a v této části vyhledejte GettingStarted/WalkthroughFirstWPFApp/csharp/ExpenseItIntro.sln pro práci v jazyce C# nebo GettingStarted/WalkthroughFirstWPFApp/vb/ExpenseItIntro2.sln pro práci v jazyce Visual Basic.
Vytvoření vlastní konfigurace sestavení
Při vytváření řešení se pro řešení automaticky definují konfigurace sestavení ladění a vydané verze a jejich výchozí cíle platformy. Tyto konfigurace si pak můžete přizpůsobit nebo si vytvořit vlastní. Konfigurace sestavení určují typ sestavení. Platformy sestavení určují operační systém, který aplikace cílí na danou konfiguraci. Další informace najdete v tématu Principy konfigurací sestavení, Konfigurace projektů pro cílové platformy a Postupy: Nastavení konfigurací ladění a verzí.
Konfigurace a nastavení platformy můžete změnit nebo vytvořit pomocí dialogového okna Configuration Manager . V tomto postupu vytvoříte konfiguraci sestavení pro testování.
Vytvoření konfigurace sestavení
Otevřete dialogové okno Configuration Manageru.
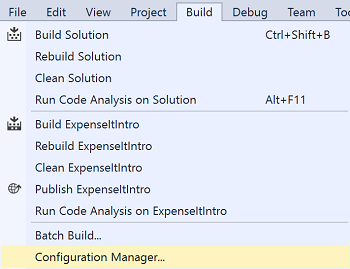
V seznamu konfigurace aktivního řešení zvolte< Nový...>.
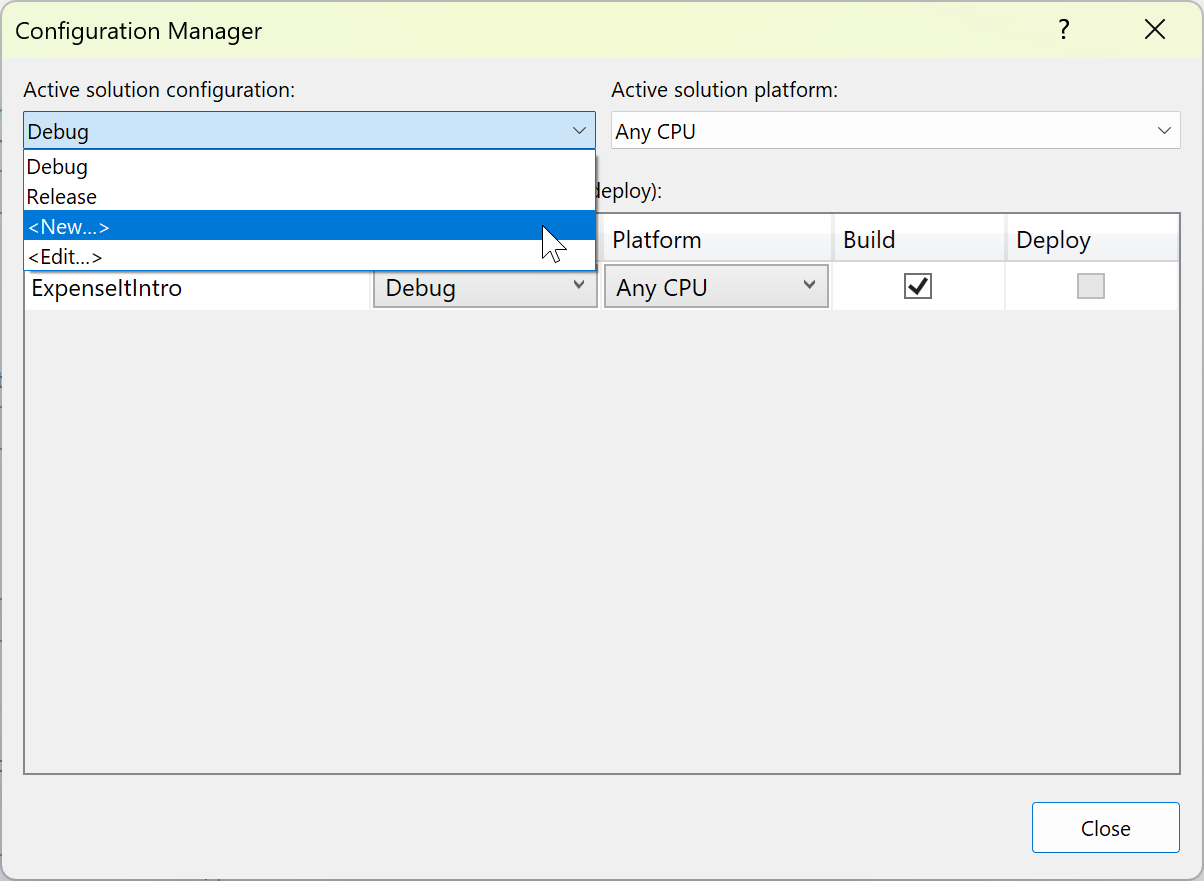
V dialogovém okně Nová konfigurace řešení pojmenujte novou konfiguraci
Test, zkopírujte nastavení z existující konfigurace ladění a pak zvolte tlačítko OK .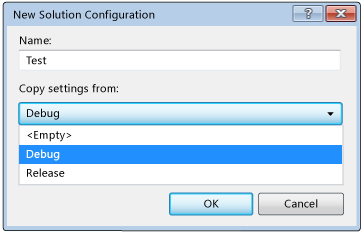
V seznamu Aktivní platforma řešení zvolte <Nový...>.
V dialogovém okně Nová platforma řešení zvolte x64 a nekopírujte nastavení z platformy x86.
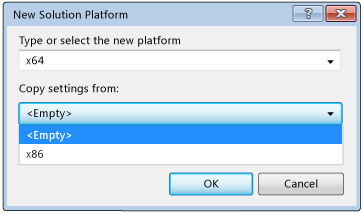
Zvolte tlačítko OK.
Konfigurace aktivního řešení se změnila na Test s aktivní platformou řešení nastavenou na x64.
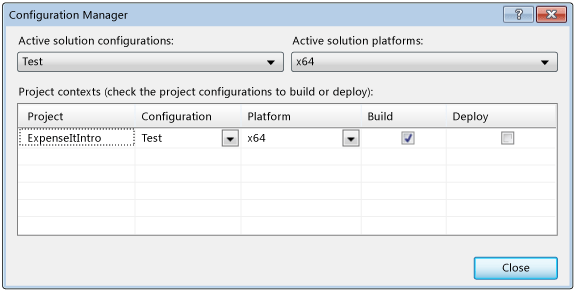
Zvolte Zavřít.
Aktivní konfiguraci řešení můžete rychle ověřit nebo změnit pomocí seznamu Konfigurace řešení na panelu nástrojů Standardní .
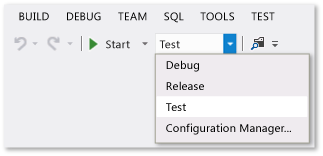
Otevřete dialogové okno Configuration Manageru.
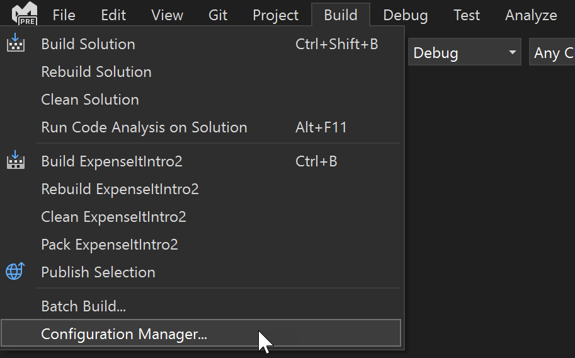
V seznamu konfigurace aktivního řešení zvolte< Nový...>.
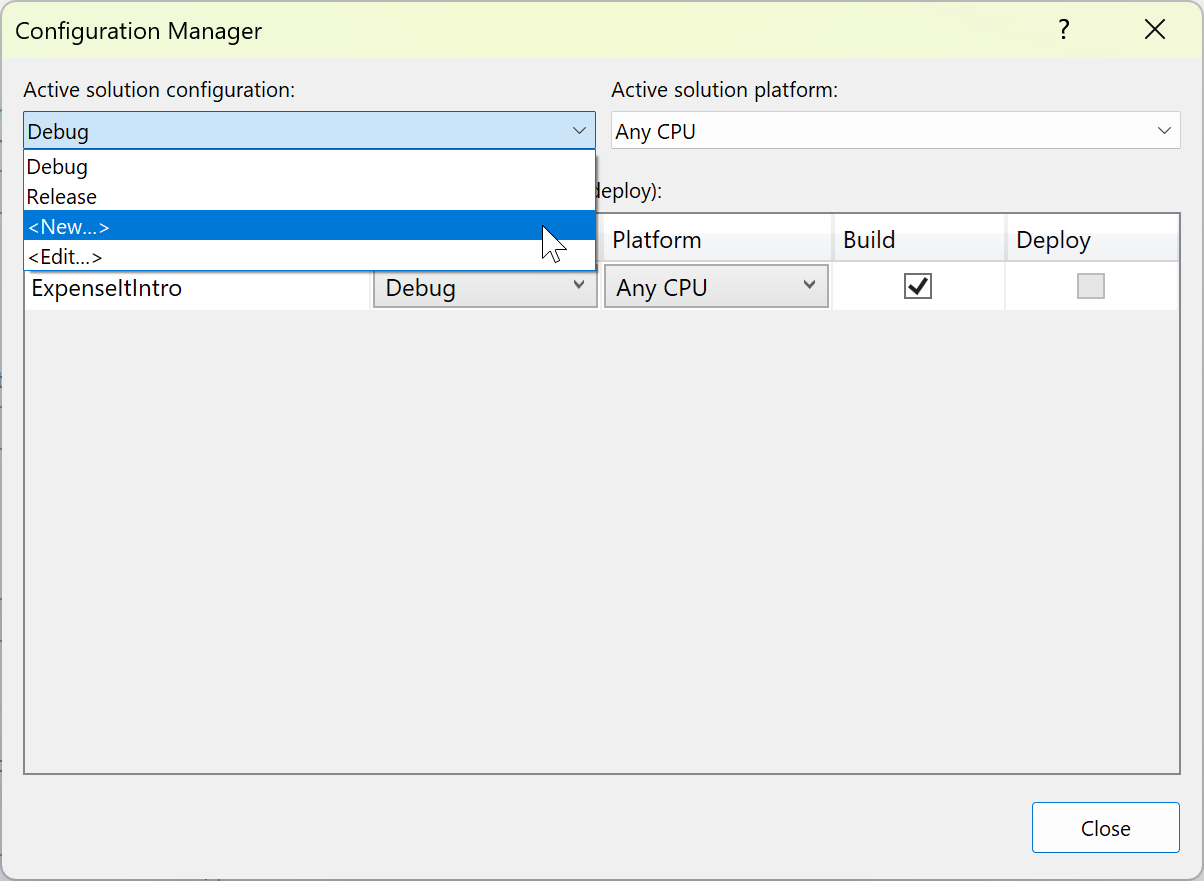
V dialogovém okně Nová konfigurace řešení pojmenujte novou konfiguraci
Test, zkopírujte nastavení z existující konfigurace ladění a pak zvolte tlačítko OK .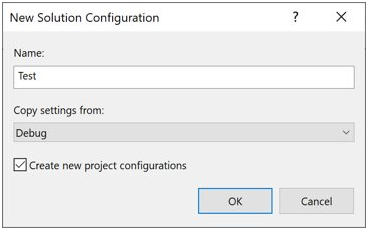
Ve sloupci Platforma rozbalte rozevírací seznam a zvolte< Nový...> a vytvořte novou platformu projektu.
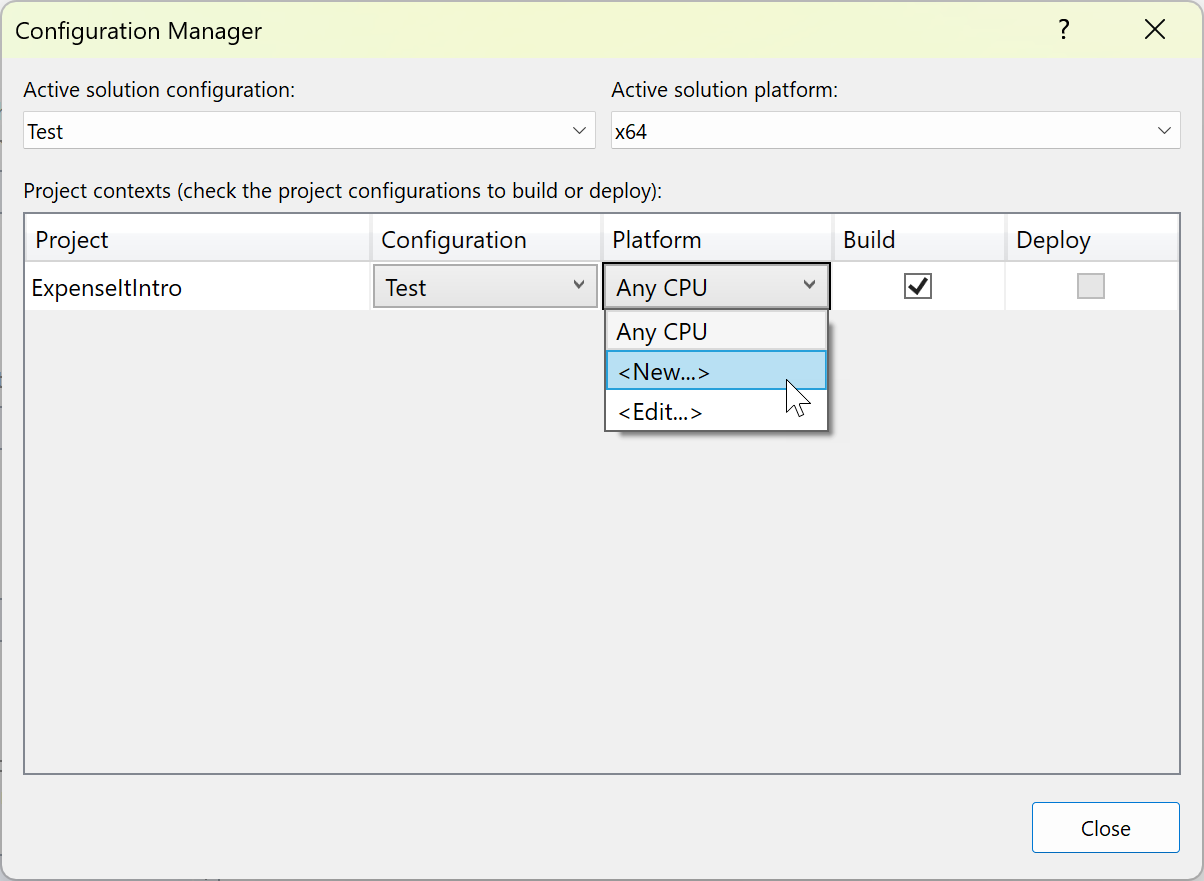
V dialogovém okně Nová projektová platforma zvolte x64 a nekopírujte nastavení z platformy x86.
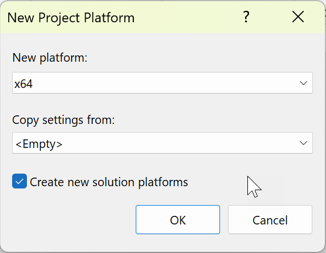
Pokud už platforma řešení x64 existuje, zrušte zaškrtnutí políčka Vytvořit aktivní platformu řešení.
Zvolte tlačítko OK.
Konfigurace aktivního řešení se změnila na Test s aktivní platformou řešení nastavenou na x64.
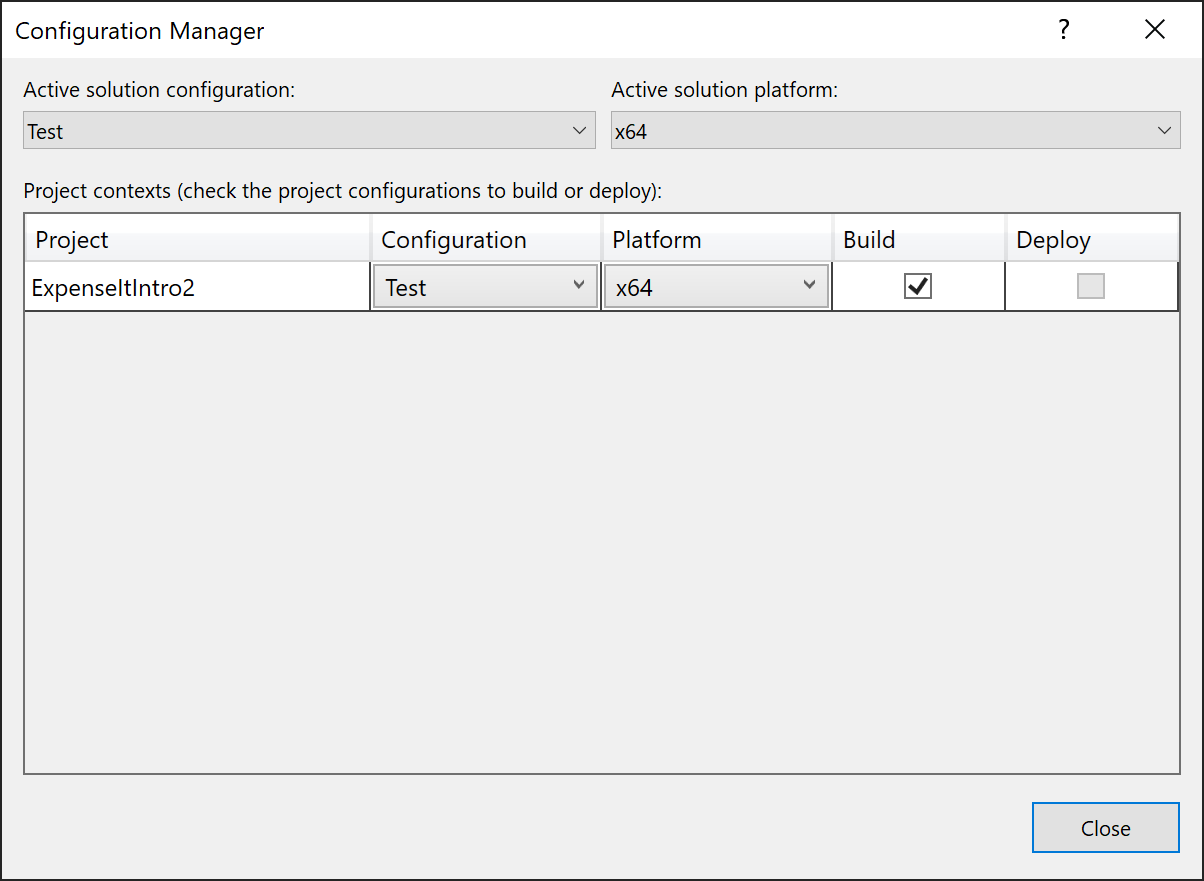
Zvolte Zavřít.
Aktivní konfiguraci řešení můžete rychle ověřit nebo změnit pomocí seznamu Konfigurace řešení na panelu nástrojů Standardní .
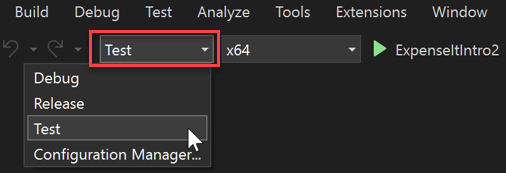
Poznámka:
Pokud aktivní konfiguraci řešení nebo aktivní platformu zobrazenou na panelu nástrojů nevidíte, zvolte na pravé straně panelu nástrojů malou ikonu podobné šipkě a pak zvolte Přidat nebo odebrat tlačítka. Ujistěte se, že jsou povolené konfigurace řešení a platformy řešení.
Sestavení aplikace
Dále sestavíte řešení s vlastní konfigurací sestavení.
Sestavení řešení
Na řádku nabídek zvolte Sestavit>řešení nebo stiskněte kombinaci kláves Ctrl+Shift+B.
V okně Výstup se zobrazí výsledky sestavení. Sestavení bylo úspěšné.
Skrytí upozornění kompilátoru
Dále představíme kód, který kompilátoru vygeneruje upozornění.
V projektu C# otevřete soubor ExpenseReportPage.xaml.cs . V ExpenseReportPage metoda přidejte následující kód:
int i;.NEBO
V projektu Visual Basic otevřete soubor ExpenseReportPage.xaml.vb . Do vlastního konstruktoru Public Sub New... přidejte následující kód:
Dim i.Sestavte řešení.
V okně Výstup se zobrazí výsledky sestavení. Sestavení bylo úspěšné, ale vygenerovalo se upozornění:
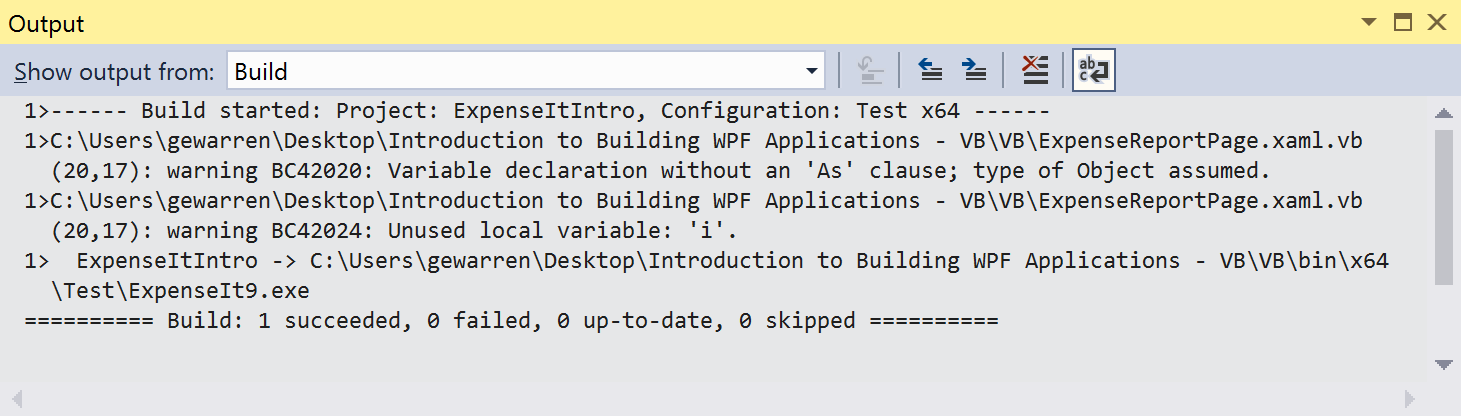
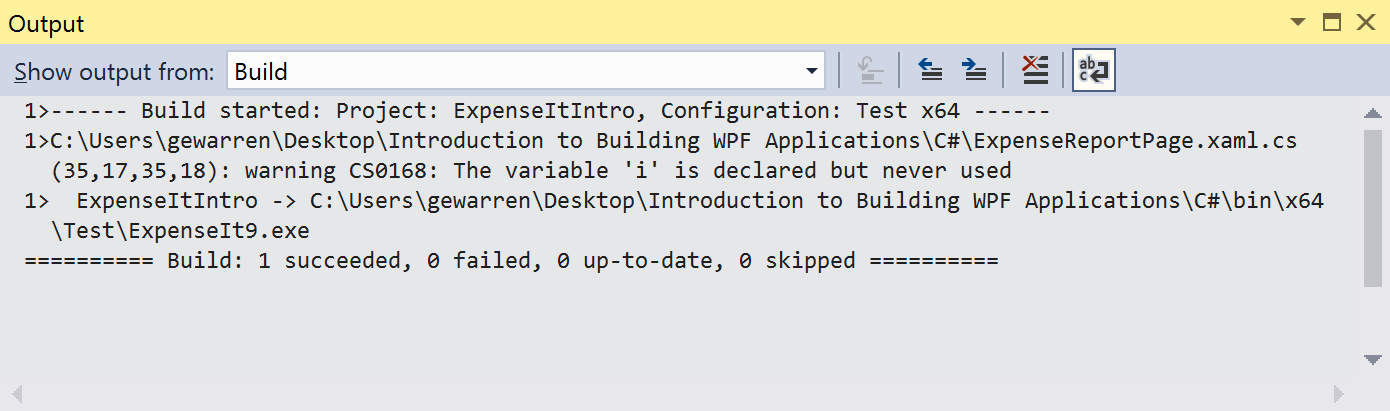


Během sestavení můžete dočasně skrýt určité zprávy s upozorněním, místo aby byly nepřehledné ve výstupu sestavení.
Skrytí konkrétního upozornění jazyka C#
V Průzkumník řešení zvolte uzel projektu nejvyšší úrovně.
Na řádku nabídek zvolte Zobrazit>stránky vlastností.
Otevře se Návrhář projektu.
Zvolte kartu Sestavení nebo oddíl a potom v poli Potlačit upozornění zadejte číslo upozornění 0168. Pokud už jsou uvedená další upozornění, použijte jako oddělovač středník.
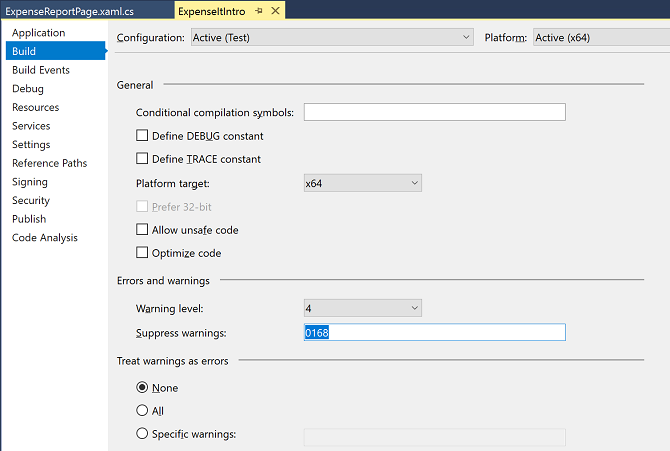
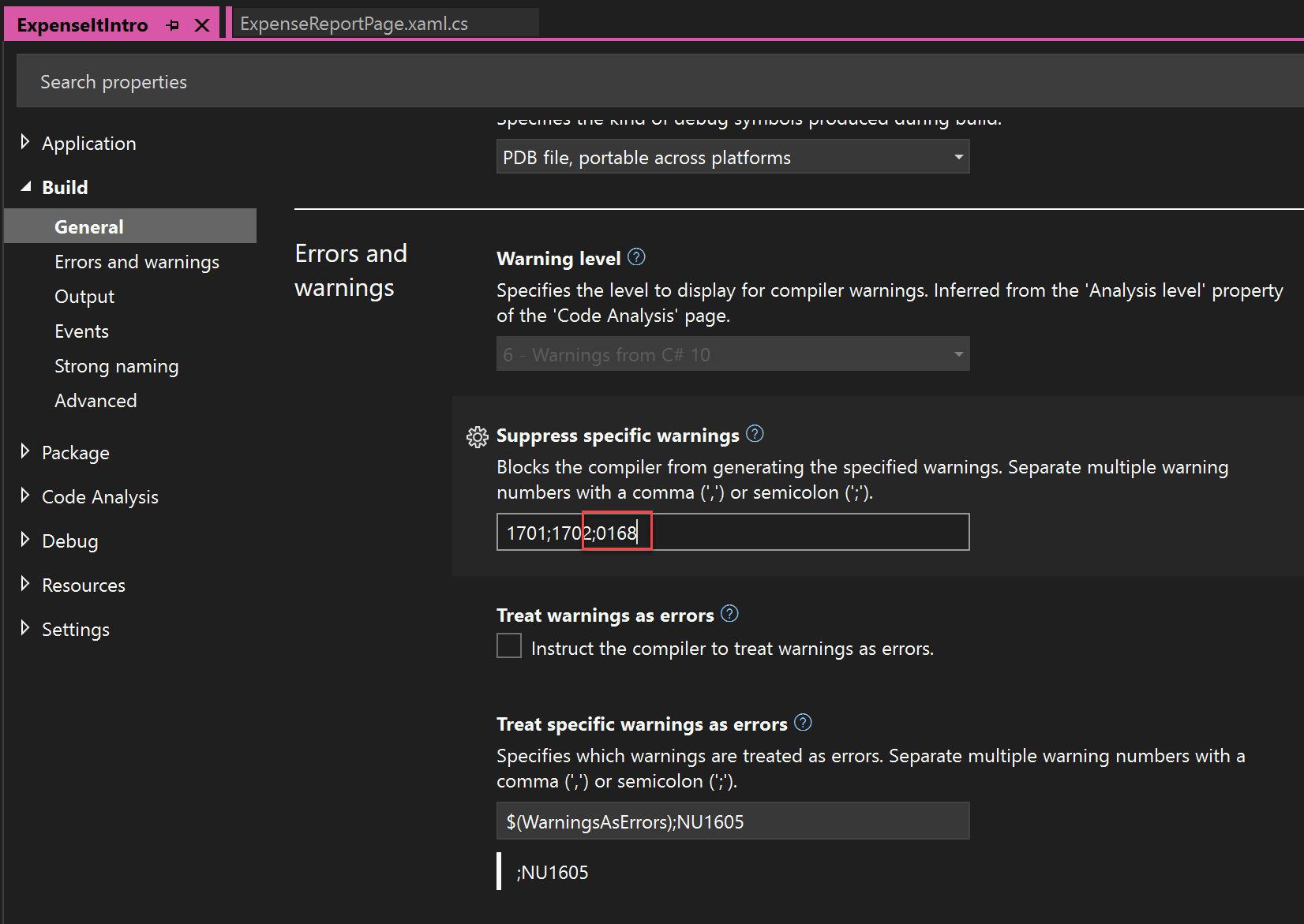
Další informace najdete v tématu Stránka sestavení, Návrhář projektu (C#).
Sestavte řešení pomocí řešení Sestavení > znovu sestavit.
V okně Výstup se zobrazí pouze souhrnné informace pro sestavení (bez upozornění).
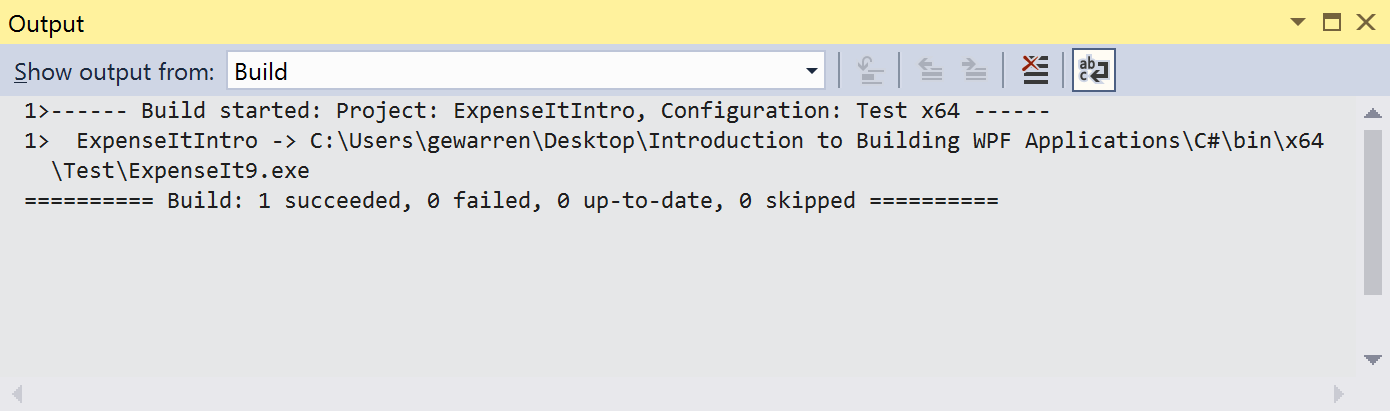

Potlačení všech upozornění sestavení jazyka Visual Basic
V Průzkumník řešení zvolte uzel projektu nejvyšší úrovně.
Na řádku nabídek zvolte Zobrazit>stránky vlastností.
Otevře se Návrhář projektu.
Na stránce Kompilace zaškrtněte políčko Zakázat všechna upozornění.
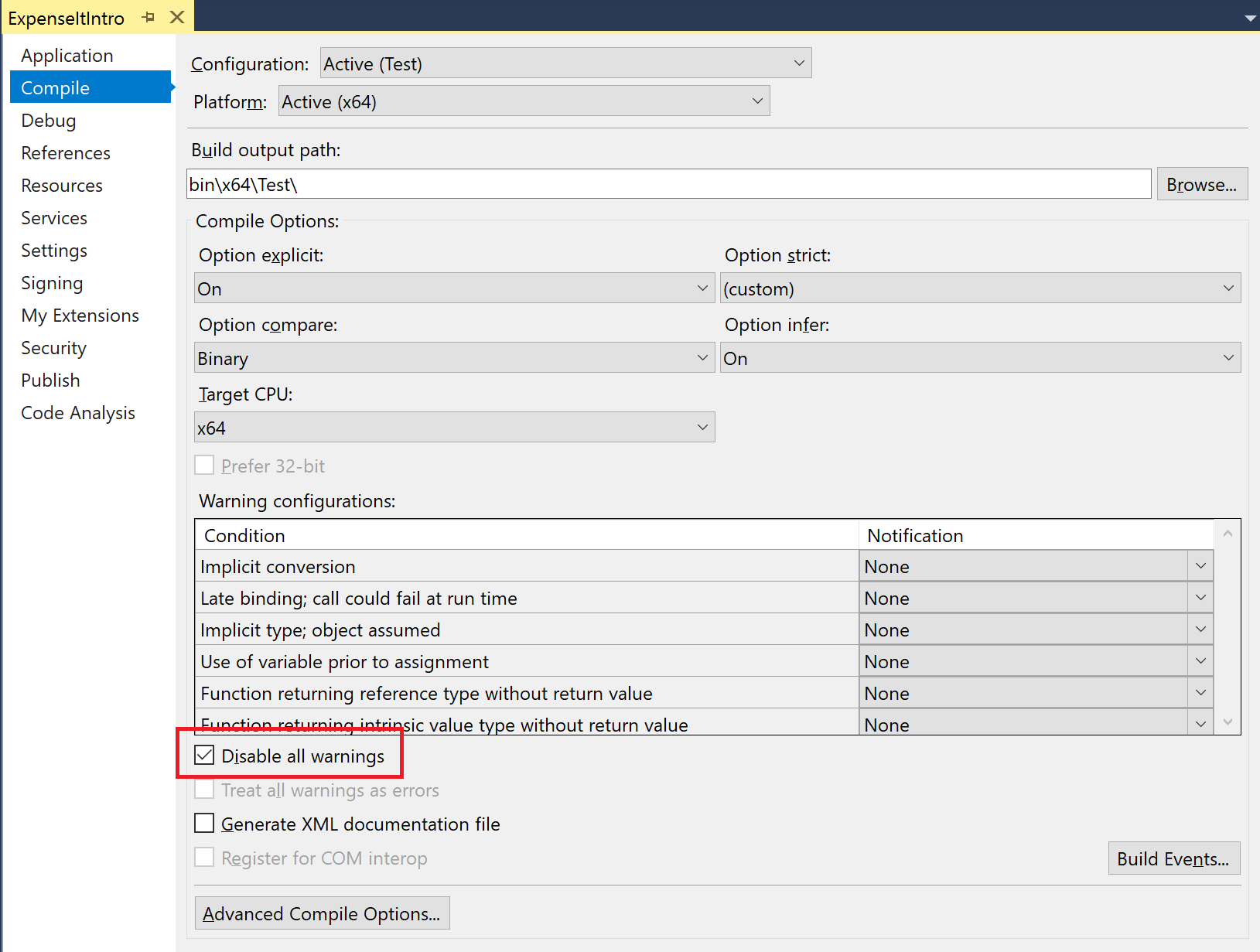
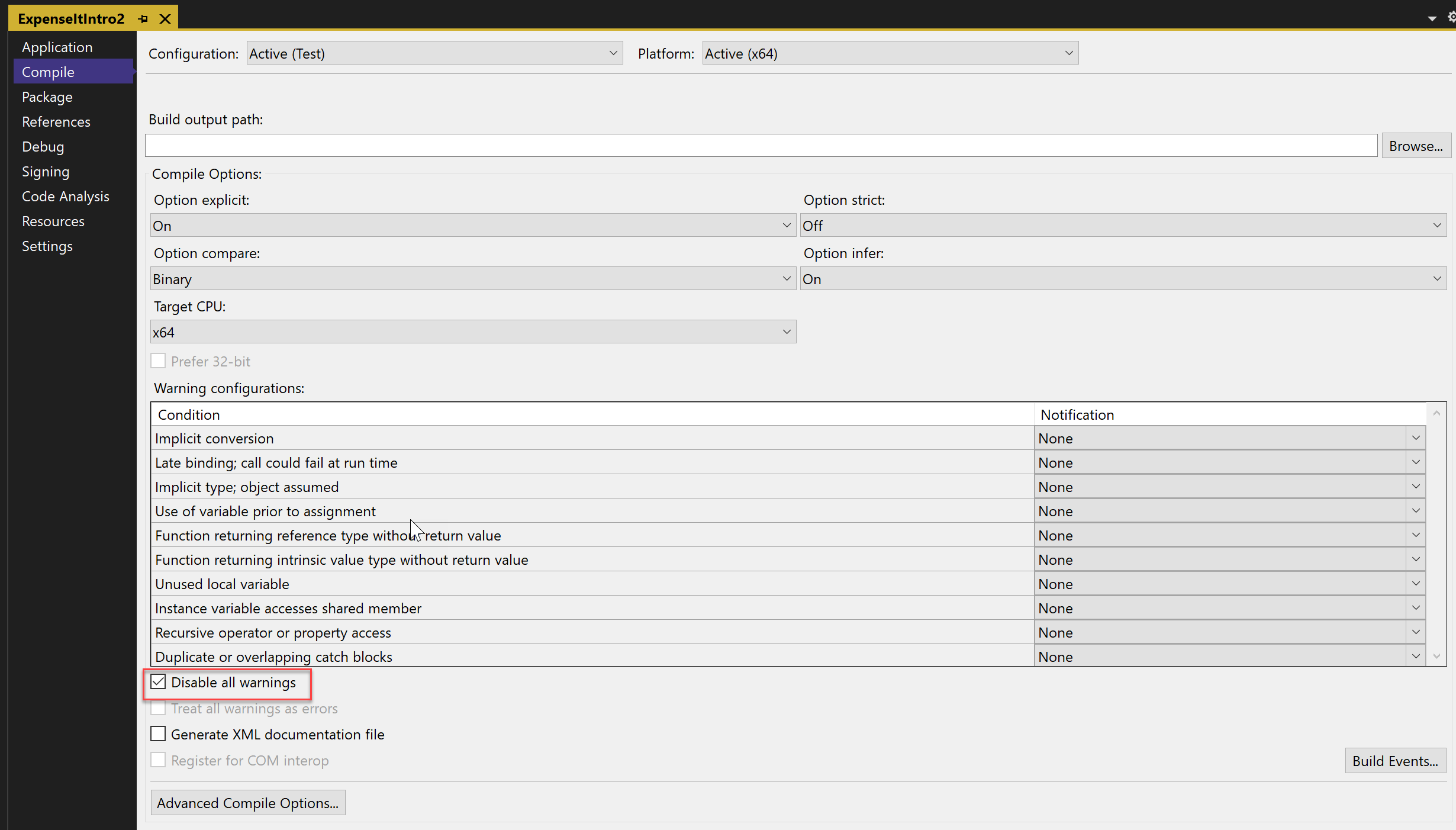
Další informace naleznete v tématu Konfigurace upozornění v jazyce Visual Basic.
Sestavte řešení. Pokud se znovu sestaví, sestavte řešení pomocí řešení Sestavení > znovu sestavit.
V okně Výstup se zobrazí pouze souhrnné informace pro sestavení (bez upozornění).
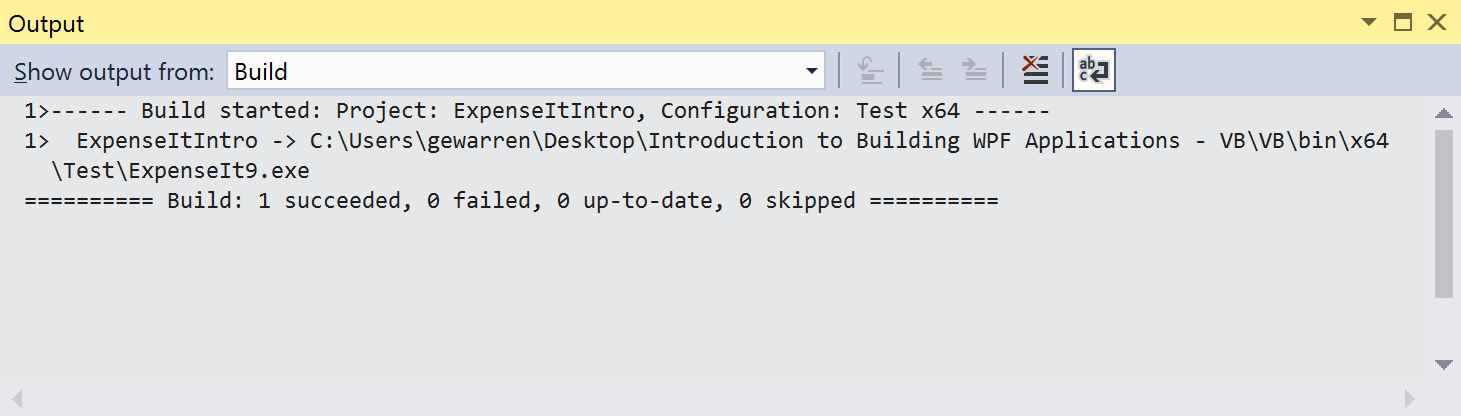

Další informace naleznete v tématu Postupy: Potlačení upozornění kompilátoru.
Zobrazení dalších podrobností o sestavení v okně Výstup
V okně Výstup můžete změnit, kolik informací o procesu sestavení se zobrazí. Úroveň podrobností sestavení je obvykle nastavená na Minimum, což znamená, že okno Výstup zobrazuje pouze souhrn procesu sestavení spolu s upozorněními nebo chybami s vysokou prioritou. Další informace o sestavení můžete zobrazit pomocí dialogového okna Možnosti, Projekty a řešení, Sestavení a spuštění.
Důležité
Pokud zobrazíte další informace, dokončení sestavení bude trvat déle.
Změna množství informací v okně Výstup
Otevřete dialogové okno Možnosti.
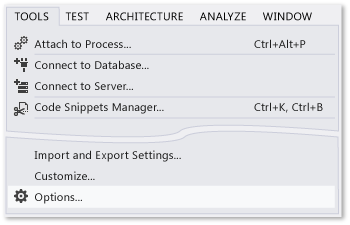
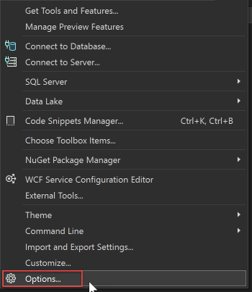
Zvolte kategorii Projekty a řešení a pak zvolte stránku Sestavení a spuštění.
V seznamu podrobností sestavení projektu MSBuild zvolte Normální a pak zvolte tlačítko OK.
Na řádku nabídek zvolte Sestavit>čisté řešení.
Sestavte řešení a zkontrolujte informace v okně Výstup .
Informace o sestavení zahrnují čas, kdy se sestavení spustilo (umístěné na začátku) a pořadí, ve kterém byly soubory zpracovány. Tyto informace také zahrnují skutečnou syntaxi kompilátoru, kterou Sada Visual Studio spouští během sestavení.
Například v sestavení jazyka C# obsahuje možnost /nowarn kód upozornění 0168, který jste zadali dříve v tomto tématu, spolu se třemi dalšími upozorněními.
V sestavení jazyka Visual Basic neobsahuje /nowarn konkrétní upozornění, která se mají vyloučit, takže se nezobrazí žádná upozornění.
Tip
Pokud zobrazíte dialogové okno Najít, můžete prohledávat obsah okna Výstup tak, že zvolíte klávesy Ctrl+F.
Další informace naleznete v tématu Postupy: Zobrazení, uložení a konfigurace souborů protokolu sestavení.
Vytváření sestavení pro vydání
Můžete vytvořit verzi ukázkové aplikace, která je optimalizovaná pro její expedici. U sestavení vydané verze určíte, že se spustitelný soubor zkopíruje do sdílené síťové složky před spuštěním sestavení.
Další informace naleznete v tématu Postupy: Změna výstupního adresáře sestavení a sestavení a vyčištění projektů a řešení v sadě Visual Studio.
Určení sestavení vydané verze pro Visual Basic
Návrhář projektu otevřete tak, že v Průzkumník řešení vyberete uzel projektu tak, že kliknete pravým tlačítkem myši a zvolíte Vlastnosti (nebo stisknete Alt+Enter) nebo v nabídce Zobrazit zvolte Stránky vlastností:

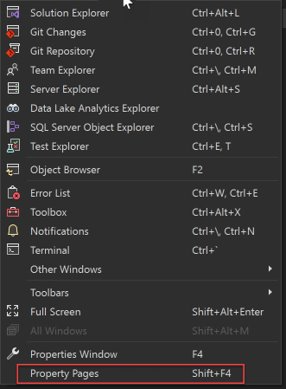
Zvolte stránku Kompilace.
V seznamu Konfigurace zvolte Release (Verze).
V seznamu Platformy zvolte x86.
Do pole Výstupní cesta sestavení zadejte síťovou cestu.
Můžete například zadat
\\myserver\builds.Důležité
Může se zobrazit okno se zprávou s upozorněním, že zadaná síťová sdílená složka nemusí být důvěryhodným umístěním. Pokud důvěřujete zadanému umístění, zvolte v poli se zprávou tlačítko OK .
Sestavení aplikace.
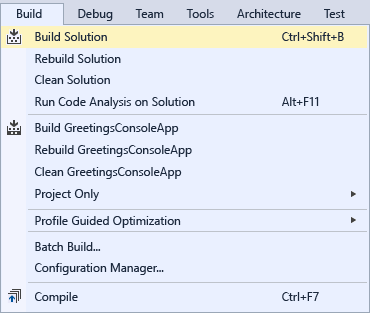
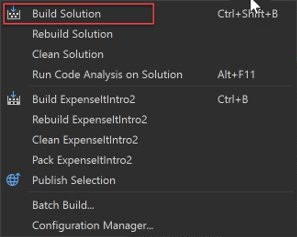
Určení sestavení vydané verze pro jazyk C#
Otevřete Návrháře projektu.

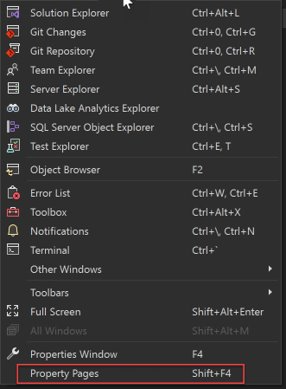
Zvolte stránku Sestavení.
V seznamu Konfigurace zvolte Release (Verze).
V seznamu Platformy zvolte x86.
Do pole Výstupní cesta zadejte síťovou cestu.
Můžete například zadat
\\myserver\builds.Důležité
Může se zobrazit okno se zprávou s upozorněním, že zadaná síťová sdílená složka nemusí být důvěryhodným umístěním. Pokud důvěřujete zadanému umístění, zvolte v poli se zprávou tlačítko OK .
Na panelu nástrojů Standard nastavte konfigurace řešení na verzi a platformy řešení na x86.
Sestavení aplikace.
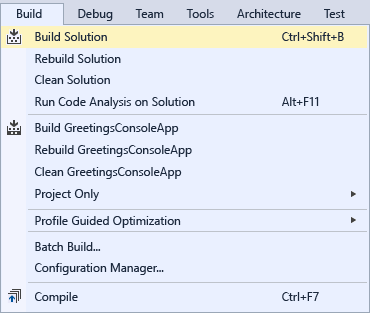
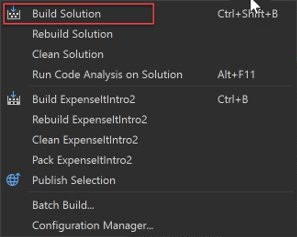
Spustitelný soubor se zkopíruje do síťové cesty, kterou jste zadali. Jeho cesta by byla
\\myserver\builds\\FileName.exe.
Blahopřejeme! Úspěšně jste dokončili tento kurz.