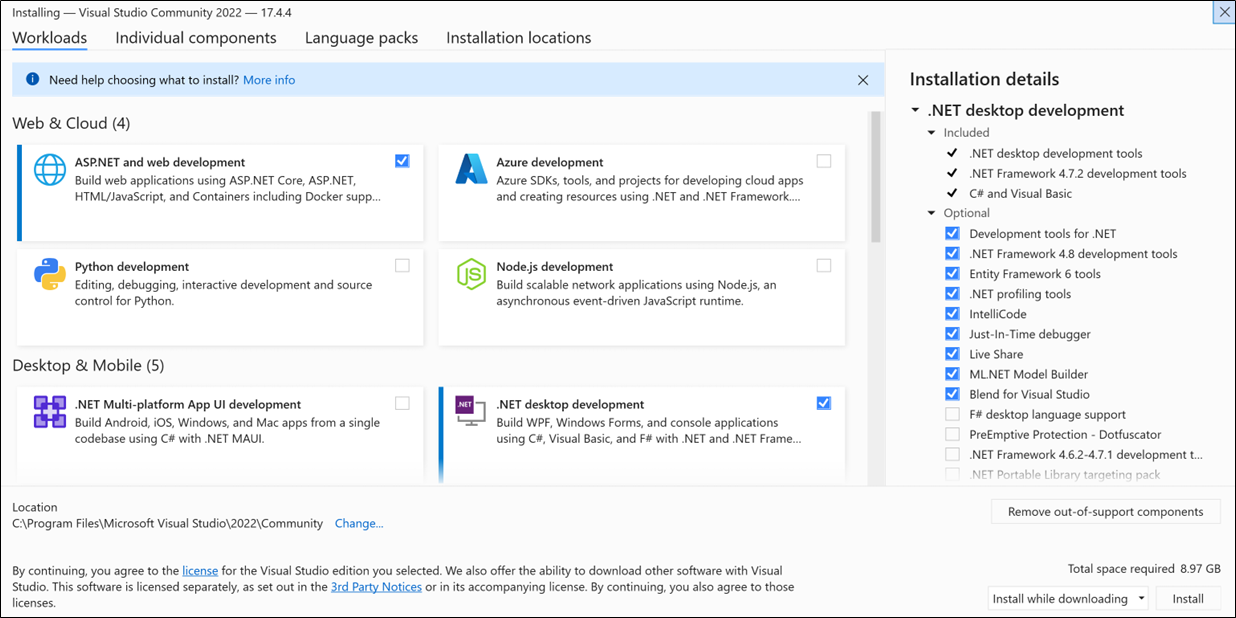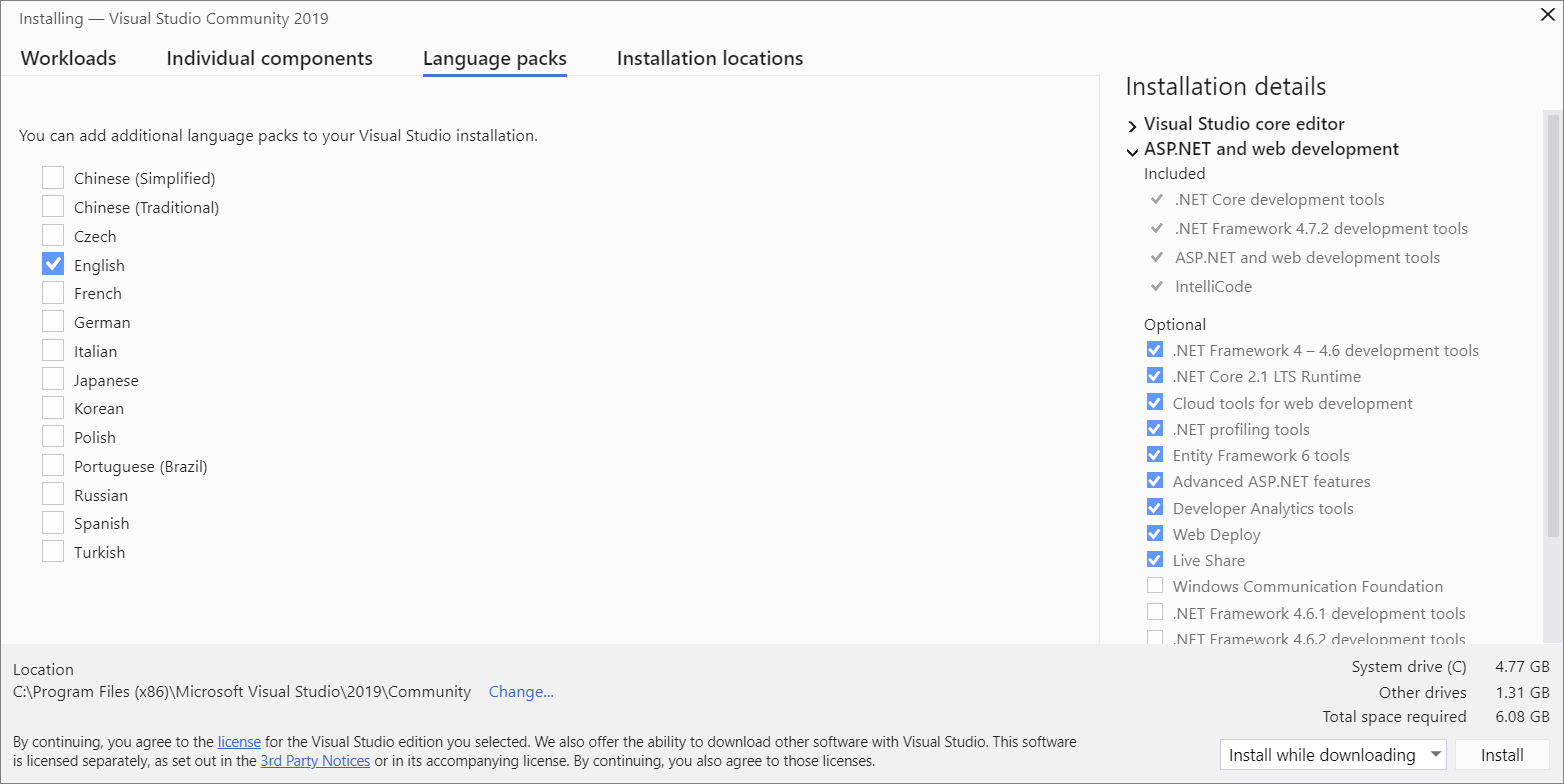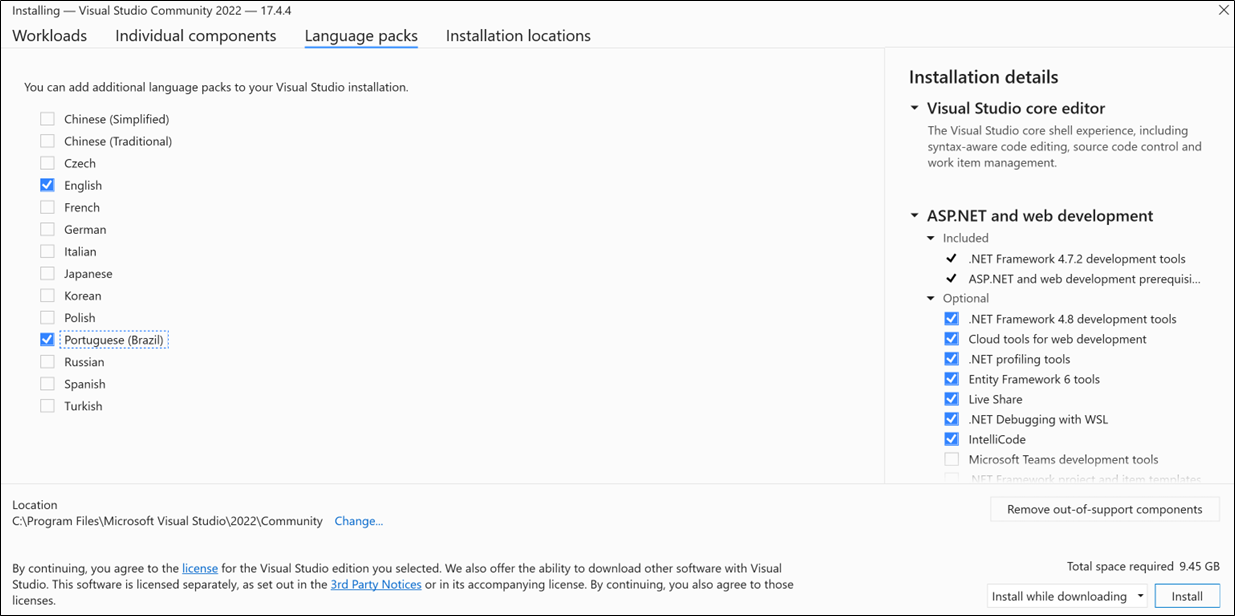Instalace sady Visual Studio
Vítá vás Visual Studio 2019! V této verzi je snadné zvolit a nainstalovat jenom funkce, které potřebujete. Díky svým zmenšeným minimálním nárokům se instaluje rychle a s menším dopadem na systém.
Vítá vás Visual Studio 2022! V této verzi je snadné zvolit a nainstalovat jenom funkce, které potřebujete.
Poznámka
Pokud potřebujete programově nainstalovat Visual Studio, přečtěte si téma Použití parametrů příkazového řádku.
Chcete se dozvědět více o novinkách v této verzi? Přečtěte si poznámky k verzi.
Chcete se dozvědět více o novinkách v této verzi? Přečtěte si poznámky k verzi.
Konkrétní verzi si můžete stáhnout a nainstalovat ze stránky historie verzí Visual Studio 2022.
Jste připravení k instalaci? Tento článek vás provede podrobnými kroky.
Krok 1 : Ujistěte se, že je váš počítač připravený pro Visual Studio
Než začnete s instalací sady Visual Studio:
Zkontrolujte požadavky na systém . Tyto požadavky vám pomůžou zjistit, jestli váš počítač podporuje Visual Studio 2019.
Ujistěte se, že uživatel, který provádí počáteční instalaci, má na počítači oprávnění správce. Další informace naleznete v tématu Oprávnění uživatele a Visual Studio.
Nainstalujte nejnovější aktualizace Windows. Tyto aktualizace zajišťují, že váš počítač má nejnovější aktualizace zabezpečení i požadované systémové komponenty pro Visual Studio.
Restartovat. Restartování zajišťuje, že všechny čekající instalace nebo aktualizace nebudou bránit instalaci sady Visual Studio.
Uvolněte místo. Odeberte nepotřebné soubory a aplikace ze systémové jednotky, například spuštěním aplikace Vyčištění disku.
Dotazy týkající se spouštění jiných verzí sady Visual Studio vedle sady Visual Studio 2019 najdete v tématu cílení na platformy a kompatibility sady Visual Studio 2019.
Zkontrolujte požadavky na systém . Tyto požadavky vám pomůžou zjistit, jestli váš počítač podporuje Visual Studio 2022.
Ujistěte se, že uživatel, který provádí počáteční instalaci, má na počítači oprávnění správce. Další informace naleznete v tématu Oprávnění uživatele a Visual Studio.
Nainstalujte nejnovější aktualizace Windows. Tyto aktualizace zajišťují, že váš počítač má nejnovější aktualizace zabezpečení i požadované systémové komponenty pro Visual Studio.
Restartovat. Restartování zajišťuje, že všechny čekající instalace nebo aktualizace nebudou bránit instalaci sady Visual Studio.
Uvolněte místo. Odeberte nepotřebné soubory a aplikace ze systémové jednotky, například spuštěním aplikace Vyčištění disku.
Visual Studio 2022 můžete nainstalovat souběžně s jinými verzemi. Další informace najdete v tématu cílení na platformu a kompatibilitu Visual Studio 2022 a instalace různých verzí sady Visual Studio vedle sebe.
Krok 2 – Určení verze a edice sady Visual Studio, která se má nainstalovat
Rozhodněte se, kterou verzi a edici sady Visual Studio chcete nainstalovat. Nejběžnějšími možnostmi jsou:
Nejnovější verze sady Visual Studio 2019 hostované na serverech Microsoftu. Pokud chcete nainstalovat tuto verzi, vyberte následující tlačítko a pak zvolte požadovanou edici. Instalační program stáhne malý bootstrapper do složky Stažené soubory.
Nejnovější verze sady Visual Studio 2022 hostovaná na serverech Microsoftu. Pokud chcete nainstalovat tuto verzi, vyberte následující tlačítko a pak zvolte požadovanou edici. Instalační program stáhne malý bootstrapper do složky Stažené soubory.
- Pokud už máte sadu Visual Studio nainstalovanou, můžete spolu s ní nainstalovat jinou verzi výběrem verze, která je nabízena na kartě K dispozici instalačního programu sady Visual Studio.
- Bootstrapper pro konkrétní verzi si můžete stáhnout ze stránky Historie verzí sady Visual Studio 2019 a použít ho k instalaci sady Visual Studio.
- Bootstrapper pro konkrétní verzi si můžete stáhnout ze stránky Historie verzí sady Visual Studio 2022 a použít ho k instalaci sady Visual Studio.
- Správce IT vás může nasměrovat na konkrétní umístění, ze kterého chcete nainstalovat Visual Studio.
Krok 3 – Zahájení instalace
Pokud jste stáhli soubor bootstrapperu, můžete ho použít k instalaci sady Visual Studio. Potřebujete oprávnění správce. Bootstrapper nainstaluje nejnovější verzi instalačního programu sady Visual Studio. Instalační program je samostatný program, který poskytuje vše, co potřebujete k instalaci a přizpůsobení sady Visual Studio.
Ve složce Stažené soubory poklikejte na bootstrapper, který odpovídá některému z následujících souborů nebo je podobný některému z následujících souborů:
- vs_community.exe pro Visual Studio Community
- vs_professional.exe pro Visual Studio Professional
- vs_enterprise.exe pro Visual Studio Enterprise
Pokud se zobrazí oznámení o řízení uživatelských účtů, zvolte Ano. Toto dialogové okno vás vyzve k potvrzení licenčních podmínek společnosti Microsoft a prohlášení o zásadách ochrany osobních údajů společnosti Microsoft . Zvolte Pokračovat.
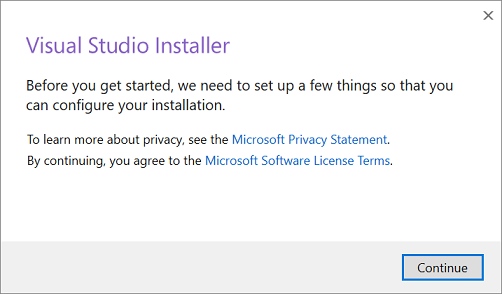
Ve složce Stažené soubory poklikejte na bootstrapper s názvem VisualStudioSetup.exe nebo pojmenujte něco jako vs_community.exe a spusťte instalaci.
Pokud se zobrazí oznámení o řízení uživatelských účtů, zvolte Ano. Toto dialogové okno vás vyzve k potvrzení licenčních podmínek společnosti Microsoft a prohlášení o zásadách ochrany osobních údajů společnosti Microsoft . Zvolte Pokračovat.
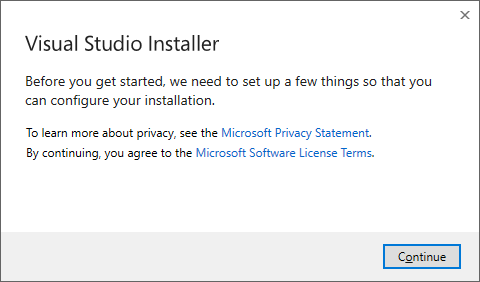
Otevře se instalační program sady Visual Studio. Můžete také nainstalovat jakýkoli produkt, který kartu Dostupný instalační program sady Visual Studio nabídek.
Krok 4 – Volba úloh
Po instalaci instalačního programu sady Visual Studio ho můžete použít k přizpůsobení instalace výběrem sad funkcí nebo pracovních zátěží, které požadujete. Tady je postup.
Najděte požadovanou úlohu v instalačním programu sady Visual Studio.
Vyberte například ASP.NET a úlohu vývoje webu. Dodává se s výchozím editorem jádra. Tento editor obsahuje podporu základních úprav kódu pro více než 20 jazyků, možnost otevírat a upravovat kód z libovolné složky bez nutnosti projektu a integrované správy zdrojového kódu.
Po výběru požadovaných úloh vyberte Nainstalovat.
V dalším kroku se zobrazí stavové obrazovky, které ukazují průběh instalace sady Visual Studio.
Vyberte požadovanou úlohu v instalačním programu sady Visual Studio.
Projděte si souhrny úloh a rozhodněte se, které úlohy podporují funkce, které potřebujete. Zvolte například ASP.NET a úlohu vývoje pro web a upravte ASP.NET webové stránky pomocí verze Web Live Preview nebo sestavte responzivní webové aplikace pomocí Blazoru. Můžete si vybrat z úloh Desktop & Mobile pro vývoj multiplatformních aplikací pomocí projektů C# nebo C++, které cílí na C++20.
Po výběru požadovaných úloh vyberte Nainstalovat.
V dalším kroku se zobrazí stavové obrazovky, které ukazují průběh instalace sady Visual Studio.
Spropitné
Kdykoli po instalaci můžete nainstalovat úlohy nebo komponenty, které jste nenainstalovali původně. Pokud máte sadu Visual Studio otevřenou, přejděte na Tools>Získat nástroje a funkce, čímž se otevře instalační program sady Visual Studio. Nebo otevřete instalačního programu sady Visual Studio z nabídky Start. Odtud můžete zvolit úlohy nebo komponenty, které chcete nainstalovat. Potom zvolte Upravit.
Krok 5 – volba jednotlivých součástí (volitelné)
Pokud nechcete použít funkci Pracovní zátěže k přizpůsobení instalace sady Visual Studio, nebo chcete přidat více komponent, než kolik instaluje jedna pracovní zátěž, můžete nainstalovat nebo přidat jednotlivé součásti z karty Jednotlivé součásti. Zvolte, co potřebujete, a pak postupujte podle pokynů.
Krok 6 – instalace jazykových sad (volitelné)
Ve výchozím nastavení se instalační program pokusí při prvním spuštění nastavit podle jazyka operačního systému. Pokud chcete sadu Visual Studio nainstalovat v jazyce podle svého výběru, zvolte v instalačním programu sady Visual Studio kartu jazykové sady a postupujte podle pokynů.
Změna jazyka instalačního programu z příkazového řádku
Dalším způsobem, jak změnit výchozí jazyk, je spuštěním instalačního programu z příkazového řádku. Instalační program můžete například vynutit spuštění v angličtině pomocí následujícího příkazu:
vs_installer.exe --locale en-US
Instalační program si toto nastavení pamatuje, když ho znovu spustíte. Instalační program podporuje následující jazykové tokeny: zh-cn, zh-tw, cs-cz, en-us, es-es, fr-fr, de-de, it-it, ja-jp, ko-kr, pl-pl, pt-br, ru-rua tr-tr.
Dalším způsobem, jak změnit výchozí jazyk, je spuštěním instalačního programu z příkazového řádku. Instalační program můžete například vynutit spuštění v angličtině pomocí následujícího příkazu:
vs_installer.exe --locale en-US
Instalační program si toto nastavení pamatuje, když ho znovu spustíte. Instalační program podporuje tato jazyková národní prostředí: zh-cn, zh-tw, cs-cz, en-us, es-es, fr-fr, de-de, it-it, ja-jp, ko-kr, pl-pl, pt-br, ru-rua tr-tr.
Krok 7 – Výběr umístění instalace (volitelné)
Můžete snížit velikost instalace sady Visual Studio na systémové jednotce. Další informace najdete v tématu Výběr umístění instalace.
Důležitý
Pro integrované vývojové prostředí sady Visual Studio můžete vybrat jinou jednotku nebo Stáhnout mezipaměť pouze při první instalaci sady Visual Studio. Pokud jste ho už nainstalovali a chcete změnit disky, musíte sadu Visual Studio odinstalovat a pak ji znovu nainstalovat.
Pokud jste již dříve nainstalovali sadu Visual Studio do počítače, nebudete moci změnit cestu Sdílené komponenty, nástroje a sady SDK. Vypadá šedě. Toto umístění sdílí všechny instalace sady Visual Studio.
Krok 8 : Přihlášení k účtu (volitelné)
I když se nemusíte přihlašovat, existuje mnoho výhod, pokud tak učiníte.
Bezplatnou zkušební verzi sady Visual Studio Professional nebo Visual Studio Enterprise můžete vyhodnotit po dobu 30 dnů. Pokud se přihlásíte, můžete zkušební období prodloužit na 90 dnů. 90denní prodloužení zkušební verze funguje jenom jednou. Pokud chcete visual Studio používat i po skončení zkušebního období, odemkněte ho pomocí online předplatného nebo kódu Product Key.
Visual Studio Community nevyžaduje, abyste se přihlásili. Pokud vás instalace pravidelně vyzývá k přihlášení, přihlaste se, abyste mohli bez přerušení dál používat Visual Studio Community.
Krok 9 – zahájení vývoje
Po dokončení instalace můžete začít vyvíjet pomocí sady Visual Studio.
Vyberte tlačítko Spustit.
V úvodním okně zvolte Vytvořit nový projekt.
Do vyhledávacího pole zadejte typ aplikace, kterou chcete vytvořit, a zobrazte seznam dostupných šablon. Seznam šablon závisí na úlohách, které jste zvolili během instalace. Pokud chcete zobrazit různé šablony, zvolte různé úlohy.
Hledání můžete také filtrovat podle konkrétního programovacího jazyka pomocí rozevíracího seznamu Jazyk. Můžete filtrovat také pomocí seznamu platformy a seznamu Typ projektu.
Vyberte Další. Do následujících dialogových oken zadejte další informace a pak vyberte Vytvořit.
Visual Studio otevře nový projekt a jste připravení na kód!
Vyberte tlačítko Spustit.
V úvodním okně zvolte Vytvořit nový projekt.
Do vyhledávacího pole šablony zadejte typ aplikace, kterou chcete vytvořit, a zobrazte seznam dostupných šablon. Seznam šablon závisí na úlohách, které jste zvolili během instalace. Pokud chcete zobrazit různé šablony, zvolte různé úlohy.
Hledání můžete také filtrovat podle konkrétního programovacího jazyka pomocí rozevíracího seznamu Jazyk. Můžete filtrovat také pomocí seznamu platformy a seznamu Typ projektu.
Vyberte Další. Do následujících dialogových oken zadejte další informace a pak vyberte Vytvořit.
Visual Studio otevře nový projekt a jste připravení na kód!
Podpora nebo řešení potíží
Někdy se věci můžou pokazit. Pokud instalace sady Visual Studio selže, přečtěte si Řešení potíží s instalací a upgradem sady Visual Studio podrobné pokyny.
Tady je několik dalších možností podpory:
- Použijte možnost podpory prostřednictvím instalačního chatu (pouze v angličtině) v případě problémů s instalací.
- Nahlašte nám problémy s produktem pomocí nástroje Nahlásit problém, který se zobrazí v instalačním programu sady Visual Studio i v integrovaném vývojovém prostředí sady Visual Studio. Pokud jste správce IT a nemáte nainstalovanou sadu Visual Studio, můžete odeslat zpětnou vazbu správce IT .
- Navrhněte funkci, sledujte problémy s produktem a najděte odpovědi v vývojářské komunitě sady Visual Studio.
Související obsah
- Aktualizace sady Visual Studio
- Upravit sady Visual Studio
- Odinstalace sady Visual Studio
- Vytvoření offline instalace sady Visual Studio
- Instalace sady Visual Studio pomocí parametrů příkazového řádku