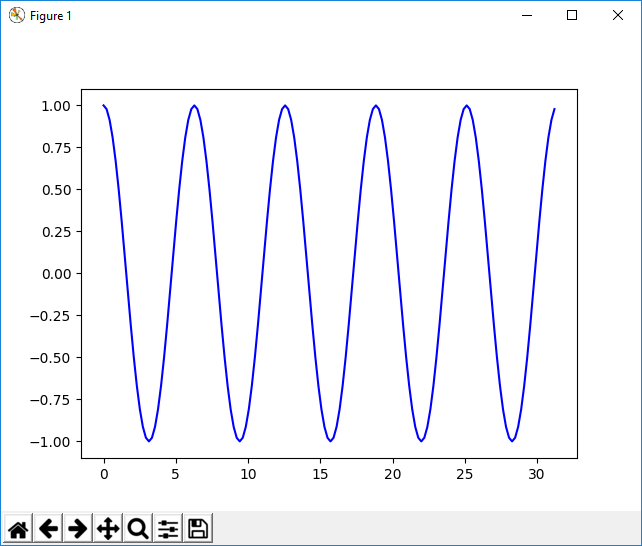Krok 5: Instalace balíčků v prostředí Pythonu
Předchozí krok: Spuštění kódu v ladicím programu
Komunita vývojářů Pythonu vytvořila tisíce užitečných balíčků, které můžete začlenit do vlastních projektů. Visual Studio poskytuje uživatelské rozhraní pro správu balíčků v prostředích Pythonu.
Zobrazení prostředí
Vyberte příkaz Zobrazit>další prostředí Windows>Pythonu. Okno Prostředí Pythonu se otevře jako partnerský vztah pro Průzkumník řešení a zobrazí vám různá prostředí, která jsou pro vás k dispozici. V seznamu se zobrazí obě prostředí, která jste nainstalovali pomocí instalačního programu sady Visual Studio a prostředí, která jste nainstalovali samostatně. To zahrnuje globální prostředí, virtuální prostředí a prostředí Conda. Prostředí tučně představuje výchozí prostředí, které se používá pro nové projekty. Další informace o práci s prostředími najdete v tématu Vytváření a správa prostředí Pythonu v prostředích sady Visual Studio.


Poznámka:
Můžete také použít klávesovou zkratku Ctrl+K, Ctrl+' a otevřít okno Prostředí Pythonu z okna Průzkumník řešení. Pokud zástupce nefunguje a nemůžete v nabídce najít okno Prostředí Pythonu, je možné, že jste nenainstalovali úlohu Pythonu. Pokyny k instalaci Pythonu najdete v tématu Postup instalace podpory Pythonu v sadě Visual Studio ve Windows .
V otevřeném projektu Pythonu můžete otevřít okno Prostředí Pythonu z Průzkumník řešení. Klikněte pravým tlačítkem na prostředí Pythonu a vyberte Zobrazit všechna prostředí Pythonu.


Teď vytvořte nový projekt se souborovým>novým>projektem a vyberte šablonu aplikace Pythonu.
Do souboru kódu, který se zobrazí, vložte následující kód, který vytvoří kosinusovou vlnu jako předchozí kroky kurzu, pouze tentokrát vykreslený graficky. Můžete také použít projekt, který jste vytvořili dříve, a nahradit kód.
from math import radians import numpy as np # installed with matplotlib import matplotlib.pyplot as plt def main(): x = np.arange(0, radians(1800), radians(12)) plt.plot(x, np.cos(x), 'b') plt.show() main()V okně editoru najeďte myší na
numpypříkazy amatplotlibpříkazy importu. Všimnete si, že nejsou vyřešené. Pokud chcete vyřešit příkazy importu, nainstalujte balíčky do výchozího globálního prostředí.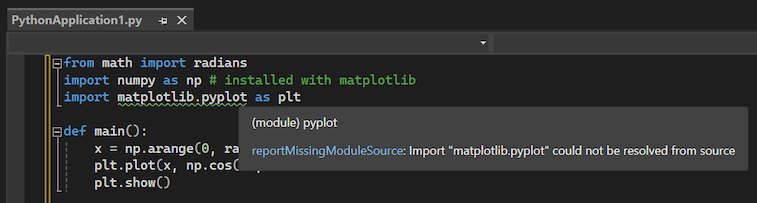
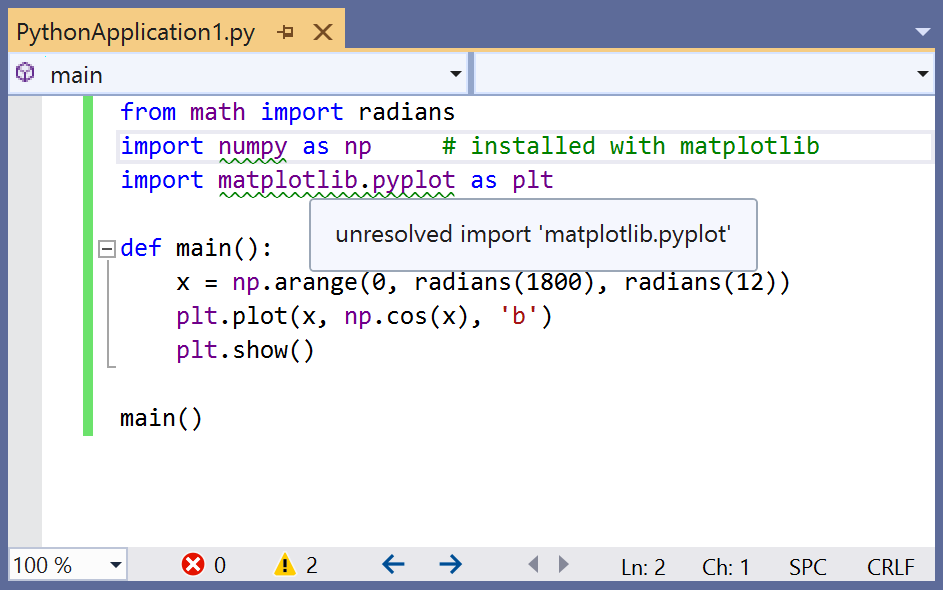
Když se podíváte do okna editoru, všimněte si, že když najedete myší na
numpypříkazy amatplotlibpříkazy importu, které se nevyřeší. Důvodem je, že balíčky nebyly nainstalovány do výchozího globálního prostředí.Vyberte například Otevřít interaktivní okno a v sadě Visual Studio se zobrazí interaktivní okno pro dané prostředí.
Pomocí rozevíracího seznamu pod seznamem prostředí přepněte na kartu Balíčky . Na kartě Balíčky jsou uvedeny všechny balíčky , které jsou aktuálně nainstalovány v prostředí.
Instalace balíčků pomocí okna Prostředí Pythonu
V okně Prostředí Pythonu vyberte výchozí prostředí pro nové projekty Pythonu a zvolte kartu Balíčky . Zobrazí se seznam balíčků, které jsou aktuálně nainstalované v prostředí.
Nainstalujte
matplotlibho zadáním názvu do vyhledávacího pole a následným výběrem příkazu Spustit: pip install matplotlib . Spuštěním příkazu se nainstalujematplotliba všechny balíčky, na kterých závisí (v tomto případě včetněnumpy).Zvolte kartu Balíčky.
Pokud se zobrazí výzva ke zvýšení oprávnění, odsouhlaste ho.
Po instalaci balíčku se zobrazí v okně Prostředí Pythonu. X napravo od balíčku ho odinstaluje.
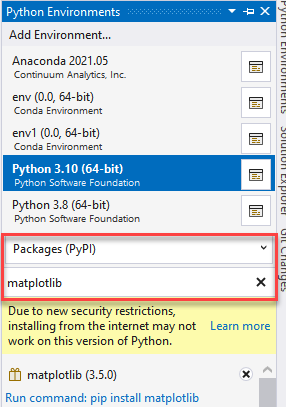
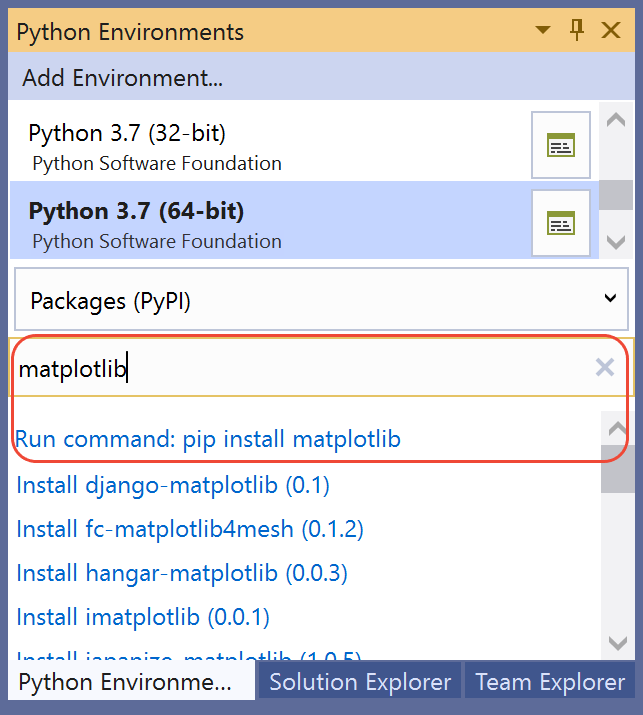
Pokud se zobrazí výzva ke zvýšení oprávnění, odsouhlaste ho.
Po instalaci balíčku se zobrazí v okně Prostředí Pythonu. X napravo od balíčku ho odinstaluje.
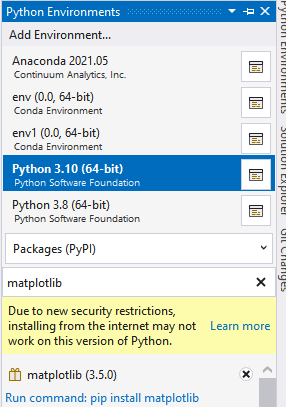
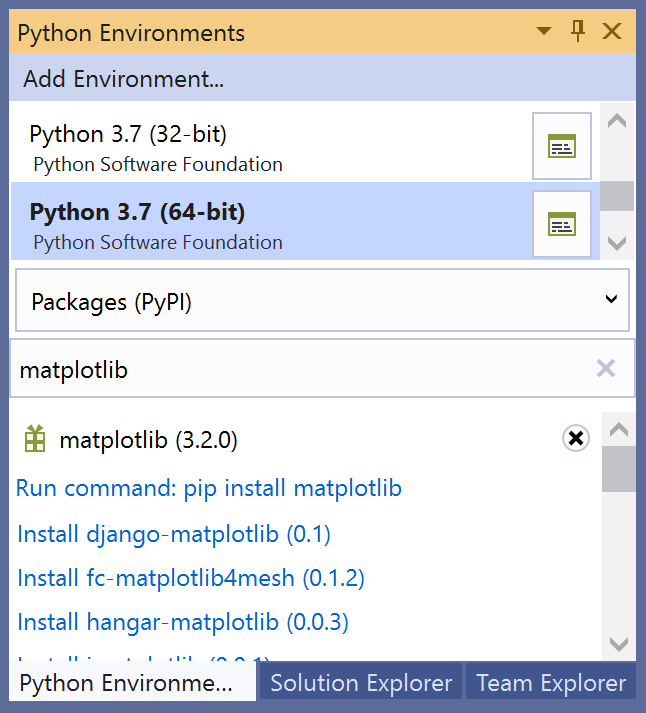
Poznámka:
Pod prostředím se může objevit malý indikátor průběhu, který značí, že Visual Studio vytváří pro nově nainstalovaný balíček svou databázi IntelliSense. Na kartě IntelliSense se také zobrazují podrobnější informace. Mějte na paměti, že až do dokončení této databáze nebudou funkce IntelliSense, jako je automatické dokončování a kontrola syntaxe, v editoru pro tento balíček aktivní.
Visual Studio 2017 verze 15.6 a novější používá jinou a rychlejší metodu pro práci s IntelliSense a na kartě IntelliSense zobrazí zprávu.
Spuštění programu
Teď, když je knihovna matplotlib nainstalovaná, spusťte program pomocí klávesy F5 nebo bez ladicího programu (Ctrl+F5) a zobrazte výstup: