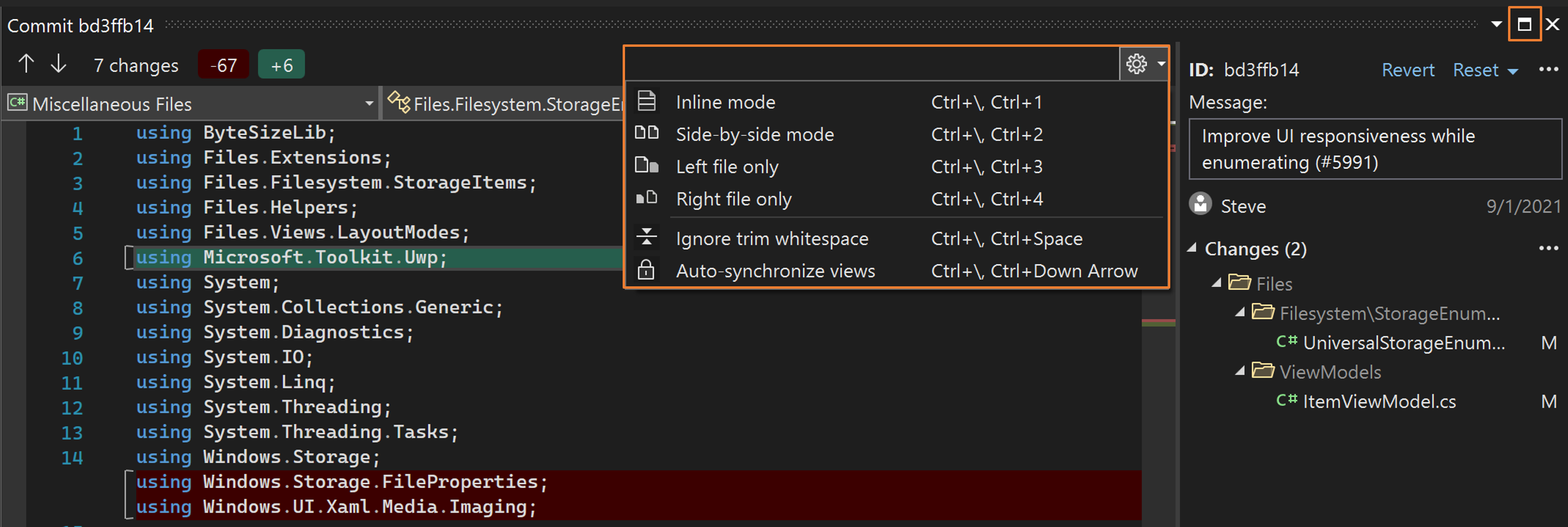Procházení úložišť Git a porovnání větví v sadě Visual Studio
Okno Změny Gitu poskytuje bezproblémový způsob interakce s Gitem při psaní kódu, aniž byste museli přepínat od kódu. Existují ale chvíle, kdy je vhodnější zaměřit se na úložiště Git. Možná budete muset získat dobrý přehled o tom, na čem váš tým pracuje, nebo porovnat dvě potvrzení a prošetřit chybu.
S poskytovatelem Gitu podle vašeho výběru můžete pracovat vzdáleně, jako je GitHub nebo Azure DevOps.
Procházení místních a vzdálených větví
Začněte tak, že otevřete okno Úložiště Git tak, že v nabídce Zobrazení vyberete Úložiště Git (nebo pomocí klávesové zkratky Ctrl+0, Ctrl+R). K okně úložiště Git se dostanete také tak, že v okně Změny Gitu a na stavovém řádku vyberete odchozí a příchozí odkazy.
Okno Úložiště Git obsahuje tři hlavní části, jak je čísloováno na předchozím snímku obrazovky:
Větve: Git umožňuje uživatelům provádět více úkolů a experimentovat s kódem prostřednictvím větví. Pokud pracujete na více funkcích najednou nebo pokud chcete prozkoumat nápady, aniž by to ovlivnilo váš pracovní kód, může být větvení užitečné.
Graf: Tato část vizualizuje stav vaší větve. Má tři pododdíly:
- Příchozí zobrazí příchozí potvrzení, ke kterým váš tým přispívá.
- Odchozí zobrazuje vaše místní potvrzení, která jste ještě nenasdílili.
- Místní historie zobrazuje zbývající potvrzení sledovaných místním úložištěm.
Potvrzení: Výběrem libovolného potvrzení v oddílu Graph se otevřou jeho podrobnosti. Změny, které potvrzení zavedlo, můžete zkontrolovat tak, že je vyberete, což ukazuje rozdíl. Například předchozí snímek obrazovky ukazuje změny, které jedno potvrzení zavedlo do souboru Resize.cs .
Klávesové zkratky Alt Šipka nahoru nebo Alt+Šipka dolů umožňují přecházení mezi těmito oddíly.+
Můžete procházet libovolnou místní nebo vzdálenou větev, aniž byste museli přepínat větev. Když najdete potvrzení, na které se chcete zaměřit, vyberte tlačítko Otevřít v nové kartě a otevřete potvrzení na jiné kartě.
Tip
Pokud chcete potvrzení zobrazit na celé obrazovce, odpojte kartu Potvrzení a maximalizujte okno Potvrzení pomocí tlačítka Maximalizovat . Můžete také vybrat oblíbenou konfiguraci rozdílu výběrem možnosti Konfigurace rozdílu (ikona ozubeného kola).
Zobrazení grafů s více větvemi
Novinka ve verzi 17.7: Když otevřete okno úložiště Git, začnete v zobrazení s jednou větví. Pak můžete vybrat libovolnou větev, která přidá větev i její potvrzení do zobrazení grafu s více větvemi. Tím se přidá vizuální upozornění, která zefektivní interakci s více větvemi.
Na levé straně zobrazení Místní historie jsou popisky čar i popisky větví, které usnadňují trasování potvrzení, která potvrzení patří do každé větve. Seznam větví v horní části tabulky můžete použít k snadnějšímu posouvání mezi větvemi a okamžité zjištění, které větve se v grafu zobrazují.
Porovnání potvrzení
Pokud chcete porovnat jakákoli dvě potvrzení ve větvi, pomocí klávesy Ctrl vyberte dvě potvrzení, která chcete porovnat. Potom klikněte pravým tlačítkem na jeden z nich a vyberte Porovnat potvrzení.
Tip
Podobně jako podrobnosti potvrzení můžete pomocí tlačítka Otevřít v nové kartě otevřít porovnání na jiné kartě nebo ho maximalizovat na obrazovce.
Vytvoření větve z potvrzení
V sadě Visual Studio můžete pomocí podokna Git Graph v okně Úložiště Git vytvořit větve z předchozích potvrzení. Uděláte to tak, že kliknete pravým tlačítkem na potvrzení, ze které chcete vytvořit novou větev, a pak vyberete Možnost Nová větev.
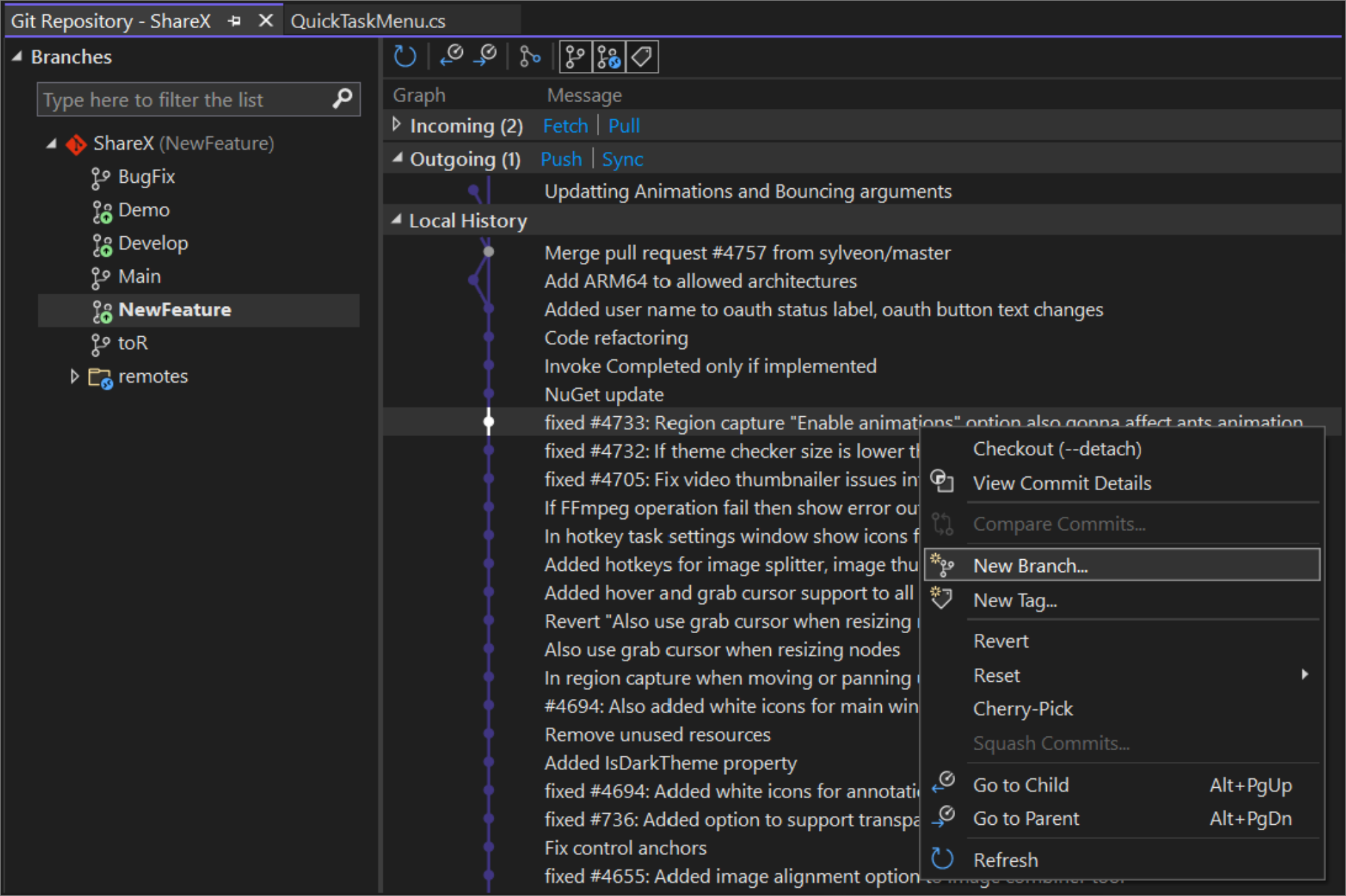
Poznámka:
Ekvivalentní příkaz pro tuto akci je git branch <branchname> [<commit-id>].
Porovnání větví
Porovnání větví poskytuje přehled rozdílů mezi dvěma větvemi, které můžou být užitečné před vytvořením žádosti o přijetí změn, sloučením nebo dokonce odstraněním větve.
Pokud chcete porovnat aktuálně rezervovanou větev s dalšími větvemi pomocí sady Visual Studio, můžete použít nástroj pro výběr větví hostovaný na stavovém řádku a v okně nástroje pro změny Gitu zvolit libovolnou místní nebo vzdálenou větev, se kterou chcete porovnat. Klikněte pravým tlačítkem myši na cílovou větev a vyberte Porovnat s aktuální větví. Případně můžete použít seznam větví v okně úložiště Git pro přístup ke stejnému příkazu.
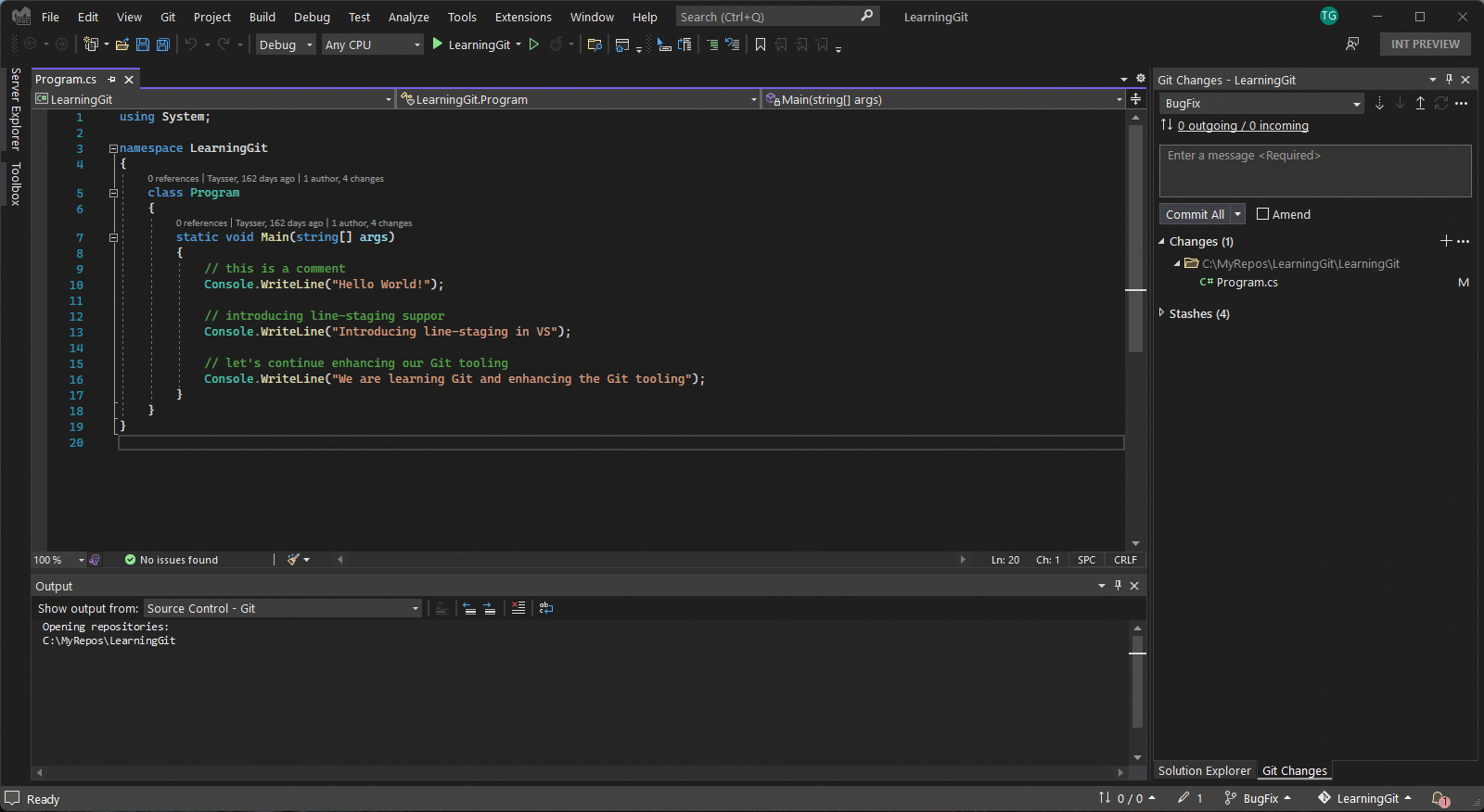
Výběrem možnosti Porovnat s aktuální větví se otevře prostředí porovnání větví, ve kterém můžete procházet seznam Změn a vybrat soubor, který chcete porovnat.
Tip
Pokud preferujete vložený rozdíl, můžete použít ikonu ozubeného kolečka Možnosti konfigurace rozdílu a přepnout na vložené rozdílové zobrazení.
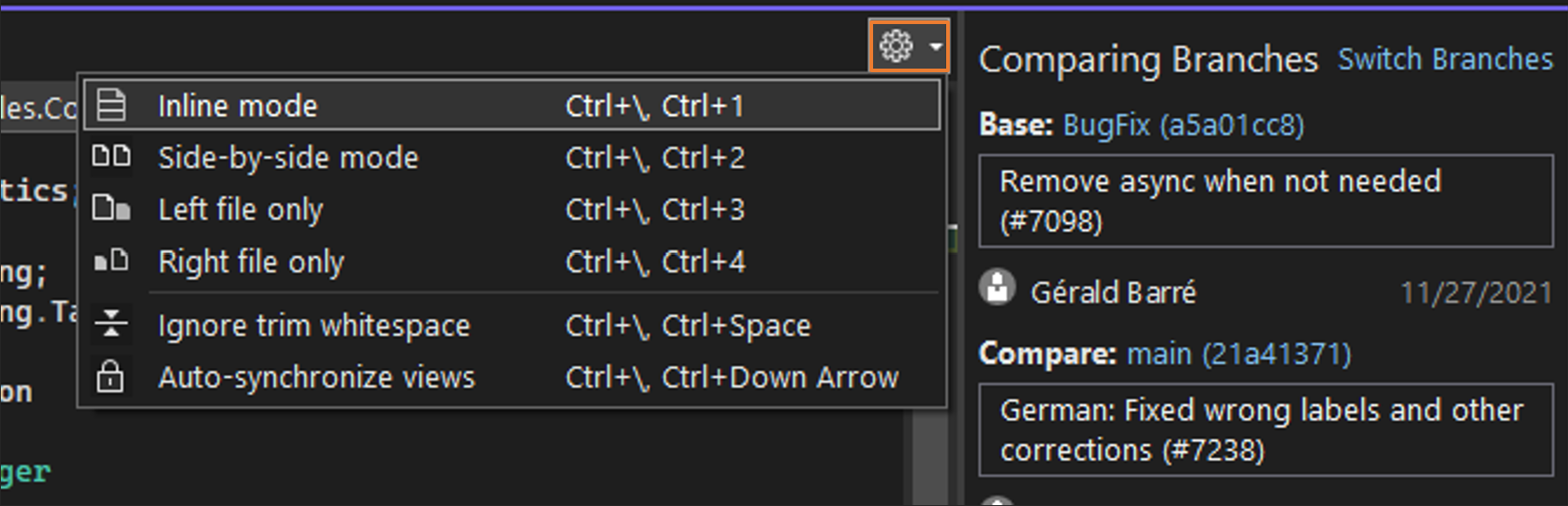
Potvrzení rezervace
Rezervace potvrzení může být přínosná několika způsoby. Umožňuje například vrátit se k předchozímu bodu v historii úložiště, kde můžete kód spustit nebo otestovat. Může být také užitečné, pokud chcete zkontrolovat kód ze vzdálené větve (například větev kolegy). Díky tomu nemusíte vytvářet místní větev, pokud k ní neplánujete přispívat. V takovém případě se můžete podívat na tip vzdálené větve, kterou chcete zkontrolovat.
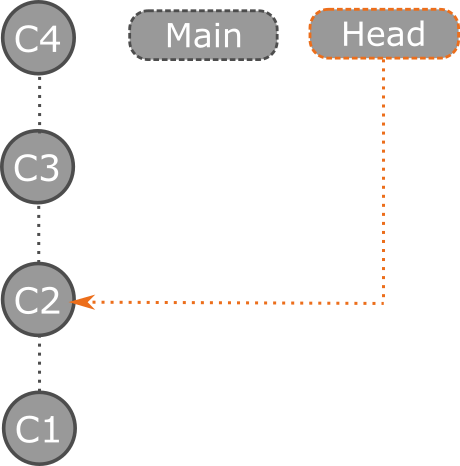
Pokud chcete rezervovat předchozí potvrzení v sadě Visual Studio, otevřete okno úložiště Git, klikněte pravým tlačítkem na potvrzení, ke které se chcete vrátit, a vyberte rezervaci (–odpojit). Visual Studio zobrazí potvrzovací dialogové okno s vysvětlením, že když si projdete potvrzení, budete v odpojeném stavu HEAD. To znamená, že HEAD vašeho úložiště bude odkazovat přímo na potvrzení místo větve.
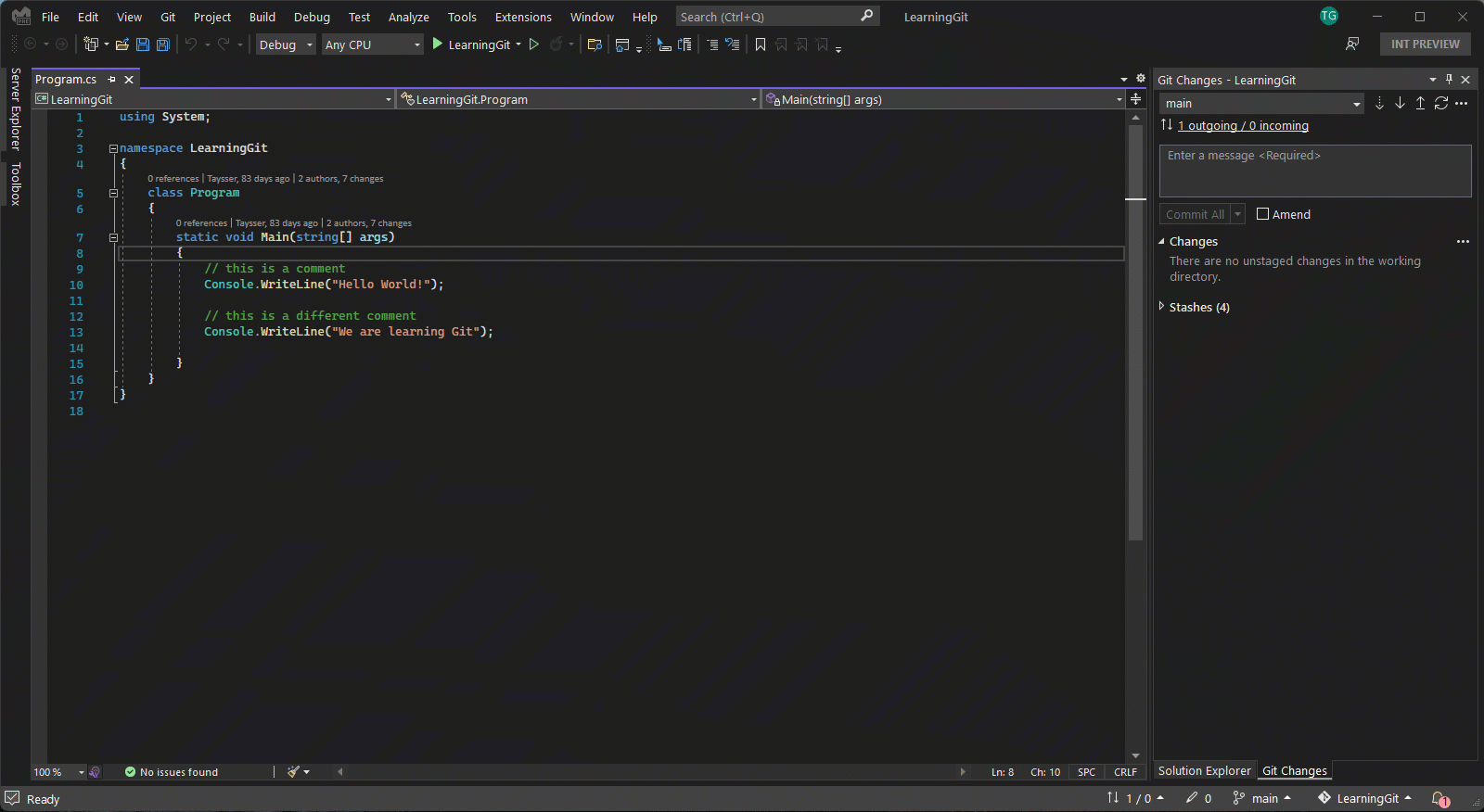
Teď, když jste v odpojeném stavu hlavy, můžete spustit a otestovat kód nebo dokonce prozkoumat a potvrdit změny. Až budete hotovi a chcete se vrátit ke své větvi, můžete se rozhodnout, že změny zrušíte tak, že si rezervujete existující větev, nebo se rozhodnete změny zachovat tak , že nejprve vytvoříte novou větev .
Důležité
Potvrzení vytvořená v odpojeném stavu hlavy nejsou přidružená k žádné větvi a po rezervování větve se můžou v Gitu vyřadit z paměti. Proto doporučujeme před rezervování větve vytvořit novou větev. Například potvrzení C5 a C6 budou uvolňování paměti, pokud se podíváme na Main bez vytvoření nové větve.
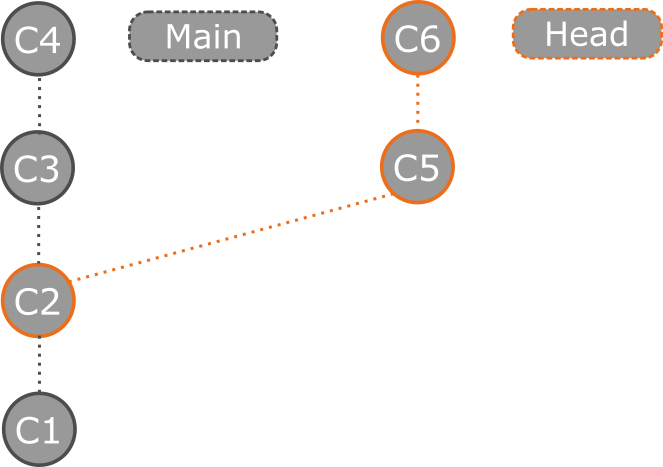
Další informace o odpojeném stavu hlavy najdete v dokumentaci Gitu odpojené hlavy .
Pokud chcete rychle zkontrolovat žádost o přijetí změn a vyhodnotit nejnovější aktualizace, může být užitečné se podívat na tip vzdálené větve. Pokud to chcete udělat v sadě Visual Studio, nejprve se ujistěte, že načtete nejnovější aktualizace ze vzdáleného úložiště a získáte je. Potom klikněte pravým tlačítkem na vzdálenou větev, kterou chcete zkontrolovat, a vyberte Potvrzení tipu rezervace.