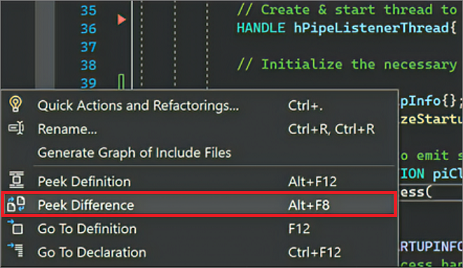Řádky kódu fáze v sadě Visual Studio
Podpora přípravných kurzů, označovaná také jako interaktivní příprava, je dostupná v sadě Visual Studio 2022 verze 17.3 a novější. Přípravná příprava umožňuje rozfázovat bloky změn v souborech přímo z editoru kódu. Příprava řádků může být užitečná také v případech, kdy chcete rozdělit změny mezi různá potvrzení.
Počínaje sadou Visual Studio 2022 verze 17.6 můžete pomocí možnosti přechodu také zrušit zobrazení změn podle řádku.

Sledování fázovaných změn pomocí barevných okrajů
První věc, kterou si můžete všimnout o podpoře přípravy řádků, je to, jak editor vizualizuje změny Gitu na posuvníku a také na okraji.
Barvy a poznámky usnadňují rozlišení uložených a neuložených změn, které jste přidali, odstranili nebo upravili.
Konfigurace nastavení barevného okraje
Můžete změnit barvy, které Visual Studio zobrazí, aby vám pomohly se správou změn. V dialogovém okně Možnosti nástrojů>přejděte do části Písma a barvy prostředí>a nakonfigurujte následující možnosti položek zobrazení:
- Sledování doplňků v dokumentech ve správě zdrojového kódu
- Sledování odstranění v dokumentech ve správě zdrojového kódu
- Sledování změn v dokumentech ve správě zdrojového kódu
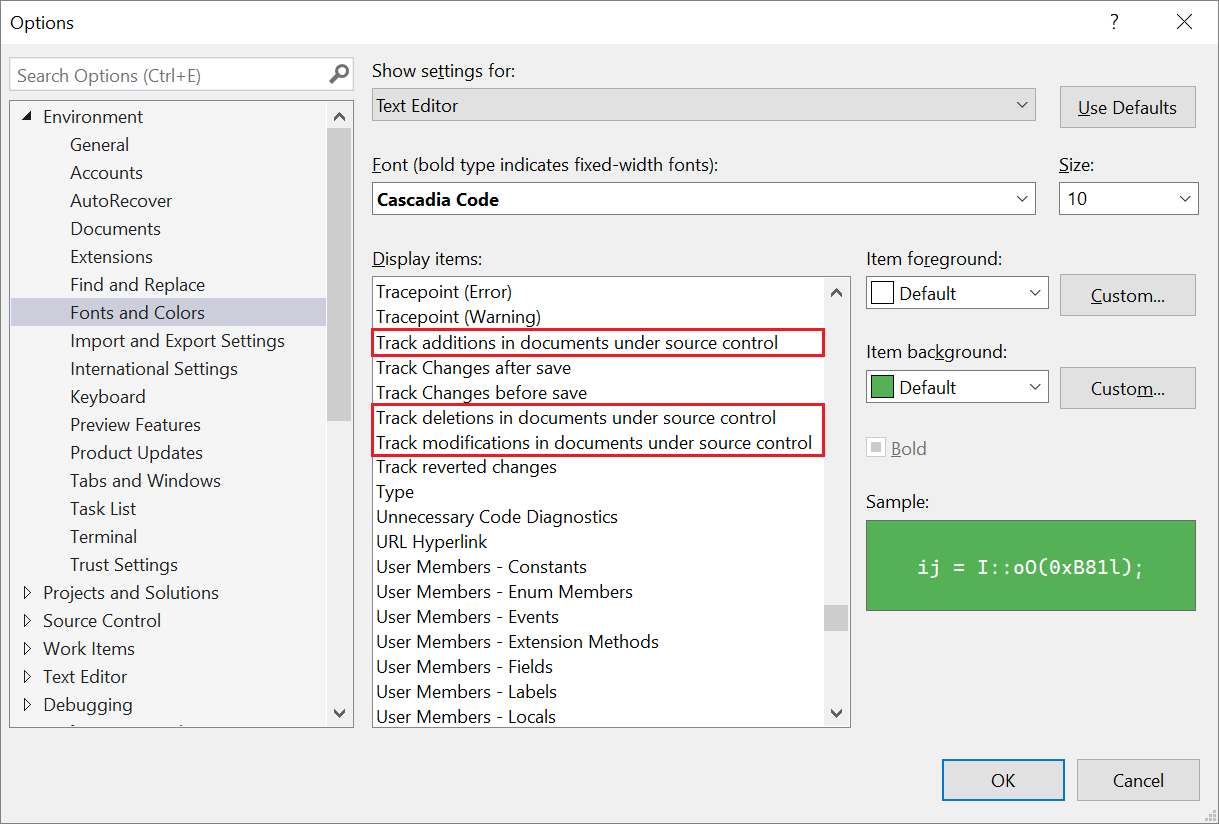
Zobrazení fázovaných změn s rozdílem náhledu
Barevné okraje jsou interaktivní. Když vyberete barevný okraj, Visual Studio otevře uživatelské rozhraní Náhled rozdílu , kde můžete zobrazit změny v editoru bez přepínání kontextu. Uživatelské rozhraní Náhled rozdílů shrnuje počet přidaných a odebraných čar a usnadňuje přepínání mezi změnami pomocí šipek nahoru a dolů.
Náhled rozdílu můžete získat také po kliknutí pravým tlačítkem myši na řádek kódu, který obsahuje změny. V místní nabídce můžete vybrat náhled rozdílu nebo použít klávesovou zkratku Alt+F8.
Poznámka:
Pokud dáváte přednost zobrazení vloženého rozdílu, můžete pomocí ovládacího prvku Nastavení v pravém horním rohu editoru Diff přepnout do režimu vložení.
Konfigurace nastavení rozdílu náhledu
Způsob interakce sady Visual Studio se změnami kódu můžete upravit v uživatelském rozhraní Náhled rozdílů. Možnost Kliknutím zobrazíte náhled okraje na stránce Upřesnit v textovém editoru> Nástrojů.>>
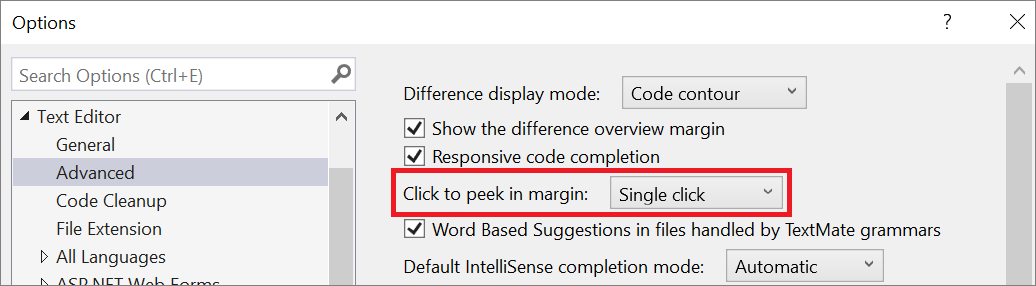
Výchozí nastavení jedno kliknutí můžete změnit na poklikání nebo můžete vybrat Možnost Žádné a vypnout uživatelské rozhraní Náhled rozdílů.
Bloky kódu fáze
Pomocí uživatelského rozhraní Náhled rozdílu můžete rozfázovat libovolný blok kódu. Najeďte myší na změnu a vyberte Změna fáze. Pokud chcete rozfázovat všechny změny provedené v dokumentu, můžete použít globální akci Fáze .
Poznámka:
Pokud dáváte přednost zobrazení rozdílu na celé obrazovce, můžete přepnout na editor Diff s ikonou Zvýšit na dokument  v pravém horním rohu uživatelského rozhraní Náhled rozdílu nebo použít klávesovou zkratku Ctrl+Alt+Home. Všechny funkce poskytované uživatelským rozhraním Náhled rozdílu jsou také k dispozici v editoru Rozdíly . Následující obrázek znázorňuje zobrazení editoru Rozdílů :
v pravém horním rohu uživatelského rozhraní Náhled rozdílu nebo použít klávesovou zkratku Ctrl+Alt+Home. Všechny funkce poskytované uživatelským rozhraním Náhled rozdílu jsou také k dispozici v editoru Rozdíly . Následující obrázek znázorňuje zobrazení editoru Rozdílů :
Pracovní ovládací prvky v zobrazení rozdílů můžete povolit nebo zakázat kliknutím na tlačítko Zobrazit pracovní ovládací prvky .
Potvrzení fázovaných změn
Po přípravě potvrzení kontrolou a přípravou požadovaných změn můžete potvrzení vytvořit pomocí okna Změny Gitu. Zadejte zprávu potvrzení a dokončete proces výběrem možnosti Commit Staged (Fáze potvrzení):
Související obsah
- Nasdílení změn do vzdáleného umístění
- Další informace o Gitu v sadě Visual Studio