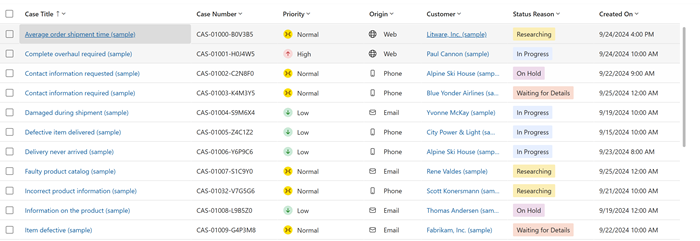Administrere sager med sagsgitre
De moderne sagsgitre hjælper dig med at øge produktiviteten ved at give hurtig adgang til oplysninger, f.eks. den seneste kundekontakt, sagens alder og det næste brud på en SLA. Du kan foretage inline-redigeringer og hurtige handlinger med få klik og dermed administrere sager hurtigt og effektivt. Flere oplysninger: Nøglefunktioner
Kolonner i visningen Udvidede aktive sager
Hvis du vil kunne se de moderne sagsgitre, skal din administrator aktivere visningen Udvidede aktive sager. Flere oplysninger: Aktivere sagsgitre
Bemærk
- Hvis din administrator har aktiveret funktioner til tidlig adgang, kan du som standard se følgende:
- Visningen Udvidede aktive sager med flere felter, Sagsalder, Næste SLA, Eskaleres og Sidste interaktion.
- Farvekodede ikoner for Prioritet og Origin-kanalerne , avatarer for Ejer vises i alle sagsvisninger.
- Hvis du aktiverer visningen Forbedrede aktive sager, ændres felterne redigeret den og redigeret af for sagsobjektet. Det anbefales, at du undgår at bruge disse felter til rapportering.
I følgende tabel forklares forbedringerne af visningskolonnerne Udvidede aktive sager, når Power Apps-gitterkontrolelementet er aktiveret, i forhold til andre gitre, f.eks. Skrivebeskyttet gitter.
| Column | Oplevelse af Power Apps-gitterkontrolelement | Oplevelse af andre gitre |
|---|---|---|
| Oprindelse | Viser ikonet Oprindelse efterfulgt af teksten for alle visninger i sagsgitteret. Kolonnen Oprindelse kan redigeres ved at dobbeltklikke. Du kan sortere og filtrere dataene. | Det er kun teksten, der vises – ikke ikoner. |
| Prioritet | Viser det farvekodede ikon Prioritet efterfulgt af teksten for alle visninger i sagsgitteret. Kolonnen Prioritet kan redigeres ved at dobbeltklikke. Du kan sortere og filtrere dataene. Bemærk: De farver, der vises for statusfelterne Prioritet og Sag, er ændret som en funktion til hurtig adgang. |
Det er kun teksten, der vises – ikke ikoner. |
| Ejer | Viser profilbilledet af ejeren, hvis det er tilgængeligt. I modsat fald vises initialerne efterfulgt af ejerens navn som tekst. Kolonnen Ejer kan redigeres ved at dobbeltklikke. Du kan sortere og filtrere dataene. | Det er kun ejerens navn, der vises – ikke profilbillede eller initialer. |
| Sidste interaktion | Viser den sidste aktivitet og den handling, der er udført på den pågældende aktivitet, f.eks. Note tilføjet for standardaktiviteter. I forbindelse med brugerdefinerede aktiviteter er det kun den oprettede eller opdaterede status, der vises. Hvis du vælger den, åbnes formularen for den tilknyttede aktivitet. Disse data er skrivebeskyttet. Du kan ikke sortere eller filtrere dataene. Og hvis aktiviteten har en vedhæftet fil, kan du se et ikon for en vedhæftet fil ud for aktiviteten. Visning af kolonnen Seneste interaktion påvirker ikke felterne modifiedon og modifiedby. | Ingen tekst vises. |
| Næste SLA | Søger i alle aktive, dvs. ikke annullerede SLA KPI-forekomster, der er knyttet til den givne sag, filtrerer og vælger derefter den SLA KPI-forekomst, der er i uløst tilstand, og som har den tidligste udløbstid. Hvis udløbstiden er overskredet, betyder det, at der er knyttet en udløbet SLA-forekomst til sagen. Navnet på SLA KPI-forekomsten vises ikke sammen med tidsstyring. De egenskaber for SLA-tidsstyring, der ikke understøttes, er negative timere, tilpassede etiketter, opgraderingshyppighed og automatisk opdatering. Kolonnen Næste SLA er skrivebeskyttet. Du kan sortere dataene, men ikke filtrere dem. Hvis du beregner Næste SLA for sager, resulterer det i opdateringer af felterne modifiedon og modifiedby i sagsobjektet. Hvis du vil deaktivere Næste SLA, skal du kontakte Microsoft Support. | SLA-timeren vises ikke. Det er kun den værdi, der er tildelt til feltet Næste SLA i backend, der vises, og den indeholder detaljer som navn på SLA-forekomst, udløb/advarselstid. |
| Subject | Viser det emne, der er tilknyttet sagen. Du kan redigere kolonnen Emne ved at dobbeltklikke på den. Alle de tilgængelige indstillinger, du kan vælge, vises. En hierarkisk visning er ikke tilgængelig. Du kan sortere og filtrere dataene. | Det emne, der er knyttet til sagen, vises som en tekst. |
| Er eskaleret | Viser en til/fra-knap, der afspejler, om sagen er eskaleret. Kolonnen Er eskaleret kan redigeres. Du kan sortere og filtrere dataene. | Eskaleringsoplysninger i form af Ja/Nej vises som tekst. |
| Sagens alder | Viser den statiske tekst med den varighed, som sagen har været aktiv i for aktive og afsluttede sager, i formatet {xx}d {yy}h eller {xx}h {yy}m. I forbindelse med annullerede sager vises Annulleret i kolonnen. I forbindelse med sager, der var i tilstanden Løst, før du aktiverede moderne sagsgitre, vises kolonnen som Løst. Beregnet sagsalder opdateres hvert minut, men du skal opdatere visningen for at se den opdaterede sagsalder i gitteret. I kolonnen vises 0h 0m, når der oprettes en sag, hvorefter der enten vises {xx}h {yy}m eller {xx}d {yy}h i kolonnen. Denne kolonne er skrivebeskyttet. Du kan ikke sortere eller filtrere dataene. Hvis du vil beregne en sags alder for sager, der er løst, når du har aktiveret moderne sagsgitre, registrerer attributten deactivatedon den dato og det klokkeslæt, hvor en sag er løst. Sagsalderen på afsluttede sager afhænger af værdierne for attributterne createdon og deactivatedon. Beregner du sagsalder for aktive eller afsluttede sager, påvirkes felterne modifiedon og modifiedby ikke. | Varighed i minutter (heltal) for aktive og afsluttede sager vises. For annullerede sager vises Annulleret. |
Tilpasse sagsgitteret
Afhængigt af de oplysninger, du vil have vist, kan du vælge at føje kolonner til sagsgitteret, og du kan ændre visningerne for eksisterende sagsgitter.
Føje kolonner til sagsgitteret
Direkte tilføjelse af kolonner til den nye visning Udvidede aktive sager understøttes ikke. Men du kan oprette en kopi af den eksisterende visning og tilpasse den.
Sådan kan du oprette en kopi af visningen Udvidede aktive sager og tilpasse den for at tilføje en ny kolonne:
I webstedsoversigten i Customer Service workspace skal du åbne en ny fane og derefter vælge Sager.
Vælg Udvidede aktive sager på rullelisten.
Vælg Skift til klassisk.
Angiv et nyt navn til visningen. Derved gemmes den som en kopi af visningen Udvidede aktive sager.
Vælg den nye visning, du har oprettet, på listen over visninger, der er tilgængelige for Sager.
Vælg Kolonneindstillinger.
Vælg Tilføj kolonner i dialogboksen Rediger kolonner. Dialogboksen Tilføj kolonner åbnes.
Søg efter den kolonne, du vil tilføje, i Sag i dialogboksen Tilføj kolonner.
Vælg kolonnen, og vælg derefter Luk. Den nye kolonne, du netop har tilføjet, vises i dialogboksen Rediger kolonner.
Vælg Anvend. Hvis du vil ændre rækkefølgen af kolonner, skal du vælge Flyt op og derefter vælge Anvend.
Foretage ændringer af eksisterende visninger for sagsgitre
Du kan også føje kolonner til dine eksisterende visninger. Hvis du f.eks. vil tilføje Sidste interaktion eller en af de andre nye nøgledatakolonner, skal du udføre følgende trin:
I webstedsoversigten i Customer Service workspace skal du åbne en ny fane og derefter vælge Sager.
Vælg en af de eksisterende visninger på rullelisten.
Vælg Kolonneindstillinger.
Vælg Tilføj kolonner i dialogboksen Rediger kolonner. Dialogboksen Tilføj kolonner åbnes.
Vælg Brugerdefineret på rullelisten under Sag i dialogboksen Tilføj kolonner.
Vælg Sidste interaktion, og vælg derefter Luk. Sidste interaktion vises i dialogboksen Rediger kolonner.
Vælg Anvend. Hvis du vil ændre rækkefølgen af kolonner, skal du vælge Flyt op og derefter vælge Anvend.
Se også
Aktivere sagsgitreAktivere objekter for serviceaftaler
Fejlfinding i SLA'er