Opret forbindelse og konfigurer en agent til Microsoft Teams
Når din agent er publiceret, kan du gøre din agent tilgængelig for brugere i Teams. På denne måde kan du, dine teammedlemmer og din bredere organisation kommunikere med den. Du skal publicere agenten mindst én gang, før brugerne kan arbejde med agenten i Teams.
Du kan:
- Tilpasse agentens udseende i Teams
- Installere agenten til dig selv i Teams
- Dele agentens installationslink med andre brugere
- Vis agenten i Teams-appbutikken.
- Vis agenten for delte brugere ved at føje den til Teams-applageret i sektionen Agentudvidelser.
- Del agenten med din organisation ved at sende agenten til administratorgodkendelse i Bygget til din organisation-sektionen i Teams-applageret.
- Føj agenten til en teamkanal.
- Hent det på forhånd oprettede appmanifest til din agent for at distribuere det i din Teams-lejer.
Når du føjer en agent til Teams, deles nogle af dine data, f.eks. agentindhold og slutbrugerchatindhold, med Teams. Dataene kan flyde uden for organisationens overholdelse af angivne standarder og geografiske eller regionale grænser. Du kan finde flere oplysninger i Forstå tilladelserne til og de oplysninger, der åbnes af Teams-apps.
Forudsætninger
- Del din agent med andre brugere, så de kan installere og chatte med agenten i Teams.
- Din organisation skal tillade, at der tilføjes Microsoft Power Platform-apps i Teams, før du eller andre brugere kan installere em agent direkte i Teams eller finde den i sektionen Agentudvidelser i Teams-applageret. Samarbejd med din administrator om at Administrere Microsoft Power Platform-apps i Microsoft Teams Administration, hvis det er deaktiveret for din organisation.
- Agenter, der vises i sektionen Bygget til din organisation (godkendt af en administrator) styres separat af administratorer i Teams Administrations side Administrer apps.
- Før du installerer agenten til dig selv, eller du deler den med andre, skal du publicere agenten mindst én gang.
Forbind din agent med Microsoft Teams-kanalen
Når du har publiceret en agent mindst én gang, kan du oprette forbindelse mellem den og Microsoft Teams-kanalen for at give brugere mulighed for at chatte med den i Teams.
Bemærk
Det anbefales, at du aktiverer sikkerhedsindstillinger for agenter, der er bygget til Teams eller interne medarbejders brug, så du kan sikre dig, at agenterne ikke bliver tilgængelige for personer uden for organisationen.
Vælg Slå Teams til.
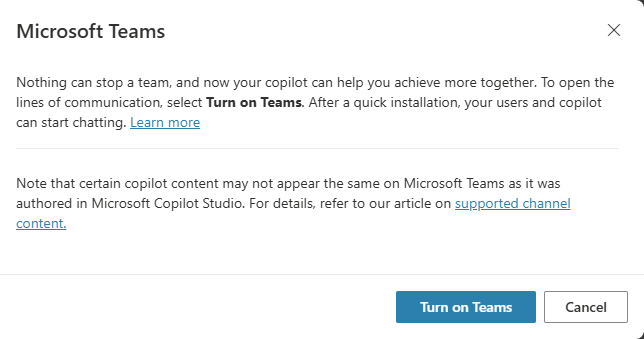
Bemærk
Hvis du ikke kan se denne indstilling, er Microsoft Teams-kanalen allerede aktiveret.
Tilpasse udseendet af en agent til Teams
Det er vigtigt at angive den rette beskrivelse og udseendet af en agent, før den bliver tilgængelig for andre, da det fortæller dem, hvad agentens formål og branding er, når det er relevant.
Vælg Rediger detaljer for at ændre agentens ikon, farve og beskrivelser. Disse attributter er synlige i Teams-applageret og i appens fane Om, når brugeren har installeret agenten. Gennemse retningslinjerne for Teams i ikon-formatet for app.
Vigtige oplysninger
Ændringer af en agents oplysninger er ikke tilgængelige for brugere, der allerede har installeret agenten fra en delt sammenkæde eller fra sektionen Agentudvidelser i Teams-applageret. Brugerne skal geninstallere agenten for at hente opdateringerne.
I forbindelse med agenter, der er godkendt af en administrator, skal du sende agenten til godkendelse igen.
Vælg Mere for at tilføje følgende oplysninger:
- Udviklernavn
- Websted
- Erklæring om beskyttelse af personlige oplysninger
- Vilkår for anvendelse
Du skal angive disse oplysninger for at informere brugerne om din agent. Du kan finde flere oplysninger i Erklæring om beskyttelse af personlige oplysninger og vilkår for anvendelse i Microsoft Teams.
Vælg Gem. Dine ændringer af farve, ikon og kort beskrivelse er nu synlige på konfigurationspanelet.
Bemærk
Tilpasning af ikoner i dette afsnit gælder kun for agentavataren for agenter, der er godkendt af administratoren, og gælder ikke for brugere, der installerer agenten med et direkte installationslink eller fra Teams-applageret i sektionen Agentudvidelser. Du kan tilpasse agentavataren på Tilpas agentens udseende og funktionalitet.
Installer en agent som en app i Teams
Med din agent er publiceret, kan du føje agenten til din egen Teams-profil direkte fra Copilot Studio.
Vigtige oplysninger
Nyt indhold i en nyudgivet agent vises ikke i igangværende samtaler.
Du kan skrive "Start forfra" i en eksisterende samtale for at starte en ny samtale med det samme og se de nyeste opdateringer til agenten.
Vi anbefaler, at du først føjer din agent til din egen profil i Teams, før du deler den med andre.
Vælg Åbn agent for at starte installationsprompten i Teams. Vælg Tilføj, hvis den skal tilføjes som en app i Teams. Dette installerer kun agenten for dig.
Dele et link, så andre kan installere en agent
Vælg Indstillinger for tilgængelighed.
Vælg Kopiér link.
Del linket med brugerne, så de kan installere agenten i Teams.
Vigtige oplysninger
Det er kun brugere, der har adgang til agenten, der kan bruge installationslinket til at installere agenten. Du kan dele agenten for at give brugerne adgang til agenten.
Det er ikke muligt at bruge et installationslink i Teams-mobilappen. Hvis du vil sikre, at din agent er tilgængelig for Teams-mobilbrugere, skal du konfigurere den til at blive vist i Teams-appbutikken.
Vis en agent i Teams-appbutikken
Når du har publiceret din agent, kan du vise den i Teams-applageret, så brugerne kan finde og installere den.
Vise for delte brugere
Du kan dele din agent ved at tilføje den i sektionen Agentudvidelser i Teams-app-store. Det er kun delte brugere, der kan finde agenten der.
Vigtige oplysninger
Det er kun delte brugere, der kan finde og installere agenten i sektionen Agentudvidelser i Teams-applager. Agenten vises ikke for alle i organisationen, selvom den er konfigureret, så alle kan bruge agenten. Hvis skal vise agenten for organisationen, skal du sende agenten til administratorgodkendelse, så den kan vises i Teams-applageret i sektionen Bygget til din organisation.
En agent kan kun vises i sektionen Agentudvidelser i Teams-applager, hvis det samlede antal delte brugere ikke overskrider de grænser, der gælder for Teams-applagers registreringspolitik for din lejer. Hvis du vil gøre din agent tilgængelig for et større antal brugere, skal du blive partner med din administrator for at vise din agent til organisationen.
Vælg Indstillinger for tilgængelighed.
Vælg Vis til mine teammedlemmer, og gennemse, hvem der har adgang til agenten.
Kontrollér, at afkrydsningsfeltet Synlig i agentudvidelser er markeret, og vælg Del.
Din agent bliver tilgængelig i sektionen Agentudvidelser i Teams-applageret, og der vises en grøn Tilføjet til Teams-etiket på siden med tilgængelighedsindstillinger.
Bemærk
Hvis din app ikke vises i sektionen Agentudvidelser, kan din Teams-app have cachelagret oplysninger.
Prøv at logge af og på igen (hvis du bruger en Teams skrivebords-app) eller opdatere din browser (hvis du bruger webappen Teams).
Fjerne en agent fra afsnittet Agentudvidelser
Du kan fjerne en agent fra afsnittet Agentudvidelser. Fjernelse af agenten derfra påvirker ikke brugere med agenten installeret.
Vælg Indstillinger for tilgængelighed.
Vælg Vis til mine teamkolleger, og fjern markeringen i afkrydsningsfeltet Synlig i agentudvidelser.
Vælg Del. Agenten vises ikke længere i sektionen Agentudvidelser i Teams-applager.
Vise for organisationen
Du kan dele en agent med din organisation ved at indsende den til administratorgodkendelse, så den kan vises i Bygget til din organisation i Teams-applager. Med din app i Bygget til din organisation er det nemt at distribuere din agent ved at samarbejde med din administrator om at udrulle den til alle i organisationen eller til et undersæt af brugere.
Administratorer kan også bruge app-opsætningspolitikker til automatisk at installere og fastgøre en agent for brugere i organisationen, så de kan få adgang til den direkte fra deres applinje i Teams.
Før du indsender en agent til organisationen, skal du kontrollere følgende:
- At din agent er klar til udgivelse og overholder virksomhedens standarder, regler og politikker.
- Du koordinerer med andre agentledere. Når du har indsendt en agent, kan en anden bruger ikke indsende den igen, før en administrator godkender eller afviser den forrige indsendelse.
- Du fjerner agenten fra sektionen Agentudvidelser i applageret i Teams. Ellers, hvis du indsender din agent til administratorgodkendelse, kan den ende med at blive vist to steder.
Bemærk
Når en agent er godkendt af en administrator, vil agentens tilgængelighed i sektionen Bygget til din organisation være styret af din administrator. Det er kun en administrator, der kan fjerne agenten fra sektionen Bygget til din organisation.
Indsende en agent til sektionen Bygget til din organisation
Vælg Indstillinger for tilgængelighed.
Bekræft, at agenten ikke vises for teammedlemmer eller delte brugere. Fjern den, hvis der står Føjet til Teams.
Vælg Vis til alle i min organisation.
Gennemse kravene for indsendelse, og vælg Indsend til administratorgodkendelse.
Bemærk
Kontrollér, at du gennemser indholdet, og at det er klar til, at en administrator kan gennemgå det. Du skal indsende en ny anmodning om godkendelse til opdatere ikonet og beskrivelserne for agenter, der tidligere er blevet godkendt.
Når den er godkendt, vil alle nye og eksisterende brugere af agenten i Teams modtage opdateringen.
Dette gælder kun for agentdetaljer. Du kan stadig foretage indholdsopdateringer til din agent og udgive den så ofte som ønsket. Du behøver ikke at indsende din agent til godkendelse igen, når du har offentliggjort sådanne indholdsændringer.
Der vises en endelig bekræftelsesmeddelelse.
Vælg Ja for at fortsætte. Agenten sendes til din administrator for at blive godkendt, og der vises en meddelelse, som angiver status for din indsendelse.
Bemærk
Når du har indsendt agenten til administratorgodkendelse, skal du ikke ændre adgangsindstillingerne for agenten, så de er mindre end for andre i organisationen.
Hvis det indstilles til færre end alle, vil det medføre, at brugerne i organisationen ikke kan chatte med agenten, efter at de har installeret den fra Bygget til din organisation i Teams-applageret.
Arbejd med din administrator i Microsoft Teams-apppolitik for at beslutte, hvem der kan finde og installere agenten.
Vent på din administrators godkendelse. Du kan kontrollere den seneste status ved at vælge Opdater eller åbne vinduet Gør agent tilgængelig for andre fra siden Publicer.
Når din administrator har godkendt agenten, vil statussen blive opdateret til Godkendt. Du kan åbne agenten direkte og dele linket til den godkendte version med andre brugere.
Alternativt kan du bede in administrator om at bruge app-opsætningspolitikker til automatisk at installere og fastgøre en agent i organisationen, så de kan få adgang til den direkte fra deres applinje i Teams.
Bemærk
Hvis din app ikke vises i sektionen Bygget til din organisation, selvom den er markeret som Godkendt, kan din Teams-app have lagret oplysninger cachen.
Prøv at logge af og på igen (hvis du bruger en skrivebords-app) eller opdatere din browser (hvis du bruger webappen Teams).
Sådan tillader du, at brugere føjer en agent til et team i Teams
I Teams kan brugere tilføje en agent til et specifikt team. Når en agent er gjort tilgængelig for et team, kan teammedlemmer "@mention" den i alle teamkanaler, og alle teammedlemmer kan se svaret fra agenten. Denne funktion er nyttig i situationer, f.eks. følgende eksempler:
- Din agent understøtter samarbejde og deler f.eks. den nyeste salgsrapport med resten af salgsteamet.
- Du vil give alle teammedlemmer mulighed for at kommunikere med agenten i en teamkanal eller via privat chat uden selv at skulle installere agenten manuelt.
Disse to indstillinger styrer, om brugere kan føje en agent til et hvilket som helst team, de er en del af, eller en gruppe og mødechats i Teams. Når disse indstillinger er valgt, har agenten adgang til samtalehistorikken fra teamkanalen, gruppechatten eller mødechatten, hvilket hjælper agenten med at give svar, der passer bedre til konteksten for samtalen.
Når brugere installerer en agent fra Teams-appbutikken eller ved hjælp af installationslinket, kan de se en af følgende indstillinger, afhængigt af det samarbejdsomfang, du har angivet for agenten:
- Føje agenten til en teamkanal
- Føj agenten til gruppe- og mødechats i Teams
Teammedlemmer kan også fjerne agenten fra teamet.
Vigtige oplysninger
Agenten skal konfigureres, så alle i organisationen kan chatte med den. Derved sikres, at alle teammedlemmer har tilladelse til at chatte med agenten. Vi anbefaler, at du ikke ændrer sikkerhedsindstillingen for agenten, når du har aktiveret denne funktion. Ellers kan brugere få vist tilladelsesfejl, når de forsøger at interagere med agenten i Teams-kanaler eller gruppechats.
Sådan tillader du, at brugere føjer en agent til et team:
Vælg Rediger detaljer.
Vælg Tillad, at dine brugere føjer denne agent til et team.
Vælg Gem.
Teams cachelagrer oplysninger, så det kan tage et stykke tid, før brugere kan se indstillingen til at føje agenten til et team eller en gruppechat. Brugerne kan opdatere browseren (eller logge ud af Teams-skrivebordsklienten og logge på igen) for at få de seneste ændringer.
Hvis du tidligere har sendt agenten til godkendelse hos administratoren, skal du sende igen, når du har aktiveret denne indstilling. Administratoren skal godkende dine ændringer, før brugerne kan føje agenten til deres teams fra Bygget til din organisation-sektionen i Teams-applageret.
Forhindre brugere at tilføje en agent til et team eller en gruppe- og mødechats
Hvis denne indstilling deaktiveres, forhindrer du brugere i at føje en agent til et nyt team,gruppe eller mødechat. Hvis du allerede har føjet en agent til en samtale, fjerner deaktivering af denne indstilling den ikke. Du skal manuelt fjerne agenten.
Sådan forhindrer du brugere i at føje en agent til et team:
Vælg Rediger detaljer.
Fjern markeringen af Tillad, at dine brugere føjer denne agent til et team.
Vælg Gem.
Konfigurere funktionsmåde for privat hilsen
Private hilsener fra en agent er nyttige, når teammedlemmerne skal have en-til-en-samtaler med agenten uden selv at skulle installere agenten manuelt.
Bemærk
Konfiguration af private hilsener er kun tilgængelig for klassiske chatrobotter.
Når funktionen er aktiveret, starter din agent automatisk en samtale med teammedlemmer. Hvis du vil tilpasse agentens hilsen, skal du ændre hilsensystemets emne.
Overvej, hvor relevant agenten er for teammedlemmerne. Sørg for, at agenthilsenen hjælper dem med at forstå, hvad de skal gøre med den, beskriver dens begrænsninger og, vigtigst af alt, får dem til at være helt tryg ved at arbejde med den.
Sådan konfigurerer du en privat hilsen fra en agent:
Vælg Indstillinger.
Konfigurer indstillinger for privat hilsen.
Vælg Gem.
Hent Teams-app-manifest til en agent (avanceret)
Du kan hente agentens Teams-app-manifest for at ændre detaljer i manifestet direkte og dele det med din administrator eller brugere i lejeren. Du kan også direkte uploade en appmanifest til Teams, hvis din organisations politik tillader dig at uploade brugerdefinerede programmer.
Vælg Indstillinger for tilgængelighed.
Vælg Download .zip.
Manifestet oprettes som en .zip-fil og gemmes i henhold til browserens indstillinger for lagring.
Afbryde din agents forbindelse til Teams
Du kan tage din agent offline, så brugerne ikke længere kan chatte med agenten i Teams. Når din agent er offline, svarer den ikke til nogen, der forsøger at chatte med den. Du skal nøje overveje, om du har brug for at afbryde forbindelsen til din agent, inden du gør det.
Afbrudte agenter vises ikke i sektionen Agentudvidelser i Teams-applageret og kan ikke installeres fra et delt link. Hvis en bruger allerede har installeret en agent i Teams, forbliver den tilgængelig, indtil brugeren fjerner den.
Når du afbryder forbindelsen til en agent, der er godkendt af en administrator, vises den fortsat i sektionen Bygget til din organisation i Teams-applageret. Du skal bede administratoren om at fjerne den.
Vælg Afbryd forbindelse fra Teams.
Gennemse oplysningerne om afbrydelse af din agent, og vælg Afbryd forbindelsen for at fortsætte.
Du kan altid genoprette agentforbindelsen, når du har afbrudt den, ved at vælge Slå Teams til i vinduet Gør agenten tilgængelig for andre på siden Publicer.
Åbn konfigurationspanelet for Microsoft Teams-kanalen
Åbn din agent i Copilot Studio.
Vælg Kanaler på den øverste menulinje.
Vælg feltet Microsoft Teams. Konfigurationspanelet vises.
Kendte begrænsninger
- Den private hilsens konfiguration understøttes ikke for agenter ved hjælp af det opgraderede samlede forfatterlærred.
- Hvis du indstiller agentavatarikonet, vises detaljesiden ikke for agenter, der er godkendt af en administrator. Agenter, der er godkendt af en administrator, bruger appikonet som agentavatar.
- Teams har begrænset hyppighed på agenter. Afhængigt af dine forretningsbehov, kan det være en god ide at sørge for, at dit agentindhold er præcist for agenter, der er føjet til Teams.
- Hvis din agent understøtter slutbrugergodkendelse, kan brugeren i øjeblikket ikke logge af som sådan. Dette vil resultere i fejl i Microsoft Teams AppSource-certificering, hvis du publicerer din agent i sælger-dashboardet. Denne begrænsning gælder ikke for personlig eller lejers brug af agenten. Få mere at vide om, hvordan du publicerer din app til Teams Store og om AppSource certificeringspolitikken.
- Når du afbryder din agent fra Microsoft Teams-kanalen kan det tage et par minutter, inden agenten bliver utilgængelig for brugere i Teams.
- Gruppechats og mødechats understøtter ikke agenter, der er konfigureret til manuel godkendelse med enkeltlogon (SSO) til Teams. Afhængigt af dine virksomhedsbehov kan du enten godkende med Microsoft eller fjerne SSO til Teams fra din manuelle godkendelse.