Oprette og ændre Dataverse-visninger ved hjælp af dataarbejdsområdet
Visninger er et delsæt af tabeldata. Opret en visning for at vælge bestemte tabelkolonner og rækker, du vil have vist på et websted. Under fanen Visninger vises de visninger, der bruges på de lister, som er integreret i webstedet, og alle andre visninger i miljøet, der er knyttet til den pågældende tabel. Den viser kun visningstyper, der understøttes i portaler. Hvis du vælger en eksisterende visning (eller opretter en ny visning), åbnes Power Apps-visningsdesigneren, hvor du kan definere visningen. Visninger er grundlaget for portallister.
Du kan bruge dataarbejdsområdet til at oprette og ændre Dataverse-tabelvisninger direkte i Power Pages-designstudiet.
Bemærk
Du skal sikre dig, at de ændringer, du foretager af visninger, publiceres, før du bruger dem til at oprette listekomponenter på sider.
Tip
Vi har oprettet en række selvstudium og videoer, som du kan lære at bruge Power Pages, og hvordan du opretter en visning og føjer en liste til en side. Du kan finde flere oplysninger i Selvstudium: Tilføje en liste til en side.
Brug dataarbejdsområdet
Gå til Power Pages.
Vælg et websted, og vælg derefter Rediger.
Vælg Data i det venstre værktøjsbælte.
Visningsdesigner
I venstre rude i arbejdsområdet Data indeholder tabellerne i dette afsnit af webstedet tabeller, der bruges i grundlæggende formularer, der oprettes på webstedet. Afsnittet Andre tabeller indeholder alle Dataverse-tabeller i miljøet.
Oprette eller tilpasse en visning
Markér den tabel, du vil oprette eller ændre en visning for, i sektionen Tabeller på dette websted eller Andre tabeller.
Vælg fanen Visninger i tabeldesigner.
Gør derefter et af følgende:
Hvis du vil oprette en ny visning, skal du vælge Ny visning.
Angiv et navn for og en beskrivelse af visningen.
Vælg Opret.
Hvis du vil ændre en eksisterende visning, skal du vælge visningen fra Visninger på dette websted eller visninger, der er tilgængelige for denne tabel.
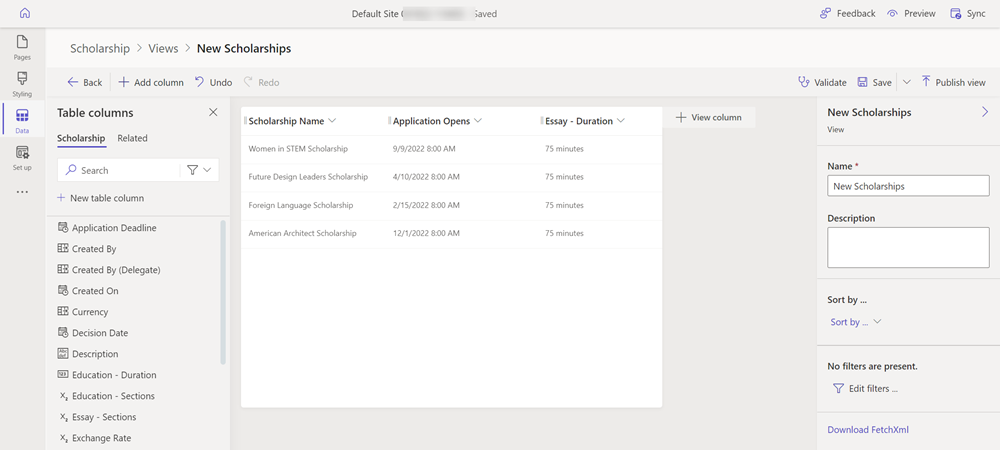
Visningen vises i visningsdesigneren, hvor du kan konfigurere den ved hjælp af følgende funktioner.
Handling Beskrivelse Back Vend tilbage til den forrige skærmbillede. Tilføj kolonne Få vist listen over tabelkolonner, hvor du kan søge efter, vælge eller oprette en ny tabelkolonne og føje den til visningen. Fortryd Fortryde den seneste opdatering. Annuller Fortryd Annuller den seneste fortrydelsesændring igen. Validere Kør en kontrol for at se, om ydeevnen påvirker den aktuelle visningskonfiguration. Gem Gemme visningskonfigurationen. Gem som Hvis du vil vise konfigurationen med et andet navn, er opretter en kopi af den aktuelle visning. Publicer visning Publicer visningen, så den kan bruges, når du opretter en liste på en side. Du kan også vælge kolonneoverskriften og redigere følgende.
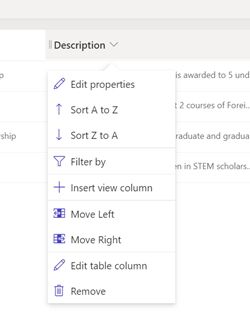
Handling Beskrivelse Rediger egenskaber Rediger kolonnebredden ved at angive bredden i pixel. Sorteringsindstillinger Afhængigt af datatypen kan du konfigurere sorteringen alfabetisk (sortér A til Z, sortér Z til A), numerisk (stigende eller faldende) eller efter dato (ældre til nyere, nyere til ældre). Filtrér efter Angiv en værdi, der skal filtrere visningen. Indsæt visningskolonne Indsætte en tabelkolonne i visningen. Flytte til venstre/flyt til højre Flytte kolonnen til venstre eller højre i visningslayoutet. Rediger tabelkolonne Rediger konfigurationen af tabelkolonnen. Remove Fjern kolonnen fra visningen (derved slettes tabelkolonnen ikke).
Vis egenskaber
Du kan ændre nogle af visningsegenskaberne – f.eks. navnet og beskrivelsen – i højre panel.
Sort by
Du kan tilføje en række kolonner, der skal bruges til at sortere visningen.
Filtervisninger
Du kan også oprette filtre for visningen, så bestemte data vises. Vælg linket Rediger filtre for at åbne udtryksgeneratoren og angive kolonner og kolonnegrupperinger for at filtrere visningsdataene.
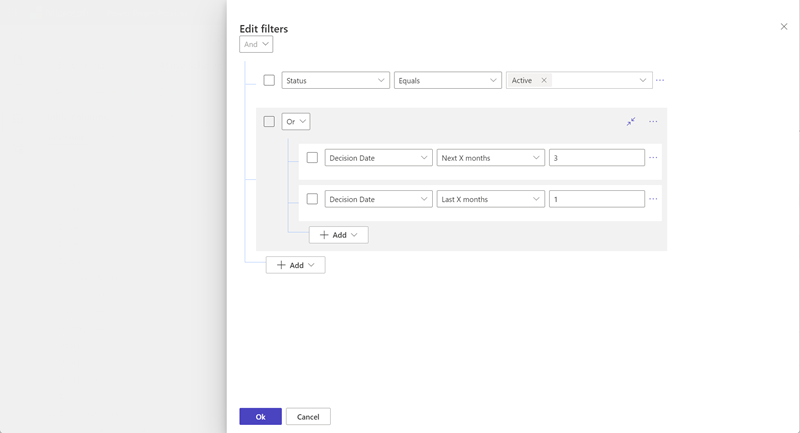
Flere oplysninger: Oprette eller redigere filtre i modelbaserede app-visninger
Download FetchXML
Linket Hent FetchXML henter visningsdefinitionen som en FetchXML-fil, der kan bruges af pro-udviklere, når de opretter webskabeloner til brugerdefinerede sidelayout.
Næste trin
Oprette og ændre formularer ved hjælp af dataarbejdsområdet