Oprettelse af brugere
Du kan bruge Microsoft 365 Administration til at oprette brugerkonti til alle brugere, der skal have adgang til apps, flows eller chatbots. Brugerkontoen registrerer brugeren i Microsoft Online Services-miljøet.
Oprette en brugerkonto
Når du opretter en brugerkonto i Microsoft 365 Administration, opretter systemet et bruger-id og en midlertidig adgangskode til brugeren. Du kan indstille tjenesten til at sende en mail til brugeren som klar tekst. Selvom adgangskoden er midlertidig, kan du overveje at kopiere oplysningerne, der skal sendes til brugeren, via en mere sikker kanal, f.eks. fra en mailtjeneste, som kan kryptere indholdet digitalt.
Du kan finde trinvise vejledninger for oprettelse af en Microsoft Online Services-brugerkonto under Tilføje brugere enkeltvist eller som masse.
Bemærk
Når du opretter en bruger og tildeler en licens i Microsoft 365 Administration, oprettes brugeren også i kundeengagement-apps. Det kan tage nogle få minutter at fuldføre synkroniseringsprocessen mellem Microsoft 365 Administration og kundeengagement-apps.
Ved at angive bruger-id og adgangskode får en bruger adgang til Microsoft 365 Administration for at få vist oplysninger om tjenesten. Brugeren har dog ikke adgang til kundeengagement-apps, før brugeren har fået en sikkerhedsrolle tildelt direkte eller indirekte som medlem af et gruppeteam.
Tip
Du kan gennemtvinge en øjeblikkelig synkronisering mellem Microsoft 365 Administration og kundeengagement-apps på følgende måde:
- Log af kundeengagement-appen og Microsoft 365 Administration.
- Luk alle åbne browsere, der bruges til kundeengagement-appen og Microsoft 365 Administration.
- Log igen på kundeengagement-appen og Microsoft 365 Administration.
Brugertyper
Almindelige brugere
Disse brugere er de jævnligt synkroniserede brugere fra Microsoft Entra ID.
Programbrugere
Identificeret ved tilstedeværelse af ApplicationId-attributten i systembrugerposten. Du kan kontrollere Microsoft Entra-program-id'et i Vise eller redigere oplysningerne for en programbruger.
Ikke-interaktive brugere
- Licensspecifikke forretningsregler for klargøring gælder ikke for disse brugere, når de er markeret som ikke-interaktive. Bemærk: Der gælder stadig specifikke regler for sikkerhedsgrupper.
- Der er ikke adgang til Microsoft Dataverse-webgrænseflader eller administrationsportaler.
- Kan kun få adgang til Dataverse via SDK/API-kald.
- Der er en maksimumgrænse på syv ikke-interaktive brugere pr. forekomst.
Supportbruger
- Synkroniseres ikke med Microsoft Entra ID og oprettes af Dataverse som standard.
- Pladsholderbrugerpost for alle interne Microsoft-supportbrugere.
- Nøgleidentifikatorer:
- UPN (User Principal Name)-værdi er crmoln@microsoft.com.
- Adgangstilstandsværdi er 3.
- Alle Microsoft-supportbrugere knyttes til denne velkendte post under kørsel.
Stedfortræderadministrator
Se nedenstående artikler:
For partnere: stedfortræderadministratoren
System- og programbrugere
- Synkroniseres ikke med Microsoft Entra ID og oprettes af Dataverse som standard.
- Pladsholderbrugerpost for alle kundens partnerbrugere som stedfortræderadministratorer for at få adgang til Dataverse som stedfortræderadministratorer.
- Nøgleidentifikatorer:
- UPN-værdi er crmoln2@microsoft.com.
- Adgangstilstandsværdi er 5.
- Alle partnerbrugere som stedfortræderadministratorer knyttes til denne velkendte post under kørsel.
Brugerprofiloplysninger
Nogle brugerprofiloplysninger vedligeholdes og administreres i Microsoft 365 Administration. Når du har oprettet eller opdateret en bruger, opdateres disse brugerprofilfelter automatisk og synkroniseres i dine Microsoft Power Platform-miljøer.
I følgende tabel vises de felter, der administreres i sektionen Brugere i Microsoft 365 Administration.
Brugerformular for kundeengagement-apps | Dataverse SystemUser-objekt | Microsoft 365/Microsoft Entra-bruger |
|---|---|---|
| Brugernavn | DomainName | Username |
| Fuldt navn* | Fulde navn | Fulde navn |
| Titel | JobTitle | Stilling |
| Fornavn | FirstName | Fornavn |
| Efternavn | LastName | Efternavn |
| Primær e-mail** | InternalEmailAddress*** | |
| Primær telefon | Address1_Telephone1 | Arbejdstelefon |
| Telefon (mobil) | MobilePhone | Telefon (mobil) |
| Gade | Address1_Line1 | Adresse |
| By | Address1_City | By |
| Område | Address1_StateOrProvince | Område |
| Postnummer | Address1_PostalCode | Postnummer |
| Land | Address1_Country | Land/område |
| AzureActiveDirectoryObjectId**** | AzureActiveDirectoryObjectId | ObjectId |
| * Fuldt navn opdateres og synkroniseres ikke automatisk med kundeengagement-apps. ** For at forhindre tab af data opdateres feltet PrimaryEmail ikke automatisk og synkroniseres ikke automatisk med kundeengagement-apps. ***InternalEmailAddress kan opdateres af kunder; Herefter opdateres dette felt ikke længere i synkroniseringen. **** ObjectID for en bruger eller tjenestesikkerhedskonto i Microsoft Entra ID. | ||
Bemærk
Brugerdefinerede felter synkroniseres aldrig mellem Microsoft 365, Microsoft Entra og Power Platform.
Alle felter synkroniseres altid, undtagen felter, der eksplicit nævnes som ikke automatisk opdateret (brugerdefinerede felter, Fulde navn, Primær e-mail og intern e-mail-adresse efter en kundeopdatering).
Der tilføjes en "#" som den fornavn, hvis fornavn oprindeligt var tom.
Følgende billede viser Microsoft 365-brugerkontaktfelter.
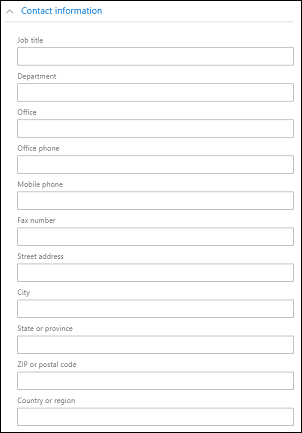
Se og rediger en brugers profil
Sådan får du vist og redigerer en brugers profil i Power Platform Administration:
- Vælg et miljø, og gå til Indstillinger>Brugere og tilladelser>Brugere.
- Vælg en bruger på listen.
På siden med brugerprofilen kan du få vist og foretage ændringer af vigtige brugerprofiloplysninger, f.eks. sikkerhedsroller, teammedlemskab, afdeling, leder, stilling og meget mere. Du kan også køre diagnosticeringsværktøjet for at foretage fejlfinding af adgangsproblemer, eller du kan opdatere brugeren, så brugeren synkroniseres igen fra Microsoft Entra.
Føje en licens til en brugerkonto
Du kan licensere brugeren, når du opretter brugerkontoen, eller du kan gøre det senere. Du skal tildele en licens til hver brugerkonto, der skal have adgang til onlinetjenesten. Se Tildele licenser.
Tildel en sikkerhedsrolle
Sikkerhedsroller styrer en brugers adgang til data via et sæt adgangsniveauer og tilladelser. Kombinationen af adgangsniveauer og tilladelser i en bestemt sikkerhedsrolle, begrænser brugerens visning af data og brugerens interaktioner med dataene. Se Tildele en sikkerhedsrolle til en bruger.
Aktivere eller deaktivere brugerkonti
Brugeraktivering og -deaktivering gælder kun for miljøer, der har en Dataverse-database. Hvis du vil aktivere en bruger i et miljø, der har en Dataverse-database, skal du kontrollere, at de har tilladelse til at logge på, tildele brugeren en licens og føje brugeren til den sikkerhedsgruppe, der er knyttet til miljøet. Det er de samme kriterier, som du bruger til at føje brugere til et miljø.
Hvis du vil aktivere en bruger, skal du tildele brugeren en licens og føje brugeren til den sikkerhedsgruppe, der er tilknyttet et miljø. Hvis du aktiverer en deaktiveret brugerkonto, skal du sende en ny invitation, for at brugeren kan få adgang til systemet.
Hvis du vil deaktivere en brugerkonto, skal du fjerne en licens fra brugeren eller fjerne brugeren fra den sikkerhedsgruppe, der er tilknyttet et miljø. Hvis du fjerner en bruger fra sikkerhedsgruppen, fjernes brugerens licens ikke. Hvis du vil gøre licensen tilgængelig for en anden bruger, skal du fjerne licensen fra den deaktiverede brugerkonto.
Bemærk
Du kan også fjerne alle sikkerhedsroller fra en bruger for at forhindre brugeren i at logge på og få adgang til kundeengagement-apps. Licensen fjernes dog ikke fra brugeren, og brugeren forbliver på listen over aktiverede brugere. Vi fraråder, at du bruger denne metode til at fjerne adgang fra en bruger.
Når du bruger en sikkerhedsgruppe til at administrere aktivering eller deaktivering af brugere eller klargøre adgang til en organisation, understøttes indlejrede sikkerhedsgrupper i den valgte sikkerhedsgruppe ikke og ignoreres.
Du kan tildele poster til en deaktiveret brugerkonto og også dele rapporter og konti med dem. Dette kan være nyttigt, når du overfører versioner i det lokale miljø til online. Hvis du har brug for at tildele en sikkerhedsrolle til brugere, der har statussen Deaktiveret, kan du gøre det ved at aktivere allowRoleAssignmentOnDisabledUsers i OrgDBOrgSettings.
En global administrator, Power Platform-administrator eller Dynamics 365-administrator behøver ikke at have en licens for at kunne aktiveres i et miljø. Få mere at vide i Globale administratorer og Power Platform-administratorer kan administrere uden en licens. Men da de ikke har licens, angives de i Administrativ adgangstilstand.
Du skal være medlem af den rette administratorrolle for at udføre disse opgaver. Flere oplysninger: Tildele administratorroller
Aktivere en brugerkonto i et miljø
Hvis du vil aktivere en bruger i et miljø med en Dataverse-database, skal du aktivere logon for brugeren, tildele en licens til brugeren og derefter føje brugeren til en sikkerhedsgruppe.
Sådan aktiverer du logon
- Log på Microsoft 365 Administration.
- Vælg Brugere>Aktive brugere, og vælg brugeren.
- Kontrollér, at du kan se Logon er tilladt under brugerens viste navn. Hvis det ikke er tilfældet, skal du vælge Blokér denne bruger og derefter fjerne blokeringen af logon.
Sådan tildeler du en licens
- Log på Microsoft 365 Administration.
- Vælg Brugere>Aktive brugere, og vælg brugeren.
- Vælg fanen Licenser og apps, og vælg derefter de licenser, der skal tildeles.
- Vælg Gem ændringer.
Sådan føjer du en bruger til en sikkerhedsgruppe
- Log på Microsoft 365 Administration.
- Vælg Teams og Grupper>Aktive teams og grupper.
- Vælg den sikkerhedsgruppe, der er knyttet til dit miljø.
- Vælg fanen Medlemmer.
- Under Medlemmer skal du vælge Vis alle, og administrer medlemmer>Tilføj medlemmer.
- Vælg brugere på listen, eller søg efter brugere, og vælg derefter Gem.
Deaktivere en brugerkonto i et miljø
Hvis du vil deaktivere en brugerkonto i et miljø, der har en Dataverse-database, skal du fjerne licensen fra brugeren eller fjerne brugeren fra sikkerhedsgruppen.
Sådan fjerner du en bruger fra en sikkerhedsgruppe
- Log på Microsoft 365 Administration.
- Vælg Teams og Grupper>Aktive teams og grupper.
- Vælg den sikkerhedsgruppe, der er knyttet til dit miljø.
- Vælg fanen Medlemmer.
- Under Medlemmer skal du vælge Vis alle, og administrer medlemmer.
- Vælg brugerne på listen for at fjerne dem, og vælg derefter Gem.
Sådan fjerner du en licens fra en bruger
- Log på Microsoft 365 Administration.
- Vælg Brugere>Aktive brugere, og vælg brugeren.
- Vælg fanen Licenser og apps, og vælg derefter de licenser, der skal fjernes.
- Vælg Gem ændringer.
Hvis du fjerner en licens fra brugeren, frigøres licensen, så den kan tildeles en anden bruger, men det medfører ikke altid, at brugerkontoen bliver deaktiveret. Den anbefalede fremgangsmåde til deaktivering af en brugerkonto i et miljø er at fjerne dem fra den sikkerhedsgruppe, der er knyttet til miljøet.
Bemærk
Du kan også slette brugere i Microsoft 365 Administration. Når du fjerner en bruger fra dit abonnement, bliver den licens, der er tildelt til den pågældende bruger, automatisk tilgængelig, så den kan tildeles til en anden bruger. Hvis brugeren stadig skal have adgang til andre programmer, du administrerer via Microsoft 365, f.eks. Microsoft Exchange Online eller SharePoint, skal du ikke slette dem som en bruger. I stedet skal du ganske enkelt fjerne den licens, du har tildelt til brugeren.
Når du logger af Microsoft 365 Administration, logges du ikke af kundeengagement-apps. Det skal du gøre separat.
Tip
Du kan gennemtvinge en øjeblikkelig synkronisering mellem Microsoft 365 Administration og kundeengagement-apps på følgende måde:
- Log af kundeengagement-appen og Microsoft 365 Administration.
- Luk alle åbne browsere, der bruges til kundeengagement-appen og Microsoft 365 Administration.
- Log igen på kundeengagement-appen og Microsoft 365 Administration.
Tilføje brugere i Dataverse
Hvis brugere skal have adgang til programmer og data i et miljø, skal tabellen SystemUser i Dataverse som minimum have en post, der svarer til den pågældende brugeridentitet. Der findes forskellige mekanismer, du kan bruge til at tilføje brugere i Dataverse, enten automatisk eller efter behov:
Tip
Se følgende video: Tilføjelse af brugere i Dataverse.
En systembaggrundsproces køres jævnligt for at synkronisere ændringer fra Microsoft Entra og opdatere SystemUser-posterne i Dataverse baseret på forudbestemte sæt af krav. Den tid, det tager at synkronisere alle ændringer til Dataverse, afhænger af det samlede antal brugere, der skal tilføjes eller opdateres. For store organisationer med tusinder af brugere i Microsoft Entra ID anbefales du at oprette sikkerhedsgrupper, der er knyttet til de enkelte miljøer, så det kun er det påkrævede undersæt af brugere, der føjes til Dataverse.
Bemærk
Ikke alle brugere, der tilføjes i Microsoft Entra ID, opsamles af den automatiske synkroniseringsproces. Dette afsnit indeholder oplysninger om de kriterier for berettigelse, som systemets baggrundsproces anvender for at tilføje en bruger fra Microsoft Entra ID i Dataverse.
Hvis der allerede findes brugere i Microsoft Entra ID, føjes de automatisk til tabellen SystemUsers ved første forsøg på at få adgang til miljøet. Hvis en bruger allerede findes i Dataverse, men i deaktiveret tilstand, vil forsøg på at få adgang til miljøet resultere i, at brugerens tilstand opdateres til "aktiveret", hvis brugeren er berettiget på adgangstidspunktet.
Brugere med de nødvendige tilladelser kan bruge API'en til at tilføje eller opdatere brugere i Dataverse efter behov.
Administratorer kan bruge brugerstyringsoplevelsen i Power Platform Administration til at tilføje brugere i Dataverse efter behov.
Kategorier af brugere, der ikke tilføjes automatisk i Dataverse
I visse tilfælde føjes brugere ikke automatisk til den ovennævnte Dataverse-systembaggrundsproces. I disse tilfælde tilføjes brugere efter behov, enten når de første gang forsøger at få adgang til miljøet eller af en administrator ved hjælp af API'en eller Power Platform Administration. Disse betingelser er:
- Brugere er en del af en Dataverse for Teams-miljøtype.
- Brugere er en del af et miljø med en Dataverse-database og har en gratis Dataverse-serviceplan fra Microsoft 365-licenser.
- Brugere er en del af et miljø med licenstypen app-pass på Dataverse-database- og miljøniveau.
Bemærk
Brugere kan ikke føjes til SystemUser-tabellen enten automatisk eller efter behov i tilfælde af miljøer uden Dataverse-database.
Krav for at kunne tilføje brugere i Dataverse
Nedenstående kriterier skal opfyldes, for at brugeren kan tilføjes i Dataverse-tabellen:
Brugeren skal være aktiveret og ikke slettet i Microsoft Entra ID. Brugeren skal være aktiveret i Microsoft Entra for at blive aktiveret i en Dataverse-database. Hvis brugeren føjes til Dataverse og derefter slettes i Microsoft Entra ID, opdateres tilstanden i Dataverse-tabellen til "deaktiveret".
Brugeren skal have en gyldig licens med disse undtagelser:
- Administratorbrugere kræver ingen licens. Ikke-licenserede Microsoft Entra-administratorer er aktiveret i systemerne som "Installationsbruger" og har kun administrativ adgangstilstand.
- De enkelte brugere behøver ikke at have en licens, når miljøet har kapaciteten app-pas. Dette gælder kun for tilføjelse af brugere efter behov (enten i første forsøg på at få adgang til miljøet eller via API/Power Platform Administration).
- Individuelle brugere behøver ikke at have en licens, når den lejer, de er en del af, har en marketinglicens på lejerniveau. Dette gælder kun for tilføjelse af brugere efter behov (enten i første forsøg på at få adgang til miljøet eller via API/Power Platform Administration).
- Ikke-interaktive brugere behøver ikke en licens.
- Gratis Dataverse-planer fra Microsoft 365-licensen honoreres, når brugere har tilføjet efter behov (enten i første forsøg på at få adgang til miljøet eller via API/Power Platform Administration).
Bemærk
Gæstebrugere skal også have en licens fra miljøets lejer. Licens fra gæstebrugerens lejer betragtes ikke som gyldig licens.
- Hvis der er defineret en sikkerhedsgruppe i miljøet, skal brugeren være en del af den pågældende sikkerhedsgruppe, medmindre brugeren er lejer eller Power Platform-administrator. Brugere, der ikke er administratorer, eller Dynamics 365-tjenesteadministratorer skal være i sikkerhedsgruppen for at få adgang til systemet. Når ejeren af sikkerhedsgruppen føjes til Dataverse via en handling efter behov, betragtes brugeren som et gyldigt medlem af sikkerhedsgruppen, og brugeren føjes til Dataverse.
Tilføjelse af brugere i Dataverse har forskellige konsekvenser, afhængigt af miljøtypen:
Hvis brugere er en del af et prøvemiljø, behøver de ikke at mailgodkendelse for at blive føjet til Dataverse. Brugere føjes kun til Dataverse efter behov. Processen til baggrundssynkronisering køres stadig for at holde brugerne i miljøet opdaterede, men brugere tilføjes ikke automatisk.
Det er kun den første bruger, der oprettede udviklermiljøtypen, der føjes til Dataverse.
Brugere, der er en del af et Dataverse for Teams-miljø, føjes kun til Dataverse-tabellen SystemUser som følge af brugerens første forsøg på at få adgang til miljøet.
Oprette en læse-skrive-brugerkonto
Alle brugere med licens oprettes som standard med adgangstilstanden Læse-skrive. Denne adgangstilstand giver alle adgangsrettigheder til brugeren på baggrund af de sikkerhedsrettigheder, der er tildelt.
Sådan opdaterer du adgangstilstanden for en bruger
- I Power Platform Administrationen skal du vælge et miljø og gå til Indstillinger>Brugere + tilladelser>Brugere.
- Vælg Aktiverede brugere, og åbn derefter en bruger på listen.
- På kommandolinjen i brugerruden skal du vælge ...>Administrer bruger i Dynamics 365.
- Rul i brugerformularen ned under Administration til sektionen CAL-oplysninger (klientadgangslicens). Vælg Læse-skrive på listen Adgangstilstand.
- Vælg ikonet Gem.
Oprette en administrativ brugerkonto
En administrativ bruger er en bruger, der har adgang til indstillingerne og administrationsfunktionerne, men ikke har adgang til noget af funktionaliteten. Denne konto bruges til at tildele administrative brugere til at udføre daglige vedligeholdelsesfunktioner, f.eks. oprette brugerkonti, administrere sikkerhedsroller osv. Da en administrativ bruger ikke har adgang til kundedata, apps eller funktionalitet, kræver brugeren ikke en licens efter opsætning.
Du skal have sikkerhedsrollen Systemadministrator eller tilsvarende tilladelser for at kunne oprette en administrativ bruger. Først skal du oprette en brugerkonto i Microsoft 365, og derefter skal du i kundeengagements-apps vælge adgangstilstanden Administrativ til kontoen.
Bemærk
Alle administratorbrugere med rollen Global administrator, Power Platform-administrator eller Dynamics 365-service-administrator får adgangstilstanden Administrativ, så længe der ikke er tildelt brugerlicenser. Det gælder, uanset om du aktiverer app-pas eller Betalt efter forbrug-brug på lejerniveau.
Se Oprette en administrativ bruger og forhindre elevation af rettigheder i sikkerhedsrollen for at få vist et eksempel på, hvordan du kan bruge en administrativ brugerkonto.
Oprette en brugerkonto i Microsoft 365 Administration.
Sørg for at tildele en licens til kontoen. Du kan fjerne licensen i et senere trin, når du har tildelt adgangstilstanden Administrativ.
Udvid Roller i formularen Valgfrie indstillinger.
Rul ned i formularen, og vælg derefter Vis alle efter kategori.
Vælg afkrydsningsfeltet Power Platform-administrator eller Dynamics 365-administrator.
Vent på, at brugeren synkroniseres til miljøerne.
I Power Platform Administrationen skal du vælge et miljø og gå til Indstillinger>Brugere + tilladelser>Brugere.
Vælg en bruger på listen.
På kommandolinjen i brugerruden skal du vælge ...>Administrer bruger i Dynamics 365.
Rul i brugerformularen ned under Administration til sektionen CAL-oplysninger (klientadgangslicens). Vælg Læse-skrive på listen Administrativ.
Nu skal du fjerne licensen fra kontoen.
Gå til Microsoft 365 Administration.
Vælg Brugere>Aktive brugere.
Vælg den administrative brugerkonto, og vælg derefter fanen Licenser og apps.
Fjern markeringen i licensfelterne, og vælg derefter Gem ændringer.
Opret en ikke-interaktiv brugerkonto
En ikke-interaktiv bruger er ikke en "bruger" i normal forstand – det er ikke en person, men en adgangstilstand, der er oprettet med en brugerkonto. Det bruges til programmeringsmæssig adgang til og fra kundeengagement-apps mellem applikationer. Ved hjælp af en ikke-interaktiv brugerkonto kan disse applikationer eller værktøjer – f.eks. en forbindelse fra kundeengagement-apps til ERP – godkende og få adgang til kundeengagement-apps, uden at der kræves en licens. For hvert miljø kan du oprette op til syv ikke-interaktive brugerkonti.
Du skal have sikkerhedsrollen Systemadministrator eller tilsvarende tilladelser for at kunne oprette en ikke-interaktiv bruger. Opret først en brugerkonto i Microsoft 365. I kundeengagement-apps skal du derefter vælge den ikke-interaktive adgangstilstand for kontoen.
Oprette en brugerkonto i Microsoft 365 Administration.
Sørg for at tildele en licens til kontoen.
I Power Platform Administrationen skal du vælge et miljø og gå til Indstillinger>Brugere + tilladelser>Brugere.
Vælg Aktiverede brugere, og åbn derefter en bruger på listen.
På kommandolinjen i brugerruden skal du vælge ...>Administrer bruger i Dynamics 365.
Rul i brugerformularen ned under Administration til sektionen CAL-oplysninger (klientadgangslicens). Vælg Læse-skrive på listen Ikke-interaktiv.
Derefter skal du fjerne licensen fra kontoen.
Gå til Microsoft 365 Administration.
Vælg Brugere>Aktive brugere.
Vælg den ikke-interaktive brugerkonto under fanen Licenser og apps.
Fjern markeringen i licensfelterne, og vælg derefter Gem ændringer.
Gå tilbage til kundeengagement-appen, og kontrollér, at Adgangstilstand for den ikke-interaktive konto stadig er indstillet til Ikke-interaktiv.
Oprette en programbruger
Brug server til server-godkendelse (S2S) til at kommunikerer sikkert og problemfrit mellem Dataverse og dine webprogrammer og -tjenester. S2S-godkendelse er den fælles metode, som registrerede apps på Microsoft AppSource, bruger til at få adgang til Dataverse-dataene om deres abonnenter. Alle handlinger, der udføres af programmet eller tjenesten ved hjælp af S2S, udføres som den programbruger, du har angivet, i stedet for den bruger, der får adgang til dit program.
Alle brugere af applikationen oprettes med en ikke-interaktiv brugerkonto, men de tæller ikke med i grænsen på de syv ikke-interaktive brugerkonti. Desuden er der ingen grænse for, hvor mange programbrugere du kan oprette i et miljø.
Advarsel
Systemet tilføjer et "#" som fornavn for den programbruger, du opretter. Dette er standard.
Du kan finde trinvise oplysninger om oprettelse af en programbruger under Oprette en programbruger.
Aktivere eller deaktivere programbrugere
Når programbrugere oprettes, aktiveres de automatisk. I standardformularen Programbruger vises status i formularens sidefod. Feltet Status kan ikke opdateres.
Du kan tilpasse standardformularen Programbruger, så der tillades opdateringer til feltet Status, så du kan aktivere eller deaktivere programbrugere, hvis det er nødvendigt. Du kan få trinvise oplysninger om tilpasning af standardformularen Programbruger under Aktivere eller deaktivere programbrugere.
Advarsel
Deaktivering af en programbruger ødelægger alle de integrationsscenarier, hvor programbrugeren indgår.
Administrere programbrugere i Power Platform-administration
Vi er i gang med at flytte programbrugeradministration fra den ældre webklient som dokumenteret i Aktivering eller deaktivering af programbrugere. Se følgende emne administration af programbrugere fra Power Platform Administration: Administrere programbrugere Power Platform i Administration.
Sådan oprettes stubbrugere
En stubbruger er en brugerpost, der er oprettet som en pladsholder. Det kan f.eks. være poster, der er blevet importeret, som refererer til denne bruger, men brugeren findes ikke i kundeengagement-apps. Denne bruger kan ikke logge på, kan ikke være aktiveret og kan ikke synkroniseres med Microsoft 365. Denne type bruger kan kun oprettes gennem import af data.
Advarsel
For at forhindre oprettelse af dubletbrugerposter med samme UPN eller fejl under arbejdsprocesser til dataimport skal du sikre, at brugerne findes i Entra ID og har licens til forud klargøring. Office-licenser understøttes ikke til forud klargøring, men eventuelle Power Apps Premium- eller Dynamics 365-licenser understøttes til forud klargøring. Når brugere opfylder disse krav, synkroniseres de med Dataverse-miljøer.
Hvis du skal gentildele poster fra en stubbruger til en anden bruger, skal du bruge Add-BulkRecordsToUsers.
En standardsikkerhedsrolle tildeles automatisk for disse importerede brugere. Sikkerhedsrollen Sælger tildeles i et Dynamics 365 Sales-miljø, og sikkerhedsrollen Basic-bruger tildeles i et andet miljø.
Bemærk
En sikkerhedsrolle kan som standard kun tildeles til brugere, som har status Aktiveret. Hvis du har brug for at tildele en sikkerhedsrolle til brugere, der har statussen Deaktiveret, kan du gøre det ved at aktivere allowRoleAssignmentOnDisabledUsers OrgDBOrgSettings.
Få vist stubbrugere
Hvis du vil have vist en stubbrugers profil i Power Platform Administration, skal du udføre følgende trin.
Vælg et miljø, og gå til Indstillinger > Brugere og tilladelser > Brugere.
Søg efter stubbrugere i feltet Søg.
Vælg en stubbruger for at få vist brugeroplysninger.
Bemærk
Opdater bruger og brugerdiagnostikindstillinger er ikke tilgængelige for en stubbruger.
Opdatere en brugerpost for at afspejle ændringer i Microsoft Entra ID
Når du opretter en ny bruger eller opdaterer en eksisterende bruger i Dynamics 365 Customer Engagement (on-premises), er nogle af felterne i brugerposterne, f.eks navn og telefonnummer, udfyldt med oplysninger, der er indhentet fra Active Directory Domain Services (AD DS). Når brugerposten er oprettet, forekommer der ingen yderligere synkronisering mellem Microsoft Entra-brugerkonti og brugerposter for kundeengagement-apps. Hvis du foretager ændringer af Microsoft Entra-brugerkontoen, skal du manuelt redigere brugerposten for at afspejle ændringerne.
I Power Platform Administrationen skal du vælge et miljø og gå til Indstillinger>Brugere + tilladelser>Brugere.
På listen skal du vælge den brugerpost, du vil opdatere, og derefter vælge Rediger.
I følgende tabel vises de felter, der udfyldes i brugerformularen (brugerpost) fra Microsoft Entra-brugerkontoen.
Brugerformular |
Active Directory-bruger |
Active Directory-objektfane |
|---|---|---|
Brugernavn |
Navn for brugerlogon |
Konto |
Fornavn |
Fornavn |
Generelt |
Efternavn |
Efternavn |
Generelt |
Primær telefon |
Telefonnummer |
Generelt |
Primær e-mail |
Generelt |
|
Adresse* |
By |
Adresse |
Adresse* |
Delstat/provins |
Adresse |
Telefon (privat) |
Home |
Telefoner |
| * Adressefeltet består af værdierne fra felterne By og Delstat/provins i Microsoft Entra ID. | ||
OFTE STILLEDE SPØRGSMÅL
Hvis en bruger, der føjes til Dataverse-tabellen SystemUser, deaktiveres eller ikke har licens i Microsoft Entra ID, hvordan afspejles det så i Dataverse?
Brugerposten slettes ikke, men tilstanden i Dataverse opdateres til "deaktiveret".
Føjes alle brugere i Microsoft Entra til Dataverse?
Brugere fra Microsoft Entra føjes kun til Dataverse, hvis de opfylder kriterierne. Hvis allerede eksisterende brugere ikke opfylder kriterierne, opdateres deres tilstand til "deaktiveret".
Hvordan kan administratoren øge ydeevnen ved tilføjelse af brugere i Dataverse?
Det er bedste Microsoft Entra praksis generelt at tildele en sikkerhedsgruppe til miljøet. Ydeevnen kan også øges, når brugere, der er en del af sikkerhedsgruppen, føjes til Dataverse.
Se også
Brugerindstillinger
Introduktion til sikkerhedsroller i Dataverse
Tildele en sikkerhedsrolle til en bruger
Framelde sig automatisk administration af licensbaserede brugerroller