Integrere data i Microsoft Dataverse
Dataintegrationsprogrammet (for administratorer) er en punkt til punkt-integrationstjeneste, der bruges til at integrere data i Dataverse. Den understøtter integration af data mellem programmer til finans og drift og Dataverse. Den understøtter også integration af data i programmer til finans og drift og Dynamics 365 Sales. Denne tjeneste har været offentligt tilgængelig siden juli 2017.
Bemærk
Det anbefales på det kraftigste, at kunderne går i gang med at bruge dobbeltskrivning, som gør det let at anvende tovejsintegration mellem programmer til finans og drift og Dataverse. Alle dataændringer i programmer til finans og drift forårsager ændringer i Dataverse, og alle dataændringer i Dataverse medfører ændringer i programmer til Finans og drift. Dette automatiserede dataflow tilbyder en integreret brugeroplevelse på tværs af appsene.
Tip
Hvordan kan du bruge dataintegrationsprogrammet til din virksomhed?
Dataintegratoren (til administratorer) understøtter også procesbaserede integrationsscenarier som f.eks. Prospect to Cash, der giver direkte synkronisering mellem programmer til finans og drift og Dynamics 365 Sales. De Kundeemne til kontant-skabeloner, der er tilgængelige i forbindelse med funktionen til dataintegration, muliggør flow af data for firmaer, kontaktpersoner, produkter, salgstilbud, salgsordrer og salgsfakturaer mellem programmer til finans og drift og Sales. Mens data flyder mellem programmer til finans og drift og Sales, kan du udføre salgs- og marketingaktiviteter i Sales, og du kan håndtere ordreopfyldning ved hjælp af lagerstyring i programmer til finans og drift.
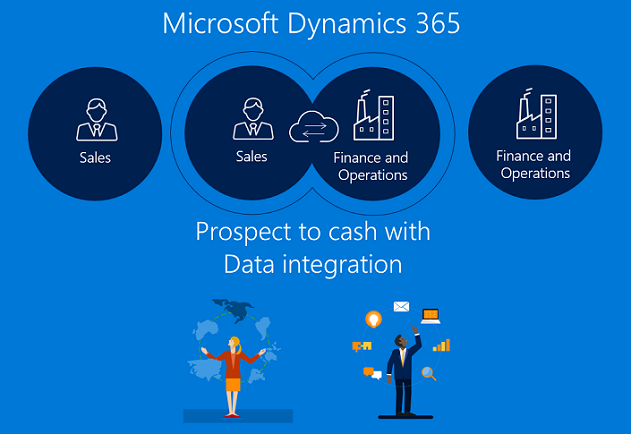
Kundeemne til kontant-integration gør det muligt for sælgerne at administrere og overvåge deres salgsprocesser med fordelene fra Dynamics 365 Sales, mens alle aspekter af opfyldelse og fakturering sker ved hjælp af omfattende funktioner i programmer til finans og drift. Med Microsoft Dynamics 365 Prospect to Cash-integration får du de samlede fordele fra begge systemer.
Du kan finde flere oplysninger om Prospect to Cash-integration i dokumentationen til Prospect to Cash-løsning.
Vi understøtter også Field Service-integration og PSA-integration (Project Service Automation) til programmer til finans og drift.
Platform til dataintegration
Dataintegratoren (til administratorer) består af dataintegrationsplatformen, færdige skabeloner fra vores programteam (f.eks. programmer til finans og drift og Dynamics 365 Sales) og brugerdefinerede skabeloner, der er oprettet af vores kunder og partnere. Vi har udviklet en programagnostics platform, der kan skaleres på tværs af forskellige kilder. Du opretter i alt væsentligt forbindelser (til integration af slutpunkter), vælger en af de skabeloner, der kan tilpasses, med foruddefinerede tilknytninger (som du kan tilpasse yderligere) og opretter og kører dataintegrationsprojektet.
Integrationsskabeloner fungerer som et kursusplan med foruddefinerede objekter og felttilknytninger, der muliggør datastrømme fra kilde til destination. Det giver dig også mulighed for at omdanne dataene, før du importerer dem. Mange gange kan skemaet mellem kilde- og destinationsprogrammerne være meget anderledes, og en skabelon med foruddefinerede objekter og felttilknytninger fungerer som et godt udgangspunkt for et integrationsprojekt.
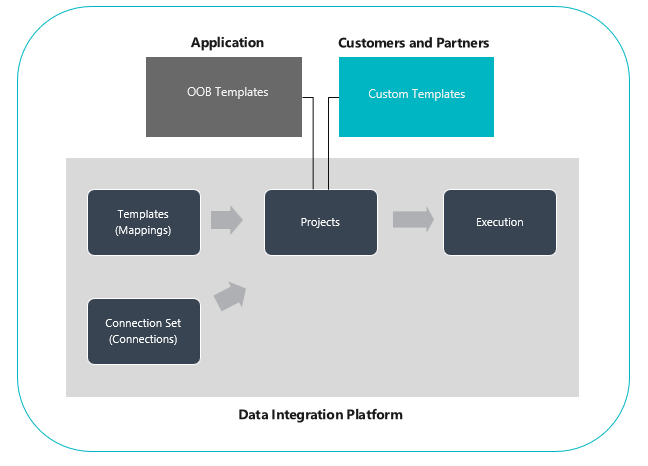
Sådan konfigurerer du et dataintegrationsprojekt
Der er tre primære trin:
Opret en forbindelse (angiv legitimationsoplysninger til datakilder).
Opret et forbindelsessæt (identificer miljøer for forbindelser, du har oprettet i forrige trin).
Opret et dataintegrationsprojekt ved hjælp af en skabelon (opret eller brug foruddefinerede tilknytninger for et eller flere objekter).
Når du har oprettet et integrationsprojekt, får du mulighed for at køre projektet manuelt og angive en opdatering i fremtiden baseret på en tidsplan. I resten af denne artikel forklares disse tre trin yderligere.
Bemærk
Brugergrænsefladen til projektstyring af dataintegratorer hostes på https://dataintegrator.trafficmanager.net. Organisationspolitikkerne kræver måske, at du føjer dette websted til din liste over tilladte websteder for at få adgang til brugergrænsefladen.
Sådan oprettes en forbindelse
Før du kan oprette et dataintegrationsprojekt, skal du klargøre en forbindelse for hvert af de systemer, du vil arbejde med i Microsoft Power Apps-portalen. Tænk på disse forbindelser som integrationspunkter.
Sådan oprettes en forbindelse
Gå til Power Apps.
Vælg Forbindelser under Data, og vælg derefter Ny forbindelse.
Du kan enten vælge en forbindelse på listen over forbindelser eller søge efter forbindelsen.
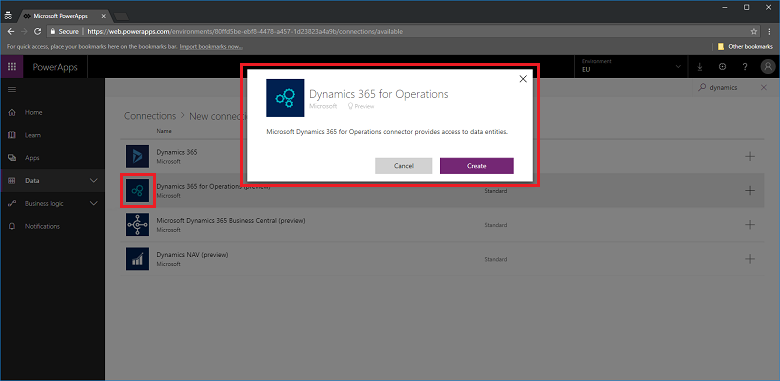
Når du har valgt forbindelsen, skal du vælge Opret. Der bliver du bedt om at angive legitimationsoplysninger.
Når du har angivet dine legitimationsoplysninger, vises forbindelsen under dine forbindelser.
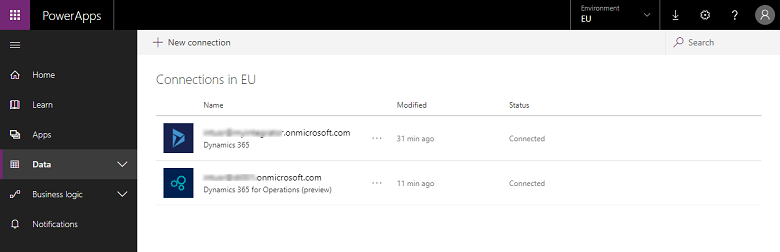
Bemærk
Kontrollér, at den konto, du angiver for de enkelte forbindelser, har adgang til objekter for de tilsvarende programmer. Derudover kan kontoen for de enkelte forbindelser være i en anden lejer.
Sådan oprettes et forbindelsessæt
Forbindelsessæt er en samling af to forbindelser, miljøer for forbindelser, oplysninger om organisationstilknytning og integrationsnøgler, der kan genbruges mellem projekter. Du kan starte med at bruge et forbindelsessæt med henblik på udvikling og derefter skifte til et andet med henblik på produktion. En nøgleoplysning, der lagres sammen med et forbindelsessæt, er tilknytninger til organisationsenheder, f.eks. tilknytninger mellem den juridiske enhed eller virksomheden programmer til finans og drift og Dynamics 365 Sales-organisation eller -afdelinger. Du kan gemme flere organisationstilknytninger i et forbindelsessæt.
Sådan oprettes et forbindelsessæt
Gå til Power Apps Administration.
Vælg fanen Dataintegration i navigationsruden til venstre.
Vælg fanen Forbindelsessæt, og vælg derefter Nyt forbindelsessæt.
Angiv et navn til dit forbindelsessæt.
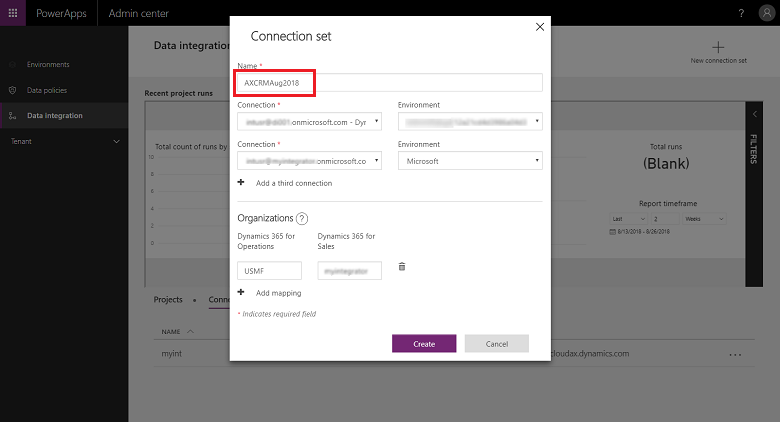
Vælg de forbindelser, du har oprettet tidligere, og vælg det relevante miljø.
Gentag trinnene ved at vælge næste forbindelse (tænk på disse som kilde og destination uden en bestemt rækkefølge).
Angiv tilknytningen mellem organisation og afdeling (hvis du integrerer mellem programmer til finans og drift- og Sales-systemer).
Bemærk
Du kan angive flere tilknytninger for hvert forbindelsessæt.
Når du har udfyldt alle felter, skal du vælge Opret.
Du kan se det nye forbindelsessæt, du netop har oprettet, på siden med listen Forbindelsessæt.
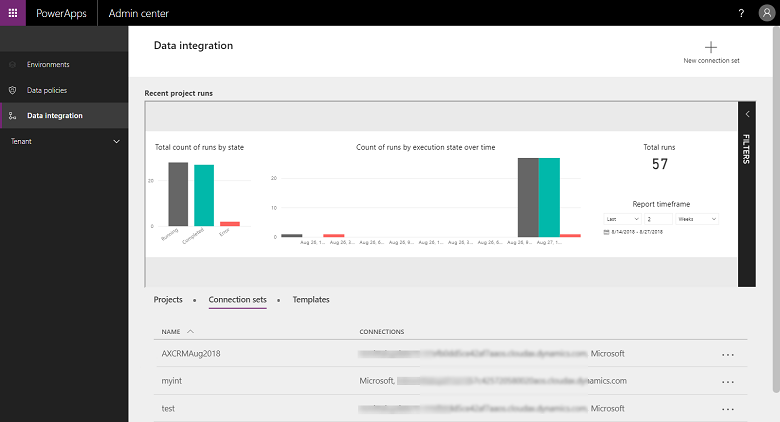
Forbindelsessættet er klar til at blive brugt på tværs af forskellige integrationsprojekter.
Sådan opretter du et dataintegrationsprojekt
Projekter muliggør strømmen af data mellem systemer. Et projekt indeholder tilknytninger til et eller flere objekter. Tilknytninger angiver, hvilke felter der er knyttet til hvilke andre felter.
Sådan oprettes et dataintegrationsprojekt
Vælg fanen Dataintegration i navigationsruden til venstre.
Vælg Nyt projekt i øverste højre hjørne under fanen Projekter.
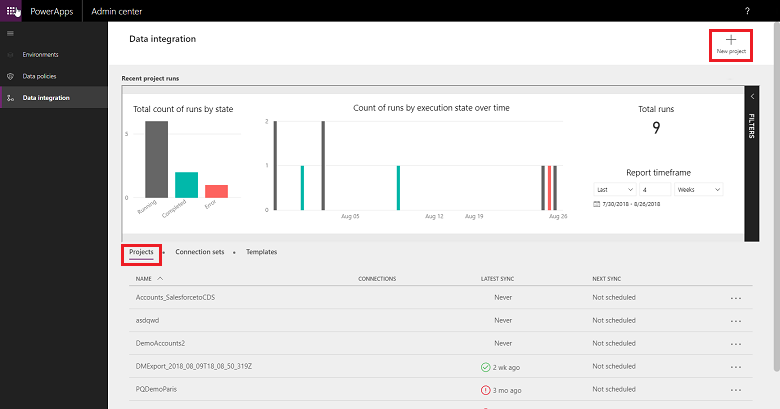
Angiv et navn til dit integrationsprojekt.
Vælg en af de tilgængelige skabeloner (eller opret din egen skabelon). I dette tilfælde flytter vi produktobjektet fra programmer til finans og drift til Sales.
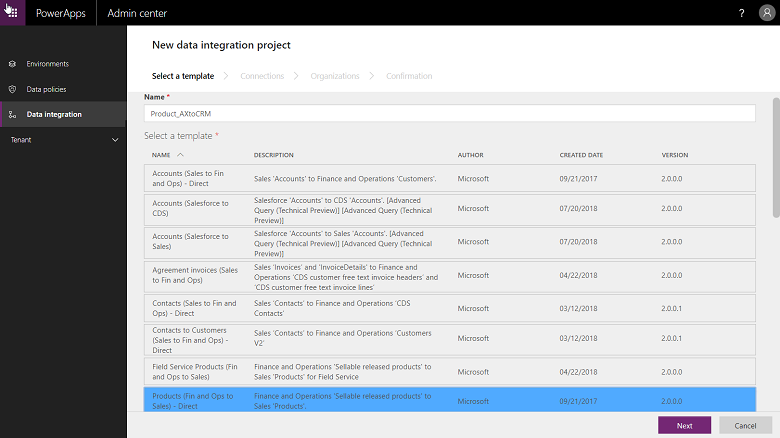
Vælg Næste, og vælg et forbindelsessæt, du har oprettet tidligere (eller opret et nyt forbindelsessæt).
Kontrollér, at du har valgt den rigtige, ved at bekræfte forbindelses- og miljønavnene.
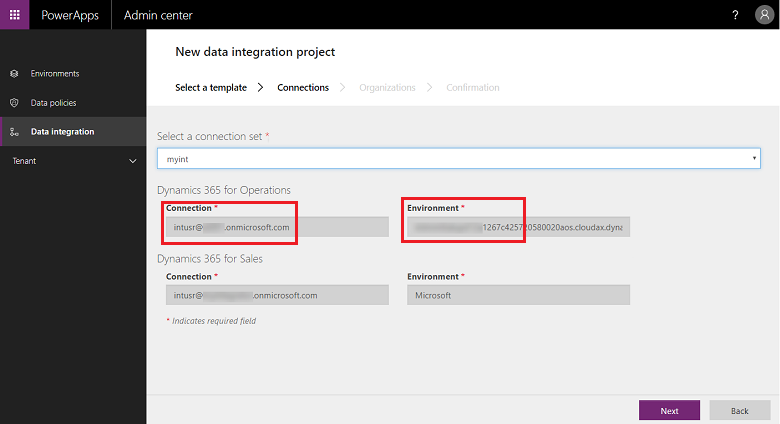
Vælg Næste, og vælg derefter den juridiske enhed til afdelingstilknytninger.
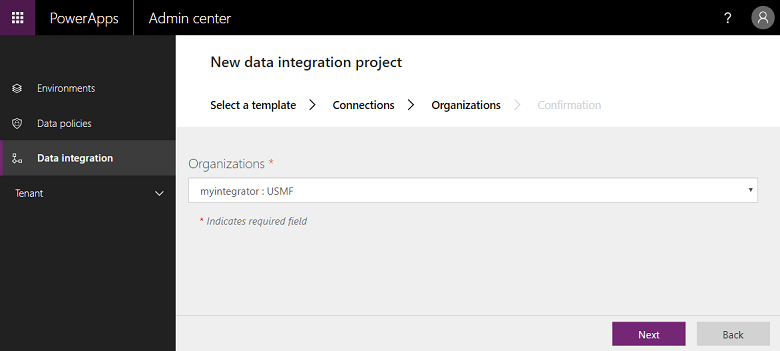
Gennemse og acceptér erklæringen om beskyttelse af personlige oplysninger på næste skærmbillede.
Fortsæt med at oprette projektet, og kør derefter projektet, som derefter udfører projektet.
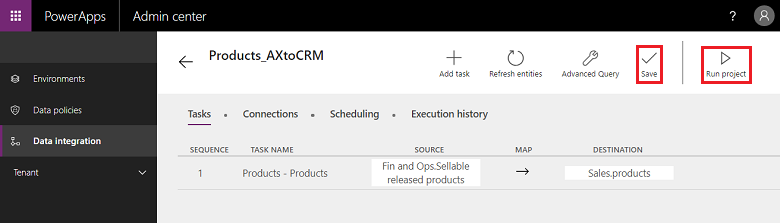
På dette skærmbillede kan du se flere faner – Planlægning og Udførelseshistorik – sammen med nogle knapper – Tilføj opgave, Opdater objekter og Avanceretforespørgsel – der beskrives senere i denne artikel.
Udførelseshistorik
Udførelseshistorikken viser historikken for alle projektudførelser med projektnavn, tidsstempel for, hvornår projektet blev kørt, og status for udførelse sammen med antallet af upserts og/eller fejl.
Eksempel på udførelseshistorik for projekt.
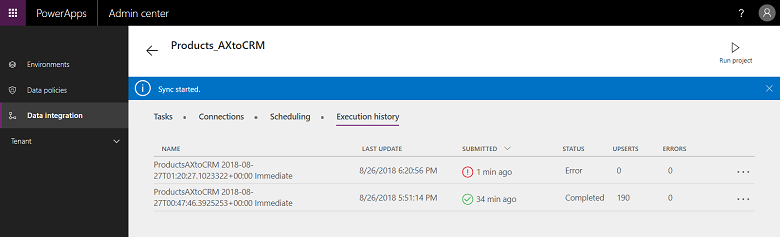
Eksempel på vellykket udførelse, der viser status som fuldført med # af upserts. (Opdater og indsæt er en logik til enten at opdatere posten, hvis den allerede findes, eller indsætte en ny post).
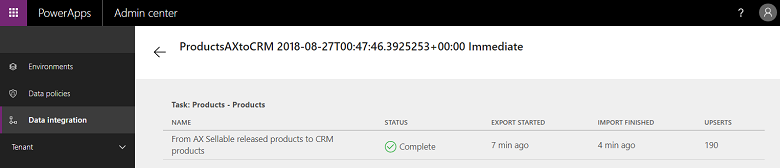
Du kan analysere ned for at få vist rodårsagen, hvis du har fejl i udførelsen.
Her er et eksempel på en fejl i forbindelse med et projekts valideringsfejl. I dette tilfælde skyldes projektets valideringsfejl, at der mangler kildefelter i objekttilknytningerne.
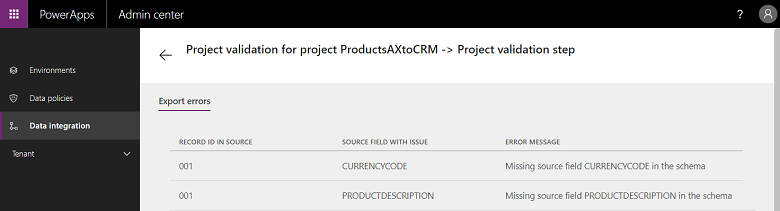
Hvis projektudførelsen er sig i 'FEJL'-tilstand, forsøger programmet at udføre næste planlagte kørsel.
Hvis projektudførslen er i tilstanden 'ADVARSEL', skal du løse problemerne i kilden. Derefter gøres der igen forsøg på udførelse ved næste planlagte kørsel.
I begge tilfælde kan du også vælge at 'køre udførelsen igen' manuelt.
Bemærk
Hver gang du udfører et projekt, manuelt eller planlagt, oprettes der en detaljeret log, som viser projektnavn, tidsstempel for seneste opdatering sammen med status. Du kan få vist dette under udførelseshistorikken for hvert projekt. Udførelseshistorikken for et projekt vedligeholdes i 45 dage, hvorefter den automatisk fjernes.
Sådan konfigurerer du en planlagt opdatering
Vi understøtter to typer af udførelser/skrivninger i dag:
Manuelle skrivninger (udfør og opdater projekt manuelt)
Planlagte skrivninger (automatisk opdatering)
Når du har oprettet et integrationsprojekt, får du mulighed for at køre det manuelt eller konfigurere planlagte skrivninger, hvor du kan konfigurere automatisk opdatering for dine projekter.
Sådan konfigureres planlægningsbaserede skrivninger
Gå til Power Apps Administration.
Du kan planlægge projekter på to forskellige måder.
Du skal enten vælge projektet og vælge fanen Planlægning eller starte planlægningsfunktionen fra projektlistesiden ved at klikke på ellipsen ud for projektnavnet.
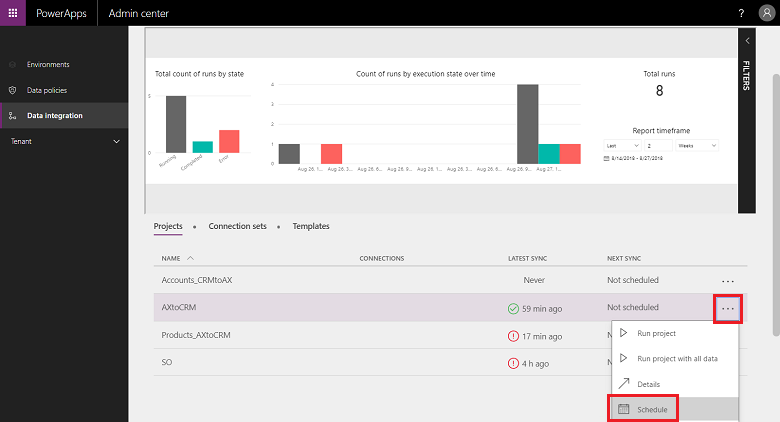
Vælg Gentag hver(t), og når du har udfyldt alle felter, skal du vælge Gem tidsplan.
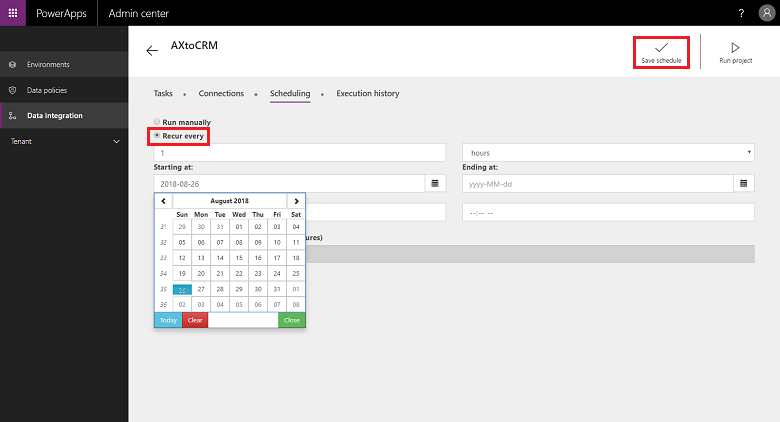
Du kan angive en hyppighed på op til ét minut eller gentage det efter et bestemt antal timer, dage, uger eller måneder. Bemærk, at den næste opdatering ikke starter, før den forrige projektopgave er kørt færdig.
Bemærk også, at du under Meddelelser kan vælge mailbaserede advarselsmeddelelser, som advarer dig om jobkørsler, der enten blev fuldført med advarsler og/eller mislykkedes på grund af fejl. Du kan angive flere modtagere, herunder grupper, adskilt af kommaer.
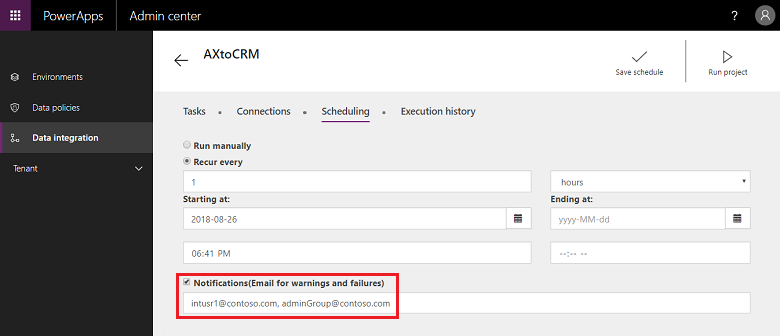
Bemærk
- I øjeblikket understøtter vi planlægning af 50 integrationsprojekter på et hvilket som helst tidspunkt pr. betalt lejer. Men du kan oprette flere projekter og køre dem interaktivt. For prøvelejere har vi en yderligere begrænsning om, at et planlagt projekt kun kan køre for de første 50 udførelser.
- Mens vi understøtter, at planlægning af projekter kan køre hvert minut, skal du være opmærksom på, at det kan medføre en masse belastning af dine apps og påvirke den overordnede ydeevne. Vi anbefaler, at brugerne tester projektudførelser under faktiske belastningsbetingelser og optimerer ydeevnen med mindre hyppige opdateringer. I produktionsmiljøer anbefales det, at du kører mere end fem projekter pr. minut pr. lejer.
- For at optimere ydeevnen og ikke overbelaste apps begrænser vi i øjeblikket projektudførelser til 500.000 rækker pr. kørsel pr. projekt.
- Hver gang du udfører et projekt, manuelt eller planlagt, oprettes der en detaljeret log, som viser projektnavn, tidsstempel for seneste opdatering sammen med status. Du kan få vist dette under udførelseshistorikken for hvert projekt. Udførelseshistorikken for et projekt vedligeholdes i 45 dage, hvorefter den automatisk fjernes.
Tilpasse projekter, skabeloner og tilknytninger
Du kan bruge en skabelon til at oprette et dataintegrationsprojekt. En skabelon kommodificerer bevægelsen af data, der til gengæld hjælper en forretningsbruger eller administrator med at gøre det nemmere at integrere data fra kilder til destinationen og reducere den samlede belastning og omkostningerne. En virksomhedsbruger eller administrator kan starte med en standardskabelon, der er udgivet af Microsoft eller dennes partner, og derefter tilpasse den yderligere, før der oprettes et projekt. Du kan derefter gemme projektet som en skabelon og dele det med din organisation og/eller oprette et nyt projekt.
En skabelon giver dig mulighed for at oprette en kilde, destination og retning for dataflow. Det skal du huske på, når du tilpasser og/eller opretter din egen skabelon.
Du kan tilpasse projekter og skabeloner på følgende måder:
Tilpas felttilknytninger.
Tilpas en skabelon ved at tilføje en enhed efter eget valg.
Sådan tilpasser du felttilknytninger
Sådan oprettes et forbindelsessæt
Gå til Power Apps Administration.
Vælg det projekt, som du vil tilpasse felttilknytninger for, og vælg derefter pilen mellem kilde- og destinationsfelter.
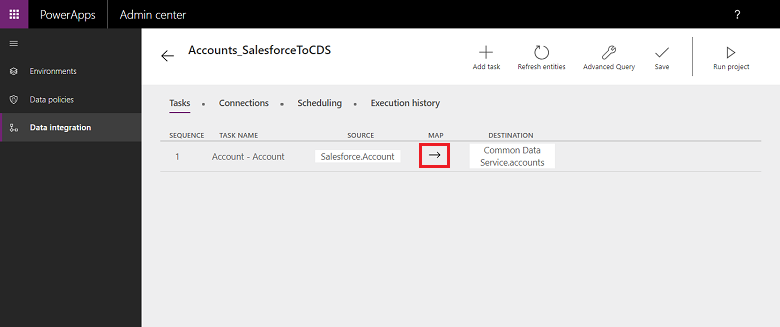
Derved åbnes tilknytningsskærmen, hvor du kan tilføje en ny tilknytning ved at vælge Tilføj tilknytning i øverste højre hjørne eller Tilpas eksisterende tilknytninger på rullelisten.
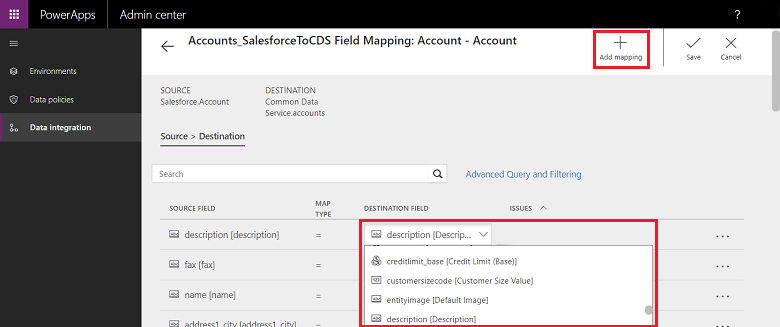
Når du har tilpasset felttilknytningerne, skal du vælge Gem.
Sådan oprettes din egen skabelon
Sådan opretter du din egen skabelon ved at ændre eksisterende skabeloner
Gå til Power Apps Administration.
Angiv kilde og destination og retning for flow for den nye skabelon.
Opret et projekt ved at vælge en eksisterende skabelon, der passer til valget af kilde og destination og retning af flow.
Opret projektet, når du har valgt den rette forbindelse.
Før du gemmer og/eller kører projektet, skal du vælge Tilføj opgave i øverste højre hjørne.
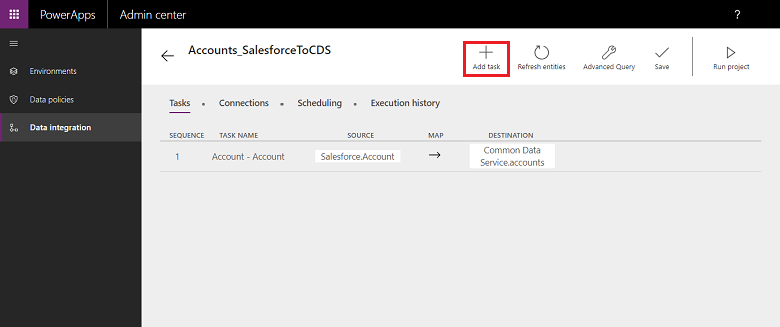
Derved startes dialogboksen Tilføj opgave.
Angiv et navn, der giver mening, og føj kilde- og destinationsobjekter til dit valg.
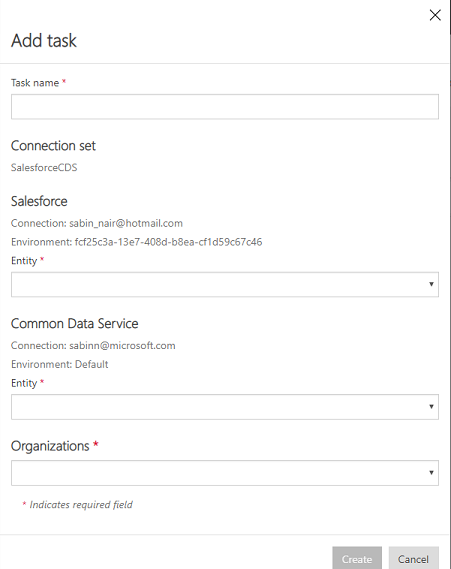
På rullelisten vises alle kilde- og destinationsobjekter.
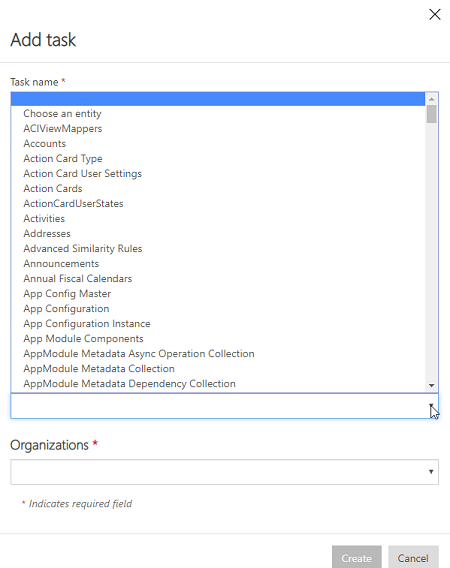
I dette tilfælde blev der oprettet en ny opgave for at synkronisere brugerobjektet fra SalesForce til brugerobjektet i Dataverse.
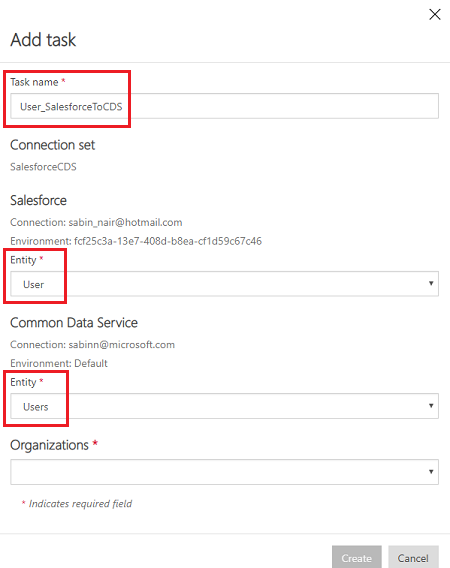
Når du har oprettet opgaven, kan du se de nye opgaver, der er angivet, og du kan slette den oprindelige opgave.
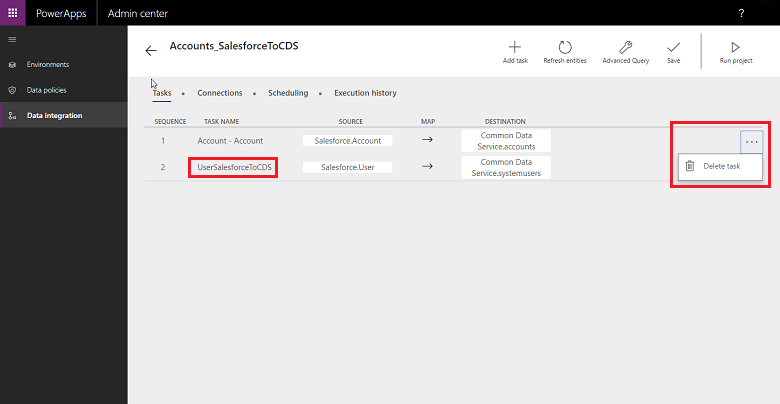
Du har netop oprettet en ny skabelon – i dette tilfælde en skabelon, der kan trække brugerobjektdata fra SalesForce til Dataverse. Vælg Gem for at gemme din tilpasning.
Følg fremgangsmåden for at tilpasse felttilknytninger for denne nye skabelon. Du kan køre dette projekt og/eller gemme projektet som en skabelon på siden Projektliste.
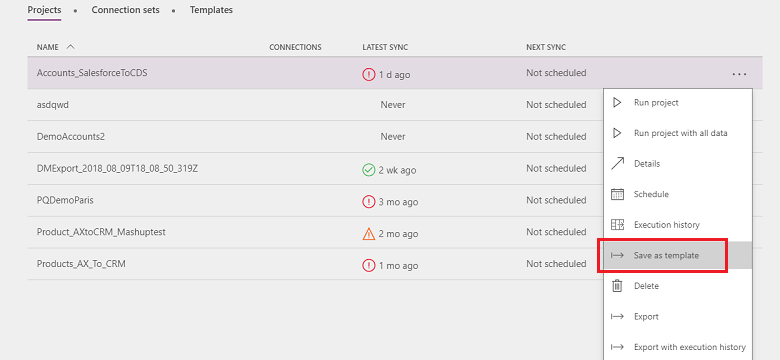
Angiv et navn og en beskrivelse, og/eller del den med andre i organisationen.
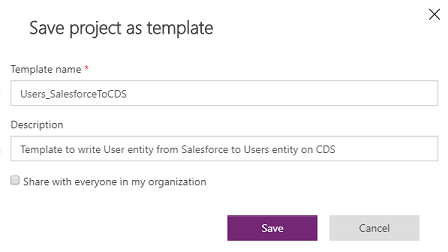
Sådan opretter du din egen skabelon ud fra tomme skabeloner
Gå til Power Apps Administration.
Opret et dataintegrationsprojekt. Vælg fanen Dataintegration i navigationsruden til venstre.
Vælg Nyt projekt, og angiv et navn til projektet. Det kan f.eks. være "Demo_CreateYourOwnTemplate-projekt".
Vælg en generisk, tom skabelon på listesiden Vælg en skabelon. I dette eksempel skal du vælge skabelonen Sales til Fin and Ops, da vi vil flytte data fra programmer til finans og drift til Dynamics 365 Sales.
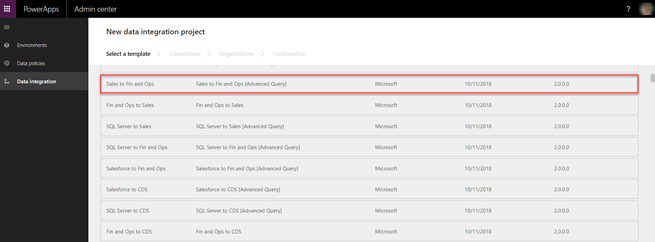
Følg trin 6-9 her for at fuldføre oprettelsen af et dataintegrationsprojekt. Vælg Gem.
Du kan se siden Opgaver, der er tom, da det er en tom skabelon uden opgaver. Vælg Tilføj opgave for at vælge et objekt på rullelisten og tilføje en ny opgave. I dette tilfælde opretter vi opgaven Aktiviteter fra Sales til Fin and Ops til demonstrationsformål ved at vælge objektet Aktiviteter for programmer til finans og drift og Dynamics 365 Sales. Vælg Opret.
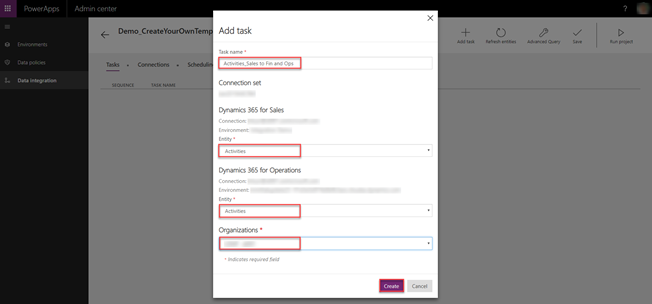
Du kan se, at en ny opgave er blevet føjet til Aktiviteter i Sales til Fin and Ops. Vælg Gem for at gemme dine ændringer.
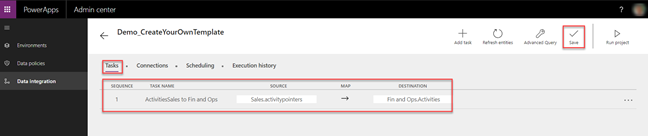
Projektet er oprettet. Vælg Gem som skabelon på listesiden Projekt.
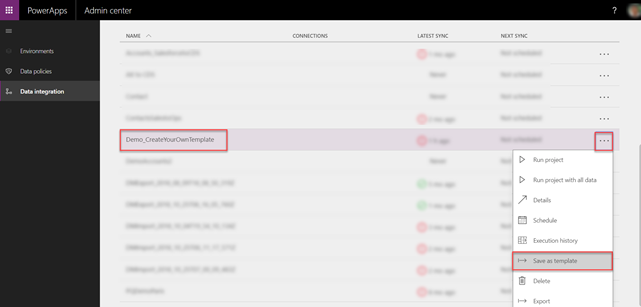
Angiv navn og beskrivelse, og vælg Gem. Du kan også vælge Del med alle i organisationen for at dele denne skabelon.
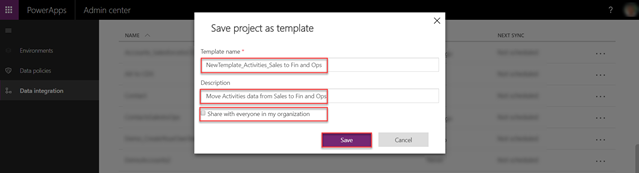
Den skabelon, du netop har oprettet, vises på listesiden Skabeloner.

Når du har oprettet et nyt integrationsprojekt, og du vælger Vælg en skabelon, kan du også se den nye skabelon på listen Vælg en skabelon.
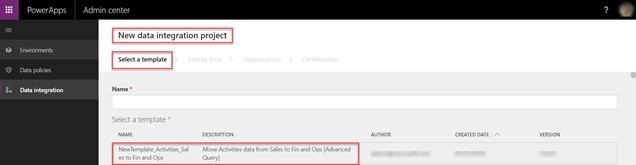
Avanceret datatransformation og filtrering
Med understøttelse af Power Query kan vi levere avanceret filtrering og datatransformation af kildedata. Power Query gør det muligt for brugerne at omforme data, så de passer til deres behov, med en brugervenlig og engagerende brugeroplevelse uden brug af kode. Du kan aktivere dette for de enkelte projekter.
Sådan aktiveres avanceret forespørgsel og filtrering
Sådan konfigurerer du avanceret filtrering og datatransformation
Gå til Power Apps Administration.
Vælg det projekt, hvor du vil aktivere avanceret forespørgsel, og vælg derefter Avanceretforespørgsel.
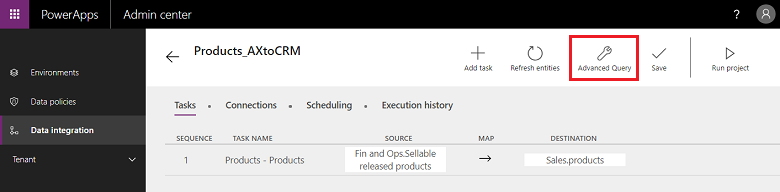
Der vises en advarsel om, at aktivering af avanceret forespørgsel er en envejshandling, og den kan ikke fortrydes. Vælg OK for at fortsætte, og vælg derefter pilen til kilde- og destinationstilknytning.
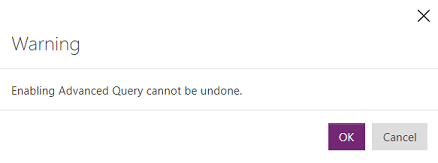
Du får nu vist siden den velkendte objekttilknytningsside med et link til at starte Avanceret forespørgsel og filtrering.
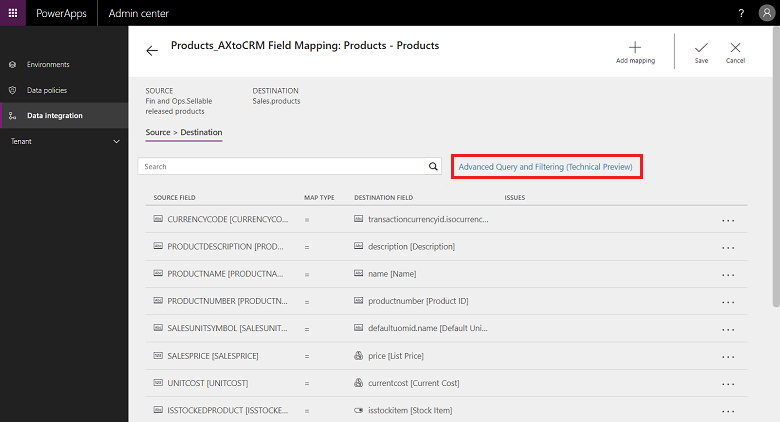
Vælg linket for at starte brugergrænsefladen Avanceret forespørgsel og filtrering, hvilket giver dig kildefeltdata i kolonner af Microsoft Excel-typen.
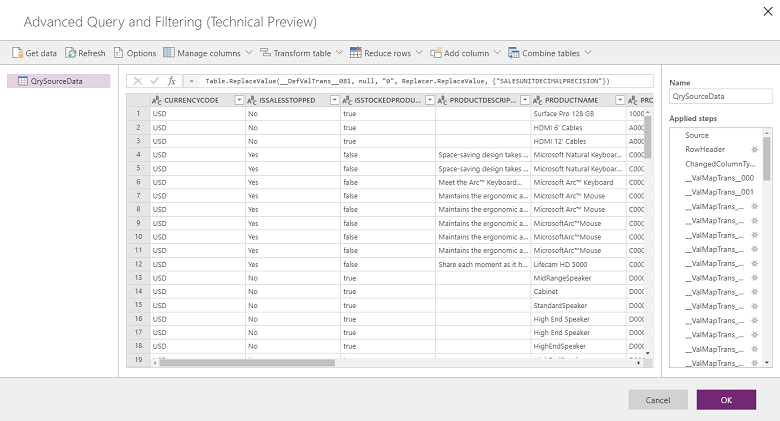
I den øverste menu får du få flere muligheder for at transformere data, f.eks. Tilføj betinget kolonne, Dupliker kolonne og Udtræk.
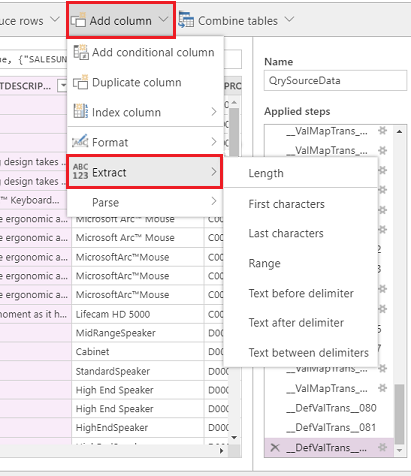
Du kan også højreklikke på en vilkårlig kolonne for at få vist flere indstillinger, f.eks. Fjern kolonner, Fjern dubletter og Opdel kolonne.
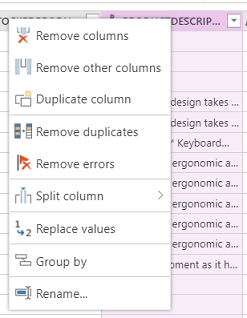
Du kan også foretage filtrering ved at klikke på de enkelte kolonner og bruge filtre af Excel-typen.
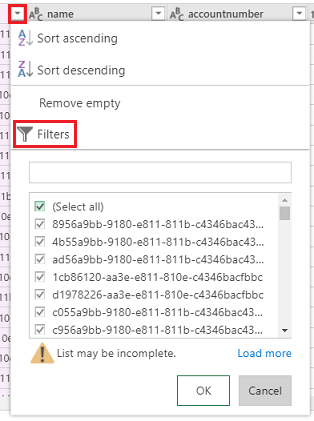
Transformering af standardværdier kan opnås ved hjælp af den betingede kolonne. Det kan du gøre ved at vælge Tilføj betinget kolonne på rullelisten Tilføj kolonne og skrive navnet på den nye kolonne. Udfyld både Then og Else med det, der skal være standardværdien, ved at bruge et vilkårligt felt og en vilkårlig værdi for If og equal to.

Bemærk de enkelte delsætninger i fx-editoren øverst.

Ret de enkelte delsætninger i fx-editoren, og vælg OK.

Hver gang du foretager en ændring, skal du anvende et trin. Du kan se de anvendte trin i højre rude (rul til bunden for at se det seneste trin). Du kan fortryde et trin, hvis du vil redigere det. Derudover kan du gå til Avanceret editor ved at højreklikke på QrySourceData i venstre rude øverst for at få vist det M-sprog, der udføres bag kulisserne, med de samme trin.
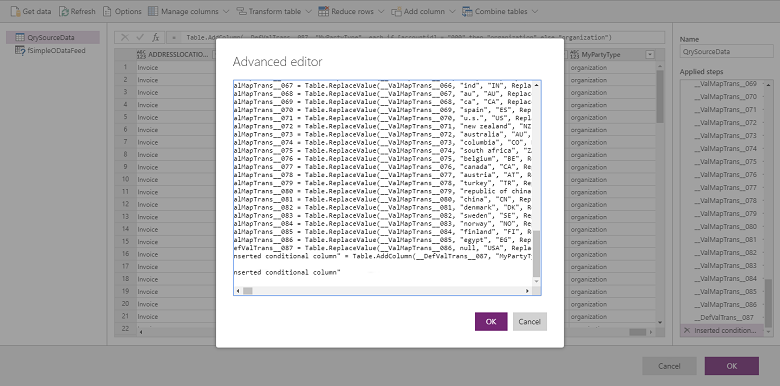
Vælg OK for at lukke brugergrænsefladen Avanceret forespørgsel og filtrering, og vælg derefter den kolonne, der netop er blevet oprettet som kilde, på siden med tilknytningsopgaven for at oprette tilknytningen.
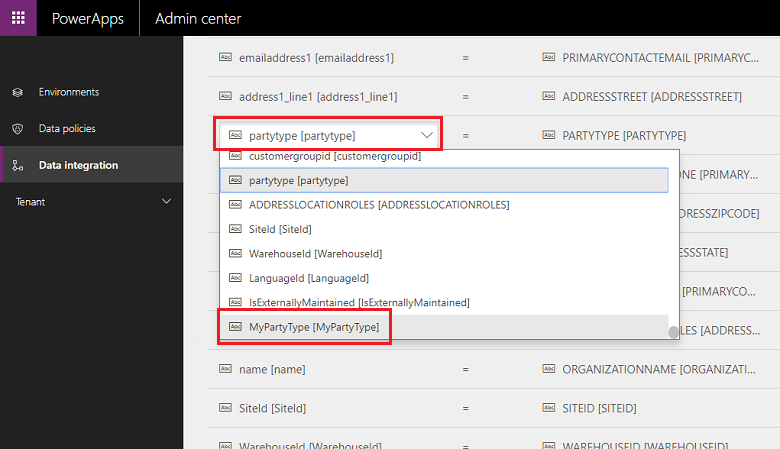
Du kan finde flere oplysninger om Power Query i Power Query-dokumentationen.
Bemærk
Når Avanceret forespørgsel og filtrering er aktiveret, understøttes transformationer via Fn ikke, og de skal i stedet defineres ved hjælp af Avanceret forespørgsel og filtrering.
I øjeblikket understøtter vi ikke sammenføjninger på tværs af flere datakilder (enten via knappen Hent data eller M-forespørgslen) i avanceret forespørgsel og filtrering.
Hvis du støder på Power Query-evalueringsbegrænsninger med fejlen:
Powerquery-jobbet mislykkedes med fejlen: Exception ExceptionType:MashupEvaluationException, ExceptionMessage:EvaluationQuotaReached, EvaluationResponse:{"ResultType":"ErrorCode","Code":"EvaluationQuotaReached"
Gennemgå vejledningen til Power Query Online-grænser.
Det er ikke muligt at ændre URL-adressen direkte i miks-editoren. Det er kun det filter, der anvendes med miks-editorens brugergrænseflade eller angives i redigeringsfeltet Kildefilter på tilknytningssiden, der bruges.
Justering af ydeevne
Der er flere faktorer, som har indflydelse på ydeevnen i et integrationsscenarie. Ydeevnen er meget afhængig af:
Hvilke programmer du integrerer: programmer til finans og drift og Dataverse
Hvilke objekter der bruges: objektets form, validering og forretningslogik (standard og tilpasninger)
Dataintegrationsprogrammet henter dataene fra kildeprogrammet og pusher dem til destinationsprogrammet. De væsentligste overvejelser i forbindelse med ydeevnen er, hvordan kilde- og destinationsprogrammer skaleres sammen med de pågældende objekter. Det udnytter de bedste tilgængelige teknologier til at trække/pushe data på en effektiv måde.
Programmer til finans og drift bruger dataadministrationsstrukturen, som gør det muligt at trække/pushe data på de mest effektive måder. Dataadministrationsstruktur bruges til at administrere dataobjekter og dataobjektpakker i programmer til finans og drift.
Dynamics 365 til Dataverse bruger OData-API'er sammen med parallelitet for at maksimere ydeevnen.
Du kan bruge følgende indstillinger til at justere ydeevnen i programmer til finans og drift baseret på belastning, objekt og ressourcer.
Eksport af data fra programmer til finans og drift:
Direkte eksport (spring midlertidig lagring over) Kontrollér, at de objekter, der bruges til integration, understøtter direkte eksport (spring midlertidig lagring over). Det gør det muligt at udføre masseeksport, og den midlertidige tabel springes over. Hvis du kører med spring midlertidig lagring over, går det tilbage til opkald række efter række, og data indsættes i den midlertidige tabel.
Aktivér ændringssporing for objekter. Ændringssporing muliggør trinvis eksport af data fra programmer til finans og drift ved hjælp af dataadministration. I en trinvis eksport eksporteres kun de poster, der er ændret. Hvis du vil aktivere trinvis eksport, skal du aktivere ændringssporing for objekter. Uden ændringssporing sker der komplette eksporter, hvilket kan påvirke ydeevnen. I forbindelse med komplekse scenarier skal du bruge en brugerdefineret forespørgsel til ændringssporing.
Import af data til programmer til finans og drift:
Kontrollér, at selve objektet er effektivt. Hvis det er muligt, skal du oprette sætbaserede objekter.
Hvis det antal rækker, der skal importeres, er højt, og enheden ikke understøtter de angivne handlinger: Datastyring kan konfigureres til at importere objektet med parallelle opgaver. Dette kan konfigureres i datastyring (parametre) ved at konfigurere parametrene for udførelse af objekter. Derved bruges en batchstruktur til at oprette parallelle opgaver, som er baseret på, at ressourcetilgængelighed skal køre parallelt.
Deaktivering af valideringer (valgfrit): Dataintegrationsprogrammet ikke springer over forretningslogik og valideringer, men du kan vælge at deaktivere dem, der ikke er nødvendige for at forbedre ydeevnen.
Overvej følgende tip for at sikre ydeevnen under import eller eksport af data fra miljøer.
Import/eksport af data til/fra kundeengagement-apps
- Kontroller, at der er defineret indeks for integrationsnøgler.