Benutzerdefinierte E-Mail-Überprüfung mit Mailjet
Vorbereitung: Wählen Sie mithilfe des Selektors Richtlinientyp auswählen den Typ der einzurichtenden Richtlinie aus. Azure Active Directory B2C bietet zwei Methoden zum Definieren der Benutzerinteraktion mit Ihren Anwendungen: vordefinierte Benutzerflows oder vollständig konfigurierbare benutzerdefinierte Richtlinien. Die Schritte, die in diesem Artikel erforderlich sind, unterscheiden sich für jede Methode.
Verwenden Sie benutzerdefinierte E-Mails in Azure Active Directory B2C (Azure AD B2C), um angepasste E-Mails an Benutzer zu senden, die sich für die Verwendung Ihrer Anwendungen registrieren. Mithilfe vom E-Mail-Drittanbieter Mailjet können Sie eigene E-Mail-Vorlagen sowie Absenderadressen und Betreffzeilentexte verwenden. Darüber hinaus werden die Lokalisierung und benutzerdefinierte Einstellungen für Einmalkennwörter (One-Time Password, OTP) unterstützt.
Dieses Feature ist nur für benutzerdefinierte Richtlinien verfügbar. Wählen Sie für die Einrichtungsschritte in der vorherigen Auswahl die Option Benutzerdefinierte Richtlinie aus.
Für die benutzerdefinierte E-Mail-Überprüfung ist die Verwendung eines E-Mail-Drittanbieters wie Mailjet, SendGrid oder SparkPost, einer benutzerdefinierten REST-API oder eines HTTP-basierten E-Mail-Anbieters (einschließlich Ihres eigenen Anbieters) erforderlich. In diesem Artikel wird das Einrichten einer Lösung beschrieben, bei der Mailjet verwendet wird.
Erstellen eines Mailjet-Kontos
Wenn Sie noch nicht über ein Mailjet-Konto verfügen, müssen Sie zuerst ein solches Konto einrichten (Azure-Kunden können 6.000 E-Mails mit einer Beschränkung von 200 E-Mails pro Tag freischalten).
- Folgen Sie den Anweisungen zur Einrichtung unter Erstellen eines Mailjet-Kontos.
- Registrieren und validieren Sie Ihre Absender-E-Mail-Adresse oder Domäne, um E-Mails senden zu können.
- Navigieren Sie zur Seite für die API-Schlüsselverwaltung. Notieren Sie sich den API-Schlüssel und den geheimen Schlüssel zur Verwendung in einem späteren Schritt. Beide Schlüssel werden bei der Erstellung Ihres Kontos automatisch generiert.
Wichtig
Mit Mailjet können Kunden E-Mails von freigegebenen und dedizierten IP-Adressen senden. Bei Verwendung dedizierter IP-Adressen müssen die IP-Adressen zunächst „aufgewärmt“ werden, um Ihre eigene Reputation aufzubauen. Weitere Informationen finden Sie unter Wie wärme ich meine IP auf?.
Erstellen des Azure AD B2C-Richtlinienschlüssels
Speichern Sie als Nächstes den Mailjet-API-Schlüssel in einem Azure AD B2C-Richtlinienschlüssel, auf den Ihre Richtlinien verweisen.
- Melden Sie sich beim Azure-Portal an.
- Wenn Sie Zugriff auf mehrere Mandanten haben, wählen Sie das Symbol Einstellungen im Menü oben aus, um über das Menü Verzeichnisse + Abonnements zu Ihrem Azure AD B2C-Mandanten zu wechseln.
- Wählen Sie links oben im Azure-Portal die Option Alle Dienste aus, suchen Sie nach Azure AD B2C, und wählen Sie dann diese Option aus.
- Wählen Sie auf der Seite Übersicht die Option Identity Experience Framework aus.
- Wählen Sie Richtlinienschlüssel aus, und wählen Sie dann Hinzufügen aus.
- Wählen Sie unter Optionen die Option Manuell aus.
- Geben Sie einen Namen für den Richtlinienschlüssel ein. Beispiel:
MailjetApiKey. Dem Namen Ihres Schlüssels wird automatisch das PräfixB2C_1A_hinzugefügt. - Geben Sie im Feld Geheimnis den Mailjet-API-Schlüssel ein, den Sie zuvor notiert haben.
- Wählen Sie unter SchlüsselverwendungSignatur aus.
- Klicken Sie auf Erstellen.
- Klicken Sie erst auf Richtlinienschlüssel und anschließend auf Hinzufügen.
- Wählen Sie unter Optionen die Option Manuell aus.
- Geben Sie einen Namen für den Richtlinienschlüssel ein. Beispiel:
MailjetSecretKey. Dem Namen Ihres Schlüssels wird automatisch das PräfixB2C_1A_hinzugefügt. - Geben Sie im Feld Geheimnis den geheimen Schlüssel von Mailjet ein, den Sie zuvor notiert haben.
- Wählen Sie unter SchlüsselverwendungSignatur aus.
- Klicken Sie auf Erstellen.
Erstellen einer Mailjet-Vorlage
Wenn Sie ein Mailjet-Konto erstellt und den Mailjet-API-Schlüssel in einem Azure AD B2C-Richtlinienschlüssel gespeichert haben, erstellen Sie eine dynamische Mailjet-Transaktionsvorlage.
Öffnen Sie auf der Mailjet-Website die Seite Transaktionsvorlagen, und wählen Sie Neue Vorlage erstellen aus.
Wählen Sie In HTML codieren aus, und wählen Sie dann Code von Grund auf neu erstellen aus.
Geben Sie einen eindeutigen Vorlagennamen wie
Verification emailein, und wählen Sie dann Erstellen aus.Fügen Sie im HTML-Editor die folgende HTML-Vorlage ein, oder verwenden Sie eine eigene Vorlage. Die Parameter
{{var:otp:""}}und{{var:email:""}}werden dynamisch durch das Einmalkennwort und die E-Mail-Adresse des Benutzers ersetzt.<!DOCTYPE html PUBLIC "-//W3C//DTD XHTML 1.0 Transitional//EN" "http://www.w3.org/TR/xhtml1/DTD/xhtml1-transitional.dtd"> <html xmlns="http://www.w3.org/1999/xhtml" dir="ltr" lang="en"><head id="Head1"> <meta http-equiv="Content-Type" content="text/html; charset=utf-8"><title>Contoso demo account email verification code</title><meta name="ROBOTS" content="NOINDEX, NOFOLLOW"> <!-- Template B O365 --> <style> table td {border-collapse:collapse;margin:0;padding:0;} </style> </head> <body dir="ltr" lang="en"> <table width="100%" cellpadding="0" cellspacing="0" border="0" dir="ltr" lang="en"> <tr> <td valign="top" width="50%"></td> <td valign="top"> <!-- Email Header --> <table width="640" cellpadding="0" cellspacing="0" border="0" dir="ltr" lang="en" style="border-left:1px solid #e3e3e3;border-right: 1px solid #e3e3e3;"> <tr style="background-color: #0072C6;"> <td width="1" style="background:#0072C6; border-top:1px solid #e3e3e3;"></td> <td width="24" style="border-top:1px solid #e3e3e3;border-bottom:1px solid #e3e3e3;"> </td> <td width="310" valign="middle" style="border-top:1px solid #e3e3e3; border-bottom:1px solid #e3e3e3;padding:12px 0;"> <h1 style="line-height:20pt;font-family:Segoe UI Light; font-size:18pt; color:#ffffff; font-weight:normal;"> <span id="HeaderPlaceholder_UserVerificationEmailHeader"><font color="#FFFFFF">Verify your email address</font></span> </h1> </td> <td width="24" style="border-top: 1px solid #e3e3e3;border-bottom: 1px solid #e3e3e3;"> </td> </tr> </table> <!-- Email Content --> <table width="640" cellpadding="0" cellspacing="0" border="0" dir="ltr" lang="en"> <tr> <td width="1" style="background:#e3e3e3;"></td> <td width="24"> </td> <td id="PageBody" width="640" valign="top" colspan="2" style="border-bottom:1px solid #e3e3e3;padding:10px 0 20px;border-bottom-style:hidden;"> <table cellpadding="0" cellspacing="0" border="0"> <tr> <td width="630" style="font-size:10pt; line-height:13pt; color:#000;"> <table cellpadding="0" cellspacing="0" border="0" width="100%" style="" dir="ltr" lang="en"> <tr> <td> <div style="font-family:'Segoe UI', Tahoma, sans-serif; font-size:14px; color:#333;"> <span id="BodyPlaceholder_UserVerificationEmailBodySentence1">Thanks for verifying your {{var:email:""}} account!</span> </div> <br> <div style="font-family:'Segoe UI', Tahoma, sans-serif; font-size:14px; color:#333; font-weight: bold"> <span id="BodyPlaceholder_UserVerificationEmailBodySentence2">Your code is: {{var:otp:""}}</span> </div> <br> <br> <div style="font-family:'Segoe UI', Tahoma, sans-serif; font-size:14px; color:#333;"> Sincerely, </div> <div style="font-family:'Segoe UI', Tahoma, sans-serif; font-size:14px; font-style:italic; color:#333;"> Contoso </div> </td> </tr> </table> </td> </tr> </table> </td> <td width="1"> </td> <td width="1"></td> <td width="1"> </td> <td width="1" valign="top"></td> <td width="29"> </td> <td width="1" style="background:#e3e3e3;"></td> </tr> <tr> <td width="1" style="background:#e3e3e3; border-bottom:1px solid #e3e3e3;"></td> <td width="24" style="border-bottom:1px solid #e3e3e3;"> </td> <td id="PageFooterContainer" width="585" valign="top" colspan="6" style="border-bottom:1px solid #e3e3e3;padding:0px;"> </td> <td width="29" style="border-bottom:1px solid #e3e3e3;"> </td> <td width="1" style="background:#e3e3e3; border-bottom:1px solid #e3e3e3;"></td> </tr> </table> </td> <td valign="top" width="50%"></td> </tr> </table> </body> </html>Erweitern Sie im linken oberen Bereich die Option Betreff bearbeiten.
- Geben Sie für Betreff einen Standardwert ein. Mailjet verwendet diesen Wert, wenn die API keinen Betreffzeilenparameter enthält.
- Geben Sie im Feld Name den Namen Ihres Unternehmens ein.
- Wählen Sie für Adresse Ihre E-Mail-Adresse aus.
- Wählen Sie Speichern aus.
Wählen Sie rechts oben die Option Speichern & veröffentlichen und dann Ja, Änderungen veröffentlichen aus.
Notieren Sie sich die Vorlagen-ID der von Ihnen erstellten Vorlage zur Verwendung in einem späteren Schritt. Diese ID geben Sie an, wenn Sie die Anspruchstransformation hinzufügen.
Wichtig
Die nächsten Schritte zeigen Ihnen, wie Sie Ihre benutzerdefinierten XML-Dateien für Richtlinien erstellen. Wir empfehlen die Verwendung einer Beispielrichtlinie zur benutzerdefinierten E-Mail-Verifizierung , die auf GitHub verfügbar ist. DisplayControl_TrustFrameworkExtensions.xml verwendet TrustFrameworkExtensions.xml als Basisdatei. Stellen Sie daher sicher, dass die Dateien TrustFrameworkBase.xml, TrustFrameworkLocalization.xml und TrustFrameworkExtensions.xml aus dem Startpaket SocialAndLocalAccountsStarterpaket in Ihre Richtlinie aufzunehmen.
Hinzufügen von Azure AD B2C-Anspruchstypen
Fügen Sie in Ihrer Richtlinie im <ClaimsSchema>-Element in <BuildingBlocks> die folgenden Anspruchstypen hinzu.
Diese Anspruchstypen sind erforderlich, um die E-Mail-Adresse mit einem OTP-Code (One-Time Password, Einmalkennwort) zu generieren und zu überprüfen.
<!--
<BuildingBlocks>
<ClaimsSchema> -->
<ClaimType Id="Otp">
<DisplayName>Secondary One-time password</DisplayName>
<DataType>string</DataType>
</ClaimType>
<ClaimType Id="emailRequestBody">
<DisplayName>Mailjet request body</DisplayName>
<DataType>string</DataType>
</ClaimType>
<ClaimType Id="VerificationCode">
<DisplayName>Secondary Verification Code</DisplayName>
<DataType>string</DataType>
<UserHelpText>Enter your email verification code</UserHelpText>
<UserInputType>TextBox</UserInputType>
</ClaimType>
<!--
</ClaimsSchema>
</BuildingBlocks> -->
Hinzufügen der Anspruchstransformation
Als Nächstes benötigen Sie eine Anspruchstransformation zum Ausgeben eines JSON-Zeichenfolgenanspruchs, der als Text der an Mailjet gesendeten Anforderung verwendet wird.
Die Struktur des JSON-Objekts wird durch die IDs in der Punktnotation der InputParameters und der TransformationClaimTypes der InputClaims definiert. Zahlen in Punktnotation implizieren Arrays. Die Werte stammen aus den Werten der InputClaims und den Value-Eigenschaften der InputParameters. Weitere Informationen zu JSON-Anspruchstransformationen finden Sie unter Transformationen von JSON-Ansprüchen.
Fügen Sie im <ClaimsTransformations>-Element in <BuildingBlocks> die folgenden Anspruchstransformation hinzu. Nehmen Sie die folgenden Aktualisierungen an der Anspruchstranformations-XML vor:
- Aktualisieren Sie den InputParameter-Wert
Messages.0.TemplateIDmit der ID der Mailjet-Transaktionsvorlage, die Sie zuvor unter Erstellen einer Mailjet-Vorlage erstellt haben. - Aktualisieren Sie den Adresswert
Messages.0.From.Email. Verwenden Sie eine gültige E-Mail-Adresse, um zu verhindern, dass die Überprüfungs-E-Mail als Spam markiert wird. - Aktualisieren Sie den Wert des Betreffzeilen-Eingabeparameters
Messages.0.Subjectmit einer für Ihre Organisation geeigneten Betreffzeile.
<!--
<BuildingBlocks>
<ClaimsTransformations> -->
<ClaimsTransformation Id="GenerateEmailRequestBody" TransformationMethod="GenerateJson">
<InputClaims>
<InputClaim ClaimTypeReferenceId="email" TransformationClaimType="Messages.0.To.0.Email" />
<InputClaim ClaimTypeReferenceId="otp" TransformationClaimType="Messages.0.Variables.otp" />
<InputClaim ClaimTypeReferenceId="email" TransformationClaimType="Messages.0.Variables.email" />
</InputClaims>
<InputParameters>
<!-- Update the template_id value with the ID of your Mailjet template. -->
<InputParameter Id="Messages.0.TemplateID" DataType="int" Value="1234567"/>
<InputParameter Id="Messages.0.TemplateLanguage" DataType="boolean" Value="true"/>
<!-- Update with an email appropriate for your organization. -->
<InputParameter Id="Messages.0.From.Email" DataType="string" Value="my_email@mydomain.com"/>
<!-- Update with a subject line appropriate for your organization. -->
<InputParameter Id="Messages.0.Subject" DataType="string" Value="Contoso account email verification code"/>
</InputParameters>
<OutputClaims>
<OutputClaim ClaimTypeReferenceId="emailRequestBody" TransformationClaimType="outputClaim"/>
</OutputClaims>
</ClaimsTransformation>
<!--
</ClaimsTransformations>
</BuildingBlocks> -->
Hinzufügen der DataUri-Inhaltsdefinition
Fügen Sie unterhalb der Anspruchstransformationen in <BuildingBlocks> die folgende ContentDefinition hinzu, um auf den Daten-URI der Version 2.1.2 zu verweisen:
<!--
<BuildingBlocks> -->
<ContentDefinitions>
<ContentDefinition Id="api.localaccountsignup">
<DataUri>urn:com:microsoft:aad:b2c:elements:contract:selfasserted:2.1.2</DataUri>
</ContentDefinition>
<ContentDefinition Id="api.localaccountpasswordreset">
<DataUri>urn:com:microsoft:aad:b2c:elements:contract:selfasserted:2.1.2</DataUri>
</ContentDefinition>
</ContentDefinitions>
<!--
</BuildingBlocks> -->
Erstellen eines DisplayControl-Elements
Ein Anzeigesteuerelement zur Überprüfung wird verwendet, um die E-Mail-Adresse mit einem an den Benutzer gesendeten Überprüfungscode zu überprüfen.
Das folgende Beispielanzeigesteuerelement ist für Folgendes konfiguriert:
Erfassen des
email-Adressanspruchstyps vom BenutzerVerwenden der Aktion
SendCodezum Generieren eines Einmalkennwortcodes und Senden einer E-Mail mit dem Einmalkennwortcode an den Benutzer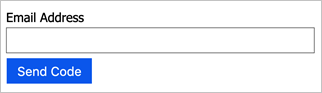
Warten, dass der Benutzer den
verificationCode-Anspruchstyp mit dem an den Benutzer gesendeten Code angibtZurückgeben von
emailan das selbstbestätigte technische Profil, das einen Verweis auf dieses Anzeigesteuerelement enthält
Fügen Sie der Richtlinie unter „content definitions“ in <BuildingBlocks> das folgende DisplayControl-Element vom Typ VerificationControl hinzu.
<!--
<BuildingBlocks> -->
<DisplayControls>
<DisplayControl Id="emailVerificationControl" UserInterfaceControlType="VerificationControl">
<DisplayClaims>
<DisplayClaim ClaimTypeReferenceId="email" Required="true" />
<DisplayClaim ClaimTypeReferenceId="verificationCode" ControlClaimType="VerificationCode" Required="true" />
</DisplayClaims>
<OutputClaims>
<OutputClaim ClaimTypeReferenceId="email" />
</OutputClaims>
<Actions>
<Action Id="SendCode">
<ValidationClaimsExchange>
<ValidationClaimsExchangeTechnicalProfile TechnicalProfileReferenceId="GenerateOtp" />
<ValidationClaimsExchangeTechnicalProfile TechnicalProfileReferenceId="SendOtp" />
</ValidationClaimsExchange>
</Action>
<Action Id="VerifyCode">
<ValidationClaimsExchange>
<ValidationClaimsExchangeTechnicalProfile TechnicalProfileReferenceId="VerifyOtp" />
</ValidationClaimsExchange>
</Action>
</Actions>
</DisplayControl>
</DisplayControls>
<!--
</BuildingBlocks> -->
Hinzufügen technischer Profile für Einmalkennwörter
Mit dem technischen Profil GenerateOtp wird ein Code für die E-Mail-Adresse generiert. Mit dem technischen Profil VerifyOtp wird der der E-Mail-Adresse zugeordnete Code überprüft. Sie können die Konfiguration des Formats und den Ablauf des Einmalkennworts ändern. Weitere Informationen zu technischen Profilen für Einmalkennwörter finden Sie unter Definieren eines technischen Einmalkennwortprofils.
Hinweis
Durch das Web.TPEngine.Providers.OneTimePasswordProtocolProvider-Protokoll generierte OTP-Codes sind an die Browsersitzung gebunden. Das bedeutet, dass ein Benutzer eindeutige OTP-Codes in verschiedenen Browsersitzungen generieren kann, die jeweils für die entsprechenden Sitzungen gültig sind. Ein durch den integrierten Benutzerflow generierter OTP-Code ist dagegen unabhängig von der Browsersitzung. Wenn ein Benutzer also einen neuen OTP-Code in einer neuen Browsersitzung generiert, ersetzt dieser den vorherigen OTP-Code.
Fügen Sie dem <ClaimsProviders>-Element die folgenden technischen Profile hinzu.
<!--
<ClaimsProviders> -->
<ClaimsProvider>
<DisplayName>One time password technical profiles</DisplayName>
<TechnicalProfiles>
<TechnicalProfile Id="GenerateOtp">
<DisplayName>Generate one time password</DisplayName>
<Protocol Name="Proprietary" Handler="Web.TPEngine.Providers.OneTimePasswordProtocolProvider, Web.TPEngine, Version=1.0.0.0, Culture=neutral, PublicKeyToken=null" />
<Metadata>
<Item Key="Operation">GenerateCode</Item>
<Item Key="CodeExpirationInSeconds">600</Item>
<Item Key="CodeLength">6</Item>
<Item Key="CharacterSet">0-9</Item>
<Item Key="NumRetryAttempts">5</Item>
<Item Key="NumCodeGenerationAttempts">10</Item>
<Item Key="ReuseSameCode">false</Item>
</Metadata>
<InputClaims>
<InputClaim ClaimTypeReferenceId="email" PartnerClaimType="identifier" />
</InputClaims>
<OutputClaims>
<OutputClaim ClaimTypeReferenceId="otp" PartnerClaimType="otpGenerated" />
</OutputClaims>
</TechnicalProfile>
<TechnicalProfile Id="VerifyOtp">
<DisplayName>Verify one time password</DisplayName>
<Protocol Name="Proprietary" Handler="Web.TPEngine.Providers.OneTimePasswordProtocolProvider, Web.TPEngine, Version=1.0.0.0, Culture=neutral, PublicKeyToken=null" />
<Metadata>
<Item Key="Operation">VerifyCode</Item>
</Metadata>
<InputClaims>
<InputClaim ClaimTypeReferenceId="email" PartnerClaimType="identifier" />
<InputClaim ClaimTypeReferenceId="verificationCode" PartnerClaimType="otpToVerify" />
</InputClaims>
</TechnicalProfile>
</TechnicalProfiles>
</ClaimsProvider>
<!--
</ClaimsProviders> -->
Hinzufügen eines technischen REST-API-Profils
Mit diesem technischen REST-API-Profil wird der E-Mail-Inhalt (im Mailjet-Format) generiert. Weitere Informationen zu technischen RESTful-Profilen finden Sie unter Definieren eines technischen RESTful-Profils.
Fügen Sie wie bei den technischen Profilen für Einmalkennwörter dem <ClaimsProviders>-Element die folgenden technischen Profile hinzu.
<ClaimsProvider>
<DisplayName>RestfulProvider</DisplayName>
<TechnicalProfiles>
<TechnicalProfile Id="sendOtp">
<DisplayName>Use email API to send the code to the user</DisplayName>
<Protocol Name="Proprietary" Handler="Web.TPEngine.Providers.RestfulProvider, Web.TPEngine, Version=1.0.0.0, Culture=neutral, PublicKeyToken=null" />
<Metadata>
<Item Key="ServiceUrl">https://api.mailjet.com/v3.1/send</Item>
<Item Key="AuthenticationType">Basic</Item>
<Item Key="SendClaimsIn">Body</Item>
<Item Key="ClaimUsedForRequestPayload">emailRequestBody</Item>
</Metadata>
<CryptographicKeys>
<Key Id="BasicAuthenticationUsername" StorageReferenceId="B2C_1A_MailjetApiKey" />
<Key Id="BasicAuthenticationPassword" StorageReferenceId="B2C_1A_MailjetSecretKey" />
</CryptographicKeys>
<InputClaimsTransformations>
<InputClaimsTransformation ReferenceId="GenerateEmailRequestBody" />
</InputClaimsTransformations>
<InputClaims>
<InputClaim ClaimTypeReferenceId="emailRequestBody" />
</InputClaims>
</TechnicalProfile>
</TechnicalProfiles>
</ClaimsProvider>
Erstellen eines Verweises auf das DisplayControl-Element
Fügen Sie im letzten Schritt einen Verweis auf das erstellte DisplayControl-Element hinzu. Überschreiben Sie Ihre bestehenden LocalAccountSignUpWithLogonEmail und LocalAccountDiscoveryUsingEmailAddress selbstbestätigten technischen Profile, die in der Basisrichtlinie konfiguriert sind, mit dem folgenden XML-Schnipsel. Wenn Sie eine frühere Version der Azure AD B2C-Richtlinie verwendet haben, verwenden diese technischen Profile DisplayClaims mit einem Verweis auf die DisplayControl.
Weitere Informationen finden Sie unter Selbstbestätigtes technisches Profil und DisplayControl.
<ClaimsProvider>
<DisplayName>Local Account</DisplayName>
<TechnicalProfiles>
<TechnicalProfile Id="LocalAccountSignUpWithLogonEmail">
<DisplayClaims>
<DisplayClaim DisplayControlReferenceId="emailVerificationControl" />
<DisplayClaim ClaimTypeReferenceId="displayName" Required="true" />
<DisplayClaim ClaimTypeReferenceId="givenName" Required="true" />
<DisplayClaim ClaimTypeReferenceId="surName" Required="true" />
<DisplayClaim ClaimTypeReferenceId="newPassword" Required="true" />
<DisplayClaim ClaimTypeReferenceId="reenterPassword" Required="true" />
</DisplayClaims>
</TechnicalProfile>
<TechnicalProfile Id="LocalAccountDiscoveryUsingEmailAddress">
<DisplayClaims>
<DisplayClaim DisplayControlReferenceId="emailVerificationControl" />
</DisplayClaims>
</TechnicalProfile>
</TechnicalProfiles>
</ClaimsProvider>
[Optional] Lokalisieren Ihrer E-Mail
Zum Lokalisieren der E-Mail müssen Sie lokalisierte Zeichenfolgen an Mailjet oder Ihren E-Mail-Anbieter senden. Sie können beispielsweise den E-Mail-Betreff, den Nachrichtentext, Ihre Codemeldung oder die Signatur der E-Mail lokalisieren. Hierfür können Sie die Anspruchstransformation GetLocalizedStringsTransformation nutzen, um lokalisierte Zeichenfolgen in Anspruchstypen zu kopieren. Die Anspruchstransformation GenerateEmailRequestBody, mit der die JSON-Nutzlast generiert wird, verwendet Eingabeansprüche, die die lokalisierten Zeichenfolgen enthalten.
Definieren Sie in Ihrer Richtlinie die folgenden Zeichenfolgenansprüche: „subject“, „message“, „codeIntro“ und „signature“.
Definieren Sie die Anspruchstransformation GetLocalizedStringsTransformation, um die lokalisierten Zeichenfolgenwerte in den Ansprüchen aus Schritt 1 zu ersetzen.
Ändern Sie die Anspruchstransformation
GenerateEmailRequestBody, um Eingabeansprüche mit dem folgenden XML-Codeausschnitt zu verwenden.Aktualisieren Sie Ihre Mailjet-Vorlage so, dass anstelle aller Zeichenfolgen, die von Azure AD B2C lokalisiert werden, dynamische Parameter verwendet werden.
<ClaimsTransformation Id="GetLocalizedStringsForEmail" TransformationMethod="GetLocalizedStringsTransformation"> <OutputClaims> <OutputClaim ClaimTypeReferenceId="subject" TransformationClaimType="email_subject" /> <OutputClaim ClaimTypeReferenceId="message" TransformationClaimType="email_message" /> <OutputClaim ClaimTypeReferenceId="codeIntro" TransformationClaimType="email_code" /> <OutputClaim ClaimTypeReferenceId="signature" TransformationClaimType="email_signature" /> </OutputClaims> </ClaimsTransformation> <ClaimsTransformation Id="GenerateEmailRequestBody" TransformationMethod="GenerateJson"> <InputClaims> <InputClaim ClaimTypeReferenceId="email" TransformationClaimType="Messages.0.To.0.Email" /> <InputClaim ClaimTypeReferenceId="subject" TransformationClaimType="Messages.0.Subject" /> <InputClaim ClaimTypeReferenceId="otp" TransformationClaimType="Messages.0.Variables.otp" /> <InputClaim ClaimTypeReferenceId="email" TransformationClaimType="Messages.0.Variables.email" /> <InputClaim ClaimTypeReferenceId="message" TransformationClaimType="Messages.0.Variables.otpmessage" /> <InputClaim ClaimTypeReferenceId="codeIntro" TransformationClaimType="Messages.0.Variables.otpcodeIntro" /> <InputClaim ClaimTypeReferenceId="signature" TransformationClaimType="Messages.0.Variables.otpsignature" /> </InputClaims> <InputParameters> <!-- Update the template_id value with the ID of your Mailjet template. --> <InputParameter Id="Messages.0.TemplateID" DataType="int" Value="1234567"/> <InputParameter Id="Messages.0.TemplateLanguage" DataType="boolean" Value="true"/> <!-- Update with an email appropriate for your organization. --> <InputParameter Id="Messages.0.From.Email" DataType="string" Value="my_email@mydomain.com"/> </InputParameters> <OutputClaims> <OutputClaim ClaimTypeReferenceId="emailRequestBody" TransformationClaimType="outputClaim"/> </OutputClaims> </ClaimsTransformation>Fügen Sie das folgende Localization-Element hinzu.
<!-- <BuildingBlocks> --> <Localization Enabled="true"> <SupportedLanguages DefaultLanguage="en" MergeBehavior="ReplaceAll"> <SupportedLanguage>en</SupportedLanguage> <SupportedLanguage>es</SupportedLanguage> </SupportedLanguages> <LocalizedResources Id="api.custom-email.en"> <LocalizedStrings> <LocalizedString ElementType="GetLocalizedStringsTransformationClaimType" StringId="email_subject">Contoso account email verification code</LocalizedString> <LocalizedString ElementType="GetLocalizedStringsTransformationClaimType" StringId="email_message">Thanks for validating the account</LocalizedString> <LocalizedString ElementType="GetLocalizedStringsTransformationClaimType" StringId="email_code">Your code is</LocalizedString> <LocalizedString ElementType="GetLocalizedStringsTransformationClaimType" StringId="email_signature">Sincerely</LocalizedString> </LocalizedStrings> </LocalizedResources> <LocalizedResources Id="api.custom-email.es"> <LocalizedStrings> <LocalizedString ElementType="GetLocalizedStringsTransformationClaimType" StringId="email_subject">Código de verificación del correo electrónico de la cuenta de Contoso</LocalizedString> <LocalizedString ElementType="GetLocalizedStringsTransformationClaimType" StringId="email_message">Gracias por comprobar la cuenta de </LocalizedString> <LocalizedString ElementType="GetLocalizedStringsTransformationClaimType" StringId="email_code">Su código es</LocalizedString> <LocalizedString ElementType="GetLocalizedStringsTransformationClaimType" StringId="email_signature">Sinceramente</LocalizedString> </LocalizedStrings> </LocalizedResources> </Localization> <!-- </BuildingBlocks> -->Fügen Sie Verweise auf die „LocalizedResources“-Elemente hinzu, indem Sie das ContentDefinitions-Element aktualisieren.
<!-- <BuildingBlocks> --> <ContentDefinitions> <ContentDefinition Id="api.localaccountsignup"> <DataUri>urn:com:microsoft:aad:b2c:elements:contract:selfasserted:2.1.2</DataUri> <LocalizedResourcesReferences MergeBehavior="Prepend"> <LocalizedResourcesReference Language="en" LocalizedResourcesReferenceId="api.custom-email.en" /> <LocalizedResourcesReference Language="es" LocalizedResourcesReferenceId="api.custom-email.es" /> </LocalizedResourcesReferences> </ContentDefinition> <ContentDefinition Id="api.localaccountpasswordreset"> <DataUri>urn:com:microsoft:aad:b2c:elements:contract:selfasserted:2.1.2</DataUri> <LocalizedResourcesReferences MergeBehavior="Prepend"> <LocalizedResourcesReference Language="en" LocalizedResourcesReferenceId="api.custom-email.en" /> <LocalizedResourcesReference Language="es" LocalizedResourcesReferenceId="api.custom-email.es" /> </LocalizedResourcesReferences> </ContentDefinition> </ContentDefinitions> <!-- </BuildingBlocks> -->Fügen Sie schließlich den technischen Profilen
LocalAccountSignUpWithLogonEmailundLocalAccountDiscoveryUsingEmailAddressdie folgende Eingabeanspruchstransformation hinzu.<InputClaimsTransformations> <InputClaimsTransformation ReferenceId="GetLocalizedStringsForEmail" /> </InputClaimsTransformations>
[Optional] Lokalisieren der Benutzeroberfläche
Mithilfe des Localization-Elements können Sie mehrere Gebietsschemas oder Sprachen in der Richtlinie für die User Journeys unterstützen. Die Lokalisierungsunterstützung in Richtlinien ermöglicht es Ihnen, sprachspezifische Zeichenfolgen sowohl für Anzeigesteuerelemente zur Überprüfung von Benutzeroberflächenelementen als auch für Fehlermeldungen für Einmalkennwort bereitzustellen. Fügen Sie Ihren „LocalizedResources“ folgendes „LocalizedString“ hinzu.
<LocalizedResources Id="api.custom-email.en">
<LocalizedStrings>
...
<!-- Display control UI elements-->
<LocalizedString ElementType="DisplayControl" ElementId="emailVerificationControl" StringId="intro_msg">Verification is necessary. Please click Send button.</LocalizedString>
<LocalizedString ElementType="DisplayControl" ElementId="emailVerificationControl" StringId="success_send_code_msg">Verification code has been sent to your inbox. Please copy it to the input box below.</LocalizedString>
<LocalizedString ElementType="DisplayControl" ElementId="emailVerificationControl" StringId="failure_send_code_msg">We are having trouble verifying your email address. Please enter a valid email address and try again.</LocalizedString>
<LocalizedString ElementType="DisplayControl" ElementId="emailVerificationControl" StringId="success_verify_code_msg">E-mail address verified. You can now continue.</LocalizedString>
<LocalizedString ElementType="DisplayControl" ElementId="emailVerificationControl" StringId="failure_verify_code_msg">We are having trouble verifying your email address. Please try again.</LocalizedString>
<LocalizedString ElementType="DisplayControl" ElementId="emailVerificationControl" StringId="but_send_code">Send verification code</LocalizedString>
<LocalizedString ElementType="DisplayControl" ElementId="emailVerificationControl" StringId="but_verify_code">Verify code</LocalizedString>
<LocalizedString ElementType="DisplayControl" ElementId="emailVerificationControl" StringId="but_send_new_code">Send new code</LocalizedString>
<LocalizedString ElementType="DisplayControl" ElementId="emailVerificationControl" StringId="but_change_claims">Change e-mail</LocalizedString>
<!-- Claims-->
<LocalizedString ElementType="ClaimType" ElementId="emailVerificationCode" StringId="DisplayName">Verification Code</LocalizedString>
<LocalizedString ElementType="ClaimType" ElementId="emailVerificationCode" StringId="UserHelpText">Verification code received in the email.</LocalizedString>
<LocalizedString ElementType="ClaimType" ElementId="emailVerificationCode" StringId="AdminHelpText">Verification code received in the email.</LocalizedString>
<LocalizedString ElementType="ClaimType" ElementId="email" StringId="DisplayName">Email</LocalizedString>
<!-- Email validation error messages-->
<LocalizedString ElementType="ErrorMessage" StringId="UserMessageIfSessionDoesNotExist">You have exceeded the maximum time allowed.</LocalizedString>
<LocalizedString ElementType="ErrorMessage" StringId="UserMessageIfMaxRetryAttempted">You have exceeded the number of retries allowed.</LocalizedString>
<LocalizedString ElementType="ErrorMessage" StringId="UserMessageIfMaxNumberOfCodeGenerated">You have exceeded the number of code generation attempts allowed.</LocalizedString>
<LocalizedString ElementType="ErrorMessage" StringId="UserMessageIfInvalidCode">You have entered the wrong code.</LocalizedString>
<LocalizedString ElementType="ErrorMessage" StringId="UserMessageIfSessionConflict">Cannot verify the code, please try again later.</LocalizedString>
<LocalizedString ElementType="ErrorMessage" StringId="UserMessageIfVerificationFailedRetryAllowed">The verification has failed, please try again.</LocalizedString>
</LocalizedStrings>
</LocalizedResources>
Nächste Schritte
- Ein Beispiel für eine Benutzerdefinierte E-Mail-Überprüfung - DisplayControls finden Sie auf GitHub.
- Informationen zur Verwendung einer benutzerdefinierten REST-API oder eines HTTP-basierten SMTP-E-Mail-Anbieters finden Sie unter Definieren eines technischen RESTful-Profils in einer benutzerdefinierten Azure AD B2C-Richtlinie.