Erstellen einer externen App Service-Umgebung
Wichtig
In diesem Artikel wird die App Service-Umgebung v2 beschrieben, die mit Plänen vom Typ „App Service (isoliert)“ verwendet wird. App Service-Umgebung v1 und v2 wurden am 31. August 2024 eingestellt. Für die App Service-Umgebung steht eine neue Version zur Verfügung. Diese ist benutzerfreundlicher und basiert auf einer leistungsfähigeren Infrastruktur. Weitere Informationen zu dieser neuen Version finden Sie unter Einführung in die App Service-Umgebung. Wenn Sie derzeit App Service-Umgebung v1 verwenden, führen Sie die Schritte in diesem Artikel aus, um zur neuen Version zu migrieren.
Die Vereinbarung zum Servicelevel (Service Level Agreement, SLA) und Dienstguthaben gelten seit dem 31. August 2024 nicht mehr für Workloads von App Service-Umgebung v1 und v2, da es sich um eingestellte Produkte handelt. Die Außerbetriebnahme der Hardware für App Service-Umgebung v1 und v2 hat begonnen. Dies kann sich auf die Verfügbarkeit und Leistung Ihrer Apps und Daten auswirken.
Sie müssen die Migration zur App Service-Umgebung v3 sofort abschließen. Andernfalls werden Ihre Apps und Ressourcen möglicherweise gelöscht. Es wird versucht, alle verbleibenden App Service-Umgebungen v1 und v2 bestmöglich mithilfe des Features für die direkte Migration automatisch zu migrieren, doch Microsoft garantiert die Anwendungsverfügbarkeit nach der automatischen Migration nicht. Möglicherweise müssen Sie eine manuelle Konfiguration durchführen, um die Migration abzuschließen und Ihre SKU-Auswahl für den App Service-Plan auf Basis Ihrer Anforderungen zu optimieren. Wenn die automatische Migration nicht möglich ist, werden Ihre Ressourcen und zugehörigen App-Daten gelöscht. Sie sollten schnell handeln, um diese Szenarien zu vermeiden.
Wenn Sie mehr Zeit benötigen, können wir Ihnen eine einmalige Karenzzeit von 30 Tagen anbieten, damit Sie Ihre Migration abschließen können. Weitere Informationen auch zum Anfordern dieser Karenzzeit finden Sie in der Übersicht über die Karenzzeit. Navigieren Sie anschließend im Azure-Portal zum Bereich „Migration“ für jede Ihrer App Service-Umgebungen.
Die aktuellsten Informationen zur Einstellung der App Service Environment v1/v2 finden Sie im Update zur Einstellung der App Service Environment v1 und v2.
Die Azure App Service-Umgebung ist eine Bereitstellung von Azure App Service in einem Subnetz in einem virtuellen Azure-Netzwerk (VNET). Eine App Service-Umgebung (App Service Environment, ASE) kann auf zwei Arten bereitgestellt werden:
- Mit einer VIP unter einer externen öffentlichen IP-Adresse (häufig „externe ASE“ genannt).
- Mit der VIP unter einer internen IP-Adresse, die häufig als ILB-ASE bezeichnet wird, da der interne Endpunkt ein interner Load Balancer (ILB) ist.
In diesem Artikel wird gezeigt, wie Sie eine externe ASE erstellen. Eine Übersicht über die ASE finden Sie unter Einführung in die App Service-Umgebung. Informationen zum Erstellen einer ILB-ASE finden Sie unter Erstellen und Verwenden einer ILB-ASE.
Bevor Sie Ihre ASE erstellen
Nach dem Erstellen einer ASE können Sie folgende Elemente nicht mehr ändern:
- Position
- Subscription
- Resource group
- Verwendetes VNET
- Verwendetes Subnetz
- Subnetzgröße
Hinweis
Stellen Sie beim Auswählen eines virtuellen Netzwerks und Angeben eines Subnetzes sicher, dass die jeweilige Größe in Bezug auf zukünftige Wachstums- und Skalierungsanforderungen ausreichend hoch gewählt ist. Es wird eine Größe von /24 mit 256 Adressen empfohlen.
Drei Möglichkeiten zum Erstellen einer ASE
Es gibt drei Möglichkeiten, eine ASE zu erstellen:
- Beim Erstellen eines App Service-Plans. Bei dieser Methode werden ASE und App Service-Plan in einem Schritt erstellt.
- Als eigenständige Aktion. Bei dieser Methode wird eine eigenständige ASE erstellt, also eine ASE, die nichts enthält. Diese Methode ist ein erweiterter Prozess zum Erstellen einer ASE. Sie wird verwendet, um eine ASE mit einem ILB zu erstellen.
- Aus einer Azure Resource Manager-Vorlage. Diese Methode eignet sich für fortgeschrittene Benutzer. Weitere Informationen finden Sie unter Erstellen einer ASE aus einer Vorlage.
Eine externe ASE verfügt über eine öffentliche VIP – das bedeutet, dass sämtlicher HTTP-/HTTPS-Datenverkehr zu den Apps in der ASE auf eine über das Internet zugängliche IP-Adresse trifft. Eine ASE mit einem ILB verfügt über eine IP-Adresse aus dem von der ASE verwendeten Subnetz. Die Apps, die in einer ILB-ASE gehostet werden, sind nicht für den direkten Zugriff aus dem Internet verfügbar.
Gemeinsames Erstellen einer ASE und eines App Service-Plans
Der App Service-Plan ist ein Container mit Apps. Wenn Sie in App Service eine App erstellen, müssen Sie einen App Service-Plan auswählen oder erstellen. App Service-Umgebungen enthalten App Service-Pläne, und App Service-Pläne enthalten Apps.
Um eine ASE zu erstellen, während Sie einen App Service-Plan erstellen, gehen Sie folgendermaßen vor:
Klicken Sie im Azure-Portal auf Ressource erstellen>Web + Mobil>Web-App.
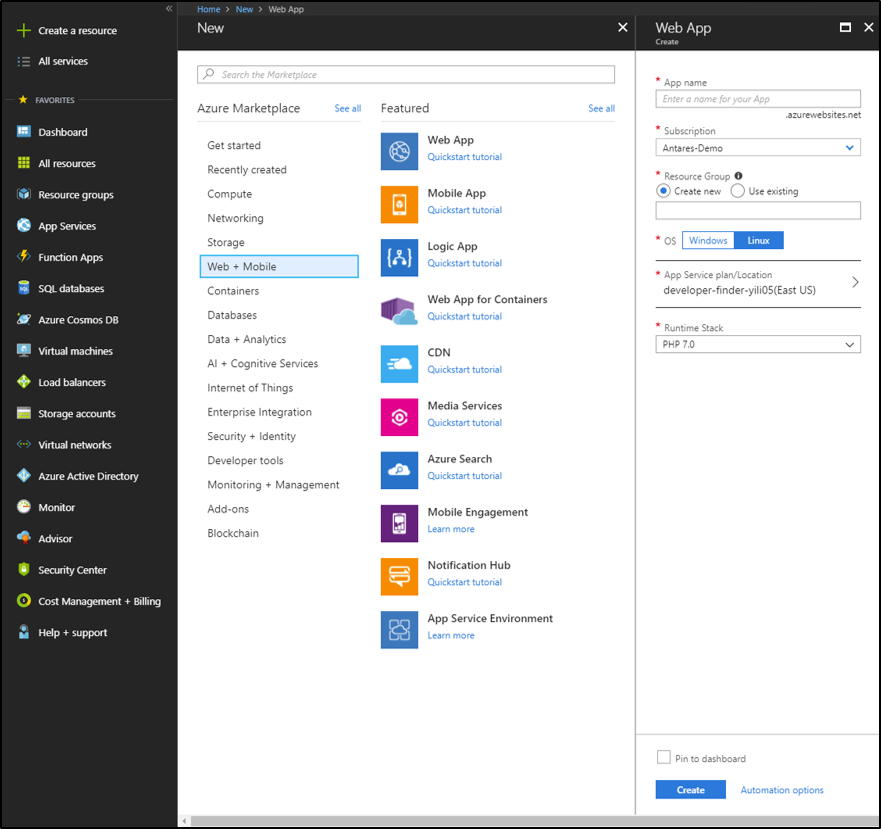
Wählen Sie Ihr Abonnement aus. App und ASE werden im gleichen Abonnement erstellt.
Wählen Sie eine Ressourcengruppe aus, oder erstellen Sie sie. Mithilfe von Ressourcengruppen können Sie verwandte Azure-Ressourcen als Einheit verwalten. Ressourcengruppen sind auch nützlich, wenn Sie Regeln für die rollenbasierte Zugriffssteuerung (Role-Based Access Control, RBAC) für Ihre Apps einrichten. Weitere Informationen finden Sie unter Übersicht über Azure Resource Manager.
Wählen Sie Ihr Betriebssystem aus (Windows, Linux oder Docker).
Klicken Sie auf den App Service-Plan, und wählen Sie anschließend die Option Neu erstellen. Linux-Web-Apps und Windows-Web-Apps können sich nicht im selben App Service-Plan befinden, jedoch in derselben App Service-Umgebung.
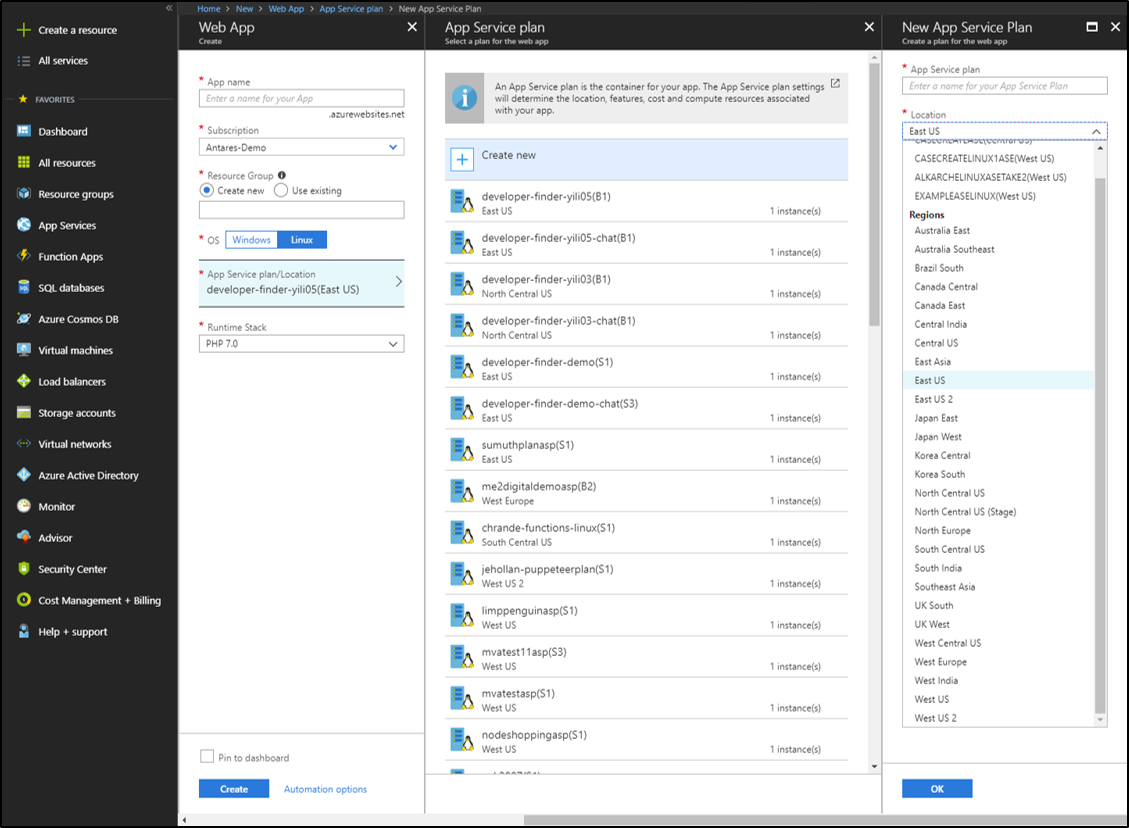
Wählen Sie in der Dropdownliste Speicherort die Region aus, in der Sie die ASE erstellen möchten. Wenn Sie eine vorhandene ASE auswählen, wird keine neue ASE erstellt. Der App Service-Plan wird in der von Ihnen ausgewählten ASE erstellt.
Wählen Sie Tarif, und wählen Sie eine der SKUs in der Preisstufe Isolated aus. Wenn Sie eine SKU vom Typ Isolated und einen Speicherort auswählen, der keine ASE ist, wird an diesem Speicherort eine neue ASE erstellt. Um den Erstellungsprozess für eine ASE zu starten, klicken Sie auf Auswählen. Eine Isolated-SKU ist nur zusammen mit einer ASE verfügbar. Es ist außerdem nicht möglich, einen anderen SKU-Tarif als Isolated in einer ASE zu verwenden.
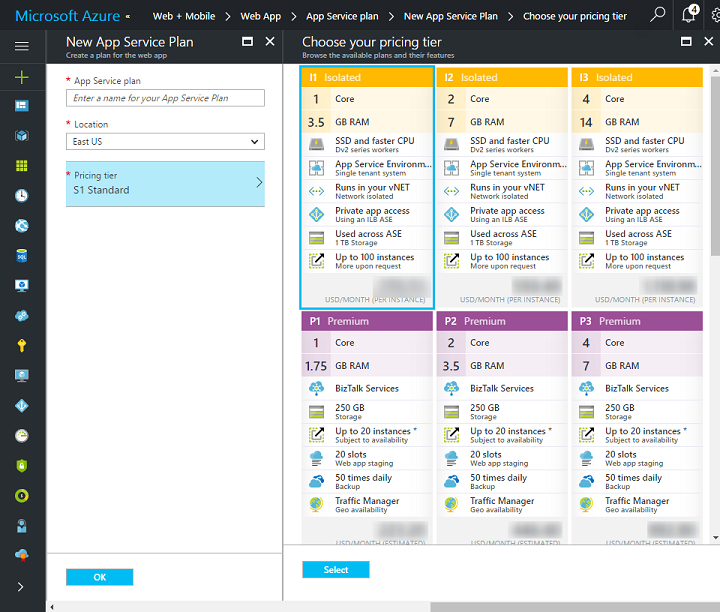
Geben Sie den Namen für Ihre ASE ein. Dieser Name wird im aufrufbaren Namen für Ihre Apps verwendet. Wenn der Name der ASE appsvcenvdemo ist, lautet der Domänenname .appsvcenvdemo.p.azurewebsites.net. Wenn Sie eine App namens mytestapp erstellen, kann sie unter der Adresse „mytestapp.appsvcenvdemo.p.azurewebsites.net“ aufgerufen werden. Sie dürfen keine Leerzeichen im Namen verwenden. Bei Verwendung von Großbuchstaben wird der entsprechende Domänenname dennoch vollständig in Kleinbuchstaben geschrieben.
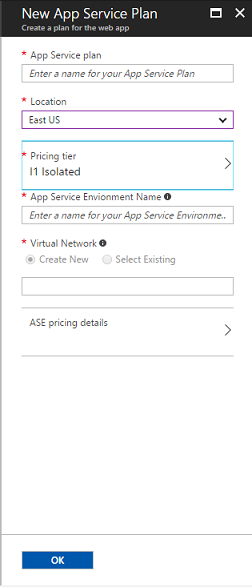
Geben Sie die Informationen für Ihr virtuelles Azure-Netzwerk an. Wählen Sie entweder Neu erstellen oder Vorhandenes auswählen. Sie können nur dann ein vorhandenes VNET auswählen, wenn Sie in der ausgewählten Region über ein VNET verfügen. Wenn Sie Neu erstellen ausgewählt haben, geben Sie einen Namen für das VNET ein. Es wird ein neues Resource Manager-VNET mit diesem Namen erstellt. Das VNET verwendet den Adressraum
192.168.250.0/23in der ausgewählten Region. Bei Auswahl von Vorhandene auswählen gehen Sie wie folgt vor:a. Wählen Sie den Adressblock des virtuellen Netzwerks aus, falls Sie mehr als ein VNET verwenden.
b. Geben Sie einen neuen Subnetznamen an.
c. Wählen Sie die Größe des Subnetzes aus. Die Größe sollte auf einen ausreichend großen Wert festgelegt werden, um das zukünftige Wachstum Ihrer ASE abzudecken. Die empfohlene Größe ist
/24mit 256 Adressen zur Verarbeitung einer ASE maximaler Größe./28ist beispielsweise nicht zu empfehlen, da nur 16 Adressen verfügbar sind. In der Infrastruktur werden mindestens sieben und im Azure-Netzwerk weitere fünf Adressen verwendet. In einem/28-Subnetz können Sie höchstens vier Instanzen des App Service-Plans für eine externe ASE und nur drei Instanzen des App Service-Plans für eine ILB-ASE skalieren.d. Wählen Sie den IP-Bereich des Subnetzes aus.
Wählen Sie Erstellen, um die ASE zu erstellen. Dieser Prozess erstellt auch den App Service-Plan und die App. Die ASE, der App Service-Plan und die App befinden sich im gleichen Abonnement und in der gleichen Ressourcengruppe. Wenn für Ihre ASE eine separate Ressourcengruppe erforderlich ist oder Sie eine ILB-ASE benötigen, führen Sie die Schritte zum Erstellen einer eigenständigen ASE aus.
Gemeinsames Erstellen einer ASE und einer Linux-Web-App mit einem benutzerdefinierten Docker-Image
Wählen Sie im Azure-Portal die Option Ressource erstellen>Web + Mobil>Web-App für Container aus.
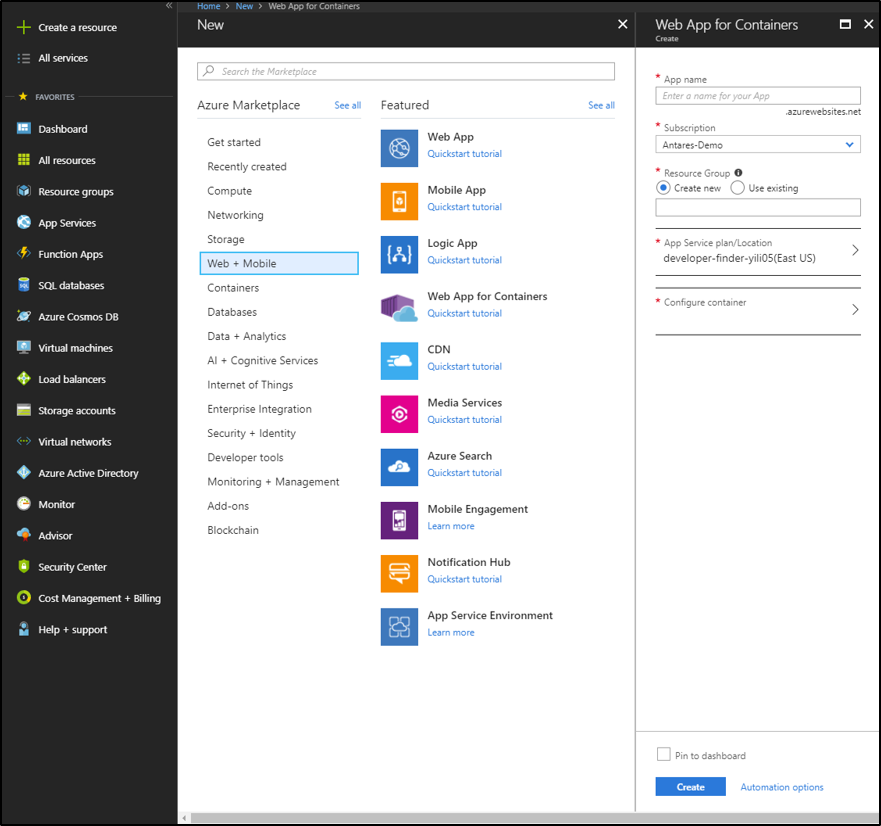
Wählen Sie Ihr Abonnement aus. App und ASE werden im gleichen Abonnement erstellt.
Wählen Sie eine Ressourcengruppe aus, oder erstellen Sie sie. Mithilfe von Ressourcengruppen können Sie verwandte Azure-Ressourcen als Einheit verwalten. Ressourcengruppen sind auch nützlich, wenn Sie Regeln für die rollenbasierte Zugriffssteuerung (Role-Based Access Control, RBAC) für Ihre Apps einrichten. Weitere Informationen finden Sie unter Übersicht über Azure Resource Manager.
Klicken Sie auf den App Service-Plan, und wählen Sie anschließend die Option Neu erstellen. Linux-Web-Apps und Windows-Web-Apps können sich nicht im selben App Service-Plan befinden, jedoch in derselben App Service-Umgebung.
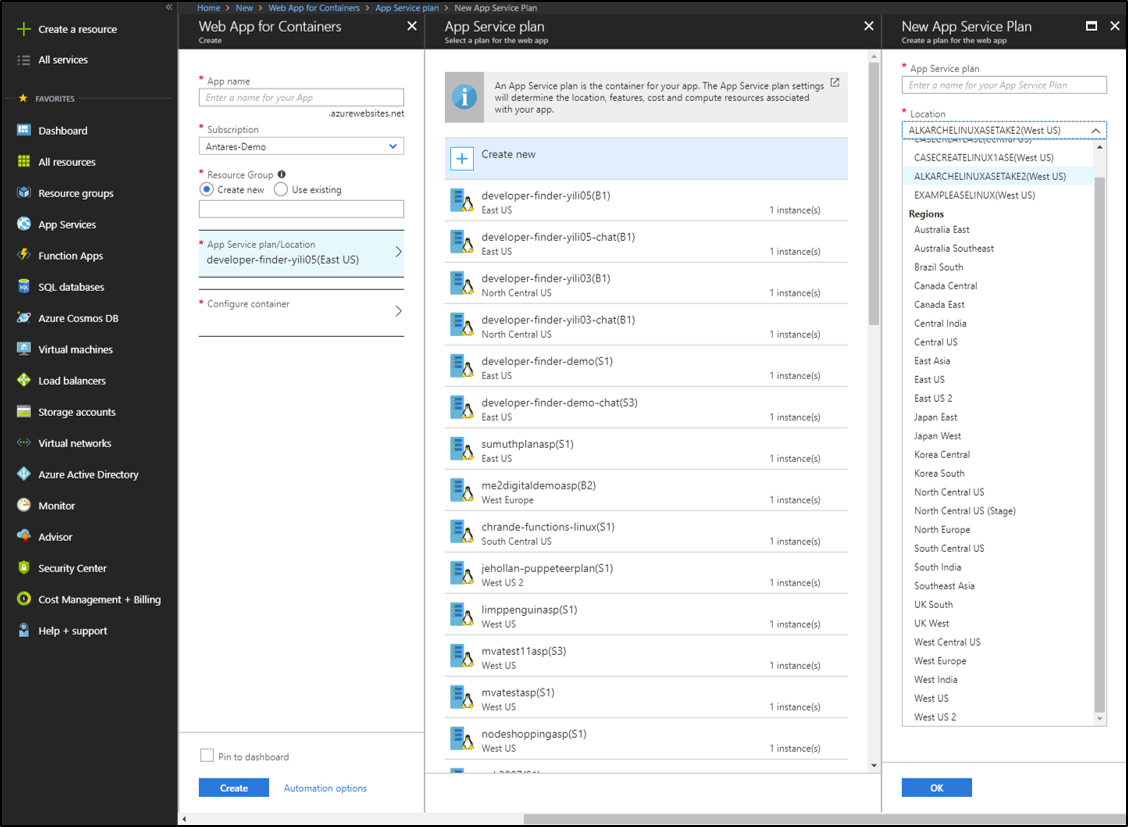
Wählen Sie in der Dropdownliste Speicherort die Region aus, in der Sie die ASE erstellen möchten. Wenn Sie eine vorhandene ASE auswählen, wird keine neue ASE erstellt. Der App Service-Plan wird in der von Ihnen ausgewählten ASE erstellt.
Wählen Sie Tarif, und wählen Sie eine der SKUs in der Preisstufe Isolated aus. Wenn Sie eine SKU vom Typ Isolated und einen Speicherort auswählen, der keine ASE ist, wird an diesem Speicherort eine neue ASE erstellt. Um den Erstellungsprozess für eine ASE zu starten, klicken Sie auf Auswählen. Eine Isolated-SKU ist nur zusammen mit einer ASE verfügbar. Es ist außerdem nicht möglich, einen anderen SKU-Tarif als Isolated in einer ASE zu verwenden.
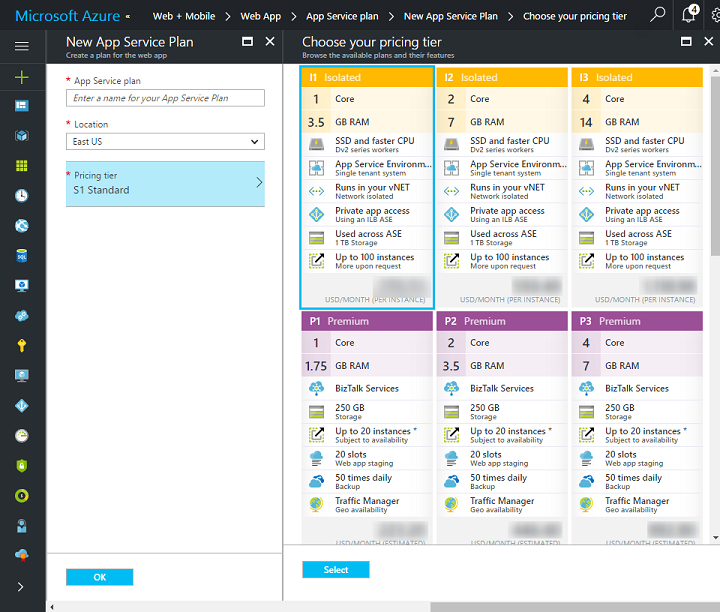
Geben Sie den Namen für Ihre ASE ein. Dieser Name wird im aufrufbaren Namen für Ihre Apps verwendet. Wenn der Name der ASE appsvcenvdemo ist, lautet der Domänenname .appsvcenvdemo.p.azurewebsites.net. Wenn Sie eine App namens mytestapp erstellen, kann sie unter der Adresse „mytestapp.appsvcenvdemo.p.azurewebsites.net“ aufgerufen werden. Sie dürfen keine Leerzeichen im Namen verwenden. Bei Verwendung von Großbuchstaben wird der entsprechende Domänenname dennoch vollständig in Kleinbuchstaben geschrieben.
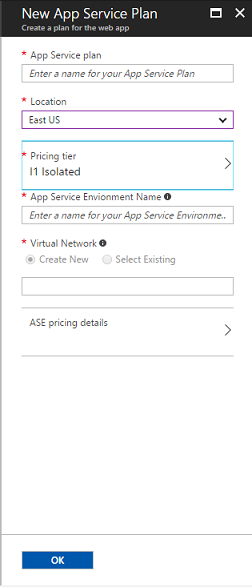
Geben Sie die Informationen für Ihr virtuelles Azure-Netzwerk an. Wählen Sie entweder Neu erstellen oder Vorhandenes auswählen. Sie können nur dann ein vorhandenes VNET auswählen, wenn Sie in der ausgewählten Region über ein VNET verfügen. Wenn Sie Neu erstellen ausgewählt haben, geben Sie einen Namen für das VNET ein. Es wird ein neues Resource Manager-VNET mit diesem Namen erstellt. Das VNET verwendet den Adressraum
192.168.250.0/23in der ausgewählten Region. Bei Auswahl von Vorhandene auswählen gehen Sie wie folgt vor:a. Wählen Sie den Adressblock des virtuellen Netzwerks aus, falls Sie mehr als ein VNET verwenden.
b. Geben Sie einen neuen Subnetznamen an.
c. Wählen Sie die Größe des Subnetzes aus. Die Größe sollte auf einen ausreichend großen Wert festgelegt werden, um das zukünftige Wachstum Ihrer ASE abzudecken. Die empfohlene Größe ist
/24mit 128 Adressen zur Verarbeitung einer ASE maximaler Größe./28ist beispielsweise nicht zu empfehlen, da nur 16 Adressen verfügbar sind. In der Infrastruktur werden mindestens sieben und im Azure-Netzwerk weitere fünf Adressen verwendet. In einem/28-Subnetz können Sie höchstens vier Instanzen des App Service-Plans für eine externe ASE und nur drei Instanzen des App Service-Plans für eine ILB-ASE skalieren.d. Wählen Sie den IP-Bereich des Subnetzes aus.
Wählen Sie „Container konfigurieren“ aus.
- Geben Sie den Namen Ihres benutzerdefinierten Images ein. (Sie können die Azure-Containerregistrierung, einen Docker-Hub und Ihre eigene private Registrierung verwenden.) Wenn Sie keine eigenen benutzerdefinierten Container verwenden möchten, können Sie einfach Ihren Code bereitstellen und ein integriertes Image mit App Service unter Linux gemäß den oben genannten Anweisungen verwenden.
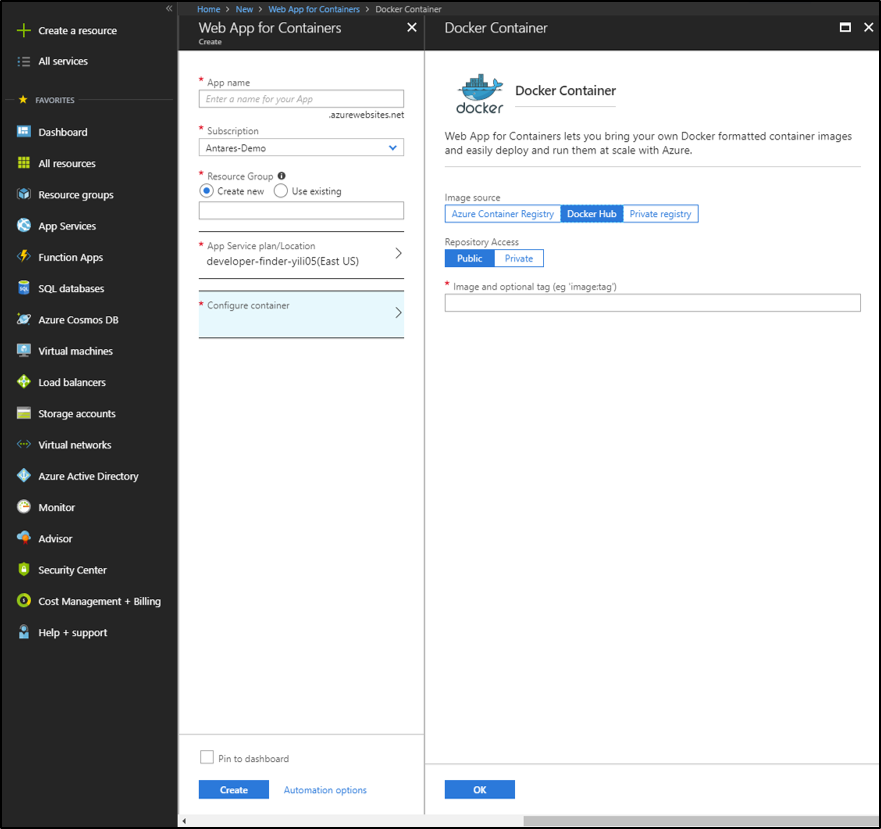
Wählen Sie Erstellen, um die ASE zu erstellen. Dieser Prozess erstellt auch den App Service-Plan und die App. Die ASE, der App Service-Plan und die App befinden sich im gleichen Abonnement und in der gleichen Ressourcengruppe. Wenn für Ihre ASE eine separate Ressourcengruppe erforderlich ist oder Sie eine ILB-ASE benötigen, führen Sie die Schritte zum Erstellen einer eigenständigen ASE aus.
Erstellen einer eigenständigen ASE
Wenn Sie eine eigenständige ASE erstellen, enthält sie keinerlei Elemente. Für eine leere ASE fällt trotzdem eine monatliche Gebühr für die Infrastruktur an. Führen Sie diese Schritte aus, um eine ASE mit einem ILB oder eine ASE in einer eigenen Ressourcengruppe zu erstellen. Nach dem Erstellen der ASE können Sie mit der ganz normalen Vorgehensweise Apps darin erstellen. Wählen Sie Ihre neue ASE als Standort aus.
Suchen Sie im Azure Marketplace nach App Service-Umgebung, oder wählen Sie Neu>Web + Mobil>App Service-Umgebung aus.
Geben Sie den Namen Ihrer ASE ein. Dieser Name wird für die in der ASE erstellten Apps verwendet. Wenn der Name mynewdemoase lautet, ist der Name der Unterdomäne .mynewdemoase.p.azurewebsites.net. Wenn Sie eine App namens mytestapp erstellen, kann sie unter der Adresse „mytestapp.mynewdemoase.p.azurewebsites.net“ aufgerufen werden. Sie dürfen keine Leerzeichen im Namen verwenden. Bei Verwendung von Großbuchstaben wird der entsprechende Domänenname dennoch vollständig in Kleinbuchstaben geschrieben. Bei Verwendung eines ILB wird Ihr ASE-Name nicht in Ihrer Unterdomäne verwendet, sondern stattdessen explizit während der ASE-Erstellung angegeben.
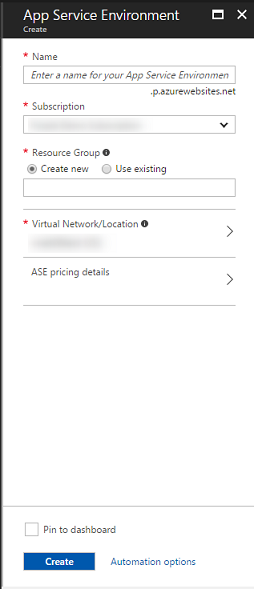
Wählen Sie Ihr Abonnement aus. Dieses Abonnement ist auch dasjenige, das alle Apps in der ASE verwenden. Sie können Ihre ASE nicht in einem VNET platzieren, das sich in einem anderen Abonnement befindet.
Wählen eine neue Ressourcengruppe aus, oder geben Sie eine an. Die Ressourcengruppe, die für Ihre ASE verwendet wird, muss identisch mit derjenigen sein, die für das VNET verwendet wird. Wenn Sie ein vorhandenes VNET auswählen, wird die Auswahl der Ressourcengruppe für Ihre ASE entsprechend der Auswahl für das VNET aktualisiert. Sie können eine ASE mit einer Ressourcengruppe erstellen, die sich von der VNET-Ressourcengruppe unterscheidet, wenn Sie eine Resource Manager-Vorlage verwenden. Informationen zum Erstellen einer ASE mit einer Vorlage finden Sie unter Erstellen einer ASE aus einer Vorlage.

Wählen Sie das VNET und den Standort aus. Sie können ein neues VNET erstellen oder ein vorhandenes VNET auswählen:
Wenn Sie ein neues VNET erstellen, können Sie einen Namen und Speicherort angeben.
Das neue VNET hat den Adressbereich 192.168.250.0/23 und ein Subnetz namens „default“. Das Subnetz ist als 192.168.250.0/24 definiert. Sie können nur ein Resource Manager-VNET auswählen. Die Auswahl des VIP-Typs bestimmt, ob auf Ihre ASE ein direkter Zugriff aus dem Internet möglich ist (extern) oder ob ein interner Load Balancer (ILB) verwendet wird. Mehr hierzu erfahren Sie unter Erstellen und Verwenden eines internen Lastenausgleichs mit einer App Service-Umgebung.
Wenn Sie Extern als VIP-Typ auswählen, können Sie angeben, mit wie vielen externen IP-Adressen für IP-basierte SSL-Zwecke das System erstellt wird.
Wenn Sie Intern als VIP-Typ auswählen, müssen Sie die Domäne angeben, die Ihre ASE verwendet. Sie können eine ASE in einem VNET bereitstellen, das öffentliche oder private Adressbereiche verwendet. Um ein VNET mit einem öffentlichen Adressbereich zu verwenden, müssen Sie das VNET vorab erstellen.
Wenn Sie ein vorhandenes VNET auswählen, wird bei der Erstellung der ASE ein neues Subnetz erstellt. Ein vorab erstelltes Subnetz kann nicht im Portal verwendet werden. Sie können eine ASE mit einem vorhandenen Subnetz erstellen, wenn Sie eine Resource Manager-Vorlage verwenden. Informationen zum Erstellen einer ASE mit einer Vorlage finden Sie unter Erstellen einer ASE aus einer Vorlage.
App Service-Umgebung v1
Sie können weiterhin Instanzen der ersten Version der App Service-Umgebung (ASEv1) erstellen. Um diesen Prozess zu starten, suchen Sie im Marketplace nach App Service-Umgebung v1. Eine solche ASE erstellen Sie auf die gleiche Weise wie eine eigenständige ASE. Nach Abschluss der Einrichtung verfügt Ihre ASEv1 über zwei Front-Ends und zwei Worker. Bei ASEv1 müssen Sie die Front-Ends und Worker verwalten. Diese werden beim Erstellen Ihrer App Service-Pläne nicht automatisch hinzugefügt. Die Front-Ends agieren als HTTP-/HTTPS-Endpunkte und senden Datenverkehr an die Worker. Die Worker sind die Rollen, die Ihre Apps hosten. Sie können die Anzahl von Front-Ends und Workern nach dem Erstellen der ASE anpassen.
Weitere Informationen zu ASEv1 finden Sie unter Einführung in die App Service-Umgebung v1. Weitere Informationen zur Skalierung, Verwaltung und Überwachung von ASEv1 finden Sie unter Konfigurieren einer App Service-Umgebung.