Verschieben Ihres Azure Automation-Kontos in ein anderes Abonnement
In Azure Automation können Sie einige Ressourcen in eine neue Ressourcengruppe oder ein neues Abonnement verschieben. Sie können Ressourcen mit dem Azure-Portal, PowerShell, der Azure CLI oder der REST-API verschieben. Weitere Informationen zum Prozess finden Sie unter Verschieben von Ressourcen in eine neue Ressourcengruppe oder ein neues Abonnement.
Das Automation-Konto ist eine der Ressourcen, die Sie verschieben können. In diesem Artikel erfahren Sie, wie Sie Automation-Konten in eine andere Ressource oder in ein anderes Abonnement verschieben. Die groben Schritte zum Verschieben Ihres Automation-Kontos sind:
- Deaktivieren Sie Ihre Features.
- Heben Sie die Verknüpfung mit Ihrem Arbeitsbereich auf.
- Verschieben Sie das Automation-Konto.
- Reaktivieren Sie Ihre Features.
Entfernen von Features
Um die Verknüpfung Ihres Arbeitsbereichs mit Ihrem Automation-Konto aufzuheben, müssen Sie die Featureressourcen in Ihrem Arbeitsbereich entfernen:
- Änderungsnachverfolgung und Bestand
- Updateverwaltung
- Starten/Beenden von VMs außerhalb der Kernzeit
Navigieren Sie im Azure-Portal zu Ihrer Ressourcengruppe.
Navigieren Sie zum jeweiligen Feature, und wählen Sie auf der Seite Ressourcen löschen die Option Löschen aus.
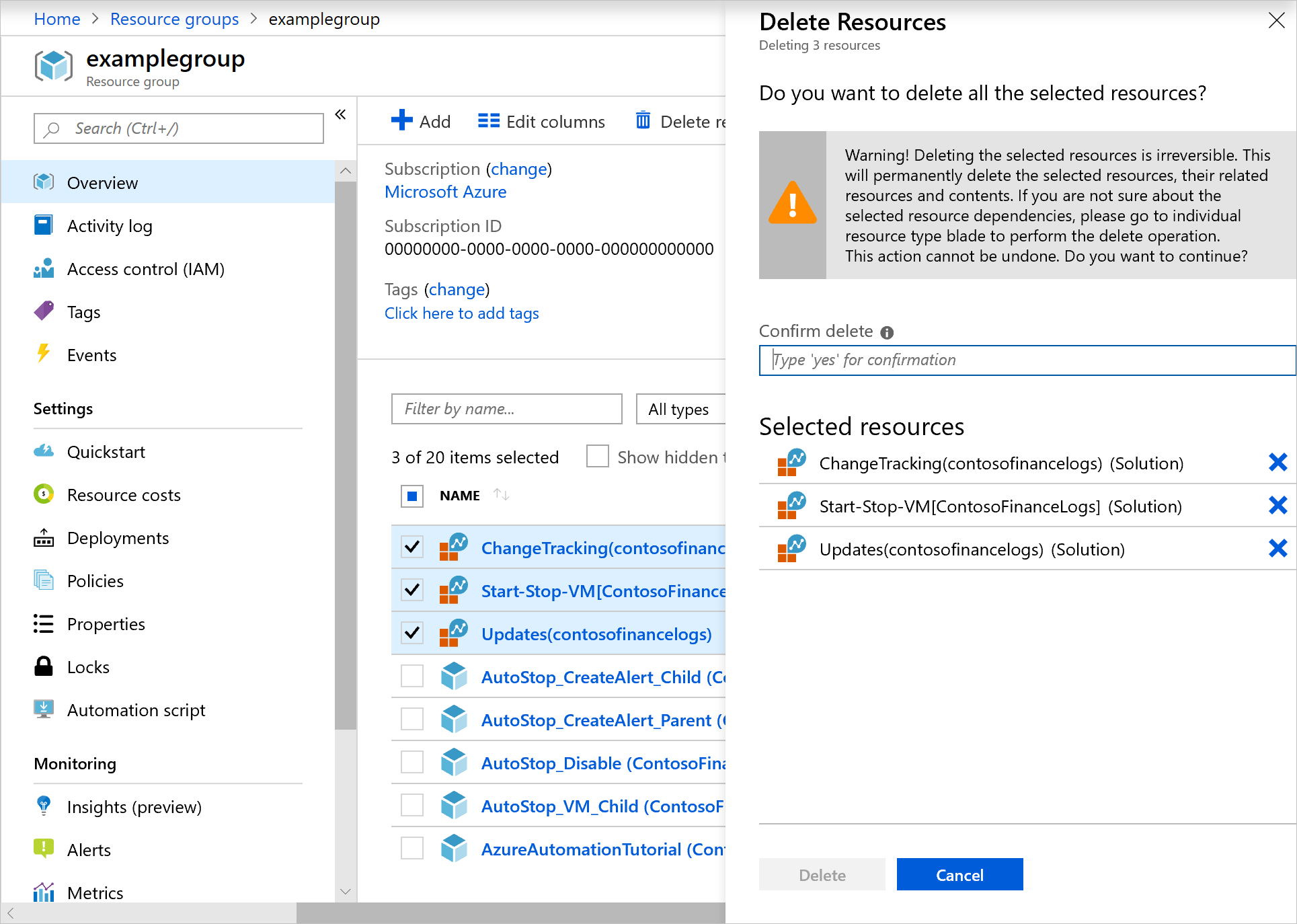
Alternativ können die Ressourcen auch mithilfe des Cmdlets Remove-AzResource gelöscht werden:
$workspaceName = <myWorkspaceName>
$resourceGroupName = <myResourceGroup>
Remove-AzResource -ResourceType 'Microsoft.OperationsManagement/solutions' -ResourceName "ChangeTracking($workspaceName)" -ResourceGroupName $resourceGroupName
Remove-AzResource -ResourceType 'Microsoft.OperationsManagement/solutions' -ResourceName "Updates($workspaceName)" -ResourceGroupName $resourceGroupName
Remove-AzResource -ResourceType 'Microsoft.OperationsManagement/solutions' -ResourceName "Start-Stop-VM($workspaceName)" -ResourceGroupName $resourceGroupName
Entfernen von Warnungsregeln für „VMs außerhalb der Geschäftszeiten starten/beenden“
Für „VMs außerhalb der Geschäftszeiten starten/beenden“ müssen auch die durch das Feature erstellten Warnungsregeln entfernt werden.
Navigieren Sie im Azure-Portal zu Ihrer Ressourcengruppe und wählen Sie Überwachung>Warnungen>Warnungsregeln verwalten.
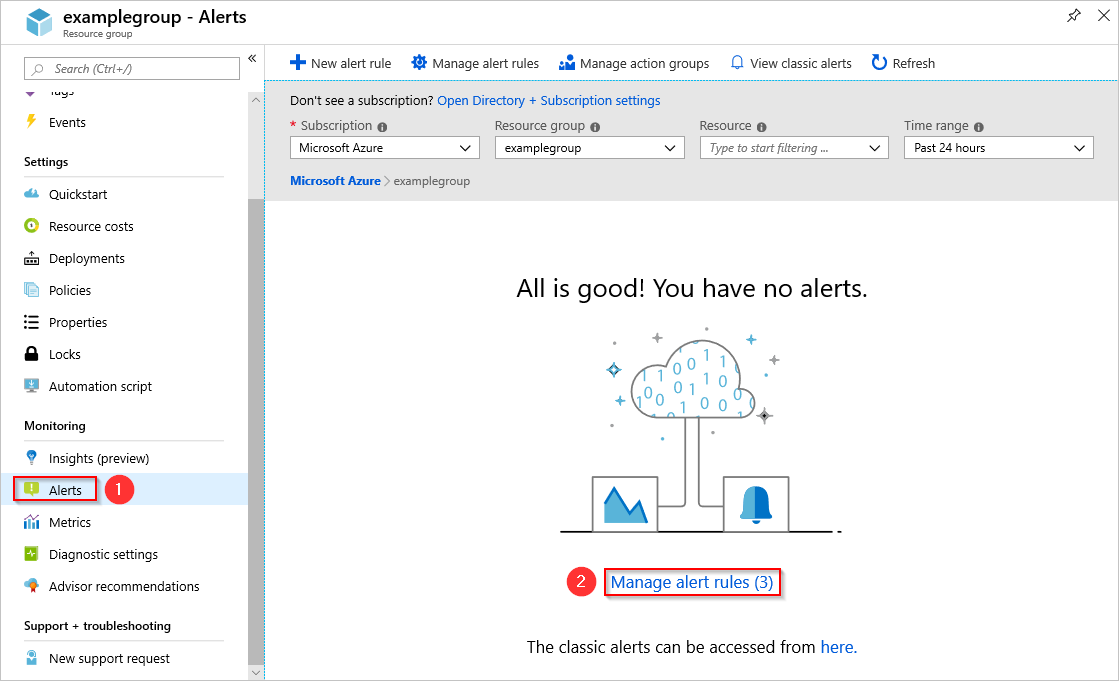
Auf der Seite „Regeln“ sollte eine Liste mit den Warnungen angezeigt werden, die in dieser Ressourcengruppe konfiguriert sind. Durch das Feature werden folgende Regeln erstellt:
- AutoStop_VM_Child
- ScheduledStartStop_Parent
- SequencedStartStop_Parent
Wählen Sie die Regeln einzeln aus, und wählen Sie Löschen aus, um sie zu entfernen.
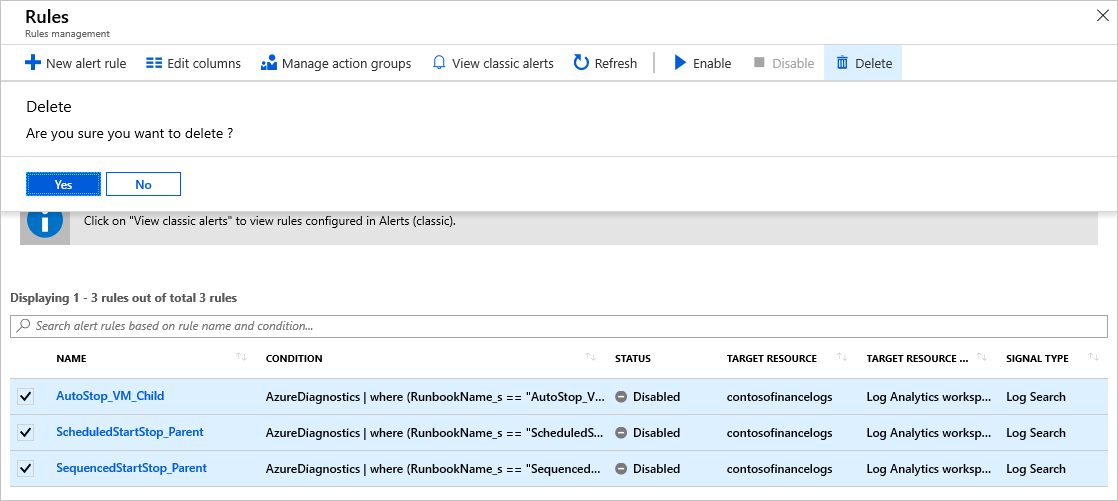
Hinweis
Sollten auf der Seite „Regeln“ keine Warnungsregeln angezeigt werden, ändern Sie das Feld Status in Deaktiviert, um deaktivierte Warnungen anzuzeigen.
Wenn Sie die Warnungsregeln entfernen, müssen Sie auch die Aktionsgruppe entfernen, die für Benachrichtigungen von „VMs außerhalb der Geschäftszeiten starten/beenden“ erstellt wurde. Wählen Sie im Azure-Portal die Optionen Überwachung>Warnungen>Aktionsgruppen verwalten.
Wählen Sie StartStop_VM_Notification aus.
Wählen Sie auf der Seite „Aktionsgruppe“ die Option Löschen aus.
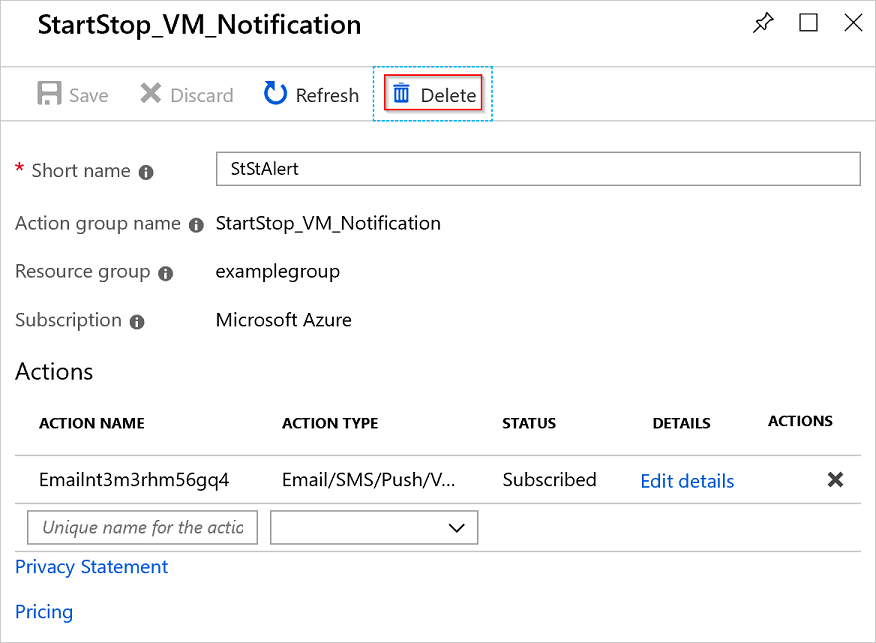
Alternativ kann die Aktionsgruppe auch mithilfe des Cmdlets Remove-AzActionGroup gelöscht werden:
Remove-AzActionGroup -ResourceGroupName <myResourceGroup> -Name StartStop_VM_Notification
Aufheben der Verknüpfung mit Ihrem Arbeitsbereich
Jetzt können Sie die Verknüpfung mit Ihrem Arbeitsbereich aufheben:
Wählen Sie im Azure-Portal Automation-Konto>Zugehörige Ressourcen>Verknüpfter Arbeitsbereich.
Wählen Sie Verknüpfung des Arbeitsbereichs aufheben, um für den Arbeitsbereich die Verknüpfung mit Ihrem Automation-Konto aufzuheben.
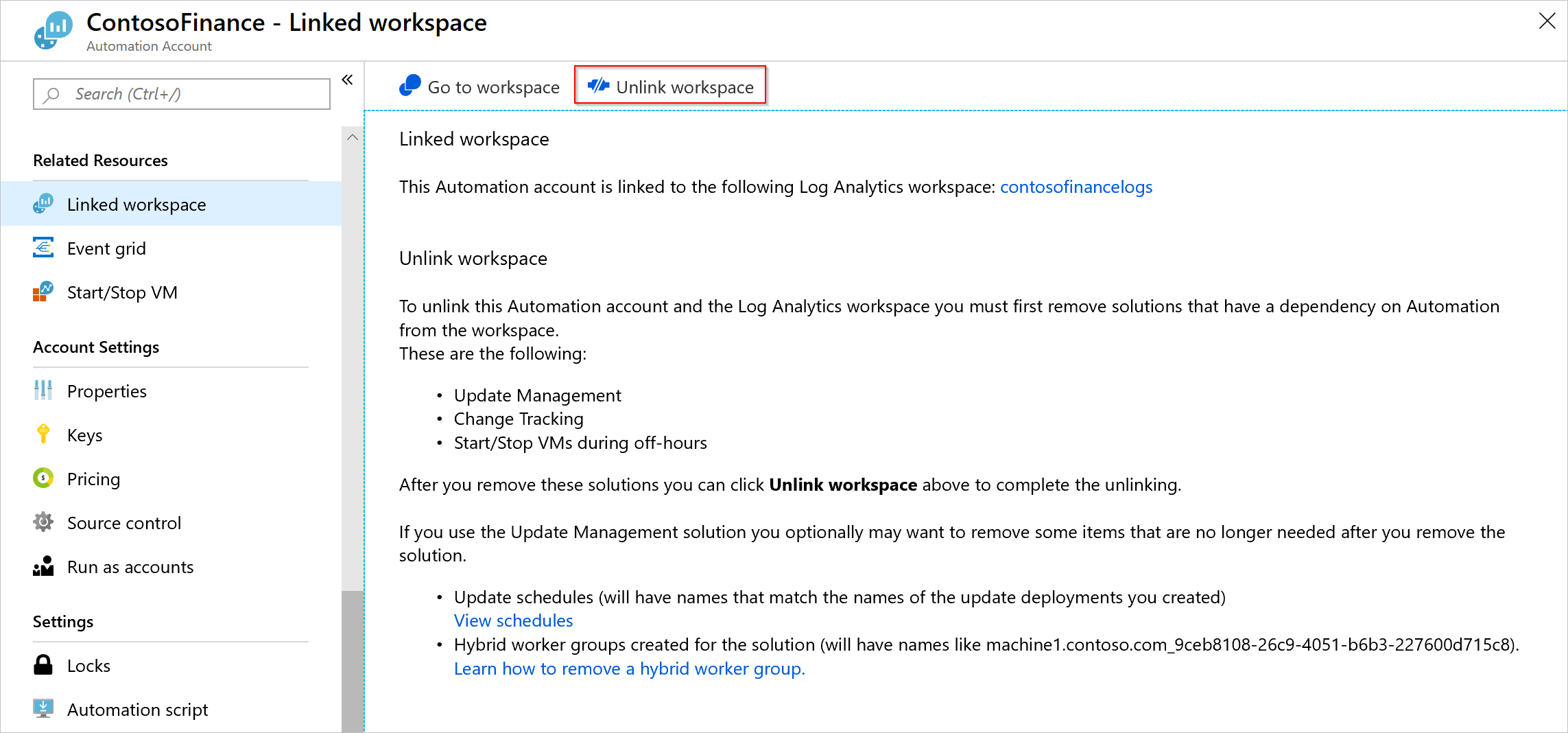
Verschieben Ihres Automation-Kontos
Jetzt können Sie Ihr Automation-Konto und dessen Runbooks verschieben.
Navigieren Sie im Azure-Portal zur Ressourcengruppe Ihres Automation-Kontos. Wählen Sie Verschieben>In ein anderes Abonnement verschieben.
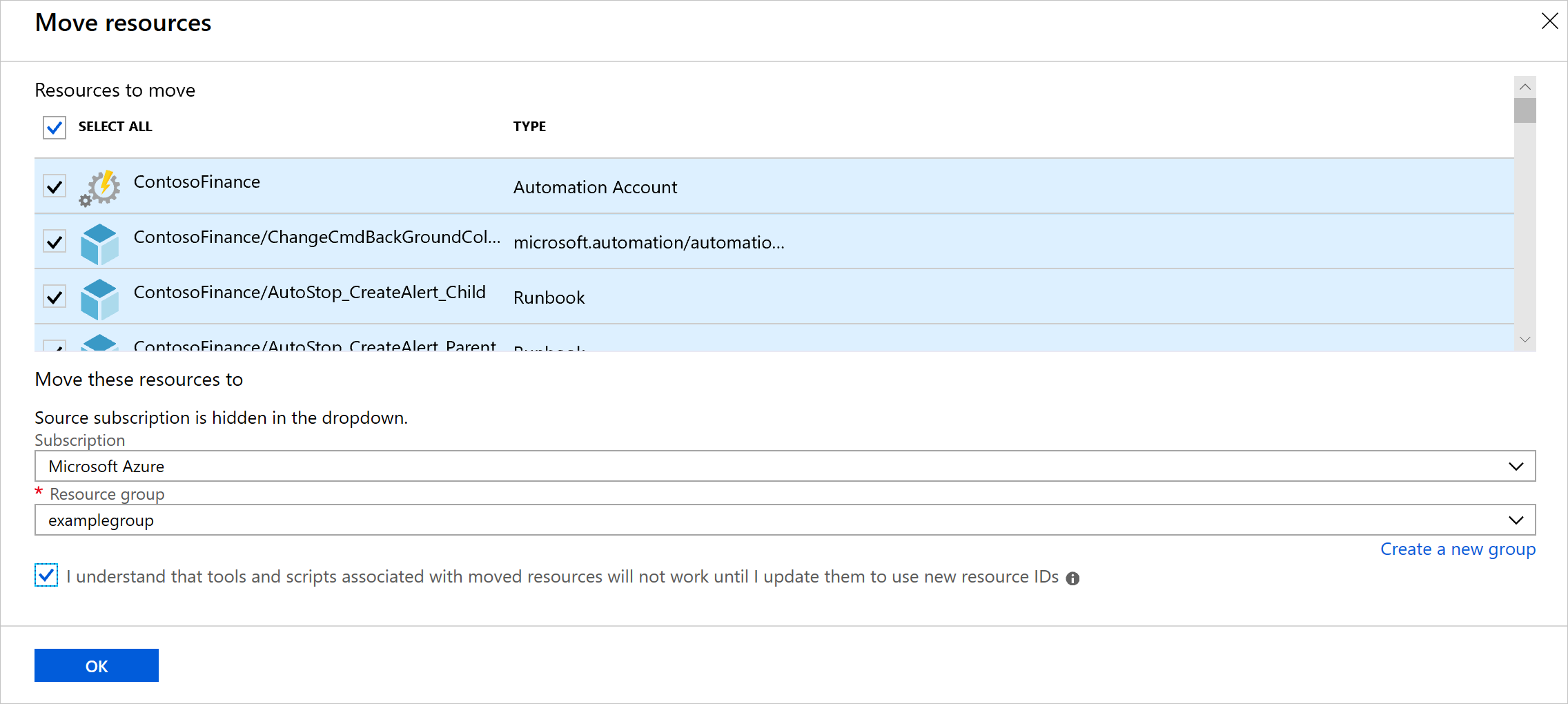
Wählen Sie die Ressourcen in der Ressourcengruppe aus, die Sie verschieben möchten. Stellen Sie sicher, dass Sie Ihr Automation-Konto, Runbooks und die Log Analytics-Arbeitsbereichsressourcen einschließen.
Hinweis
Die Verschiebung der vom System zugewiesenen verwalteten Identität und der benutzerseitig zugewiesenen verwalteten Identität erfolgt automatisch mit dem Automation-Konto.
Aktivieren von Features
Sie müssen die Funktionen, die Sie vor dem Verschieben entfernt haben, wieder aktivieren:
Wählen Sie zum Aktivieren von „Änderungsnachverfolgung und Bestand“ die Option Änderungsnachverfolgung und „Bestand in Ihrem Automation-Konto aus. Wählen Sie den Log Analytics-Arbeitsbereich, den Sie verschoben haben, und anschließend Aktivieren aus.
Wiederholen Sie Schritt 1 für die Updateverwaltung.
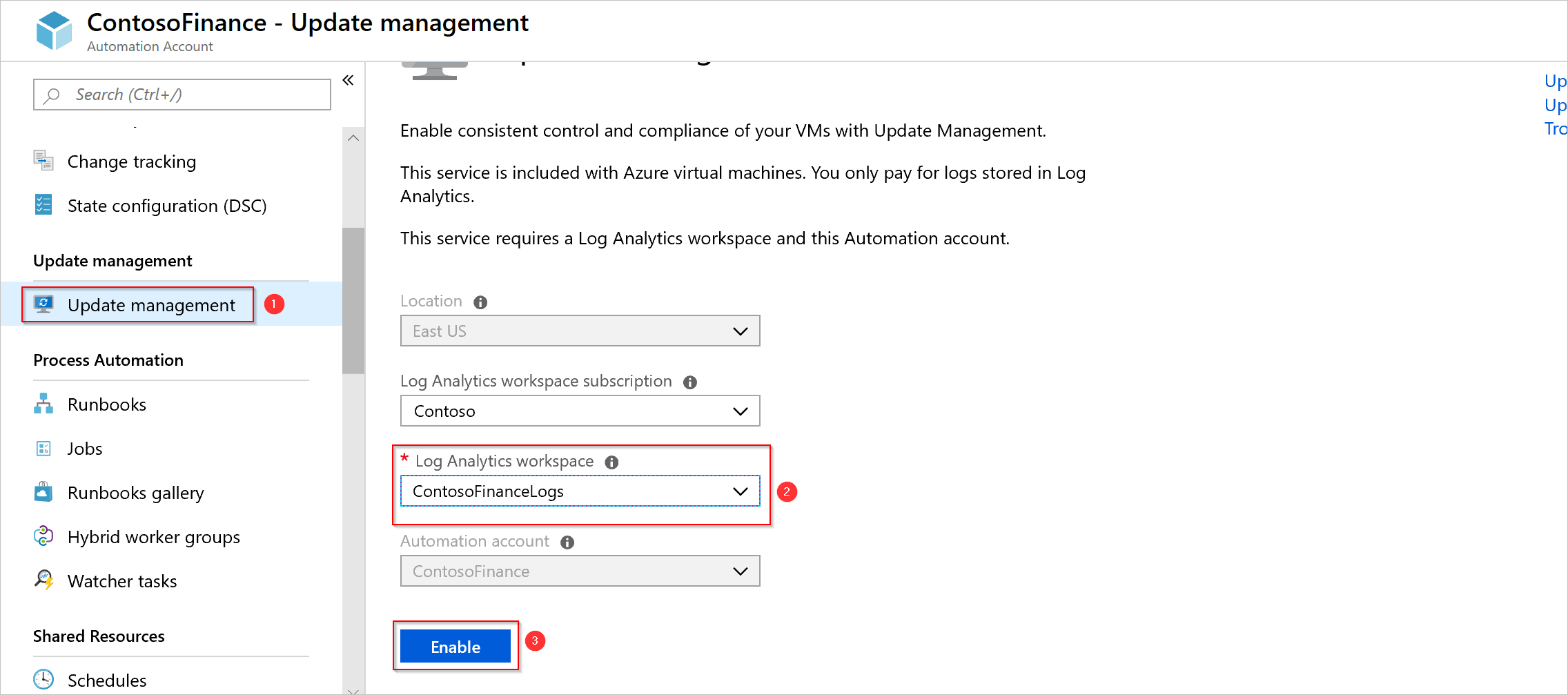
Computer, für die Ihre Features aktiviert sind, werden angezeigt, wenn Sie eine Verbindung mit dem vorhandenen Log Analytics-Arbeitsbereich hergestellt haben.
Wählen Sie auf der Seite „Lösung hinzufügen“ Ihren Log Analytics-Arbeitsbereich und das Automation-Konto aus.
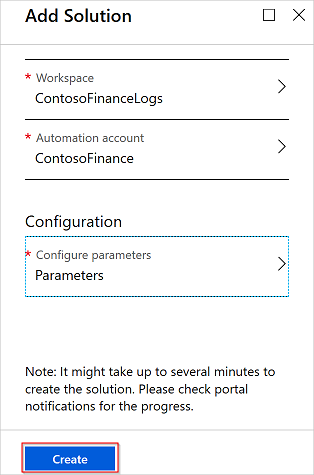
Überprüfen der Verschiebung
Vergewissern Sie sich nach Abschluss der Verschiebung, dass die unten aufgeführten Funktionen aktiviert sind.
| Funktion | Tests | Problembehandlung |
|---|---|---|
| Runbooks | Ein Runbook kann erfolgreich ausgeführt werden und eine Verbindung mit Azure-Ressourcen herstellen. | Beheben von Fehlern bei Runbooks |
| Quellcodeverwaltung | Sie können eine manuelle Synchronisierung für Ihr Repository für die Quellcodeverwaltung durchführen. | Integration für Quellcodeverwaltung |
| Änderungsnachverfolgung und Bestand | Stellen Sie sicher, dass die aktuellen Bestandsdaten Ihrer Computer angezeigt werden. | Problembehandlung bei Änderungsnachverfolgung und Inventur |
| Updateverwaltung | Stellen Sie sicher, dass Ihre Computer angezeigt werden und fehlerfrei sind. Führen Sie die Bereitstellung eines Updates der Testsoftware durch. |
Behandeln von Problemen mit Updateverwaltung |
| Gemeinsame Ressourcen | Vergewissern Sie sich, dass alle Ihre freigegebenen Ressourcen (Anmeldeinformationen, Variablen und Ähnliches) angezeigt werden. |
Nächste Schritte
Wie Sie Automation in eine neue Region verschieben können, erfahren Sie unter Verschieben des Automation-Kontos in eine andere Region.
Informationen zum Verschieben von Ressourcen in Azure finden Sie unter Unterstützung des Verschiebevorgangs für Ressourcen.