Verwalten der Laufzeitumgebung und verknüpfter Runbooks
Dieser Artikel enthält Informationen zum Erstellen einer Laufzeitumgebung und zum Ausführen verschiedener Vorgänge über das Azure-Portal und die REST-API.
Voraussetzungen
Ein Azure Automation-Konto in der unterstützten öffentlichen Region (außer „Indien, Mitte“, „Deutschland, Norden“, Italien, Norden“, „Israel, Mitte“, „Polen, Mitte“, „VAE, Mitte“ und Government-Clouds).
Wechseln zwischen der Laufzeitumgebung und der alten Erfahrung
Laufzeitumgebungserfahrung
Wählen Sie Übersicht und dann Laufzeitumgebungserfahrung ausprobieren aus.
Unter Prozessautomatisierung sehen Sie die Option Laufzeitumgebungen (Vorschau), und die Optionen Module und Python-Pakete unter Freigegebene Ressourcen werden entfernt, da die Laufzeitumgebung die Verwaltung von Paketen ermöglicht, die während der Ausführung von Runbooks erforderlich sind.
Wenn Sie zur alten Erfahrung für die Verwaltung von Modulen und Paketen zurückkehren möchten, wählen Sie im linken Bereich Übersicht und dann Zur alten Erfahrung wechseln aus.
Alte Erfahrung
Wechseln Sie zu Ihrem Azure Automation-Konto. Unter Prozessautomatisierung ist die Option Laufzeitumgebungen (Vorschau) entfernt, und unter Freigegebene Ressourcen werden die Optionen Module und Python-Pakete angezeigt.
Hinweis
Runbook-Updates bleiben zwischen der neuen Runtime-Umgebung und der alten Umgebung erhalten. Alle Änderungen, die in der mit einem Runbook verknüpften Laufzeitumgebung vorgenommen wurden, würden während der Ausführung des Runbooks in der alten Erfahrung bestehen bleiben.
Laufzeitumgebung verwalten
Laufzeitumgebung erstellen
Melden Sie sich beim Azure-Portal an, und wählen Sie Ihr Azure Automation-Konto aus.
Wählen Sie unter Prozessautomatisierung die Option Laufzeitumgebungen (Vorschau)und dann Erstellen aus.
Geben Sie unter Grundlagen die folgenden Details an:
Name für die Laufzeitumgebung. Er muss mit einem Buchstaben beginnen und darf nur Buchstaben, Zahlen, Unterstriche und Bindestriche enthalten.
Wählen Sie in der Dropdownliste Sprache aus, und wählen Sie die Skriptsprache für die Laufzeitumgebung aus.
- Wählen Sie PowerShell für die PowerShell-Skriptsprache oder Python für Python-Skriptsprache aus.
Wählen Sie die Laufzeitversion für die Skriptsprache aus.
- Für PowerShell – wählen Sie 5.1, 7.2
- Für Python – wählen Sie 3.8, 3.10 (Vorschau)
Geben Sie eine entsprechende Beschreibung an.
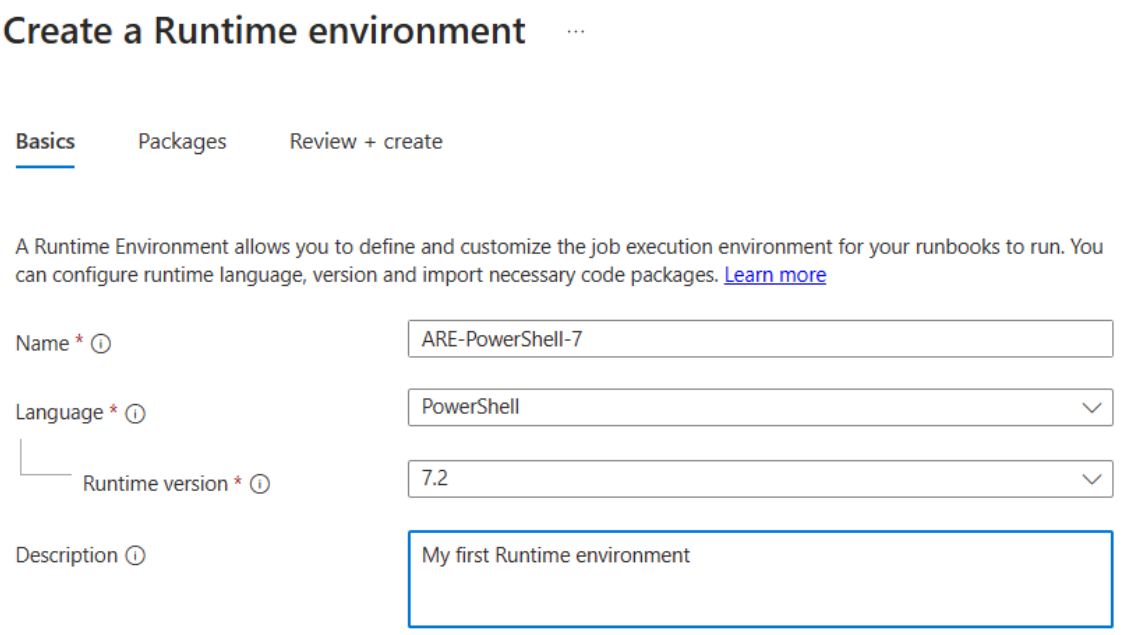
Wählen Sie Weiter aus, und laden Sie auf der Registerkarte Pakete die während der Ausführung des Runbooks erforderlichen Pakete hoch. Das Az PowerShell-Paket wird standardmäßig für alle PowerShell-Laufzeitumgebungen hochgeladen und enthält alle Cmdlets zum Verwalten von Azure-Ressourcen. Sie können die Version des Az-Pakets aus der Dropdownliste auswählen. Wählen Sie Keine aus, wenn das Paket während der Ausführung des Runbooks nicht hochgeladen werden soll.
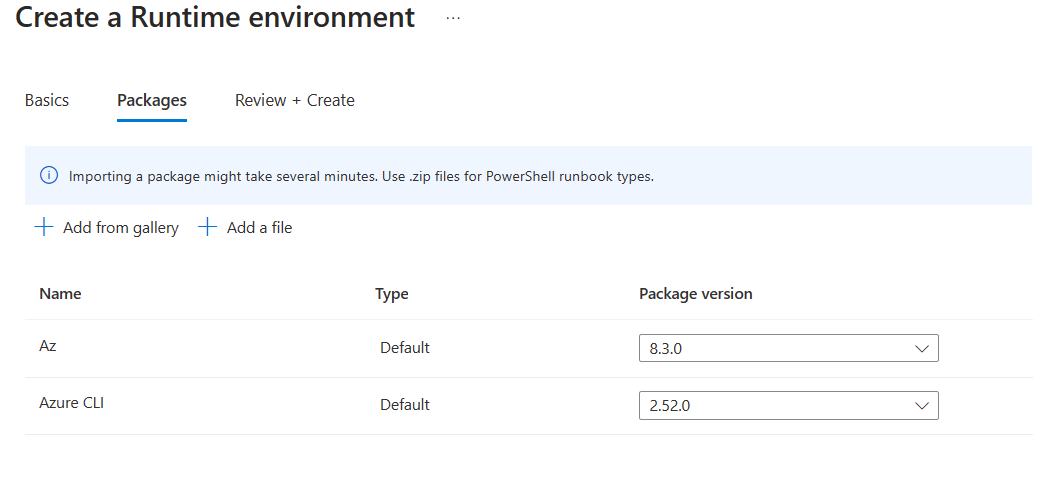
Hinweis
Azure CLI-Befehle werden in Runbooks, die mit der PowerShell 7.2-Laufzeitumgebung verbunden sind, unterstützt (Vorschau). Azure CLI-Befehle der Version 2.56.0 sind als Standardpaket in der PowerShell 7.2-Laufzeitumgebung verfügbar.
So laden Sie weitere Pakete hoch, die während der Ausführung des Runbooks erforderlich sind. Wählen Sie Datei hinzufügen aus, um die lokal auf Ihrem Computer gespeicherte(n) Datei(en) hinzuzufügen, oder wählen Sie Aus Katalog hinzufügen aus, um Pakete aus dem PowerShell-Katalog hochzuladen.
Hinweis
- Wenn Sie ein Paket importieren, kann es mehrere Minuten dauern. 100 MB ist die maximale Gesamtgröße der Dateien, die Sie importieren können.
- Verwenden Sie .zip-Dateien für PowerShell-Laufzeittypen, wie hier erwähnt
- Verwenden Sie für Python 3.8-Pakete .whl-Dateien für cp38-amd64.
- Verwenden Sie für Python 3.10 (Vorschau)-Pakete .whl-Dateien für das cp310 Linux-Betriebssystem.
Wählen Sie Weiter aus, und überprüfen Sie auf der Registerkarte Überprüfen+ Erstellen, ob die Einstellungen korrekt sind. Wenn Sie Erstellen auswählen, führt Azure die Überprüfung der von Ihnen ausgewählten Laufzeitumgebungseinstellungen aus. Wenn die Überprüfung bestanden wird, können Sie mit der Erstellung der Laufzeitumgebung fortfahren, anderenfalls weist das Portal auf die Einstellungen hin, die Sie ändern müssen.
Auf der Seite Laufzeitumgebungen (Vorschau) können Sie die neu erstellte Laufzeitumgebung für Ihr Azure Automation-Konto anzeigen. Wenn Sie die neu erstellten Laufzeitumgebungen nicht in der Liste finden, wählen Sie Aktualisieren aus.
Laufzeitumgebung anzeigen
Rufen Sie die Eigenschaften der Laufzeitumgebung aus dem Azure Automation-Konto ab.
GET
https://management.azure.com/subscriptions/<subscriptionId>/resourceGroups/<resourceGroup>/providers/Microsoft.Automation/automationAccounts/<accountName>/runtimeEnvironments/<runtimeEnvironmentName>?api-version=2023-05-15-preview
Auflisten von Laufzeitumgebungen
So listen Sie alle Laufzeitumgebungen aus dem Azure Automation-Konto auf:
Anzeigen von Komponenten des Az PowerShell-Pakets
Um alle Komponentenpakete des Az PowerShell-Pakets anzuzeigen, führen Sie das Cmdlet Get-Module -ListAvailable in einem PowerShell-Runbook aus.
Die Auftragsausgabe würde alle Komponentenpakete und deren Versionen anzeigen.
Laufzeitumgebung löschen
Führen Sie diese Schritte aus, um die Laufzeitumgebung aus dem Azure Automation-Konto zu löschen:
Laufzeitumgebung aktualisieren
Laufzeitsprache und Laufzeitversion sind unveränderliche Eigenschaften. Sie können jedoch die Version von Modulen aktualisieren und Pakete in der Laufzeitumgebung hinzufügen oder entfernen. Runbooks, die mit der Laufzeitumgebung verknüpft sind, werden automatisch mit den neuen Einstellungen aktualisiert.
Wählen Sie in Ihrem Azure Automation-Konto unter Prozessautomatisierung die Option Laufzeitumgebungen (Vorschau) aus.
Wählen Sie die Laufzeitumgebung aus, die Sie aktualisieren möchten.
Wählen Sie die Version aus der Dropdownliste aus, um die Version vorhandener Pakete zu aktualisieren.
Wählen Sie Speichern.
Wählen Sie Datei hinzufügen aus, um Pakete von Ihrem lokalen Computer hochzuladen, oder Aus Katalog hinzufügen, um Pakete aus dem PowerShell-Katalog hochzuladen.
Hinweis
Sie können bis zu 10 Pakete gleichzeitig zur Laufzeitumgebung hinzufügen. Stellen Sie sicher, dass Sie nach dem Hinzufügen von 10 Paketen speichern.
Verwalten von Runbooks, die mit der Laufzeitumgebung verknüpft sind
Erstellen eines Runbooks
Sie können ein neues PowerShell-Runbook erstellen, das mit der Laufzeitumgebung konfiguriert wird.
Voraussetzung
- Stellen Sie sicher, dass Sie eine Laufzeitumgebung erstellt haben, bevor Sie ein Runbook erstellen.
Führen Sie diese Schritte aus, um ein neues Runbook zu erstellen, das mit der Laufzeitumgebung verknüpft ist:
Wählen Sie in Ihrem Automation-Konto unter Prozessautomatisierung die Option Runbooks aus.
Klicken Sie auf Erstellen.
Auf der Registerkarte Grundlagen können Sie entweder ein neues Runbook erstellen oder eine Datei von Ihrem lokalen Computer oder aus dem PowerShell-Katalog hochladen.
Geben Sie einen Namen für das Runbook ein. Er muss mit einem Buchstaben beginnen und darf nur Buchstaben, Zahlen, Unterstriche und Gedankenstriche enthalten.
Wählen Sie im Dropdownmenü Runbook-Typ den Typ des Runbooks aus, das Sie erstellen möchten.
Wählen Sie die Laufzeitumgebung aus, die für das Runbook konfiguriert werden soll. Sie können entweder aus vorhandenen Laufzeitumgebungen auswählen oder neue Laufzeitumgebung erstellen und mit dem Runbook verknüpfen. Die Liste der Laufzeitumgebungen wird basierend auf dem in Schritt b ausgewählten Runbook-Typ aufgefüllt.
Geben Sie eine entsprechende Beschreibung an.
Hinweis
Für den Typ PowerShell-Runbook würde nur die PowerShell-Laufzeitumgebung zur Auswahl aufgelistet. Für den Typ Python-Runbook würden nur die Python-Laufzeitumgebungen zur Auswahl aufgelistet.
Fügen Sie dem Runbook Tags hinzu, überprüfen Sie die Einstellungen, und wählen Sie Erstellen aus, um ein neues Runbook zu erstellen.
Dieses Runbook ist mit der ausgewählten Laufzeitumgebung verknüpft. Alle Pakete in der ausgewählten Laufzeitumgebung wären während der Ausführung des Runbook verfügbar.
Runbook aktualisieren
Sie können das Runbook aktualisieren, indem Sie die Laufzeitumgebung ändern, die mit dem Runbook verknüpft ist. Sie können einzelne oder mehrere Runbooks zum Aktualisieren auswählen. Ein Runbook im Ausführungsstatus wäre durch das Ändern der mit diesem Runbook verknüpften Laufzeitumgebung nicht betroffen.
Wählen Sie in Ihrem Automation-Konto unter Prozessautomatisierung die Option Runbooks aus.
Aktivieren Sie das Kontrollkästchen für alle Runbooks, die Sie aktualisieren möchten.
Wählen Sie die Laufzeitumgebung aus der Dropdownliste aus, mit der Sie die Runbooks verknüpfen möchten.

Wählen Sie Aktualisieren aus, um die ausgewählten Runbooks mit der neuen Laufzeitumgebung zu aktualisieren.
Überprüfen Sie, ob das Runbook nach dem Update wie erwartet ausgeführt wird. Wenn das Runbook nicht das erwartete Ergebnis liefert, können Sie die Laufzeitumgebung erneut auf die alte Erfahrung aktualisieren, indem Sie die Schritte 1–4 ausführen.
Hinweis
Runbook-Updates bleiben zwischen der neuen Runtime-Umgebung und der alten Umgebung erhalten. Alle Änderungen, die in der Laufzeitumgebung vorgenommen werden, die mit einem Runbook verknüpft ist, bleiben während der Ausführung des Runbooks in der alten Oberfläche erhalten.
Testen der Runbook-Aktualisierung
Führen Sie einen Testauftrag für ein Runbook mit einer anderen Laufzeitumgebung aus. Dieses Szenario ist nützlich, wenn ein Runbook vor der Aktualisierung mit einer Laufzeitumgebung getestet werden muss.
Sie können Runbooks aktualisieren, indem Sie die mit diesem Runbook verknüpfte Laufzeitumgebung ändern. Wir empfehlen Ihnen, die Ausführung des Runbooks vor dem Veröffentlichen der Änderungen zu testen. Dadurch wird sichergestellt, dass das Runbook erwartungsgemäß funktioniert.
Führen Sie diese Schritte aus, um die Ausführung des Runbook vor der Veröffentlichung von Änderungen an der Laufzeitumgebung zu testen:
Wechseln Sie zur Seite Runbooks, und wählen Sie das Runbook aus, für das Sie die Laufzeitumgebung aktualisieren möchten.
Wählen Sie auf der Seite Runbook bearbeiten die Option Im Portal bearbeiten aus, um den Text-Editor zu öffnen.
Das Feld „Laufzeitumgebung“ zeigt die vorhandene Konfiguration an. Wählen Sie die neue Laufzeitumgebung aus der Dropdownliste aus.
Wählen Sie Testbereich aus, um die Ausführung des Runbooks mit der aktualisierten Laufzeitumgebung zu testen. Wählen Sie Starten aus, um die Testausführung zu starten.
Schließen Sie den Testbereich, und nehmen Sie die erforderlichen Änderungen im Runbook-Code oder in der Laufzeitumgebung vor, falls notwendig.
Wählen Sie Veröffentlichen aus, um die mit dem Runbook verknüpfte Laufzeitumgebung zu aktualisieren.
Wählen Sie Ja aus, um die zuvor veröffentlichte Version zu überschreiben und die Änderungen zu bestätigen.
Cloudauftrag erstellen
Derzeit würden Runbooks, die mit der Laufzeitumgebung verknüpft sind, auf Azure ausgeführt.
Verknüpfen vorhandener Runbooks mit vom System generierten Laufzeitumgebungen
Alle vorhandenen Runbooks in Ihrem Azure Automation-Konto würden automatisch mit vom System generierten Laufzeitumgebungen verknüpft. Diese vom System generierten Laufzeitumgebungen werden basierend auf der Laufzeitsprache, der Version und Modulen/Paketen erstellt, die in Ihrem jeweiligen Azure Automation-Konto vorhanden sind. Weitere Informationen Um vorhandene Runbooks zu aktualisieren, ändern Sie die Laufzeitumgebung, indem Sie die hier erwähnten Schritte ausführen.
Nächste Schritte
- Für eine Übersicht wählen Sie Laufzeitumgebung.
- Informationen zum Behandeln von Problemen bei der Runbookausführung finden Sie unter Beheben von Runbookproblemen.













