Aktivieren von Azure-VM-Erweiterungen über das Azure-Portal
In diesem Artikel erfahren Sie, wie Sie das Azure-Portal verwenden, um Azure-VM-Erweiterungen, die von Servern mit Azure Arc-Unterstützung unterstützt werden, auf einem Linux- oder Windows-Hybridcomputer bereitzustellen, zu aktualisieren oder zu deinstallieren.
Hinweis
Die Key Vault-VM-Erweiterung unterstützt keine Bereitstellungen über das Azure-Portal. Verwenden Sie die Azure-Befehlszeilenschnittstelle, Azure PowerShell oder eine Azure Resource Manager-Vorlage, um diese Erweiterung bereitzustellen.
Hinweis
Das Bereitstellen und Verwalten von VM-Erweiterungen auf Azure-VMs wird auf Servern mit Azure Arc-Unterstützung nicht unterstützt. Informationen zu Azure-VMs finden Sie im Artikel Erweiterungen und Features für virtuelle Azure-Computer.
Aktivieren von Erweiterungen
VM-Erweiterungen können über das Azure-Portal auf Ihren durch einen Azure Arc-fähigen Server verwalteten Computer angewendet werden.
Navigieren Sie in Ihrem Browser zum Azure-Portal.
Navigieren Sie im Portal zu Computer – Azure Arc, und wählen Sie in der Liste Ihren Computer aus.
Wählen Sie Erweiterungen und dann Hinzufügen aus.
Wählen Sie die Erweiterung aus, die Sie aus der Liste verfügbarer Erweiterungen erhalten, und befolgen Sie die Anweisungen im Assistenten. In diesem Beispiel stellen wir die Log Analytics-VM-Erweiterung bereit.
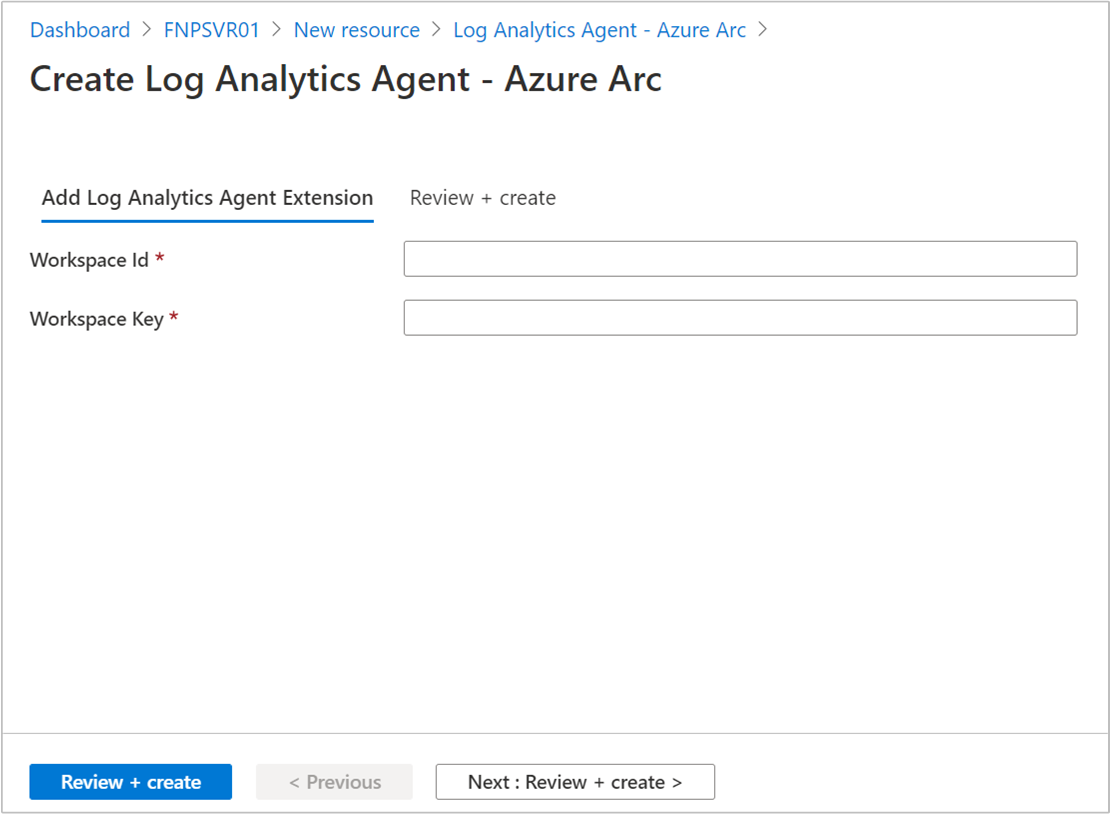
Um die Installation abzuschließen, müssen Sie die Arbeitsbereichs-ID und den Primärschlüssel angeben. Wenn Sie mit dem Ermitteln dieser Informationen nicht vertraut sind, lesen Sie Abrufen von Arbeitsbereichs-ID und Schlüssel.
Nach dem Bestätigen der bereitgestellten erforderlichen Informationen wählen Sie Überprüfen + Erstellen aus. Es wird eine Zusammenfassung der Bereitstellung angezeigt, und Sie können den Status der Bereitstellung überprüfen.
Hinweis
Zwar können mehrere Erweiterungen in einem Batch zusammengefasst und verarbeitet werden, die Installation erfolgt jedoch nacheinander. Sobald die Installation der ersten Erweiterung abgeschlossen ist, wird die Installation der nächsten Erweiterung versucht.
Auflisten der Installierten Erweiterungen
Sie können eine Liste der VM-Erweiterungen auf dem Azure Arc-fähigen Server im Azure-Portal abrufen. Führen Sie zu Ihrer Anzeige die folgenden Schritte aus.
Navigieren Sie in Ihrem Browser zum Azure-Portal.
Navigieren Sie im Portal zu Computer – Azure Arc, und wählen Sie in der Liste Ihren Computer aus.
Wählen Sie Erweiterungen aus, und die Liste der installierten Erweiterungen wird zurückgegeben.
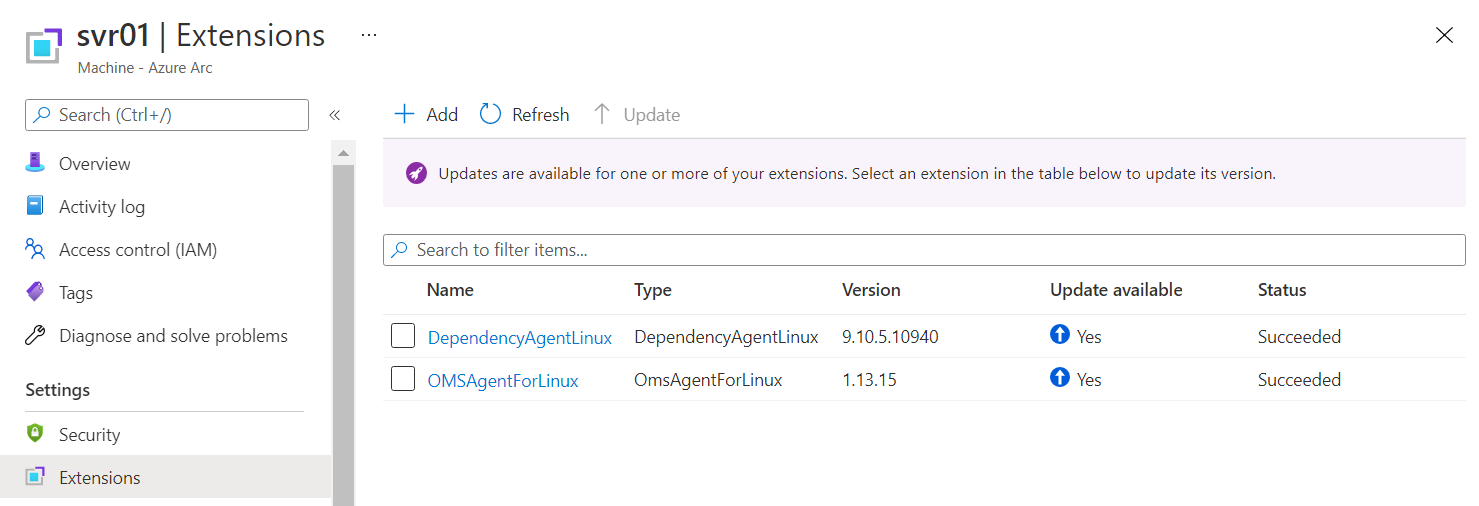
Upgraden von Erweiterungen
Wenn eine neue Version einer unterstützten Erweiterung veröffentlicht wird, können Sie die Erweiterung auf diese neueste Version upgraden. Azure Arc-fähige Server zeigen im Azure-Portal ein Banner an, wenn Sie zu Azure Arc-fähigen Servern navigieren. Diese Banner informieren Sie darüber, dass Upgrades für eine oder mehrere Erweiterungen verfügbar sind, die auf einem Computer installiert sind. Wenn Sie die Liste der installierten Erweiterungen für einen ausgewählten Azure Arc-fähigen Server anzeigen, sehen Sie eine Spalte mit der Bezeichnung Update verfügbar. Wenn eine neuere Version einer Erweiterung veröffentlicht wird, zeigt der Wert Update verfügbar für diese Erweiterung Ja an.
Hinweis
Obwohl im Azure-Portal das Wort Update für diesen Vorgang verwendet wird, spiegelt dieses das Verhalten des Vorgangs nicht genau wieder. Für Erweiterungen wird ein Upgrade durchgeführt, indem eine neuere Version der derzeit installierten Erweiterung auf dem Computer oder dem Server installiert wird.
Eine Erweiterung auf die neueste Version zu upgraden beeinflusst nicht die Konfiguration dieser Erweiterung. Sie müssen keine Konfigurationsinformationen für die von Ihnen geupgradeten Erweiterungen neu anpassen.
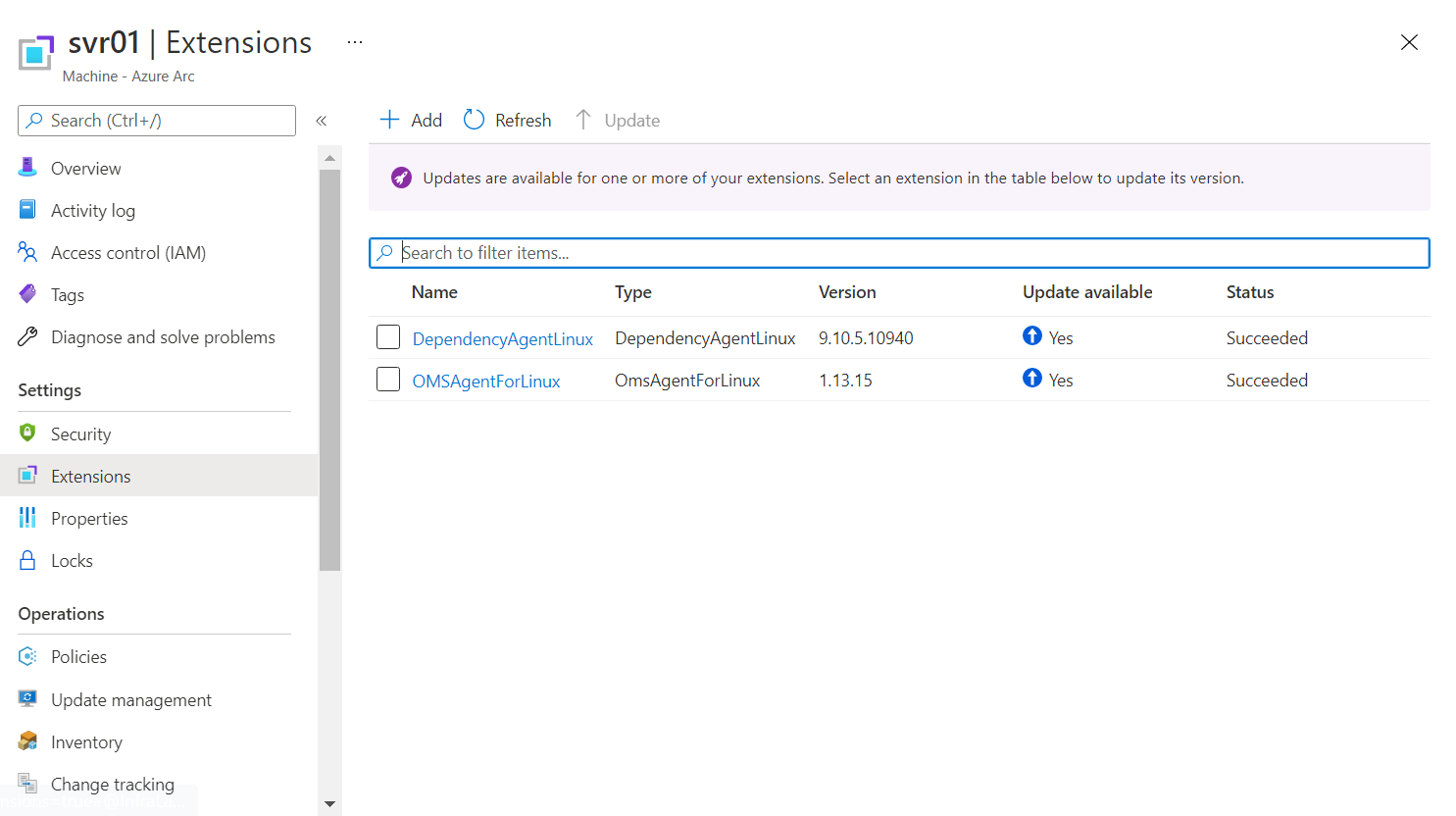
Sie können ein Upgrade für eine Erweiterung durchführen oder mehrere Erweiterungen auswählen, die für ein Upgrade im Azure-Portal berechtigt sind, indem Sie die folgenden Schritte ausführen.
Hinweis
Derzeit können Sie Erweiterungen nur über das Azure-Portal upgraden. Das Ausführen dieses Vorgangs über die Azure CLI oder mit einer Azure Resource Manager-Vorlage wird derzeit nicht unterstützt.
Navigieren Sie in Ihrem Browser zum Azure-Portal.
Navigieren Sie im Portal zu Computer – Azure Arc, und wählen Sie in der Liste Ihren Hybridcomputer aus.
Wählen Sie Erweiterungen aus, und überprüfen Sie den Status der Erweiterungen in der Spalte Update verfügbar.
Sie können eine Erweiterung auf eine von drei Arten upgraden:
Wählen Sie eine Erweiterung aus der Liste der installierten Erweiterungen aus, und wählen Sie unter den Eigenschaften der Erweiterung die Option Aktualisieren aus.
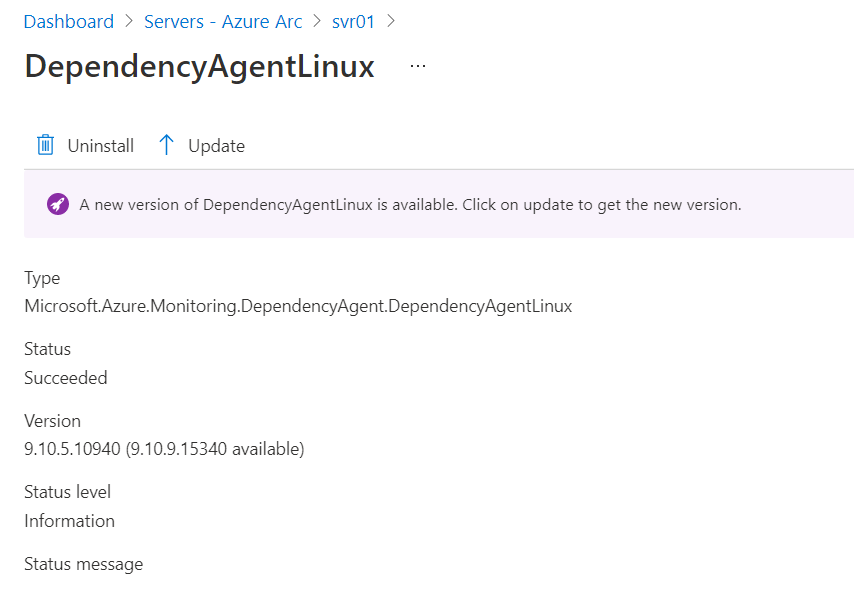
Wählen Sie die Erweiterung aus der Liste der installierten Erweiterungen aus, und wählen Sie oben auf der Seite die Option Aktualisieren aus.
Wählen Sie aus der Liste der installierten Erweiterungen eine oder mehrere Erweiterungen aus, die für ein Upgrade berechtigt sind, und wählen Sie dann die Option Aktualisieren aus.
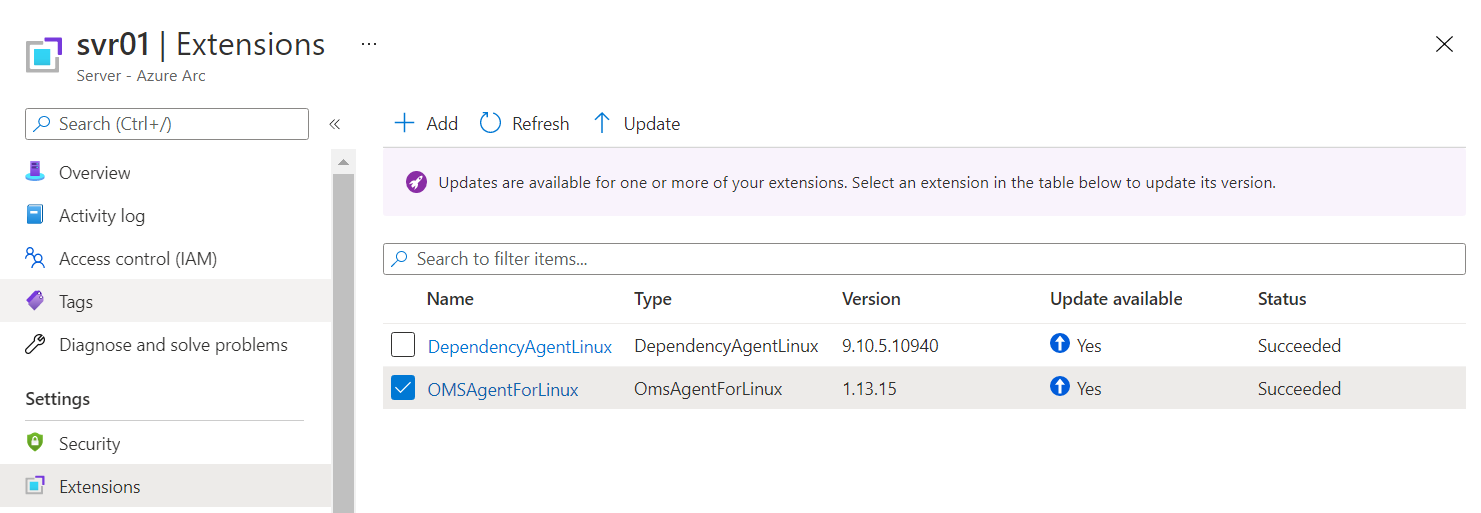
Entfernen von Erweiterungen
Sie können über das Azure-Portal Erweiterungen von einem Azure Arc-fähigen Server entfernen. Führen Sie dann die folgenden Schritte aus, um eine Erweiterung zu entfernen.
Navigieren Sie in Ihrem Browser zum Azure-Portal.
Navigieren Sie im Portal zu Computer – Azure Arc, und wählen Sie in der Liste Ihren Hybridcomputer aus.
Wählen Sie Erweiterungen aus, und wählen Sie dann eine Erweiterung aus der Liste der installierten Erweiterungen aus.
Wählen Sie Deinstallieren aus. Wenn Sie zur Bestätigung aufgefordert werden, wählen Sie Ja aus, um fortzufahren.
Nächste Schritte
Sie können VM-Erweiterungen über die Azure-Befehlszeilenschnittstelle, PowerShell oder Azure Resource Manager-Vorlagen bereitstellen, verwalten und entfernen.
Informationen zur Problembehandlung finden Sie im Problembehandlungs-Handbuch für VM-Erweiterungen.