Tutorial: Erstellen einer Funktion für die Integration in Azure Logic Apps
Azure Functions ist in Azure Logic Apps im Logik-App-Designer integriert. Dank dieser Integration können Sie die Rechenleistung von Functions in Orchestrierungen mit anderen Azure- und Drittanbieterdiensten nutzen.
In diesem Tutorial erfahren Sie, wie Sie einen Workflow zum Analysieren von X-Aktivitäten erstellen. Bei der Auswertung von Tweets sendet der Workflow Benachrichtigungen, wenn positive Stimmungen erkannt werden.
In diesem Tutorial lernen Sie Folgendes:
- Erstellen Sie eine API-Ressource für Azure KI Services.
- Erstellen einer Funktion, mit der die Stimmung von Tweets kategorisiert wird
- Erstellen einer Logik-App, mit der eine Verbindung mit X hergestellt wird.
- Hinzufügen der Stimmungserkennung zur Logik-App
- Verbinden der Logik-App mit der Funktion
- Senden einer E-Mail basierend auf der Antwort von der Funktion
Voraussetzungen
- Ein aktives X-Konto.
- Ein Outlook.com-Konto (zum Senden von Benachrichtigungen)
Hinweis
Wenn Sie den Gmail-Connector verwenden möchten, können nur G-Suite-Geschäftskonten diesen Connector ohne Einschränkungen in Logik-Apps verwenden. Wenn Sie über ein Gmail-Consumerkonto verfügen, können Sie den Gmail-Connector nur mit bestimmten von Google genehmigten Apps und Diensten verwenden, oder Sie können eine Google-Client-App erstellen, die für die Authentifizierung in Ihrem Gmail-Connector verwendet werden soll.
Weitere Informationen finden Sie unter Datensicherheit und Datenschutzrichtlinien für Google-Connectors in Azure Logic Apps.
Erstellen einer Textanalyseressource
Die Azure KI Services-APIs sind in Azure als einzelne Ressourcen verfügbar. Verwenden Sie die Textanalyse-API, um die Stimmungslage der geposteten Tweets zu ermitteln.
Melden Sie sich beim Azure-Portal an.
Klicken Sie im Azure-Portal links oben auf Ressource erstellen.
Wählen Sie unter Kategorien die Option KI + Machine Learning aus.
Wählen Sie unter Textanalyse die Option Erstellen aus.
Geben Sie auf dem Bildschirm Textanalyse erstellen die folgenden Werte ein:
Einstellung Wert Hinweise Subscription Der Name Ihres Azure-Abonnements Resource group Erstellen Sie eine neue Ressourcengruppe namens tweet-sentiment-tutorial. Später löschen Sie diese Ressourcengruppe, um alle Ressourcen zu entfernen, die während dieses Tutorials erstellt wurden. Region Wählen Sie die nächstgelegene Region aus. Name TweetSentimentApp Tarif Wählen Sie Free F0 aus. Klicken Sie auf Überprüfen und erstellen.
Klicken Sie auf Erstellen.
Wählen Sie nach Abschluss der Bereitstellung Zu Ressource wechseln aus.
Abrufen von Textanalyseeinstellungen
Sie kopieren mit der erstellten Textanalyseressource einige Einstellungen und speichern sie zur späteren Verwendung.
Wählen Sie Schlüssel und Endpunkt aus.
Kopieren Sie Schlüssel 1, indem Sie auf das Symbol am Ende des Eingabefelds klicken.
Fügen Sie den Wert in einen Text-Editor ein.
Kopieren Sie den Endpunkt, indem Sie auf das Symbol am Ende des Eingabefelds klicken.
Fügen Sie den Wert in einen Text-Editor ein.
Erstellen der Funktionen-App
Suchen Sie im oberen Suchfeld nach Funktions-App, und wählen Sie den Eintrag aus.
Klicken Sie auf Erstellen.
Geben Sie die folgenden Werte ein.
Einstellung Empfohlener Wert Hinweise Subscription Der Name Ihres Azure-Abonnements Resource group tweet-sentiment-tutorial Verwenden Sie im gesamten Tutorial den gleichen Ressourcengruppennamen. Name der Funktions-App TweetSentimentAPI + ein eindeutiges Suffix Funktionsanwendungsnamen sind global eindeutig. Gültige Zeichen sind a-z(Groß-/Kleinschreibung nicht beachtet),0-9und-.Veröffentlichen Code Laufzeitstapel .NET Der für Sie bereitgestellte Funktionscode ist in C# geschrieben. Version Wählen Sie die neueste Versionsnummer aus. Region Wählen Sie die nächstgelegene Region aus. Klicken Sie auf Überprüfen und erstellen.
Klicken Sie auf Erstellen.
Wählen Sie nach Abschluss der Bereitstellung Zu Ressource wechseln aus.
Erstellen einer durch HTTP ausgelösten Funktion
Wählen Sie im linken Menü des Fensters Funktionen die Option Funktionen aus.
Wählen Sie dann im oberen Menü Hinzufügen aus, und geben Sie die folgenden Werte ein:
Einstellung Wert Hinweise Entwicklungsumgebung Im Portal entwickeln Vorlage HTTP-Trigger Neue Funktion TweetSentimentFunction Dies ist der Name Ihrer Funktion. Autorisierungsstufe Function Wählen Sie die Schaltfläche Hinzufügen aus.
Wählen Sie die Schaltfläche Programmieren und testen aus.
Fügen Sie den folgenden Code in das Code-Editor-Fenster ein:
#r "Newtonsoft.Json" using System; using System.Net; using Microsoft.AspNetCore.Mvc; using Microsoft.Extensions.Logging; using Microsoft.Extensions.Primitives; using Newtonsoft.Json; public static async Task<IActionResult> Run(HttpRequest req, ILogger log) { string requestBody = String.Empty; using (StreamReader streamReader = new StreamReader(req.Body)) { requestBody = await streamReader.ReadToEndAsync(); } dynamic score = JsonConvert.DeserializeObject(requestBody); string value = "Positive"; if(score < .3) { value = "Negative"; } else if (score < .6) { value = "Neutral"; } return requestBody != null ? (ActionResult)new OkObjectResult(value) : new BadRequestObjectResult("Pass a sentiment score in the request body."); }Ein Stimmungswert wird an die Funktion übergeben, die einen Kategorienamen für den Wert zurückgibt.
Wählen Sie auf der Symbolleiste die Schaltfläche Speichern aus, um Ihre Änderungen zu speichern.
Hinweis
Wählen Sie zum Testen der Funktion im oberen Menü Testen/Ausführen aus. Geben Sie auf der Registerkarte Eingabe in das Eingabefeld Textkörper den Wert
0.9ein, und wählen Sie dann Ausführen aus. Überprüfen Sie, ob im Abschnitt Ausgabe im Feld Inhalt der HTTP-Antwort der Wert Positive zurückgegeben wird.
Erstellen Sie als Nächstes eine Logik-App für die Integration in Azure Functions, X und die Azure KI Services-API.
Erstellen einer Logik-App
Suchen Sie im oberen Suchfeld nach Logik-Apps, und wählen Sie den Eintrag aus.
Wählen Sie Hinzufügen.
Wählen Sie Verbrauch aus, und geben Sie die folgenden Werte ein:
Einstellung Empfohlener Wert Subscription Der Name Ihres Azure-Abonnements Resource group tweet-sentiment-tutorial Logik-App-Name TweetSentimentApp Region Wählen Sie die Ihnen am nächsten gelegene Region aus, vorzugsweise die gleiche Region, die Sie auch in den vorherigen Schritten ausgewählt haben. Übernehmen Sie die Standardwerte für alle anderen Einstellungen.
Klicken Sie auf Überprüfen und erstellen.
Klicken Sie auf Erstellen.
Wählen Sie nach Abschluss der Bereitstellung Zu Ressource wechseln aus.
Wählen Sie die Schaltfläche Leere Logik-App aus.
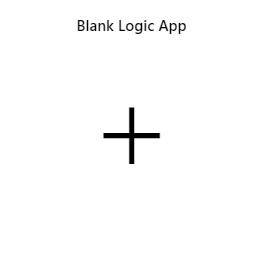
Wählen Sie auf der Symbolleiste die Schaltfläche Speichern aus, um Ihren Fortschritt zu speichern.
Sie können jetzt den Logik-App-Designer verwenden, um Ihrer Anwendung Dienste und Trigger hinzuzufügen.
Mit X verbinden
Stellen Sie eine Verbindung mit X her, damit Ihre App neue Tweets abrufen kann.
Suchen Sie im oberen Suchfeld nach X .
Wählen Sie das Symbol X aus.
Wählen Sie den Trigger Wenn ein neuer Tweet gepostet wird aus.
Geben Sie die folgenden Werte ein, um die Verbindung einzurichten:
Einstellung Wert Verbindungsname MyXConnection Authentifizierungstyp Freigegebene Standardanwendung verwenden Wählen Sie Anmelden.
Befolgen Sie die Anweisungen im Popupfenster, um die Anmeldung bei X abzuschließen.
Geben Sie als Nächstes im Feld Wenn ein neuer Tweet gepostet wird die folgenden Werte ein:
Einstellung Wert Suchtext #my-x-tutorial Wie oft möchten Sie auf Elemente prüfen?: 1 im Textfeld und
Stunde in der Dropdownliste. Sie können verschiedene Werte eingeben. Überprüfen Sie jedoch unbedingt die aktuellen Einschränkungen des X-Connectors.Wählen Sie auf der Symbolleiste die Schaltfläche Speichern aus, um Ihren Fortschritt zu speichern.
Stellen Sie als Nächstes eine Verbindung mit der Textanalyse her, um die Stimmung für die gesammelten Tweets zu ermitteln.
Hinzufügen der Textanalyse-Stimmungserkennung
Wählen Sie Neuer Schritt aus.
Suchen Sie im Suchfeld nach Textanalyse.
Wählen Sie das Symbol Textanalyse aus.
Wählen Sie Stimmung erkennen aus, und geben Sie die folgenden Werte ein:
Einstellung Wert Verbindungsname TextAnalyticsConnection Kontoschlüssel Fügen Sie den Textanalyse-Kontoschlüssel ein, den Sie zuvor gespeichert haben. Website-URL Fügen Sie den Textanalyseendpunkt ein, den Sie zuvor gespeichert haben. Klicken Sie auf Erstellen.
Klicken Sie in das Feld Neuen Parameter hinzufügen, und aktivieren Sie das Kontrollkästchen neben Dokumente, das im Popupfenster angezeigt wird.
Klicken Sie in das Textfeld documents Id - 1 (Dokument-ID: 1), um das Popupfenster für dynamische Inhalte zu öffnen.
Suchen Sie im Suchfeld Dynamischer Inhalt nach ID, und klicken Sie auf Tweet-ID.
Klicken Sie in das Textfeld documents Text - 1 (Dokumenttext: 1), um das Popupfenster für dynamische Inhalte zu öffnen.
Suchen Sie im Suchfeld Dynamischer Inhalt nach Text, und klicken Sie auf Tweettext.
Geben Sie unter Aktion auswählen den Begriff Textanalyse ein, und klicken Sie anschließend auf die Aktion Stimmung erkennen.
Wählen Sie auf der Symbolleiste die Schaltfläche Speichern aus, um Ihren Fortschritt zu speichern.
Das Feld Stimmung erkennen sollte wie auf dem folgenden Screenshot aussehen:
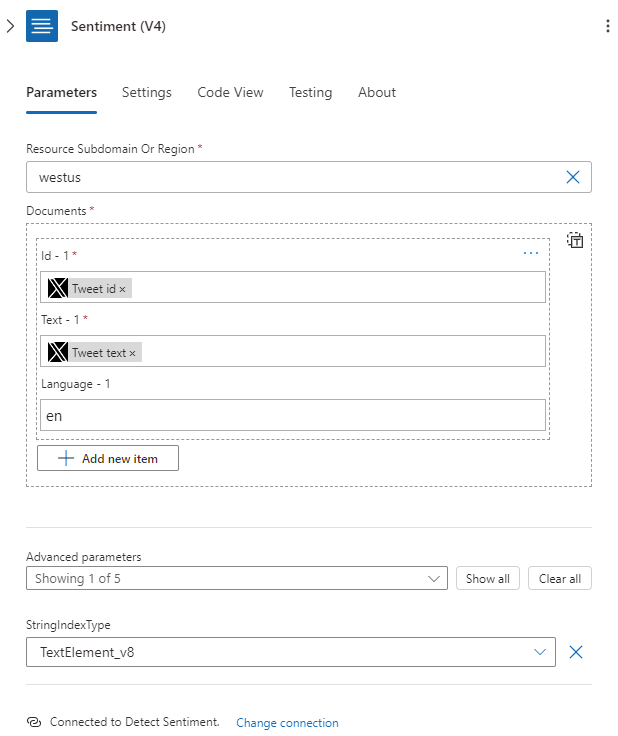
Verbinden der Stimmungsausgabe mit dem Funktionsendpunkt
Wählen Sie Neuer Schritt aus.
Suchen Sie im Suchfeld nach Azure Functions.
Wählen Sie das Symbol Azure Functions aus.
Suchen Sie im Suchfeld nach Ihrem Funktionsnamen. Wenn Sie die obige Anleitung befolgt haben, beginnt Ihr Funktionsname mit TweetSentimentAPI.
Wählen Sie das Funktionssymbol aus.
Wählen Sie das Element TweetSentimentFunction aus.
Klicken Sie in das Feld Anforderungstext, und wählen Sie im Popupfenster das Element Bewertung für Stimmung erkennen aus.
Wählen Sie auf der Symbolleiste die Schaltfläche Speichern aus, um Ihren Fortschritt zu speichern.
Hinzufügen eines bedingten Schritts
Wählen Sie die Schaltfläche Aktion hinzufügen aus.
Klicken Sie in das Feld Steuerung, suchen Sie im Popupfenster nach Steuerung, und wählen Sie den Eintrag aus.
Wählen Sie Bedingung aus.
Klicken Sie in das Feld Wert auswählen, und wählen Sie im Popupfenster das Element Text für TweetSentimentFunction aus.
Geben Sie in das Feld Wert auswählen den Wert Positive ein.
Wählen Sie auf der Symbolleiste die Schaltfläche Speichern aus, um Ihren Fortschritt zu speichern.
Hinzufügen von E-Mail-Benachrichtigungen
Wählen Sie unter dem Feld True die Schaltfläche Aktion hinzufügen aus.
Suchen Sie im Textfeld nach Office 365 Outlook, und wählen Sie den Eintrag aus.
Suchen Sie nach Senden, und wählen Sie im Textfeld E-Mail senden aus.
Wählen Sie die Schaltfläche Anmelden aus.
Befolgen Sie die Anweisungen im Popupfenster, um die Anmeldung bei Office 365 Outlook abzuschließen.
Geben Sie in das Feld An Ihre E-Mail-Adresse ein.
Klicken Sie in das Feld Betreff und dann unter TweetSentimentFunction auf das Element Text. Wird das Element Text nicht in der Liste angezeigt, klicken Sie auf den Link Mehr anzeigen, um die Optionsliste zu erweitern.
Geben Sie unter Betreff nach dem Element Text den Text Tweet von: ein.
Klicken Sie nach dem Text Tweet von: erneut auf das Feld, und wählen Sie in der Optionsliste Wenn ein neuer Tweet gepostet wird den Eintrag Benutzername aus.
Klicken Sie in das Feld Text, und wählen Sie in der Optionsliste Wenn ein neuer Tweet gepostet wird den Eintrag Tweettext aus. Wird das Element Text nicht in der Liste angezeigt, klicken Sie auf den Link Mehr anzeigen, um die Optionsliste zu erweitern.
Wählen Sie auf der Symbolleiste die Schaltfläche Speichern aus, um Ihren Fortschritt zu speichern.
Das E-Mail-Feld sollte nun wie auf dem folgenden Screenshot aussehen:
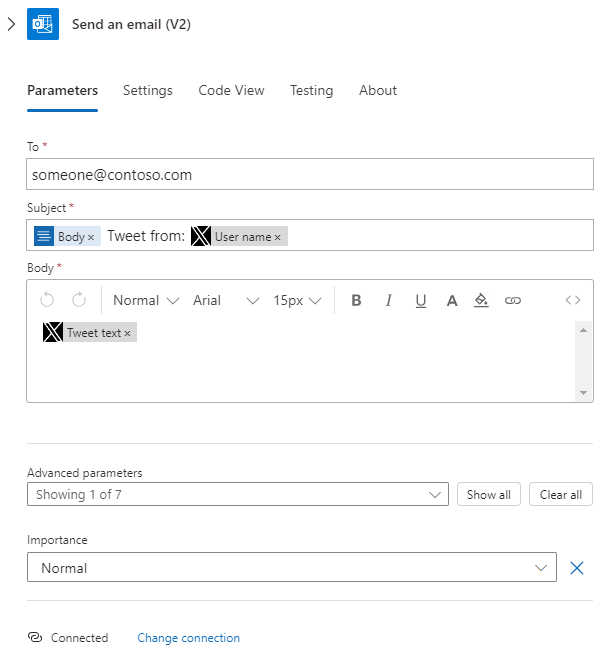
Ausführen des Workflows
Senden Sie über Ihr X-Konto einen Tweet mit dem folgenden Text: I'm enjoying #my-x-tutorial.
Kehren Sie zum Logik-App-Designer zurück, und wählen Sie die Schaltfläche Ausführen aus.
Suchen Sie nach einer E-Mail vom Workflow.
Bereinigen von Ressourcen
Löschen Sie die Ressourcengruppe, um alle in diesem Tutorial erstellten Azure-Dienste und -Konten zu bereinigen.
Suchen Sie im oberen Suchfeld nach Ressourcengruppen.
Wählen Sie tweet-sentiment-tutorial aus.
Wählen Sie Ressourcengruppe löschen aus.
Geben Sie in das Textfeld tweet-sentiment-tutorial ein.
Klicken Sie auf die Schaltfläche Löschen.
Optional können Sie zu Ihrem X-Konto zurückkehren und alle Testtweets aus Ihrem Feed löschen.