Erstellen eines Dashboards im Azure-Portal
Dashboards bieten eine fokussierte und organisierte Ansicht Ihrer Cloudressourcen im Azure-Portal. Verwenden Sie Dashboards als Arbeitsbereich, in dem Sie Ressourcen überwachen und schnell Aufgaben für alltägliche Vorgänge starten können. Beispielsweise können Sie benutzerdefinierte Dashboards basierend auf Projekten, Aufgaben oder Benutzerrollen in Ihrer Organisation erstellen.
Das Azure-Portal stellt ein Standarddashboard als Ausgangspunkt bereit. Sie können das Standarddashboard bearbeiten und zusätzliche Dashboards erstellen und anpassen.
Alle Dashboards sind bei der Erstellung privat, und jede/r Benutzer*in kann bis zu 100 private Dashboards erstellen. Wenn Sie ein Dashboard veröffentlichen und für andere Benutzer*innen in Ihrer Organisation freigeben, wird das freigegebene Dashboard als Azure-Ressource in Ihrem Abonnement implementiert und wird nicht beim Grenzwert für private Dashboards berücksichtigt.
Erstellen eines neuen Dashboards
In diesem Beispiel wird gezeigt, wie Sie ein neues privates Dashboard mit einem zugewiesenen Namen erstellen.
Melden Sie sich beim Azure-Portal an.
Wählen Sie im Menü des Azure-Portals die Option Dashboard aus. Die Standardansicht ist möglicherweise bereits auf das Dashboard festgelegt.
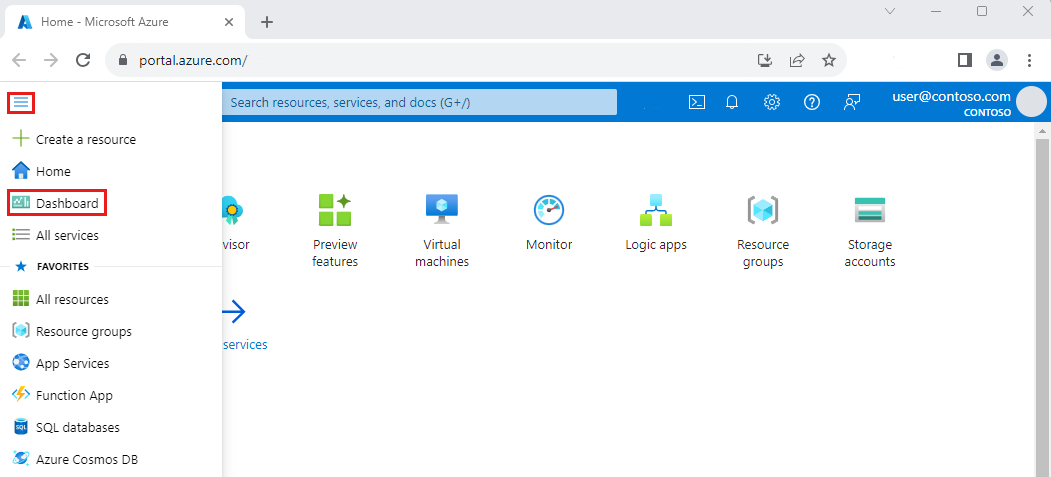
Wählen Sie Erstellen und dann Benutzerdefiniert aus.
Mit dieser Aktion wird der Kachelkatalog geöffnet, in dem Sie Kacheln auswählen können, auf denen verschiedene Arten von Informationen angezeigt werden. Außerdem sehen Sie ein leeres Raster, das das Dashboard-Layout darstellt, in dem Sie die Kacheln anordnen können.
Wählen Sie in der Dashboardbezeichnung den Text aus, und geben Sie einen Namen ein, damit Sie das benutzerdefinierte Dashboard leicht identifizieren können.
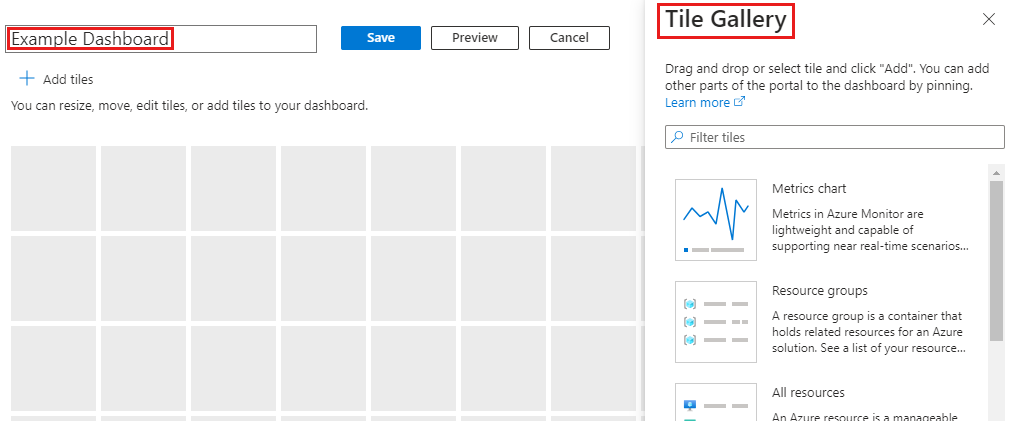
Um das Dashboard ohne Änderungen zu speichern, wählen Sie in der Seitenkopfzeile Speichern aus.
In der Dashboardansicht wird nun das neue Dashboard angezeigt. Wählen Sie den Pfeil neben dem Namen des Dashboards aus, um die anderen verfügbaren Dashboards anzuzeigen. Die Liste kann Dashboards enthalten, die von anderen Benutzern erstellt und freigegeben wurden.
Tipp
Wenn Sie über ein vorhandenes Dashboard verfügen und ein neues Dashboard erstellen möchten, das ähnlich ist, können Sie Ihr Dashboard klonen und die Duplikatkopie als Ausgangspunkt verwenden.
Bearbeiten eines Dashboards
Bearbeiten Sie nun das Beispieldashboard, das Sie erstellt haben, um Kacheln hinzuzufügen, zu ändern und anzuordnen, auf denen Ihre Azure-Ressourcen oder andere hilfreiche Informationen angezeigt werden. Wir arbeiten zunächst mit dem Kachelkatalog und erkunden dann andere Möglichkeiten zum Anpassen von Dashboards.
Hinzufügen von Kacheln aus dem Kachelkatalog
Führen Sie die folgenden Schritte aus, um einem Dashboard mithilfe des Kachelkatalogs Kacheln hinzuzufügen.
Wählen Sie in der Seitenkopfzeile Bearbeiten aus.
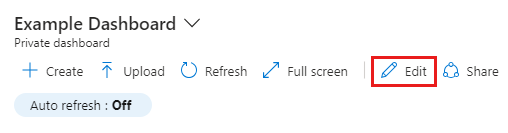
Durchsuchen Sie den Kachelkatalog, oder verwenden Sie das Suchfeld, um nach einer bestimmten Kachel zu suchen. Wählen Sie die Kachel aus, die Sie Ihrem Dashboard hinzufügen möchten.
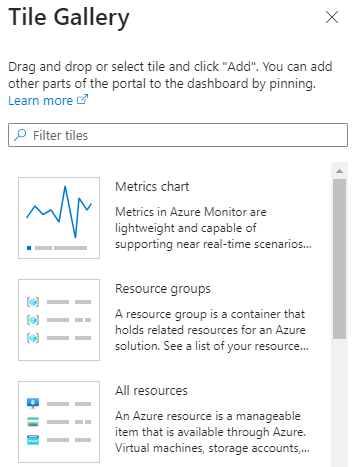
Wählen Sie Hinzufügen aus, um die Kachel dem Dashboard mit einer Standardgröße und einer Standardposition hinzuzufügen. Sie können die Kachel auf das Raster ziehen und dann an der gewünschten Position platzieren.
Wählen Sie zum Speichern der Änderungen Speichern aus. Sie können auch eine Vorschau der Änderungen anzeigen, ohne sie zu speichern, indem Sie Vorschau auswählen. In diesem Vorschaumodus können Sie auch sehen, wie sich Filter auf Ihre Kacheln auswirken. Auf dem Vorschaubildschirm können Sie Speichern auswählen, um die Änderungen beizubehalten, Abbrechen, um sie zu entfernen, oder Bearbeiten, um zu den Bearbeitungsoptionen zurückzukehren und weitere Änderungen vorzunehmen.

Ändern der Größe oder Neuanordnung von Kacheln
Führen Sie die folgenden Schritte aus, um die Größe einer Kachel zu ändern oder die Kacheln in einem Dashboard neu anzuordnen:
Wählen Sie Bearbeiten in der Kopfzeile der Seite aus.
Wählen Sie in der oberen rechten Ecke einer Kachel das Kontextmenü aus. Wählen Sie dann eine Kachelgröße aus. Kacheln, die eine beliebige Größe unterstützen, enthalten auch einen „Ziehpunkt“ in der unteren rechten Ecke, mit dem Sie die Kachel auf die gewünschte Größe ziehen können.
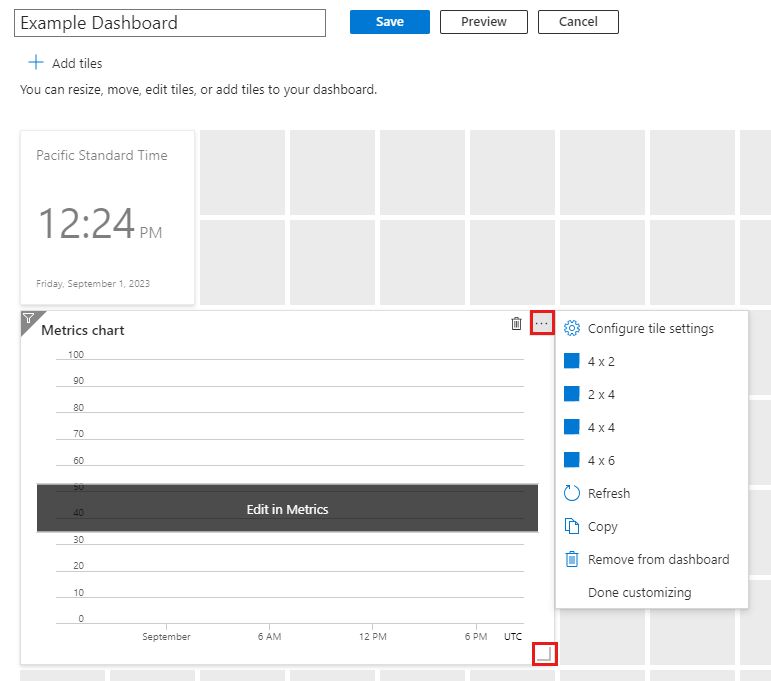
Wählen Sie eine Kachel aus, und ziehen Sie sie an eine neue Position im Raster, um das Dashboard anzuordnen.
Wählen Sie abschließend Speichern aus.
Anheften von Inhalten von einer Ressourcenseite
Sie können Kacheln auch direkt über eine Ressourcenseite zu Ihrem Dashboard hinzufügen.
Viele Ressourcenseiten enthalten ein Reißzweckensymbol oben auf der Seite, was bedeutet, dass Sie eine Kachel anheften können, die die Quellseite darstellt. Manchmal wird auch ein Reißzweckensymbol für einen bestimmten Inhalt auf einer Seite angezeigt. Das bedeutet, dass Sie eine Kachel für diesen bestimmten Inhalt anstatt für die gesamte Seite anheften können.
![]()
Wählen Sie dieses Symbol aus, um die Kachel an ein vorhandenes privates oder freigegebenes Dashboard anzuheften. Sie können auch ein neues Dashboard erstellen, das diesen Reißzwecken enthält, indem Sie Neu erstellen auswählen.
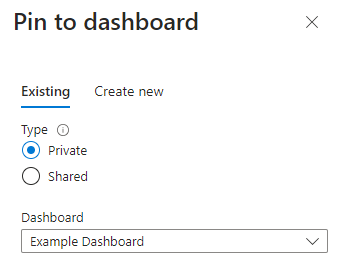
Kopieren einer Kachel in ein neues Dashboard
Wenn Sie eine Kachel in einem anderen Dashboard wiederverwenden möchten, können Sie sie von einem Dashboard in ein anderes kopieren. Wählen Sie dazu das Kontextmenü in der oberen rechten Ecke und dann Kopieren aus.
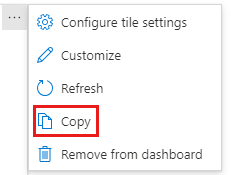
Anschließend können Sie dann auswählen, ob Sie die Kachel in ein anderes privates oder freigegebenes Dashboard kopieren oder eine Kopie der Kachel innerhalb des Dashboards, das Sie bereits bearbeiten, erstellen möchten. Sie können auch ein neues Dashboard erstellen, das eine Kopie dieser Kachel enthält, indem Sie Neu erstellen auswählen.
Ändern von Kacheleinstellungen
Einige Kacheln erfordern möglicherweise weitere Konfiguration, um die gewünschten Informationen anzuzeigen. Beispielsweise muss die Kachel Metrikdiagramm so eingerichtet werden, dass eine Metrik aus Azure Monitor angezeigt wird. Zudem können Sie die Kacheldaten anpassen, um die Standardzeiteinstellungen und Filter des Dashboardd zu überschreiben oder den Titel und Untertitel einer Kachel zu ändern.
Hinweis
Mithilfe der Kachel Markdown können Sie benutzerdefinierte, statische Inhalte in Ihrem Dashboard anzeigen. Dies können alle Informationen sein, die Sie angeben, z. B. grundlegende Anweisungen, ein Bild, eine Reihe von Hyperlinks oder sogar Kontaktinformationen. Weitere Informationen zur Verwendung von Markdownkacheln finden Sie unter Verwenden einer Markdownkachel in Azure-Dashboards zum Anzeigen benutzerdefinierter Inhalte.
Ändern des Titels und Untertitels einer Kachel
Bei einigen Kacheln kann der Titel und Untertitel bearbeitet werden. Wählen Sie hierzu im Kontextmenü Kacheleinstellungen konfigurieren aus.
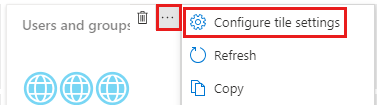
Nehmen Sie die gewünschten Änderungen vor, und wählen Sie auf Übernehmen aus.
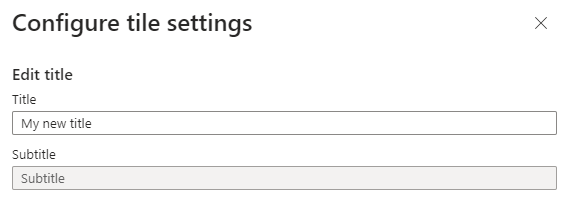
Abschließen der Kachelkonfiguration
Für alle Kacheln, die konfiguriert werden müssen, wird ein entsprechendes Banner angezeigt, bis Sie die Kachel anpassen. Im Diagramm mit den Metriken lautet das Banner beispielsweise In Metriken bearbeiten. Andere Banner können einen anderen Text verwenden, z. B. Kachel konfigurieren.
So passen Sie die Kachel an
Wählen Sie bei Bedarf oben auf der Seite Speichern oder Abbrechen aus, um den Bearbeitungsmodus zu beenden.
Wählen Sie das Banner aus, und nehmen Sie dann die gewünschte Einrichtung vor.
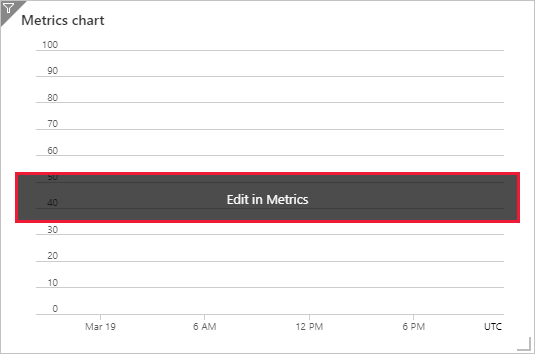
Anwenden von Dashboardfiltern
Im oberen Bereich des Dashboards werden Optionen zum Festlegen der Einstellungen für automatische Aktualisierung und Uhrzeit für im Dashboard angezeigte Daten sowie eine Option zum Hinzufügen zusätzlicher Filter angezeigt.
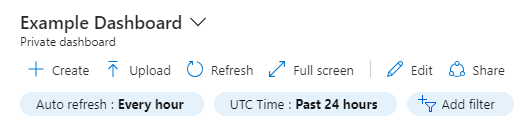
Um zu ändern, wie oft Daten aktualisiert werden, wählen Sie Automatische Aktualisierung und anschließend ein neues Aktualisierungsintervall aus. Wenn Sie Ihre Auswahl getroffen haben, wählen Sie Anwenden aus.
Die Standardzeiteinstellungen sind UTC-Zeit und zeigen Daten für die letzten 24 Stunden an. Um dies zu ändern, wählen Sie die Schaltfläche und dann einen neuen Zeitbereich, eine neue Zeitgranularität und/oder Zeitzone aus und wählen Sie schließlich Anwenden aus.
Um zusätzliche Filter anzuwenden, wählen Sie Filter hinzufügen aus. Die angezeigten Optionen variieren abhängig von den Kacheln in Ihrem Dashboard. Beispielsweise werden möglicherweise nur Optionen zum Filtern der Daten für ein bestimmtes Abonnement oder einen bestimmten Standort anzeigen. In einigen Fällen sehen Sie, dass keine zusätzlichen Filter verfügbar sind.
Wenn zusätzliche Filteroptionen angezeigt werden, wählen Sie die gewünschte Option aus, und treffen Sie Ihre Auswahl. Der Filter wird dann auf Ihre Daten angewendet.
Um einen Filter zu entfernen, wählen Sie das X in der zugehörigen Schaltfläche aus.
Überschreiben der Dashboardfilter für bestimmte Kacheln
Kacheln, die das Filtern unterstützen, verfügen über ein  in der oberen linken Ecke der Kachel. Diese Kacheln ermöglichen es Ihnen, die globalen Filter mit spezifischen Filtern für diese Kachel zu überschreiben.
in der oberen linken Ecke der Kachel. Diese Kacheln ermöglichen es Ihnen, die globalen Filter mit spezifischen Filtern für diese Kachel zu überschreiben.
Klicken Sie hierzu im Kontextmenü der Kachel auf Kacheldaten konfigurieren oder wählen Sie das Filtersymbol aus. Anschließend können Sie die gewünschten Filter für diese Kachel ändern. Beispielsweise bieten einige Kacheln eine Option zum Überschreiben der Dashboard-Zeiteinstellungen auf Kachelebene, sodass Sie eine andere Zeitspanne zum Aktualisieren der Daten auswählen können.
Wenn Sie Filter auf eine bestimmte Kachel anwenden, wird in der linken Ecke dieser Kachel ein doppeltes Filtersymbol angezeigt, das angibt, dass die Daten dieser Kachel ihre eigenen Filter widerspiegeln.
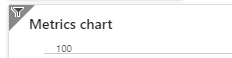
Löschen einer Kachel
Führen Sie zum Entfernen einer Kachel von einem Dashboard eine der folgenden Aktionen aus:
Wählen Sie das Kontextmenü in der oberen rechten Ecke der Kachel aus, und wählen Sie dann Aus Dashboard entfernen aus.
Wählen Sie Bearbeiten aus, um den Anpassungsmodus einzugeben. Platzieren Sie den Mauszeiger in der oberen rechten Ecke der Kachel, und wählen Sie dann das
 Löschsymbol aus, um die Kachel aus dem Dashboard zu entfernen.
Löschsymbol aus, um die Kachel aus dem Dashboard zu entfernen.
Klonen eines Dashboards
Führen Sie die folgenden Schritte aus, um ein vorhandenes Dashboard als Vorlage für ein neues Dashboard zu verwenden:
Stellen Sie sicher, dass in der Dashboardansicht das Dashboard angezeigt wird, das Sie kopieren möchten.
Wählen Sie auf der Kopfzeile
 Klonen aus.
Klonen aus.Eine Duplikatkopie des Dashboards mit dem Namen Klon von (Ihr Dashboardname) wird im Bearbeitungsmodus geöffnet. Anschließend können Sie das neue Dashboard dann umbenennen und anpassen.
Veröffentlichen und Freigeben eines Dashboards
Wenn Sie ein Dashboard erstellen, ist es standardmäßig ein privates Dashboard. Dies bedeutet, dass Sie die einzige Person sind, die es anzeigen kann. Um Dashboards für andere Benutzer verfügbar zu machen, können Sie sie veröffentlichen und freigeben. Weitere Informationen finden Sie unter Freigeben von Azure-Dashboards mithilfe der rollenbasierten Zugriffssteuerung.
Öffnen eines freigegebenen Dashboards
Gehen Sie folgendermaßen vor, um ein freigegebenes Dashboard zu suchen und zu öffnen.
Wählen Sie den Pfeil neben dem Dashboardnamen aus.
Wählen Sie ein Dashboard in der angezeigten Liste der Dashboards aus. Gehen Sie wie folgt vor, wenn das Dashboard, das Sie öffnen möchten, nicht aufgeführt wird:
Wählen Sie Alle Dashboards durchsuchen aus.
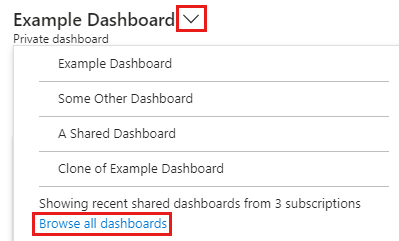
Wählen Sie den Filter Typ ist gleich und anschließend die Option Freigegebene Dashboard aus.
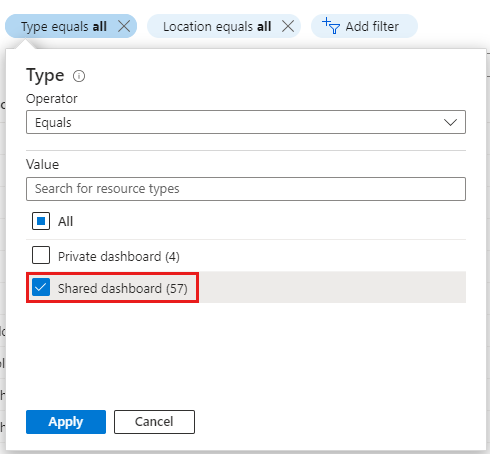
Wählen Sie ein Dashboard aus der Liste der freigegebenen Dashboards aus. Wenn das gewünschte Dashboard nicht angezeigt wird, verwenden Sie die Filter, um die angezeigten Ergebnisse einzuschränken, z. B. indem Sie ein bestimmtes Abonnement oder Filter namentlich auswählen.
Löschen eines Dashboards
Sie können Ihre privaten Dashboards oder ein freigegebenes Dashboard, das Sie erstellt haben oder für das Sie Berechtigungen zum Ändern besitzen, löschen.
Führen Sie die folgenden Schritte aus, um ein privates oder freigegebenes Dashboard dauerhaft zu löschen.
Wählen Sie das zu löschende Dashboard aus der Liste neben dem Namen des Dashboards aus.
Wählen Sie auf der Kopfzeile
 Löschen aus.
Löschen aus.Wählen Sie für ein privates Dashboard im Bestätigungsdialogfeld OK aus, um das Dashboard zu entfernen. Aktivieren Sie für ein freigegebenes Dashboard im Bestätigungsdialogfeld das Kontrollkästchen, um zu bestätigen, dass das veröffentlichte Dashboard von anderen Benutzern nicht mehr angezeigt werden kann. Wählen Sie anschließend OK aus.
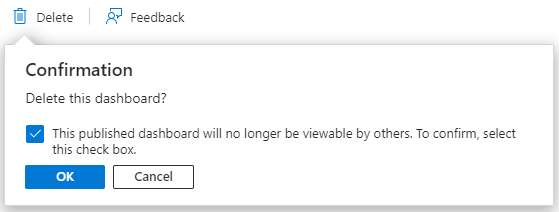
Tipp
Wenn Sie in der globalen Azure-Cloud ein veröffentlichtes Dashboard im Azure-Portal löschen, können Sie das Dashboard innerhalb von 14 Tagen nach dem Löschvorgang wiederherstellen. Weitere Informationen finden Sie unter Wiederherstellen eines gelöschten Dashboards im Azure-Portal.