Anzeigen und Herunterladen der Microsoft Azure-Rechnung
Sie können Ihre Rechnung über das Azure-Portal herunterladen oder per E-Mail erhalten. Rechnungen werden an die Person gesendet, die für den Empfang von Rechnungen für die Registrierung festgelegt wurde.
Wenn Sie über ein Enterprise Agreement (EA-Kunden) für Azure verfügen, kann die Rechnung Ihrer Organisation nur von EA-Administrator*innen heruntergeladen und angezeigt werden. Direkte EA-Administratoren können ihre Azure-Rechnung herunterladen oder anzeigen. Indirekte EA-Administratoren können die Informationen in Rechnungen für die Azure Enterprise-Registrierung verwenden, um ihre Rechnung herunterzuladen.
Kriterien der Rechnungsgenerierung
Die Rechnungsgenerierung basiert auf der Art Ihres Abrechnungskontos. Rechnungen werden für Abrechnungskonten vom Typ „Microsoft Online Services-Programm“ (MOSP), das auch als nutzungsbasierte Bezahlung bezeichnet wird, „Microsoft-Kundenvereinbarung“ (Microsoft Customer Agreement, MCA) und „Microsoft Partner-Vereinbarung“ (Microsoft Partner Agreement, MPA) erstellt. Rechnungen werden auch für EA-Abrechnungskonten (Enterprise Agreement) generiert.
Weitere Informationen zu Abrechnungskonten und zur Ermittlung der Art Ihres Abrechnungskontos finden Sie unter Anzeigen Ihrer Abrechnungskonten im Azure-Portal.
Rechnungsstatus
Wenn Sie Ihren Rechnungsstatus im Azure-Portal überprüfen, ist jede Rechnung mit einem der folgenden Statussymbole gekennzeichnet:
| Statussymbol | Beschreibung |
|---|---|
| Fällig wird angezeigt, wenn eine Rechnung generiert, aber noch nicht bezahlt wurde. | |
| Überfällig wird angezeigt, wenn von Azure versucht wurde, Ihre Zahlungsmethode zu belasten, die Zahlung aber abgelehnt wurde. | |
| Der Status Bezahlt wird angezeigt, wenn Azure Ihre Zahlungsmethode erfolgreich belastet hat. |
Wenn eine Rechnung erstellt wird, wird sie im Azure-Portal mit dem Status Fällig angezeigt. Der Status „Fällig“ ist normal und zu erwarten.
Wurde eine Rechnung nicht bezahlt, hat sie den Status Überfällig. Ein überfälliges Abonnement wird deaktiviert, wenn die Rechnung nicht bezahlt wird.
Rechnungen für MOSP-Abrechnungskonten
Ein MOSP-Abrechnungskonto wird erstellt, wenn Sie sich über die Azure-Website für Azure registrieren. Beispiele hierfür sind die Registrierung für ein Kostenloses Azure-Konto, ein Angebot mit nutzungsbasierter Bezahlung oder als Visual Studio-Abonnent.
Kunden in ausgewählten Regionen, die sich über die Azure-Website für ein Angebot mit nutzungsbasierter Bezahlung oder ein kostenloses Azure-Konto registrieren, verfügen möglicherweise über ein Abrechnungskonto für eine Microsoft-Kundenvereinbarung.
Sollten Sie sich hinsichtlich der Art Ihres Abrechnungskontos nicht sicher sein, lesen Sie den Abschnitt zum Überprüfen des Typs Ihres Abrechnungskontos, bevor Sie mit der Anleitung in diesem Artikel fortfahren.
Ein MOSP-Abrechnungskonto kann über folgende Rechnungen verfügen:
Gebühren für Azure-Dienste: Eine Rechnung wird für jedes Azure-Abonnement mit Azure-Ressourcen generiert, die durch das Abonnement verwendet werden. Die Rechnung enthält Gebühren für einen Abrechnungszeitraum. Der Abrechnungszeitraum wird durch den Tag des Monats bestimmt, an dem das Abonnement erstellt wurde.
Ein Beispiel: Ein Rechnungsadministrator erstellt das Azure-Abonnement 01 am 5. März und das Azure-Abonnement 02 am 10. März. Die Rechnung für Azure-Abonnement 01 enthält Gebühren, die zwischen dem fünften Tag eines Monats und dem vierten Tag des Folgemonats angefallen sind. Die Rechnung für Azure-Abonnement 02 enthält Gebühren, die zwischen dem zehnten Tag eines Monats und dem neunten Tag des Folgemonats angefallen sind. Die Rechnungen für alle Azure-Abonnements werden in der Regel an dem Tag des Monats generiert, an dem das Konto erstellt wurde. Die Generierung kann sich jedoch um bis zu zwei Tage verzögern. Wenn der Rechnungsadministrator sein Konto also beispielsweise am 2. Februar erstellt hat, werden die Rechnungen für Azure-Abonnement 01 und Azure-Abonnement 02 in der Regel jeweils am zweiten Tag des Monats generiert. Manchmal kann es aber auch bis zu zwei Tage länger dauern.
Azure Marketplace, Reservierungen und Spot-VMs: Eine Rechnung wird für Reservierungen, Marketplace-Produkte und Spot-VMs generiert, die unter Verwendung eines Abonnements erworben wurden. Die Rechnung enthält jeweils die entsprechenden Gebühren des Vormonats. Ein Beispiel: John hat am 1. März und am 30. März jeweils eine Reservierung erworben. Im April wird eine einzelne Rechnung für beide Reservierungen generiert. Die Rechnungen für Azure Marketplace, Reservierungen und Spot-VMs werden immer ungefähr am neunten Tag des Monats generiert.
Wenn Sie für Azure mit Kreditkarte bezahlen und eine Reservierung erwerben, wird von Azure sofort eine Rechnung generiert. Bei Zahlung auf Rechnung wird die Reservierung dagegen in der nächsten Monatsrechnung abgerechnet.
Azure-Supportplan: Für Ihr Supportplanabonnement wird jeweils eine Monatsrechnung generiert. Die erste Rechnung wird am Tag des Kaufs (oder bis zu zwei Tage später) generiert. Spätere Supportplanrechnungen werden in der Regel an dem Tag des Monats generiert, an dem das Konto erstellt wurde. Die Generierung kann sich jedoch um bis zu zwei Tage verzögern.
Herunterladen Ihrer Azure-Abonnementrechnung für ein MOSP
Eine Rechnung wird nur für ein Abonnement generiert, das zu einem Abrechnungskonto für ein MOSP gehört. Überprüfen Sie Ihren Zugriff auf ein MOSP-Konto.
Sie müssen über eine Kontoadministratorrolle für ein Abonnement verfügen, um die zugehörige Rechnung herunterladen zu können. Benutzer mit der Rolle „Besitzer“, „Mitwirkender“ oder „Leser“ können die Rechnung herunterladen, wenn der Kontoadministrator ihnen die entsprechende Berechtigung erteilt. Weitere Informationen finden Sie unter Berechtigen von Benutzern zum Herunterladen von Rechnungen.
Azure Government-Kunden können ihre Rechnung nicht per E-Mail anfordern. Sie können sie nur herunterladen.
- Wählen Sie im Azure-Portal auf der Seite Abonnements Ihr Abonnement aus.
- Wählen Sie im Abrechnungsabschnitt die Option Rechnungen aus.

- Wählen Sie die gewünschte Rechnung und anschließend die Option Rechnungen herunterladen aus.

- Sie können auch das Downloadsymbol und anschließend im Abschnitt Nutzungsdetails die Schaltfläche Azure-Nutzungsdatei vorbereiten auswählen, um eine Aufschlüsselung mit den täglich verbrauchten Mengen und den Gebühren herunterzuladen. Die Vorbereitung der CSV-Datei kann einige Minuten dauern.

Weitere Informationen über Ihre Rechnung finden Sie unter Erläuterungen zur Rechnung für Microsoft Azure. Hilfe bei der Ermittlung ungewöhnlicher Kosten finden Sie unter Analysieren unerwarteter Gebühren.
Herunterladen Ihrer MOSP-Supportplanrechnung
Eine PDF-Rechnung wird nur für ein Supportplanabonnement generiert, das zu einem MOSP-Abrechnungskonto gehört. Überprüfen Sie Ihren Zugriff auf ein MOSP-Konto.
Sie müssen über eine Kontoadministratorrolle für das Supportplanabonnement verfügen, um die zugehörige Rechnung herunterladen zu können.
- Melden Sie sich beim Azure-Portal an.
- Suchen Sie nach Kostenverwaltung + Abrechnung.
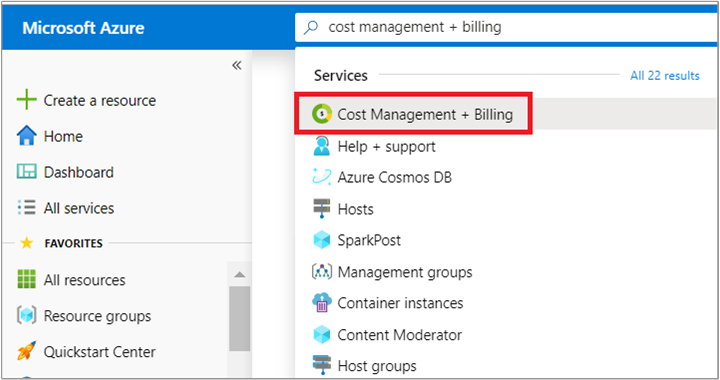
- Wählen Sie auf der linken Seite die Option Rechnungen aus.
- Wählen Sie Ihr Supportplanabonnement aus.
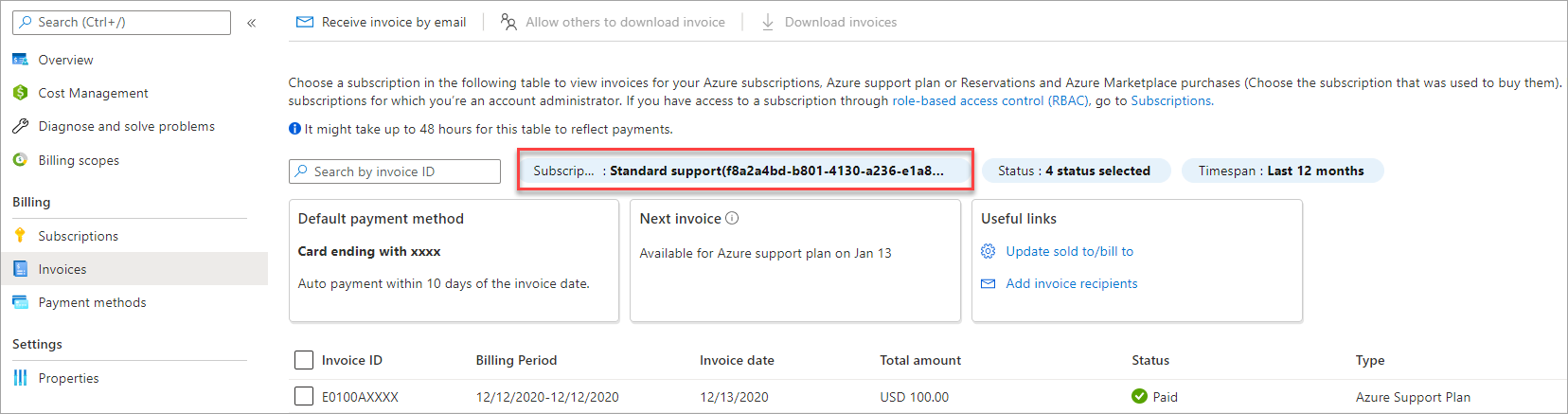
- Wählen Sie die gewünschte Rechnung und anschließend die Option Rechnungen herunterladen aus.

Ermöglichen des Herunterladens Ihrer Abonnementrechnung für andere Benutzer
So laden Sie eine Rechnung herunter:
- Melden Sie sich beim Azure-Portal als Kontoadministrator für das Abonnement an.
- Suchen Sie nach Kostenverwaltung + Abrechnung.
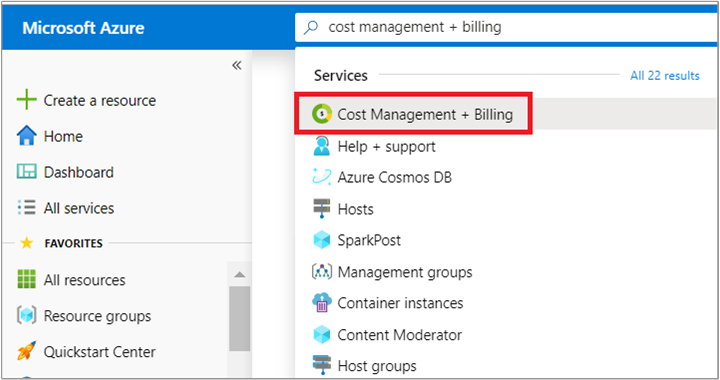
- Wählen Sie auf der linken Seite die Option Rechnungen aus.
- Wählen Sie oben auf der Seite Rechnungsdetails bearbeiten aus und wählen Sie dann Anderen das Herunterladen der Rechnung erlauben.

- Wählen Sie das Abonnement aus, damit andere Rechnungen herunterladen können. Wählen Sie dann aus, ob Benutzer und Gruppen mit Zugriff auf Abonnementebene zum Herunterladen von Rechnungen berechtigt werden sollen. Wählen Sie dann Speichernaus.

Hinweis
Microsoft rät davon ab, vertrauliche oder personenbezogene Informationen an Dritte weiterzugeben. Diese Empfehlung gilt auch für die Weitergabe Ihrer Azure-Abrechnung oder -Rechnung an einen Drittanbieter für Kostenoptimierungen. Weitere Informationen finden Sie unter https://azure.microsoft.com/support/legal/ und https://www.microsoft.com/trust-center.
Erhalten der MOSP-Abonnementrechnung per E-Mail
Sie müssen über eine Kontoadministratorrolle für ein Abonnement oder einen Supportplan verfügen, um die zugehörige PDF-Rechnung per E-Mail erhalten zu können. Wenn Sie sich dafür entscheiden, können Sie optional weitere Empfänger hinzufügen, die die Rechnung per E-Mail erhalten sollen. Die folgenden Schritte gelten für Abonnement- und Supportplanrechnungen.
- Melden Sie sich beim Azure-Portal an.
- Navigieren Sie zu Kostenverwaltung und Abrechnung.
- Wählen Sie bei Bedarf einen Abrechnungsbereich aus.
- Wählen Sie auf der linken Seite die Option Rechnungen aus.
- Wählen Sie oben auf der Seite die Option Rechnung per E-Mail erhalten aus.

- Wählen Sie im Fenster „Rechnung per E-Mail erhalten“ das Abonnement aus, in dem Rechnungen erstellt werden.
- Wählen Sie im Bereich Status die Option Ja für E-Mail-Rechnungen für Azure-Dienste erhalten aus. Sie können optional Ja für Rechnungen für Azure Marketplace- und Reservierungskäufe per E-Mail senden auswählen.
- Geben Sie im Bereich Bevorzugte E-Mail-Adresse die E-Mail-Adresse ein, an die Rechnungen gesendet werden sollen.
- Geben Sie optional im Bereich Zusätzliche Empfänger eine oder mehrere E-Mail-Adressen ein.

- Wählen Sie Speichern aus.
Rechnungen für MCA- und MPA-Abrechnungskonten
Ein MCA-Abrechnungskonto (Microsoft Customer Agreement, Microsoft-Kundenvereinbarung) wird erstellt, wenn Ihre Organisation mit einem Microsoft-Vertreter zusammenarbeitet, um eine Microsoft-Kundenvereinbarung zu unterzeichnen. Einige Kunden in ausgewählten Regionen, die sich über die Azure-Website für ein Konto mit nutzungsbasierter Bezahlung oder für ein kostenloses Azure-Konto registrieren, verfügen möglicherweise ebenfalls über ein Abrechnungskonto für eine Microsoft-Kundenvereinbarung. Weitere Informationen finden Sie unter Erste Schritte mit dem Abrechnungskonto für eine Microsoft-Kundenvereinbarung.
Ein MPA-Abrechnungskonto (Microsoft Partner Agreement, Microsoft-Partnervereinbarung) wird für CSP-Partner (Cloud Solution Provider, Cloudlösungsanbieter) erstellt, um die Kundenverwaltung in der neuen Handelsumgebung zu ermöglichen. Partner benötigen mindestens einen Kunden mit einem Azure-Plan, damit sie das Abrechnungskonto im Azure-Portal verwalten können. Weitere Informationen finden Sie unter Erste Schritte mit Ihrem Abrechnungskonto für eine Microsoft-Partnervereinbarung.
Am Anfang jedes Kalendermonats wird in Ihrem Konto eine monatliche Rechnung für jedes Abrechnungsprofil erstellt. Die Rechnung enthält die jeweiligen Gebühren für alle Azure-Abonnements und andere Käufe aus dem Vormonat. Ein Beispiel: Ein Abonnementbesitzer hat Azure-Abonnement 01 am 5. März und Azure-Abonnement 02 am 10. März erstellt. Am 28. März hat er das Abonnement Azure-Support 01 unter Verwendung von Abrechnungsprofil 01 erworben. Er erhält Anfang April eine einzelne Rechnung mit den Gebühren für die Azure-Abonnements und den Supportplan.
Herunterladen einer Rechnung für ein MCA-oder MPA-Abrechnungsprofil
Sie müssen über eine Rolle vom Typ „Besitzer“, „Mitwirkender“, „Leser“ oder „Rechnungs-Manager“ für ein Abrechnungsprofil verfügen, um die zugehörige Rechnung über das Azure-Portal herunterladen zu können. Benutzer mit einer Rolle vom Typ „Besitzer“, „Mitwirkender“ oder „Leser“ für ein Abrechnungskonto können Rechnungen für alle Abrechnungsprofile des Kontos herunterladen.
Melden Sie sich beim Azure-Portal an.
Suchen Sie nach Kostenverwaltung + Abrechnung.
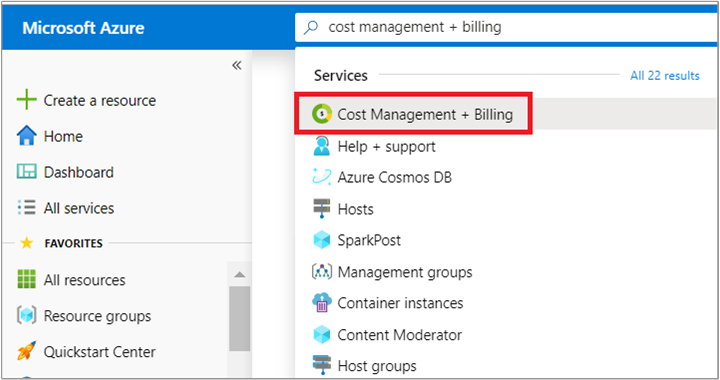
Wählen Sie auf der linken Seite die Option Rechnungen aus.
Wählen Sie in der Rechnungstabelle die Rechnung aus, die Sie herunterladen möchten.
Wählen Sie oben auf der Seite die Option Herunterladen aus.
Sie können auch Ihre tägliche Aufschlüsselung geschätzter Gebühren und verbrauchter Mengen herunterladen. Wählen Sie auf der rechten Seite einer Zeile die Auslassungspunkte (...) und anschließend Azure-Nutzungsdatei vorbereiten aus. In der Regel ist die Nutzungsdatei innerhalb von 72 Stunden nach der Ausstellung der Rechnung bereit. Die Vorbereitung des Downloads der CSV-Datei kann einige Minuten dauern. Wenn die Datei heruntergeladen werden kann, wird im Azure-Portal eine Benachrichtigung angezeigt.
Erhalten der Rechnung Ihres Abrechnungsprofils per E-Mail
Sie müssen über eine Rolle vom Typ „Besitzer“ oder „Mitwirkender“ für das Abrechnungsprofil oder das zugehörige Abrechnungskonto verfügen, um die Einstellung zur Rechnung per E-Mail aktualisieren zu können. Nach der Aktivierung erhalten alle Benutzer, die über eine Rolle vom Typ „Besitzer“, „Mitwirkender“, „Leser“ oder „Rechnungs-Manager“ für ein Abrechnungsprofil verfügen, die zugehörige Rechnung per E-Mail.
Hinweis
Die Rechnungsfunktionen Per E-Mail senden und Einstellung für Rechnungen per E-Mail werden nicht für Microsoft-Kundenvereinbarungen unterstützt, wenn Sie mit einem Microsoft-Partner zusammenarbeiten.
- Melden Sie sich beim Azure-Portal an.
- Suchen Sie nach Kostenverwaltung + Abrechnung.
- Wählen Sie auf der linken Seite die Option Rechnungen und anschließend oben auf der Seite die Option Einstellung für Rechnungen per E-Mail aus.
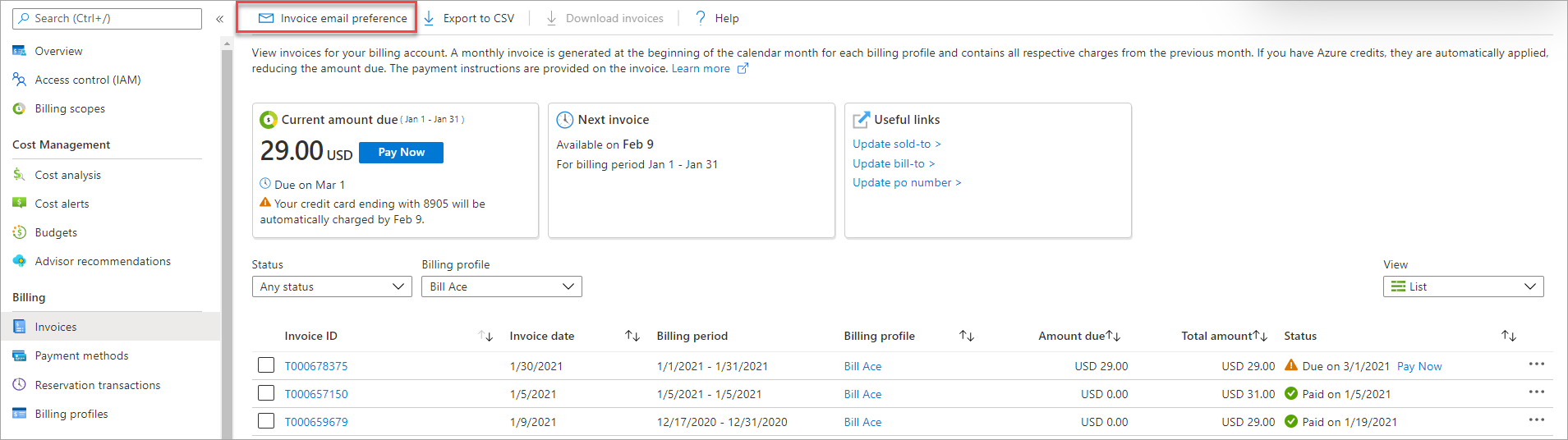
- Sollten Sie über mehrere Abrechnungsprofile verfügen, wählen Sie ein Abrechnungsprofil und anschließend Ja aus.
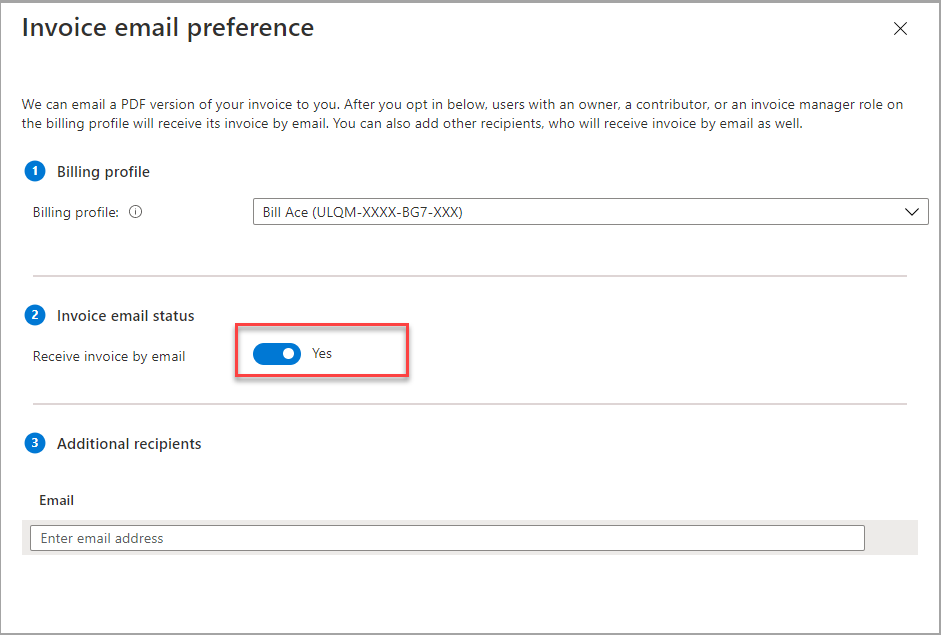
- Wählen Sie Speichern.
Sie können anderen Benutzern Zugriff zum Anzeigen, Herunterladen und Bezahlen von Rechnungen gewähren, indem Sie ihnen die Rolle „Rechnungs-Manager“ für ein MCA- oder MPA-Abrechnungsprofil zuweisen. Wenn Sie sich dafür entschieden haben, Ihre Rechnung per E-Mail zu erhalten, erhalten Benutzer die Rechnungen ebenfalls per E-Mail.
- Melden Sie sich beim Azure-Portal an.
- Suchen Sie nach Kostenverwaltung + Abrechnung.
- Wählen Sie auf der linken Seite die Option Abrechnungsprofile aus. Wählen Sie in der Liste mit den Abrechnungsprofilen ein Abrechnungsprofil aus, für das Sie die Rolle „Rechnungs-Manager“ zuweisen möchten.
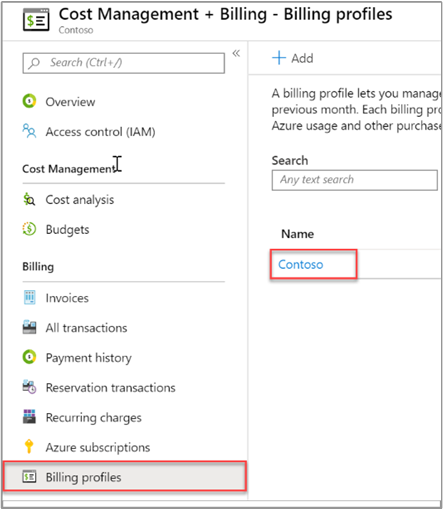
- Wählen Sie auf der linken Seite die Option Zugriffssteuerung (IAM) und anschließend oben auf der Seite die Option Hinzufügen aus.
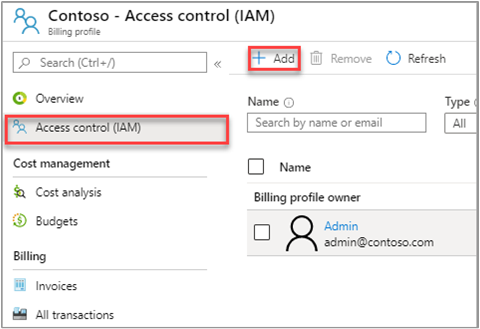
- Wählen Sie in der Dropdownliste „Rolle“ die Option Rechnungs-Manager aus. Geben Sie die E-Mail-Adresse des Benutzers ein, dem Sie Zugriff gewähren möchten. Wählen Sie Speichern aus, um die Rolle zuzuweisen.

Weitergeben der Rechnung Ihres Abrechnungsprofils
Möglicherweise müssen Sie Ihre monatliche Rechnung an Ihr Buchhaltungsteam oder an eine andere eigene E-Mail-Adresse senden. Dies ist möglich, ohne Ihrem Buchhaltungsteam oder der sekundären E-Mail-Adresse Zugriff auf Ihr Abrechnungsprofil zu gewähren.
- Melden Sie sich beim Azure-Portal an.
- Suchen Sie nach Kostenverwaltung + Abrechnung.
- Wählen Sie auf der linken Seite die Option Rechnungen und anschließend oben auf der Seite die Option Einstellung für Rechnungen per E-Mail aus.
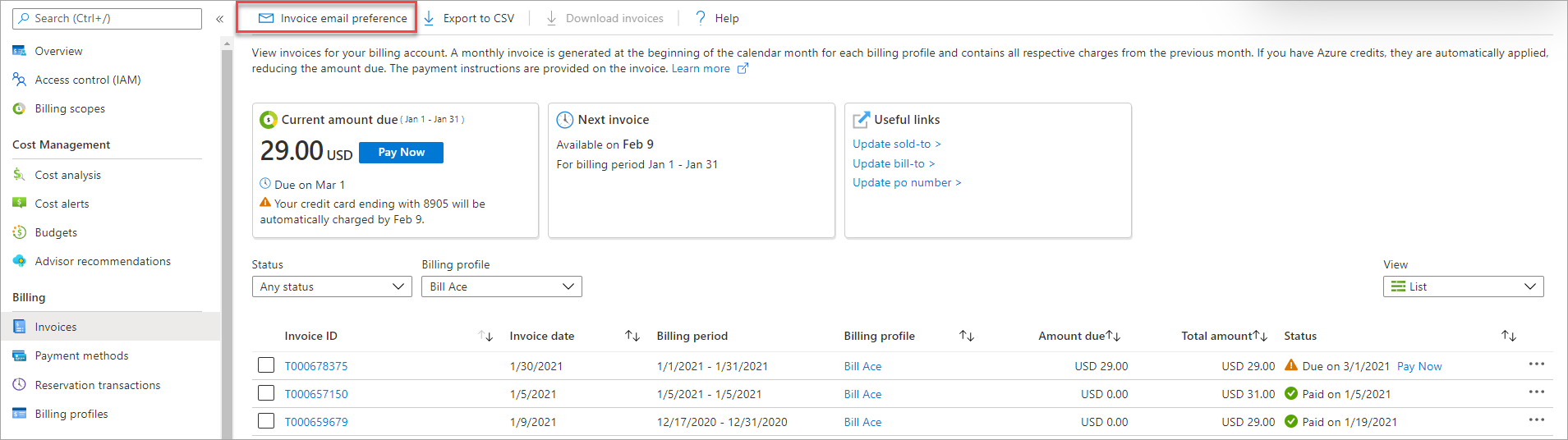
- Sollten Sie über mehrere Abrechnungsprofile verfügen, wählen Sie ein Abrechnungsprofil aus.
- Fügen Sie im Abschnitt für additional zusätzliche Empfänger die gewünschten E-Mail-Adressen für den Empfang von Rechnungen hinzu.
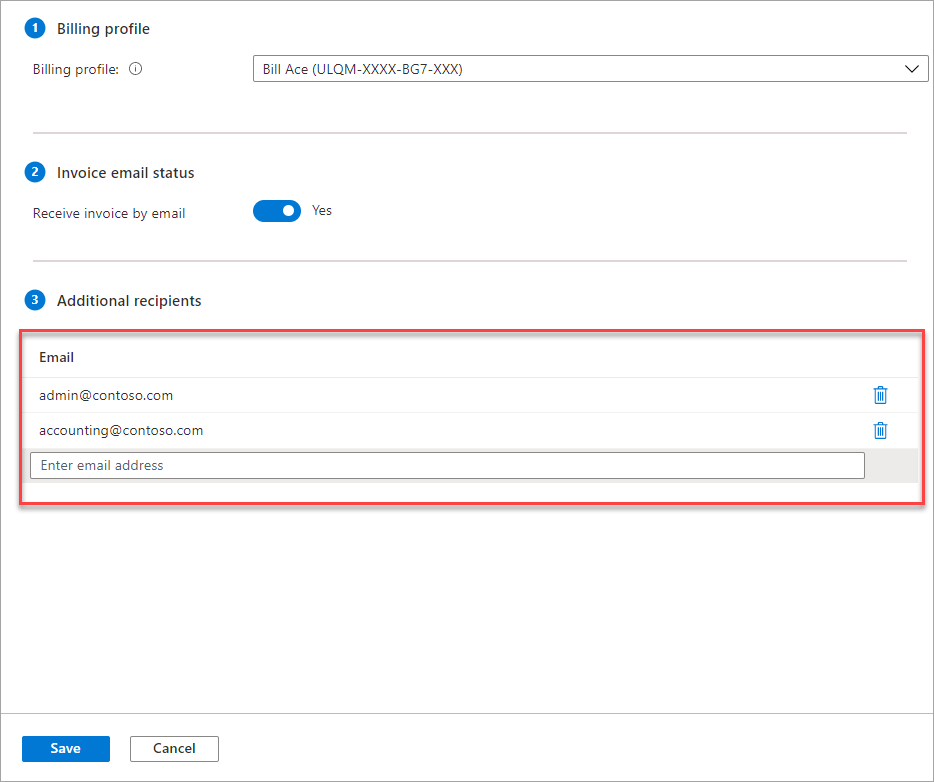
- Wählen Sie Speichern.
Azure Government-Unterstützung für Rechnungen
Azure Government-Benutzer verwenden dieselben Vertragstypen wie andere Azure-Benutzer.
Azure Government-Kunden können ihre Rechnung nicht per E-Mail anfordern. Sie können sie nur herunterladen.
Um Ihre Rechnung herunterzuladen, führen Sie die Schritte aus, die unter Herunterladen Ihrer Azure-Abonnementrechnung für ein MOSP angegeben sind.
Mögliche Gründe für nicht angezeigte Rechnungen
Mehrere Gründe können dafür ausschlaggebend sein, dass Sie keine Rechnung sehen:
Die Rechnung wurde noch nicht ausgestellt.
Es sind weniger als 30 Tage seit dem Abschluss Ihres Azure-Abonnements vergangen.
Die Abrechnung von Azure erfolgt wenige Tage nach dem Ende Ihres Abrechnungszeitraums. Unter Umständen wurde also noch keine Rechnung generiert.
Sie haben keine Berechtigung zur Ansicht von Rechnungen.
Bei MCA- oder MPA-Abrechnungskonten müssen Sie über eine Rolle vom Typ „Besitzer“, „Mitwirkender“, „Leser“ oder „Rechnungs-Manager“ für ein Abrechnungsprofil verfügen. Alternativ müssen Sie über eine Rolle vom Typ „Besitzer“, „Mitwirkender“ oder „Leser“ für das Abrechnungskonto verfügen, um Rechnungen einsehen zu können.
Bei anderen Abrechnungskonten werden die Rechnungen unter Umständen nur für den Kontoadministrator angezeigt.
Rechnungen werden in Ihrem Konto nicht unterstützt.
Bei einer MOSP-Vereinbarung (Microsoft Online Services Program) erhalten Sie nur dann eine Rechnung, wenn Ihre Nutzung den monatlichen Kreditbetrag überschreitet. Dies gilt auch, wenn Sie sich für ein kostenloses Azure-Konto registriert haben oder über ein Abonnement verfügen, das eine monatliche Gutschrift enthält.
Wenn Sie über ein Abrechnungskonto für eine Microsoft-Kundenvereinbarung (MCA) oder eine Microsoft Partner-Vereinbarung (MPA) verfügen, erhalten Sie immer eine Rechnung.
Sie haben Zugriff auf die Rechnung über eines Ihrer anderen Konten.
- Dies ist normalerweise der Fall, wenn Sie einen Link in der E-Mail auswählen, in der Sie aufgefordert werden, Ihre Rechnung im Portal anzuzeigen. Wenn Sie den Link auswählen, wird folgende Fehlermeldung angezeigt:
We can't display your invoices. Please try again. Vergewissern Sie sich, dass Sie mit der E-Mail-Adresse angemeldet sind, die über die Berechtigungen zum Anzeigen der Rechnungen verfügt.
- Dies ist normalerweise der Fall, wenn Sie einen Link in der E-Mail auswählen, in der Sie aufgefordert werden, Ihre Rechnung im Portal anzuzeigen. Wenn Sie den Link auswählen, wird folgende Fehlermeldung angezeigt:
Sie haben Zugriff auf die Rechnung über eine andere Identität.
- Einige Kunden haben zwei Identitäten mit derselben E-Mail-Adresse: ein Geschäftskonto und ein Microsoft-Konto. Normalerweise verfügt nur eine der Identitäten über Berechtigungen zum Anzeigen von Rechnungen. Wenn sie sich mit der Identität anmelden, die nicht über die entsprechende Berechtigung verfügt, werden ihnen die Rechnungen nicht angezeigt. Vergewissern Sie sich, dass Sie für die Anmeldung die richtige Identität verwenden.
Sie haben sich beim falschen Microsoft Entra-Mandanten angemeldet.
Ihr Abrechnungskonto ist einem einzelnen, primären Microsoft Entra-Mandanten zugeordnet. Wenn Sie bei einem falschen Mandanten angemeldet sind, wird die Rechnung für Abonnements in Ihrem Abrechnungskonto nicht angezeigt. Vergewissern Sie sich, dass Sie beim richtigen Microsoft Entra-Mandanten angemeldet sind. Wenn dies nicht der Fall ist, wechseln Sie wie folgt den Mandanten im Azure-Portal:
Wählen Sie oben rechts auf der Seite Ihre E-Mail-Adresse aus.
Wählen Sie Verzeichnis wechseln aus.
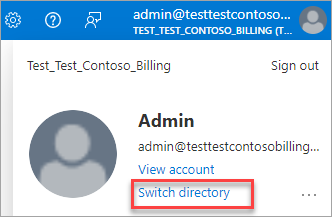
Wählen Sie im Bereich Alle Verzeichnisse die Option Wechseln für ein Verzeichnis aus.
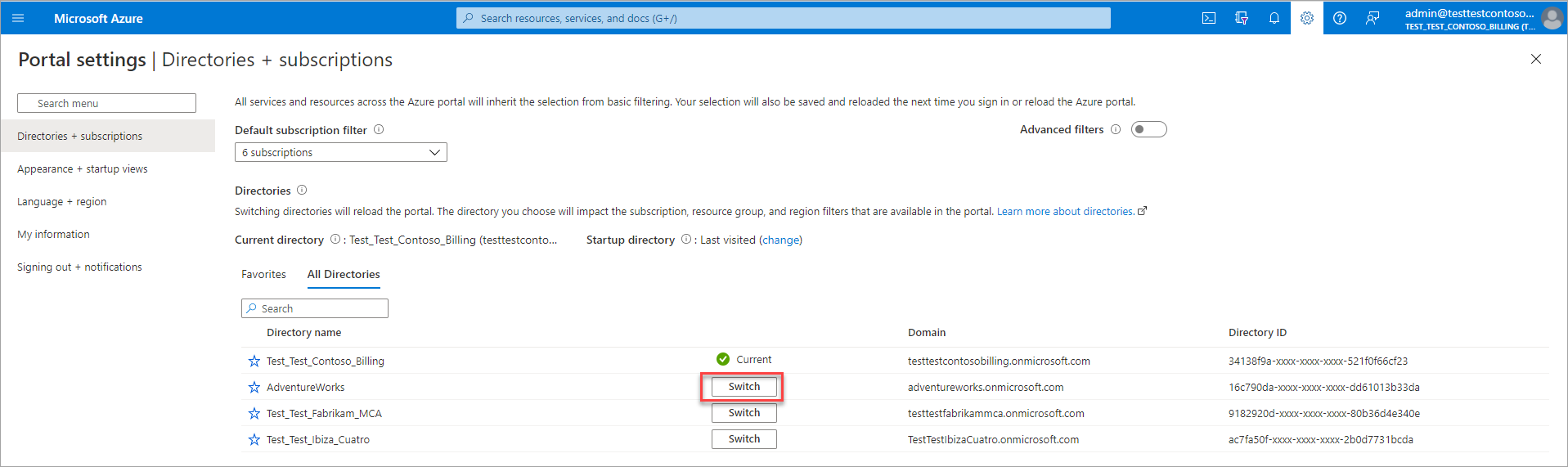
Sie brauchen Hilfe? Wenden Sie sich an uns.
Wenn Sie weitere Fragen haben oder Hilfe benötigen, erstellen Sie eine Supportanfrage.
Zugehöriger Inhalt
Lesen Sie die folgenden Artikel, um mehr über Ihre Rechnung und Gebühren zu erfahren:
- Anzeigen und Herunterladen der Microsoft Azure-Nutzung und -Gebühren
- Grundlegendes zu Ihrer Rechnung für Microsoft Azure
- Grundlegendes zu den Benennungen in Ihrer Azure-Rechnung
MCA-bezogene Informationen finden Sie hier:


