Tutorial: Erstellen eines Geschäftsfalls oder Bewerten von Servern mithilfe einer importierten CSV-Datei
Achtung
Dieser Artikel bezieht sich auf CentOS, eine Linux-Distribution, deren Dienstende (End-of-Life, EOL) ansteht. Sie sollten Ihre Nutzung entsprechend planen. Weitere Informationen finden Sie im CentOS End-of-Life-Leitfaden.
Im Rahmen der Migration zu Azure ermitteln Sie den lokalen Bestand und die lokalen Workloads.
In diesem Tutorial wird gezeigt, wie Sie einen Geschäftsfall erstellen oder lokale Computer mit dem Tool „Azure Migrate: Ermittlung und Bewertung“ und einer importierten CSV-Datei bewerten.
Wenn Sie eine CSV-Datei verwenden, müssen Sie nicht die Azure Migrate-Appliance zum Ermitteln von Servern einrichten. Sie können steuern, welche Daten Sie in der Datei freigeben, und ein Großteil der Daten ist optional. Diese Methode ist in folgenden Fällen sinnvoll:
- Sie möchten schnell einen ersten Geschäftsfall oder eine anfängliche Bewertung erstellen, bevor Sie die Appliance bereitstellen.
- Sie können die Azure Migrate-Appliance nicht in Ihrer Organisation bereitstellen.
- Sie können keine Anmeldeinformationen freigeben, die den Zugriff auf lokale Server ermöglichen.
- Aufgrund von Sicherheitsbeschränkungen wird verhindert, dass Sie von der Appliance erfasste Daten sammeln und an Azure senden.
Hinweis
Sie können mithilfe einer CSV-Datei importierte Server nicht migrieren.
In diesem Tutorial lernen Sie Folgendes:
- Einrichten eines Azure-Kontos
- Einrichten eines Azure Migrate-Projekts
- Vorbereiten einer CSV-Datei
- Importieren der Datei
- Bewerten von Servern
Hinweis
In Tutorials wird der schnellste Weg zum Ausprobieren eines Szenarios beschrieben, und nach Möglichkeit werden dabei die Standardoptionen verwendet.
Wenn Sie kein Azure-Abonnement besitzen, können Sie ein kostenloses Konto erstellen, bevor Sie beginnen.
Voraussetzungen
- In einer einzelnen CSV-Datei und einem Azure Migrate-Projekt können bis zu 20.000 Server hinzugefügt werden.
- Die in der CSV-Datei angegebenen Betriebssystemnamen müssen unterstützte Namen enthalten und mit diesen identisch sein.
Vorbereiten eines Azure-Benutzerkontos
Zum Erstellen eines Azure Migrate-Projekts benötigen Sie ein Konto mit folgenden Berechtigungen:
- Berechtigungen vom Typ „Mitwirkender“ oder „Besitzer“ für ein Azure-Abonnement
- Berechtigungen zum Registrieren von Microsoft Entra-Apps.
Wenn Sie gerade erst ein kostenloses Azure-Konto erstellt haben, sind Sie der Besitzer Ihres Abonnements. Wenn Sie nicht der Besitzer des Abonnements sind, müssen Sie mit dem Besitzer zusammenarbeiten, um die Berechtigungen wie folgt zuzuweisen:
Suchen Sie im Azure-Portal nach „Abonnements“, und wählen Sie unter Dienste die Option Abonnements aus.
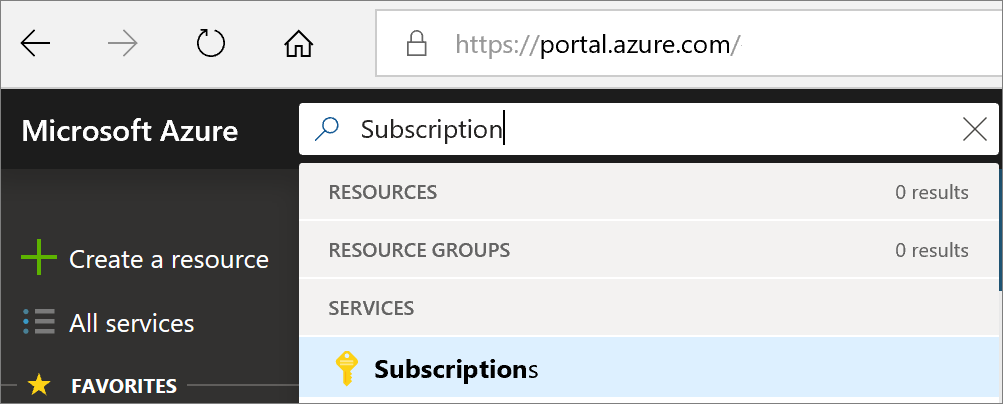
Wählen Sie auf der Seite Abonnements das Abonnement aus, in dem Sie ein Azure Migrate-Projekt erstellen möchten.
Wählen Sie Zugriffssteuerung (IAM) aus.
Wählen Sie Hinzufügen>Rollenzuweisung hinzufügen aus, um die Seite Rollenzuweisung hinzufügen zu öffnen.
Weisen Sie die folgende Rolle zu. Ausführliche Informationen finden Sie unter Zuweisen von Azure-Rollen über das Azure-Portal.
Einstellung Wert Rolle Mitwirkender oder Besitzer Zugriff zuweisen zu User Members azmigrateuser 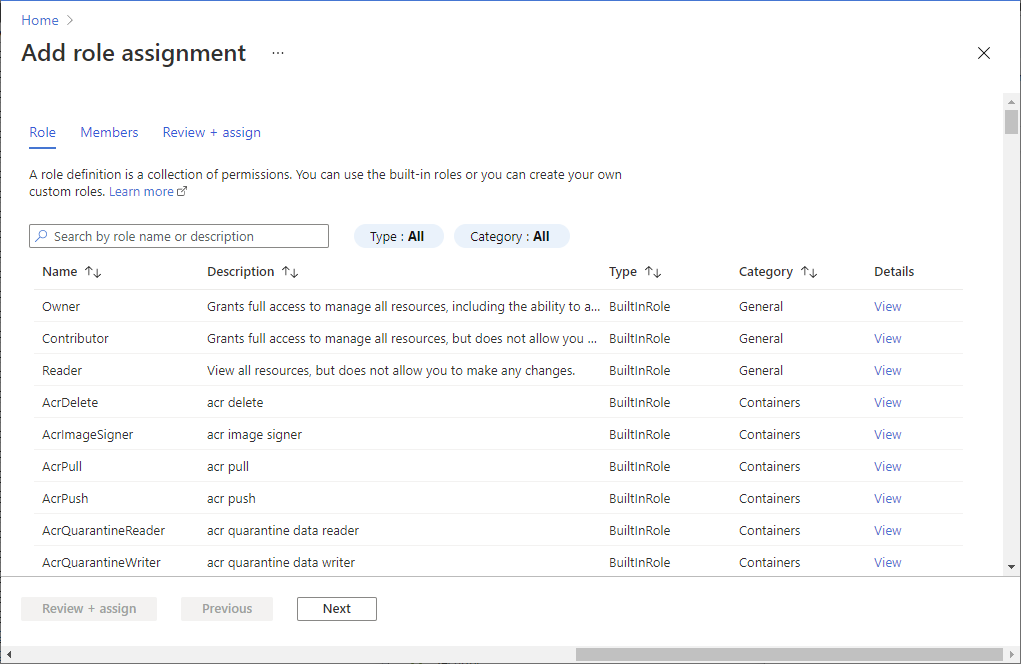
Suchen Sie im Portal nach Benutzern, und wählen Sie unter Dienste die Option Benutzer aus.
Vergewissern Sie sich unter Benutzereinstellungen, dass Microsoft Entra-Benutzer*innen Anwendungen registrieren können (standardmäßig auf Ja festgelegt).
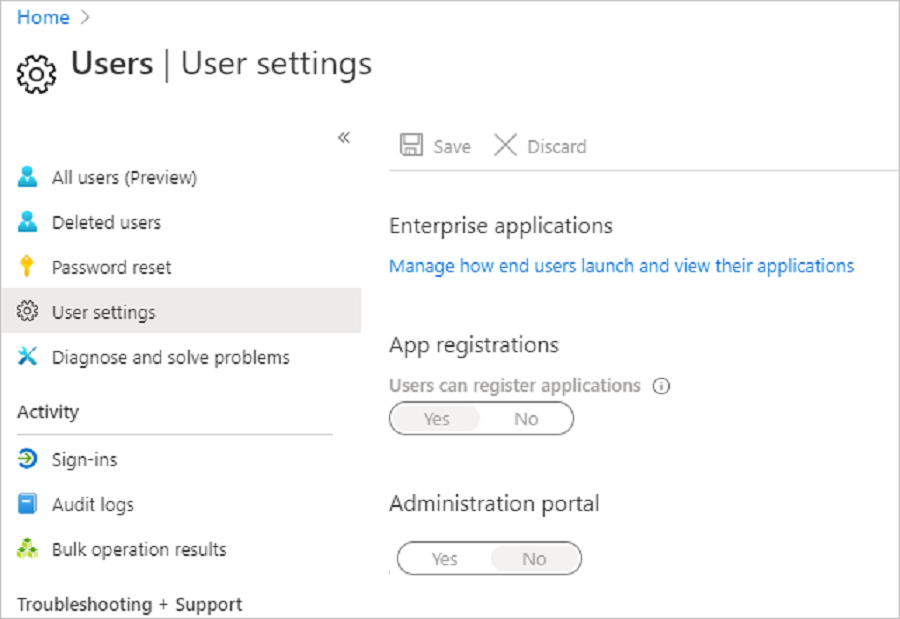
Einrichten eines Projekts
Richten Sie ein neues Azure Migrate-Projekt ein, sofern Sie noch keins besitzen.
Wählen Sie im Azure-Portal >> aus, und suchen Sie nach Azure Migrate.
Wählen Sie unter Dienste die Option Azure Migrate aus.
Wählen Sie unter Erste Schritte die Option Projekt erstellen aus.
Wählen Sie unter Create project (Projekt erstellen) Ihr Azure-Abonnement und die Ressourcengruppe aus. Falls noch keine vorhanden ist, erstellen Sie eine Ressourcengruppe.
Geben Sie unter Projektdetails den Projektnamen und die geografische Region an, in der Sie das Projekt erstellen möchten. Beachten Sie die unterstützten geografischen Regionen für öffentliche Clouds und Azure Government-Clouds.
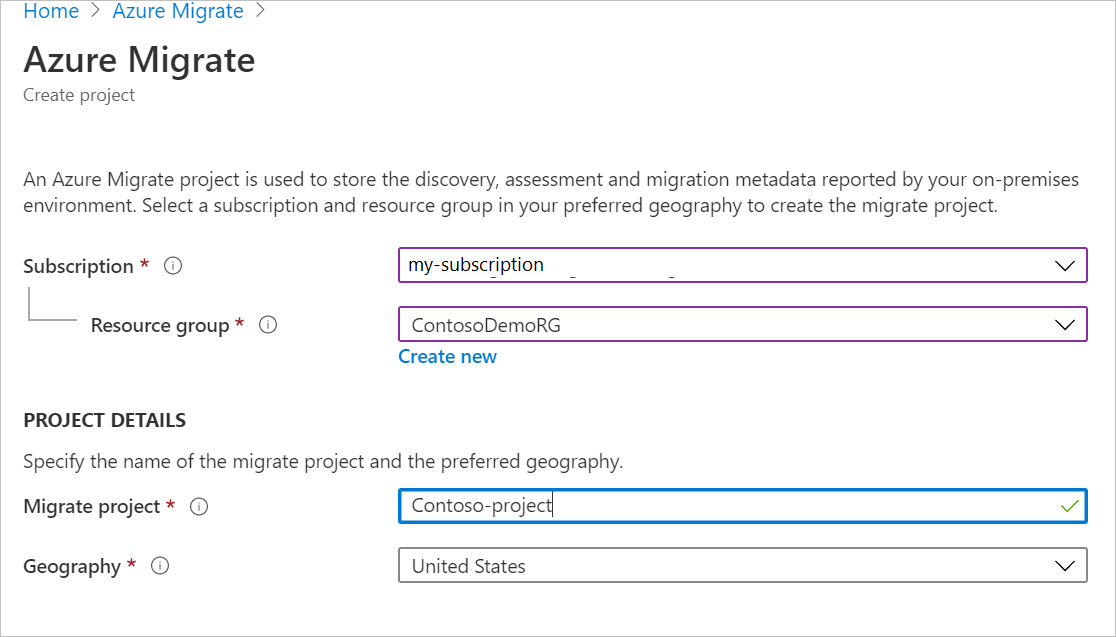
Hinweis
- Erstellen Sie im Abschnitt Erweiterte Konfiguration ein Azure Migrate-Projekt mit Verbindungen über private Endpunkte. Weitere Informationen
- Stellen Sie sicher, dass Sie den Netzwerkzugriff auf das Azure vNet (aktiviert während der Projekterstellung mit privater Endpunktkonnektivität) über die IP-Adresse des Computers zulassen, aus dem Sie die CSV-Datei hochladen möchten.
Klicken Sie auf Erstellen.
Warten Sie einige Minuten, bis das Azure Migrate-Projekt bereitgestellt wurde.
Das Tool Azure Migrate: Ermittlung und Bewertung wird dem neuen Projekt standardmäßig hinzugefügt.
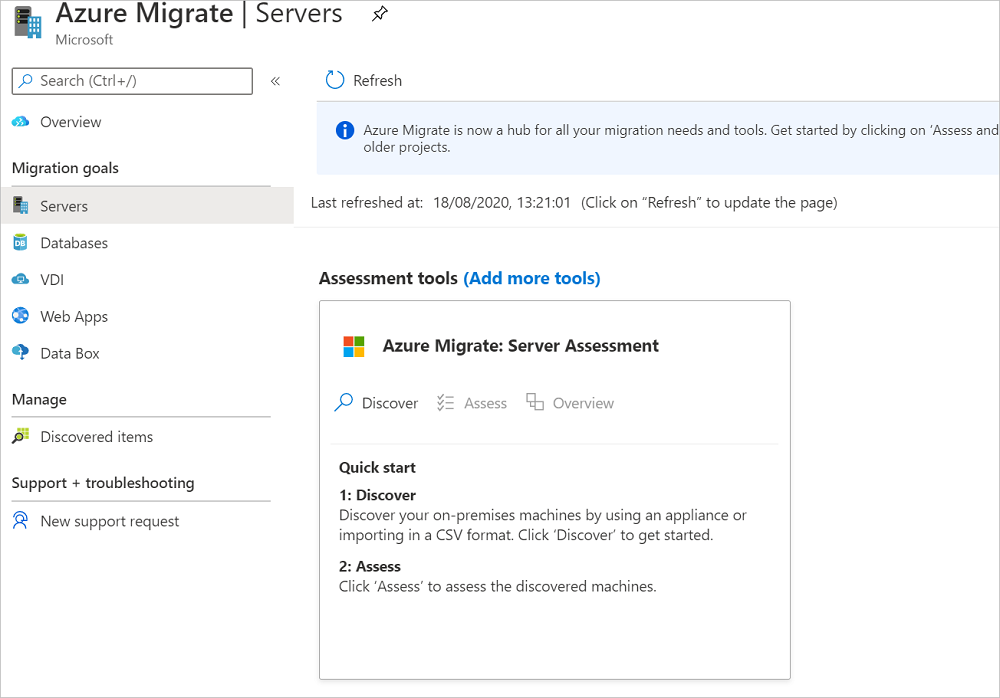
Vorbereiten der CSV-Datei
Laden Sie die CSV-Vorlage herunter, und fügen Sie ihr Serverinformationen hinzu.
Herunterladen der Vorlage
Wählen Sie unter Migrationsziele>Server>Azure Migrate: Ermittlung und Bewertung die Option Ermitteln aus.
Wählen Sie unter Computer ermitteln die Option Über CSV importieren aus.
Wählen Sie Herunterladen aus, um die CSV-Vorlage herunterzuladen. Alternativ können Sie den Download direkt durchführen.
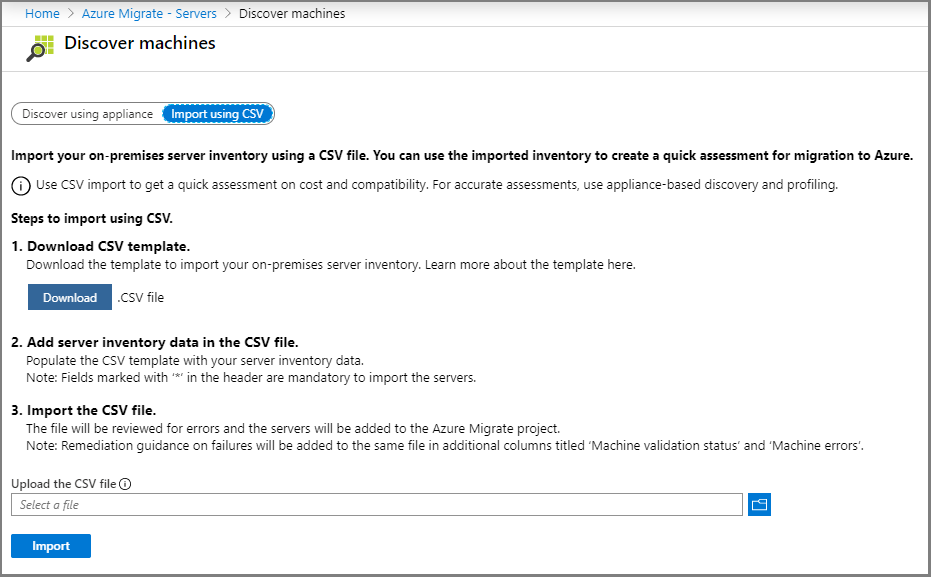
Hinzufügen von Serverinformationen
Sammeln Sie Serverdaten, und fügen Sie sie der CSV-Datei hinzu.
- Zum Sammeln von Daten können Sie diese aus Tools exportieren, die Sie für die lokale Serververwaltung nutzen. Beispiele wären etwa VMware vSphere oder Ihre Konfigurationsverwaltungsdatenbank (CMDB).
- Laden Sie unsere Beispieldatei herunter, um sich die Beispieldaten anzusehen.
In der folgenden Tabelle sind die auszufüllenden Felder zusammengefasst:
| Feldname | Obligatorisch | Details |
|---|---|---|
| Servername | Ja | Wir empfehlen, den vollqualifizierten Domänennamen anzugeben. |
| IP-Adresse | Nein | Serveradresse |
| Kerne | Ja | Anzahl von Prozessorkernen, die dem Server zugeordnet sind |
| Memory | Ja | Gesamter Arbeitsspeicher, der dem Server zugeordnet ist (in MB) |
| OS name (Betriebssystemname) | Ja | Serverbetriebssystem Betriebssystemnamen, die den Namen in dieser Liste entsprechen oder diese Namen enthalten, werden von der Bewertung erkannt. |
| Betriebssystemversion | Nein | Betriebssystemversion des Servers |
| Betriebssystemarchitektur | Nein | Architektur des Serverbetriebssystems Gültige Werte: x64, x86, amd64, 32-Bit oder 64-Bit |
| Servertyp | Nein | Servertyp Gültige Werte sind: Virtuell, Physisch |
| Hypervisor | Nein | Wenn der Servertyp „Virtuell“ ist, geben Sie den Hypervisor-Namen an Gültige Werte sind: VMware, Hyper-V |
| Anzahl der Datenträger | Nein | Nicht erforderlich, wenn Details zu den einzelnen Datenträgern angegeben werden. |
| Verwendeter Speicher (in GB) | Nein | Sie können hinzufügen, wie viel Speicher pro Server verwendet wird. Dieses Feld wird nur in Azure VMware Solution Bewertungs-Größenlogik verwendet. |
| Disk 1 size (Größe von Datenträger 1) | Nein | Die maximale Größe des Datenträgers (in GB). Sie können Details zu weiteren Datenträgern hinzufügen, indem Sie in der Vorlage Spalten hinzufügen. Es ist möglich, bis zu zwanzig Datenträger hinzuzufügen. |
| Disk 1 read ops (Lesevorgänge für Datenträger 1) | Nein | Datenträger-Lesevorgänge pro Sekunde |
| Disk 1 write ops (Schreibvorgänge für Datenträger 1) | Nein | Datenträger-Schreibvorgänge pro Sekunde |
| Disk 1 read throughput (Lesedurchsatz für Datenträger 1) | Nein | Vom Datenträger gelesenen Daten pro Sekunde (in MB pro Sekunde) |
| Disk 1 write throughput (Schreibdurchsatz für Datenträger 1) | Nein | Daten, die pro Sekunde auf den Datenträger geschrieben werden (in MB pro Sekunde) |
| Prozentsatz der CPU-Auslastung | Nein | CPU-Auslastung in Prozent |
| Memory utilization percentage (Prozentuale Auslastung des Arbeitsspeichers) | Nein | Auslastung des Arbeitsspeichers in Prozent |
| Total disks read ops (Gesamte Lesevorgänge für Datenträger) | Nein | Datenträger-Lesevorgänge pro Sekunde |
| Total disks write ops (Gesamte Schreibvorgänge für Datenträger) | Nein | Datenträger-Schreibvorgänge pro Sekunde |
| Total disks read throughput (Gesamter Lesedurchsatz für Datenträger) | Nein | Vom Datenträger gelesene Daten (in MB pro Sekunde) |
| Total disks write throughput (Gesamter Schreibdurchsatz für Datenträger) | Nein | Auf den Datenträger geschriebene Daten (in MB pro Sekunden) |
| Network In throughput (Eingehender Netzwerkdurchsatz) | Nein | Vom Server empfangene Daten (in MB pro Sekunde) |
| Network Out throughput (Ausgehender Netzwerkdurchsatz) | Nein | Vom Server übertragene Daten (in MB pro Sekunde) |
| Firmware type (Firmwaretyp) | Nein | Serverfirmware. Mögliche Werte: „BIOS“ und „UEFI“. |
| Nein | MAC-Adresse des Servers |
Hinzufügen von Betriebssystemen
Bei der Bewertung werden bestimmte Betriebssystemnamen erkannt. Alle von Ihnen angegebenen Namen müssen exakt einer der Zeichenfolgen aus der Liste mit den unterstützten Namen entsprechen.
Hinzufügen mehrerer Datenträger
Die Vorlage enthält Standardfelder für den ersten Datenträger. Sie können ähnliche Spalten für bis zu zwanzig Datenträger hinzufügen.
Fügen Sie beispielsweise die folgenden Spalten hinzu, um alle Felder für einen zweiten Datenträger anzugeben:
- „Disk 2 size“ (Größe von Datenträger 2)
- „Disk 2 read ops“ (Lesevorgänge für Datenträger 2)
- „Disk 2 write ops“ (Schreibvorgänge für Datenträger 2)
- „Disk 2 read throughput“ (Lesedurchsatz für Datenträger 2)
- „Disk 2 write throughput“ (Schreibdurchsatz für Datenträger 2)
Importieren der Serverinformationen
Importieren Sie die CSV-Datei, nachdem Sie der CSV-Vorlage Informationen hinzugefügt haben.
- Wählen Sie unter Migrationsziele>Server>Azure Migrate: Ermittlung und Bewertung die Option Ermitteln aus.
- Wählen Sie unter Computer ermitteln die Option Über CSV importieren aus
- Laden Sie die CSV-Datei hoch, und wählen Sie Importieren aus.
- Der Importstatus wird angezeigt.
- Sollten Warnungen vorliegen, können Sie diese entweder beheben oder ignorieren.
- Optimieren Sie die Serverinformationen gemäß den Vorschlägen in den Warnungen, um die Genauigkeit von Bewertungen zu verbessern.
- Wählen Sie zum Anzeigen und Beheben von Warnungen die Option Download warning details .CSV (CSV mit Warnungsdetails herunterladen) aus. Dadurch wird die CSV-Datei mit Warnungen heruntergeladen. Überprüfen Sie die Warnungen, und beheben Sie sie bei Bedarf.
- Sollten Fehler vorliegen (Importstatus: Fehler), müssen Sie diese beheben, um den Importvorgang fortsetzen zu können.
- Laden Sie die CSV-Datei herunter. Diese enthält nun Fehlerdetails.
- Überprüfen und beheben Sie die Fehler nach Bedarf.
- Laden Sie die geänderte Datei erneut hoch.
- Wenn der Importstatus Abgeschlossen lautet, wurden die Serverinformationen importiert. Aktualisieren Sie die Seite, wenn der Import anscheinend noch nicht abgeschlossen ist.
Aktualisieren von Serverinformationen
Sie können die Informationen für einen Server aktualisieren, indem Sie die Daten für den Server mit dem gleichen Wert für Servername erneut hochladen. Das Feld Servername kann nicht geändert werden. Das Löschen von Servern wird derzeit nicht unterstützt.
Überprüfen von Servern im Portal
Gehen Sie wie folgt vor, um sich zu vergewissern, dass die Server nach der Ermittlung im Azure-Portal angezeigt werden:
- Öffnen Sie das Azure Migrate-Dashboard.
- Wählen Sie auf der Seite Azure Migrate – Server>Azure Migrate: Ermittlung und Bewertung das Symbol mit der Anzahl für Ermittelte Server aus.
- Wählen Sie die Registerkarte Importbasiert aus.
Namen von unterstützten Betriebssystemen
Die in der CSV-Datei angegebenen Betriebssystemnamen müssen mit den Namen in dieser Liste identisch sein oder diese enthalten. Andernfalls können sie nicht bewertet werden.
| A - H | I - R | S - T | U - Z |
|---|---|---|---|
| Asianux 3 Asianux 4 Asianux 5 CoreOS Linux Debian GNU/Linux 4 Debian GNU/Linux 5 Debian GNU/Linux 6 Debian GNU/Linux 7 Debian GNU/Linux 8 FreeBSD |
IBM OS/2 macOS X 10 MS-DOS Novell NetWare 5 Novell NetWare 6 Oracle Linux Oracle Linux 4/5 Oracle Solaris 10 Oracle Solaris 11 Red Hat Enterprise Linux 2 Red Hat Enterprise Linux 3 Red Hat Enterprise Linux 4 Red Hat Enterprise Linux 5 Red Hat Enterprise Linux 6 Red Hat Enterprise Linux 7 Red Hat Fedora |
SCO OpenServer 5 SCO OpenServer 6 SCO UnixWare 7 Serenity Systems eComStation Serenity Systems eComStation 1 Serenity Systems eComStation 2 Sun Microsystems Solaris 8 Sun Microsystems Solaris 9 SUSE Linux Enterprise 10 SUSE Linux Enterprise 11 SUSE Linux Enterprise 12 SUSE Linux Enterprise 8/9 SUSE Linux Enterprise 11 SUSE openSUSE |
Ubuntu Linux VMware ESXi 4 VMware ESXi 5 VMware ESXi 6 Windows 10 Windows 2000 Windows 3 Windows 7 Windows 8 Windows 95 Windows 98 Windows NT Windows Server (R) 2008 Windows Server 2003 Windows Server 2008 Windows Server 2008 R2 Windows Server 2012 Windows Server 2012 R2 Windows Server 2016 Windows Server 2019 Windows Server Threshold Windows Vista Windows Web Server 2008 R2 Windows XP Professional |
Überlegungen zu Geschäftsfällen
- Wenn Sie Server mithilfe einer CSV-Datei importieren und einen Geschäftsfall erstellen:
- Die Dauer des Leistungsverlaufs in den Azure-Einstellungen ist nicht anwendbar
- Server, für die keine Leistungsdaten angegeben sind, werden im Diagramm mit den Erkenntnissen zur Nutzung von Geschäftsfällen als unbekannt klassifiziert und ohne Anpassung an die Azure-Kosten dimensioniert
- Server, für die der Servertyp und die Virtualisierung nicht angegeben sind, werden in der Virtualisierungsverteilung als Nicht zutreffend klassifiziert, und es werden keine Kosten für die Virtualisierungs-Software in den lokalen Kosten hinzugefügt
Überlegungen zur Bewertung
- Wenn Sie Server mithilfe einer CSV-Datei importieren und eine Bewertung mit Größenkriterien als „leistungsbasiert“ erstellen:
- Für die Azure-VM-Bewertung werden die von Ihnen angegebenen Leistungswerte (CPU-Auslastung, Arbeitsspeicherauslastung, Datenträger-IOPS und Durchsatz) verwendet, wenn Sie die leistungsbasierte Dimensionierung wählen. Sie können keine Leistungsverlaufs- und Perzentilinformationen bereitstellen.
- Für die Azure VMware Solution-Bewertung werden die von Ihnen angegebenen Leistungswerte (CPU-Auslastung, Arbeitsspeicherauslastung, verwendeter Speicher (GB)) verwendet, wenn Sie die leistungsbasierte Dimensionierung auswählen. Sie können keine Leistungsverlaufs- und Perzentilinformationen bereitstellen.
- Geben Sie die Betriebssystemversion und -architektur in die entsprechenden Spalten ein, um eine genaue Eignung/Bereitschaft des Betriebssystems in der Bewertung von virtuellen Azure-Computern und von Azure VMware Solution zu erhalten.
Nächste Schritte
In diesem Tutorial führen Sie Folgendes durch:
- Sie haben ein Azure Migrate-Projekt erstellt.
- Sie haben Server mithilfe einer importierten CSV-Datei ermittelt. Erstellen Sie nun einen schnellen Geschäftsfall, oder führen Sie eine Bewertung für die Migration zu virtuellen Azure-Computern aus.