Verwalten von mehrstufigen Dateien
Dieser Artikel enthält Informationen für Benutzer, die Fragen zur Verwaltung ausgelagerter Dateien haben. Informationen zu konzeptionellen Fragen zum Cloudtiering finden Sie unter Häufig gestellte Fragen (FAQ) zu Azure Files.
Überprüfen, ob Ihre Dateien ausgelagert wurden
Einmal pro Stunde wird ermittelt, ob gemäß den festgelegten Richtlinien ein Tiering von Dateien erforderlich ist. Beim Erstellen eines neuen Serverendpunkts sind zwei Situationen möglich:
Wenn Sie einen neuen Serverendpunkt erstmals hinzufügen, sind an diesem Serverspeicherort häufig Dateien vorhanden. Diese müssen hochgeladen werden, bevor das Cloudtiering erfolgen kann. Die Richtlinie für freien Volumespeicherplatz wird erst wirksam, wenn der erste Upload aller Dateien abgeschlossen ist. Die optionale Datumsrichtlinie wird jedoch auf einzelne Dateien angewendet, sobald eine Datei hochgeladen wurde. Hierbei gilt ebenfalls ein Intervall von einer Stunde.
Wenn Sie einen neuen Serverendpunkt hinzufügen, ist es möglich, dass Sie einen leeren Serverspeicherort mit einer Azure-Dateifreigabe verbunden haben, die Ihre Daten enthält. Wenn Sie den Namespace herunterladen und den Inhalt beim ersten Download auf Ihren Server abrufen, werden die Dateien nach dem Herunterladen des Namespace auf der Grundlage des Zeitstempels der letzten Änderung abgerufen, bis die Grenzwerte für die Richtlinie für freien Volumespeicherplatz und die optionale Datumsrichtlinie erreicht sind.
Es gibt mehrere Möglichkeiten, um zu überprüfen, ob eine Datei per Tiering auf Ihre Azure-Dateifreigabe ausgelagert wurde:
Überprüfen Sie die Dateiattribute in der Datei. Klicken Sie mit der rechten Maustaste auf eine Datei, navigieren Sie zu Details, und scrollen Sie dann nach unten zur Eigenschaft Attribute. In einer per Tiering ausgelagerten Datei sind folgende Attribute festgelegt:
Attributbuchstabe attribute Definition Ein Archivieren Gibt an, dass die Datei durch Sicherungssoftware gesichert werden sollte. Dieses Attribut ist immer festgelegt, unabhängig davon, ob die Datei per Tiering ausgelagert oder vollständig auf dem Datenträger gespeichert wurde. P Sparsedatei Gibt an, dass die Datei eine „Sparsedatei“ (platzsparende Datei) ist. Eine platzsparende Datei ist ein spezieller Typ von Datei, der von NTFS zur effizienten Verwendung bereitgestellt wird, wenn die Datei im Datenträgerdatenstrom nahezu leer ist. Platzsparende Dateien werden von der Azure-Dateisynchronisierung genutzt, da eine Datei entweder vollständig per Tiering ausgelagert oder teilweise zurückgerufen wurde. Bei einer vollständig per Tiering ausgelagerten Datei wird der Dateidatenstrom in der Cloud gespeichert. Bei einer teilweise zurückgerufenen Datei befindet sich dieser Teil der Datei bereits auf dem Datenträger. Dies kann vorkommen, wenn Dateien von Anwendungen, z.B. Multimedia-Playern oder ZIP-Hilfsprogrammen, teilweise gelesen werden. Wenn eine Datei vollständig auf die Festplatte zurückgerufen wird, konvertiert die Azure-Dateisynchronisierung diese platzsparende Datei in eine normale Datei. Dieses Attribut ist nur unter Windows Server 2016 und früher festgelegt. M Abruf beim Datenzugriff Gibt an, dass die Daten der Datei nicht vollständig im lokalen Speicher vorhanden sind. Das Lesen der Datei bewirkt, dass mindestens ein Teil des Dateiinhalts aus einer Azure-Dateifreigabe abgerufen wird, mit der der Serverendpunkt verbunden ist. Dieses Attribut ist nur unter Windows Server 2019 und neuer festgelegt. L Analysepunkt Gibt an, dass die Datei über einen Analysepunkt verfügt. Ein Analysepunkt ist ein spezieller Zeiger für die Verwendung durch einen Dateisystemfilter. Die Azure-Dateisynchronisierung verwendet Analysepunkte, um den Speicherort für den Azure-Dateisynchronisierungs-Dateisystemfilter (StorageSync.sys) zu definieren, an dem die Datei in der Cloud gespeichert ist. Dies erleichtert den nahtlosen Zugriff. Benutzer müssen nicht wissen, dass die Azure-Dateisynchronisierung verwendet wird oder wie der Zugriff auf die Datei in Ihrer Azure-Dateifreigabe möglich ist. Wenn eine Datei vollständig zurückgerufen wird, entfernt die Azure-Dateisynchronisierung den Analysepunkt aus der Datei. O Offline Gibt an, dass ein Teil des Dateiinhalts oder der gesamte Dateiinhalt nicht auf dem Datenträger gespeichert ist. Wenn eine Datei vollständig zurückgerufen wird, entfernt die Azure-Dateisynchronisierung dieses Attribut. 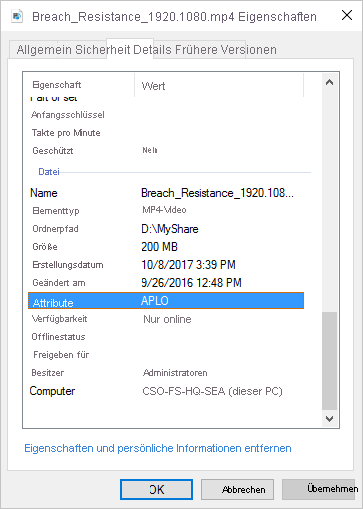
Hinweis
Sie können die Attribute für alle Dateien in einem Ordner anzeigen, indem das Feld Attribute der Tabellenanzeige des Datei-Explorers hinzugefügt wird. Klicken Sie hierzu mit der rechten Maustaste auf eine vorhandene Spalte (z.B. Größe). Wählen Sie anschließend Mehr und dann in der Dropdownliste Attribute aus.
Hinweis
All diese Attribute sind auch für teilweise abgerufene Dateien sichtbar.
Verwenden Sie
fsutil, um nach Analysepunkten in einer Datei zu suchen. Wie für die vorherige Option beschrieben, verfügt eine per Tiering ausgelagerte Datei immer über einen festgelegten Analysepunkt. Ein Punkt zum erneuten parsen ermöglicht es dem Filtertreiber des Dateisystems der Azure-Dateisynchronisierung (StorageSync.sys), Inhalte aus Azure-Dateifreigaben abzurufen, die nicht lokal auf dem Server gespeichert sind.Führen Sie das Hilfsprogramm
fsutilan einer Eingabeaufforderung mit erhöhten Rechten oder in einem PowerShell-Fenster aus, um zu überprüfen, ob eine Datei einen Analysepunkt hat:fsutil reparsepoint query <your-file-name>Wenn die Datei einen Analysepunkt enthält, sollte Analysentagwert: 0x8000001e angezeigt werden. Dieser Hexadezimalwert ist der Analysepunktwert, der der Azure-Dateisynchronisierung zuzuordnen ist. Die Ausgabe enthält außerdem die Analysedaten, die für den Pfad zu Ihrer Datei auf der Azure-Dateifreigabe stehen.
Warnung
Der Hilfsprogrammbefehl
fsutil reparsepointbietet außerdem die Möglichkeit, einen Analysepunkt zu löschen. Führen Sie diesen Befehl nur aus, wenn Sie vom Entwicklungsteam für die Azure-Dateisynchronisierung dazu aufgefordert werden. Bei der Ausführung dieses Befehls kann es zu Datenverlusten kommen.
Ausschließen von Dateien oder Ordnern, damit sie nicht ausgelagert werden
Wenn Sie Dateien oder Ordner ausschließen möchten, damit sie nicht ausgelagert werden und auf dem Windows Server lokal verbleiben, können Sie die Registrierungseinstellung GhostingExclusionList unter HKEY_LOCAL_MACHINE\SOFTWARE\Microsoft\Azure\StorageSync konfigurieren. Sie können Dateien nach Dateiname, Dateierweiterung oder Pfad ausschließen.
Führen Sie die folgenden Schritte aus, um Dateien oder Ordner aus dem Cloudtiering auszuschließen:
Öffnen Sie eine Eingabeaufforderung mit erhöhten Rechten.
Führen Sie einen der folgenden Befehle aus, um Ausschlüsse zu konfigurieren:
Führen Sie den folgenden Befehl aus, um bestimmte Dateierweiterungen (z. B. „.one“, „.lnk“, „.log“) aus dem Tiering auszuschließen:
reg ADD "HKEY_LOCAL_MACHINE\SOFTWARE\Microsoft\Azure\StorageSync" /v GhostingExclusionList /t REG_SZ /d .one|.lnk|.log /fFühren Sie den folgenden Befehl aus, um einen bestimmten Dateinamen (z. B. „FileName.vhd“) aus dem Tiering auszuschließen:
reg ADD "HKEY_LOCAL_MACHINE\SOFTWARE\Microsoft\Azure\StorageSync" /v GhostingExclusionList /t REG_SZ /d FileName.vhd /fFühren Sie den folgenden Befehl aus, um alle Dateien unter einem Ordner vom Tiering auszuschließen (z. B. D:\ShareRoot\Folder\SubFolder): reg ADD "HKEY_LOCAL_MACHINE\SOFTWARE\Microsoft\Azure\StorageSync" /v GhostingExclusionList /t REG_SZ /d D:\\ShareRoot\\Folder\\SubFolder /f
Führen Sie den folgenden Befehl aus, um eine Kombination aus Dateinamen, Dateierweiterungen und Ordnern (z. B. „D:\ShareRoot\Folder1\SubFolder1,FileName.log,.txt“) aus dem Tiering auszuschließen:
reg ADD "HKEY_LOCAL_MACHINE\SOFTWARE\Microsoft\Azure\StorageSync" /v GhostingExclusionList /t REG_SZ /d D:\\ShareRoot\\Folder1\\SubFolder1|FileName.log|.txt /fDamit die Cloudtieringausschlüsse wirksam werden, müssen Sie den Dienst des Agents für die Speichersynchronisierung (FileSyncSvc) neu starten, indem Sie die folgenden Befehle ausführen:
net stop filesyncsvc
net start filesyncsvc
Ausgelagerte Downloads
Wenn Sie Dateitypen oder Muster ausschließen, wird sie nicht mehr von diesem Server ausgelagert. Alle Dateien, die in einem anderen Endpunkt geändert oder erstellt wurden, werden jedoch weiterhin als ausgelagerte Dateien heruntergeladen und bleiben ausgelagert. Diese Dateien werden schrittweise auf der Grundlage der Ausschlussrichtlinie abgerufen.
Wenn Sie beispielsweise PDF-Dateien ausschließen, werden die PDF-Dateien, die Sie direkt auf dem Server erstellen, nicht ausgelagert. Alle PDF-Dateien, die Sie in einem anderen Endpunkt erstellen, z. B. in einem anderen Serverendpunkt oder der Azure-Dateifreigabe, werden jedoch weiterhin als ausgelagerte Dateien heruntergeladen. Diese ausgeschlossenen ausgelagerten Dateien werden innerhalb der nächsten 3–4 Tage vollständig abgerufen.
Wenn keine Dateien in einem ausgelagerten Zustand vorhanden sein sollen, aktivieren Sie den proaktiven Abruf. Dieses Feature verhindert den ausgelagerten Download aller Dateien und beendet das Tiering des Hintergrunds.
Weitere Informationen
- Wenn der Agent für die Azure-Dateisynchronisierung in einem Failover-Cluster installiert ist, müssen Sie die Registrierungseinstellung GhostingExclusionList unter
HKEY_LOCAL_MACHINE\Cluster\StorageSync\SOFTWARE\Microsoft\Azure\StorageSyncerstellen.- Beispiel: reg ADD "HKEY_LOCAL_MACHINE\Cluster\StorageSync\SOFTWARE\Microsoft\Azure\StorageSync" /v GhostingExclusionList /t REG_SZ /d .one|.lnk|.log /f
- Jeder Ausschluss in der Registrierung sollte durch einen senkrechten Strich (|) getrennt werden.
- Verwenden Sie einen doppelten umgekehrten Schrägstrich (\\), wenn Sie einen Pfad angeben, der ausgeschlossen werden soll.
- Beispiel: reg ADD "HKEY_LOCAL_MACHINE\SOFTWARE\Microsoft\Azure\StorageSync" /v GhostingExclusionList /t REG_SZ /d D:\\ShareRoot\\Folder\\SubFolder /f
- Ausschlüsse von Dateiname oder Dateityp gelten für alle Endpunkte auf dem Server.
- Sie können keine Dateitypen nur aus einem bestimmten Ordner ausschließen.
- Ausschlüsse gelten nicht für bereits ausgelagerte Dateien. Mithilfe des Cmdlets Invoke-StorageSyncFileRecall können Sie bereits ausgelagerte Dateien wieder aufrufen.
- Verwenden Sie die Ereignis-ID „9001“ im Telemetrieereignisprotokoll auf dem Server, um die konfigurierten Cloudtieringausschlüsse zu überprüfen. Das Telemetrieereignisprotokoll befindet sich in der Ereignisanzeige unter
Applications and Services\Microsoft\FileSync\Agent.
Ausschließen von Anwendungen von der Nachverfolgung der letzten Zugriffszeit des Cloudtierings
Wenn eine Anwendung auf eine Datei zugreift, wird die Uhrzeit des letzten Zugriffs auf die Datei in der Cloudtiering-Datenbank aktualisiert. Anwendungen, die das Dateisystem überprüfen (z. B. der Virenschutz), führen dazu, dass der Zeitpunkt des letzten Zugriffs für alle Dateien gleich ist. Dies wirkt sich auf den Zeitpunkt der Auslagerung von Dateien aus.
Um Anwendungen aus der Nachverfolgung der letzten Zugriffszeit auszuschließen, fügen Sie der Registrierungseinstellung HeatTrackingProcessNamesExclusionList unter HKEY_LOCAL_MACHINE\SOFTWARE\Microsoft\Azure\StorageSync die Prozessausschlüsse hinzu.
Beispiel: reg ADD "HKEY_LOCAL_MACHINE\SOFTWARE\Microsoft\Azure\StorageSync" /v HeatTrackingProcessNamesExclusionList /t REG_SZ /d "SampleApp.exe|AnotherApp.exe" /f
Wenn der Agent für die Azure-Dateisynchronisierung in einem Failover-Cluster installiert ist, muss die Registrierungseinstellung HeatTrackingProcessNamesExclusionList unter HKEY_LOCAL_MACHINE\Cluster\StorageSync\SOFTWARE\Microsoft\Azure\StorageSync erstellt werden.
Beispiel: reg ADD "HKEY_LOCAL_MACHINE\Cluster\StorageSync\SOFTWARE\Microsoft\Azure\StorageSync" /v HeatTrackingProcessNamesExclusionList /t REG_SZ /d "SampleApp.exe|AnotherApp.exe" /f
Hinweis
Prozesse der Datendeduplizierung und des Ressourcen-Managers für Dateiserver (File Server Resource Manager, FSRM) sind standardmäßig ausgeschlossen. Änderungen an der Prozessausschlussliste werden vom System alle fünf Minuten berücksichtigt.
Zugreifen auf den Wärmespeicher
Beim Cloudtiering wird anhand der Zeit des letzten Zugriffs und der Zugriffshäufigkeit einer Datei bestimmt, welche Dateien ausgelagert werden. Der Cloudtiering-Filtertreiber („storagesync.sys“) verfolgt den Zeitpunkt des letzten Zugriffs und protokolliert die Informationen im Cloudtiering-Wärmespeicher. Sie können den Speicherzustand abrufen und in einer CSV-Datei speichern, indem Sie ein server-local-PowerShell-Cmdlet verwenden.
Für alle Dateien auf demselben Volume ist ein einzelner Wärmespeicher vorhanden. Der Wärmespeicher kann sehr groß werden. Wenn Sie nur die Anzahl der „kältesten“ Elemente abrufen müssen, verwenden Sie „-Limit“ und eine Zahl. Erwägen Sie außerdem das Filtern nach einem Unterpfad und dem Volumestamm.
Importieren des PowerShell-Moduls:
Import-Module '<SyncAgentInstallPath>\StorageSync.Management.ServerCmdlets.dll'FREIER VOLUMESPEICHERPLATZ: Ermitteln der Reihenfolge, in der Dateien mit der Richtlinie für freien Volumespeicherplatz ausgelagert werden:
Get-StorageSyncHeatStoreInformation -VolumePath '<DriveLetter>:\' -ReportDirectoryPath '<FolderPathToStoreResultCSV>' -IndexName FilesToBeTieredBySpacePolicyDATUMSRICHTLINIE: Ermitteln der Reihenfolge, in der Dateien mit der Datumsrichtlinie ausgelagert werden:
Get-StorageSyncHeatStoreInformation -VolumePath '<DriveLetter>:\' -ReportDirectoryPath '<FolderPathToStoreResultCSV>' -IndexName FilesToBeTieredByDatePolicySuchen nach den Informationen zum Wärmespeicher für eine bestimmte Datei:
Get-StorageSyncHeatStoreInformation -FilePath '<PathToSpecificFile>'Anzeigen aller Dateien in absteigender Reihenfolge nach letzter Zugriffszeit:
Get-StorageSyncHeatStoreInformation -VolumePath '<DriveLetter>:\' -ReportDirectoryPath '<FolderPathToStoreResultCSV>' -IndexName DescendingLastAccessTimeAnzeigen der Reihenfolge, in der ausgelagerte Dateien durch Abrufe im Hintergrund oder bedarfsgesteuerte Abrufe über PowerShell abgerufen werden:
Get-StorageSyncHeatStoreInformation -VolumePath '<DriveLetter>:\' -ReportDirectoryPath '<FolderPathToStoreResultCSV>' -IndexName OrderTieredFilesWillBeRecalled
Erzwingen der Auslagerung einer Datei oder eines Verzeichnisses
Hinweis
Wenn Sie ein Verzeichnis für das Tiering auswählen, wird es nur auf die Dateien angewendet, die sich derzeit im Verzeichnis befinden. Für alle Dateien, die später erstellt werden, wird kein automatisches Tiering ausgeführt.
Wenn das Cloudtiering-Feature aktiviert ist, wird beim Cloudtiering automatisch basierend auf dem letzten Zugriff und den Änderungszeiten gefiltert, um den auf dem Cloudendpunkt angegebenen freien Volumespeicherplatz zu erzielen. In einigen Fällen kann es erforderlich sein, das Tiering für eine Datei manuell zu erzwingen. Dies kann beispielsweise nützlich sein, wenn Sie eine große Datei speichern, die Sie für längere Zeit nicht mehr verwenden werden, und den freien Speicherplatz auf Ihrem Volume nun für andere Dateien und Ordner nutzen möchten. Sie können das Tiering mithilfe der folgenden PowerShell-Befehle erzwingen:
Import-Module "C:\Program Files\Azure\StorageSyncAgent\StorageSync.Management.ServerCmdlets.dll"
Invoke-StorageSyncCloudTiering -Path <file-or-directory-to-be-tiered>
Abrufen einer ausgelagerten Datei auf den Datenträger
Der einfachste Weg zum Zurückrufen einer Datei auf den Datenträger besteht darin, sie zu öffnen. Der Filter des Dateisystems der Azure-Dateisynchronisierung (StorageSync.sys) lädt die Datei nahtlos von Ihrer Azure-Dateifreigabe herunter. Bei Dateitypen, die teilweise gelesen oder gestreamt werden können (z. B. Multimedia- oder ZIP-Dateien), wird durch das einfache Öffnen einer Datei nicht sichergestellt, dass die gesamte Datei heruntergeladen wird.
Hinweis
Wenn eine Verknüpfungsdatei als ausgelagerte Datei auf den Server heruntergeladen wird, kann es beim Zugriff auf die Datei über SMB möglicherweise zu Problemen kommen. Um dies abzumildern, wird alle drei Tage eine Aufgabe ausgeführt, die sämtliche Verknüpfungsdateien abruft. Wenn Sie jedoch möchten, dass ausgelagerte Verknüpfungsdateien häufiger abgerufen werden, erstellen Sie eine geplante Aufgabe, die Folgendes mit der gewünschten Häufigkeit ausführt:
Import-Module "C:\Program Files\Azure\StorageSyncAgent\StorageSync.Management.ServerCmdlets.dll"
Invoke-StorageSyncFileRecall -Path <path-to-to-your-server-endpoint> -Pattern *.lnk
Um sicherzustellen, dass eine Datei vollständig auf den lokalen Datenträger heruntergeladen wird, müssen Sie mithilfe von PowerShell den vollständigen Abruf einer Datei erzwingen. Diese Option kann auch nützlich sein, wenn Sie mehrere Dateien auf einmal abrufen möchten, z. B. alle Dateien in einem Ordner. Öffnen Sie eine PowerShell-Sitzung auf dem Serverknoten, auf dem die Azure-Dateisynchronisierung installiert ist, und führen Sie anschließend die folgenden PowerShell-Befehle aus:
Import-Module "C:\Program Files\Azure\StorageSyncAgent\StorageSync.Management.ServerCmdlets.dll"
Invoke-StorageSyncFileRecall -Path <path-to-to-your-server-endpoint>
Optionale Parameter:
-Order CloudTieringPolicyruft zuerst die Dateien ab, die zuletzt geändert oder auf die zuletzt zugegriffen wurden, wie es die aktuelle Tiering-Richtlinie erlaubt.- Wenn die Richtlinie für den freien Volumespeicherplatz konfiguriert ist, werden Dateien abgerufen, bis die Einstellung der Richtlinie für den freien Volumespeicherplatz erreicht ist. Wenn die Einstellung der Richtlinie für den freien Volumespeicherplatz beispielsweise 20 % beträgt, wird der Abruf beendet, sobald der freie Volumespeicherplatz 20 % erreicht.
- Wenn die Richtlinie für den freien Volumespeicherplatz und die Datumsrichtlinie konfiguriert sind, werden Dateien abgerufen, bis die Einstellung der Richtlinie für den freien Volumespeicherplatz oder der Datumsrichtlinie erreicht ist. Wenn die Einstellung der Richtlinie für den freien Volumenspeicherplatz z. B. 20 % und die Einstellung der Datumsrichtlinie 7 Tage beträgt, werden keine Dateien mehr abgerufen, sobald der freie Speicherplatz auf dem Volume 20 % erreicht wurde oder alle Dateien mit einem Änderungs- oder Zugriffszeitpunkt innerhalb von 7 Tagen lokal gespeichert sind.
-ThreadCountbestimmt, wie viele Dateien parallel abgerufen werden können (Threadanzahl begrenzt auf „32“).-PerFileRetryCountbestimmt, wie oft ein Abruf einer Datei versucht wird, die derzeit blockiert ist.-PerFileRetryDelaySecondsbestimmt die Zeit in Sekunden zwischen den Versuchen zum erneuten Abrufen und sollte immer in Kombination mit dem vorherigen Parameter verwendet werden.
Beispiel:
Import-Module "C:\Program Files\Azure\StorageSyncAgent\StorageSync.Management.ServerCmdlets.dll"
Invoke-StorageSyncFileRecall -Path <path-to-to-your-server-endpoint> -ThreadCount 8 -Order CloudTieringPolicy -PerFileRetryCount 3 -PerFileRetryDelaySeconds 10
Hinweis
- Wenn das lokale Volume, das den Server hostet, nicht genügend freien Speicherplatz aufweist, um alle ausgelagerten Daten abzurufen, schlägt das Cmdlet
Invoke-StorageSyncFileRecallfehl.
Hinweis
Um Dateien mit Tiering abzurufen, muss die Netzwerkbandbreite mindestens 1 Mbit/s betragen. Wenn die Netzwerkbandbreite kleiner als 1 Mbit/s ist, misslingt möglicherweise das Abrufen von Dateien mit einem Timeoutfehler.