Neue VDI-Lösung für Teams
Die neue VDI-Lösung für Teams ist eine neue Architektur zur Optimierung der Bereitstellung von Multimediaworkloads in virtuellen Desktops.
Wichtig
Der Rollout der allgemeinen Verfügbarkeit für Azure Virtual Desktops und Windows 365 ist jetzt abgeschlossen. Für Citrix-Kunden müssen Administratoren, um an der öffentlichen Vorschau teilnehmen zu können, Benutzer in den öffentlichen Vorschaukanal verschieben, wie in diesem Artikel beschrieben.
Komponenten
| Komponente | Rolle | Aktualisieren | Größe | Hinweise |
|---|---|---|---|---|
| Neue Teams vdiBridge | Serverseitiges virtuelles Kanalmodul. | Neue Version mit jeder neuen Teams-Version. | Gebündelt mit neuen Teams. | |
| Benutzerdefinierter virtueller Kanal (Virtual Channel, VC) | Benutzerdefinierter Nachweis im Besitz von Microsoft Teams. | Stabile API: Keine Updates vorgesehen. | Überprüfen Sie die Zulassungsliste der Citrix Studio-Richtlinie Virtueller Kanal. | |
| Plug-In | Clientseitige VC-DLL. Verantwortlich auch für SlimCore-Download und sauber.up. | Nicht häufig (idealerweise keine Updates). | Ca. 200 KB. | Gebündelt mit RD-Client 1.2.5405.0 oder Windows App 1.3.252 oder höher. Citrix CWA 2402 oder höher kann das Plug-In abrufen und installieren. |
| SlimCore | Medien-Engine (betriebssystemspezifisch, nicht VDI-herstellerspezifisch). | Automatische Aktualisierung auf eine neue Version mit jeder neuen Teams-Version. | Ungefähr 50 MB. | MSIX-Paket, das auf dem öffentlichen CDN von Microsoft gehostet wird |
Systemanforderungen
| Anforderung | Mindestversion |
|---|---|
| Das neue Teams | 24193.1805.3040.8975 (für Azure Virtual Desktop/Windows 365) 24165.1410.2974.6689 (für VdAs mit citrix-Einzelsitzung) 24243.1309.3132.617 (für Citrix-VDAs mit mehreren Sitzungen) |
| Azure Virtual Desktop/Windows 365 | Windows-App: 1.3.252Remotedesktopclient: 1.2.5405.0 |
| Citrix | VDA: 2203 LTSR CU3 oder 2305 CRCitrix Workspace-App: 2203 LTSR (beliebige CU), 2402 LTSR oder 2302 CR |
| Endpunkt | Windows 10 1809 (SlimCore-Mindestanforderung)GPOs dürfen MSIX-Installationen nicht blockieren (siehe Schritt 3: SlimCore-MSIX-Staging und -Registrierung auf dem Endpunkt)Mindest-CPU: Intel Celeron (oder gleichwertig) @ 1,10 GHz, 4 Kerne, Minimaler RAM: 4 GB |
Optimieren mit neuer VDI-Lösung für Teams
Schritt 1: Bestätigen der Voraussetzungen
- Stellen Sie sicher, dass Sie über die neue Microsoft Teams-Version 24193.1805.3040.8975 oder höher (für Azure Virtual Desktop/Windows 365) und 24165.1410.2974.6689 oder höher für Citrix verfügen.
- Aktivieren Sie die neue Teams-Richtliniebei Bedarf für eine bestimmte Benutzergruppe (sie ist standardmäßig auf einer globalen organisationsweiten Ebene aktiviert).
- Für Citrix müssen Sie die Zulassungsliste für virtuelle Kanäle konfigurieren, wie im Abschnitt Zulassungsliste für virtuelle Kanäle dieses Artikels beschrieben.
Schritt 2: Plug-In-Installation auf dem Endpunkt
- Für Azure Virtual Desktop und Windows 365 ist MsTeamsPluginAvd.dll mit dem RD-Client für Windows 1.2.5405.0 oder mit der Windows App Store-App 1.3.252 oder höher gebündelt.
- Das Plug-In befindet sich im selben Ordner, an dem auch der RD-Client installiert ist. Sie befindet sich entweder unter AppData\Local\Apps\RemoteDesktop oder C:\Programme (x86), je nachdem, in welchem Modus sie installiert wurde.
- Die Windows App Store-App befindet sich, da sie MSIX-basiert, unter C:\Programme\WindowsApps. Der Zugriff auf diesen Ordner ist eingeschränkt.
- Für Citrix CWA 2402 oder höher können MsTeamsPluginCitrix.dll entweder installiert werden:
- Verwenden der Benutzeroberfläche bei der Installation von CWA: Aktivieren Sie auf der Seite Add-Ons das Kontrollkästchen Microsoft Teams VDI-Plug-In installieren , und wählen Sie dann Installieren aus. Stimmen Sie der Benutzervereinbarung zu, die angezeigt wird, und fahren Sie mit der Installation der Citrix Workspace-App fort.
Hinweis
Die Citrix Workspace-App 2402 zeigt die Plug-In-Installationsoberfläche nur bei einer neu installierten Installation an. Damit direkte Upgrades auch diese Option darstellen, ist die Citrix Workspace-App 2405 oder höher erforderlich.
- Über die Befehlszeile oder Skripts für verwaltete Geräte mit:
C:\>CitrixWorkspaceApp.exe installMSTeamsPlugin - Administratoren können das Plug-In auch manuell auf allen vorhandenen unterstützten CWA installieren (siehe Systemanforderungen), indem Sie Tools wie SCCM (Bereitstellungstyp des Windows-App-Pakets verwenden) oder Intune (verwenden Sie die branchenspezifische App) verwenden. Administratoren können msiexec mit entsprechenden Flags verwenden, wie in dieser Dokumentation erläutert.
Wichtig
Den Msi-Downloadlink für Citrix-Kunden finden Sie hier.
Die Plug-In-MSI erkennt automatisch den CWA-Installationsordner und platziert MsTeamsPluginCitrix.dll an diesem Speicherort:
| Benutzertyp | Installationsordner | Installationstyp |
|---|---|---|
| Administrator | 64-Bit: C:\Programme (x86)\Citrix\ICA Client32-Bit: C:\Programme\Citrix\ICA Client | Systemspezifische Installation |
- Plug-Ins können nicht herabgestuft, nur aktualisiert oder neu installiert (repariert) werden.
- Die Benutzerspezifische Installation von CWA wird nicht unterstützt.
- Wenn auf dem Endpunkt kein CWA gefunden wird, wird die Installation beendet.
Schritt 3: SlimCore-MSIX-Staging und -Registrierung auf dem Endpunkt
Das Plug-In führt diesen Schritt ohne Benutzer- oder Administratoreingriff im Hintergrund aus. Das Staging und die Registrierung basieren auf dem App Readiness Service (ARS) auf dem Endpunkt. Es ist möglich, dass die MSIX-Paketinstallation durch Registrierungsschlüssel blockiert wird, die von einem Gruppenrichtlinie oder einem Drittanbietertool festgelegt werden. Eine vollständige Liste der anwendbaren Registrierungsschlüssel finden Sie unter Funktionsweise von Gruppenrichtlinie mit gepackten Apps – MSIX.
Die folgenden Registrierungsschlüssel können die Installation des MSIX-Pakets des neuen Medienmoduls blockieren:
- BlockNonAdminUserInstall
- AllowAllTrustedApps
- AllowDevelopmentWithoutDevLicense
Wichtig
Wenn AllowAllTrustedApps deaktiviert ist, schlägt die Installation der neuen Medien-Engine (MSIX) fehl. Dieses Problem wurde im kumulativen Windows Oktober-Update KB5031455 behoben:
- Windows 10: 26. Oktober 2023 – KB5031445 (BS-Build 19045.3636)
- Windows 11: 26. Oktober 2023 – KB5031455 (BS-Build 22621.2506)
Wenn dieses optionale Oktober-Update für Ihren Betriebssystembuild nicht verfügbar ist, enthält das November-Sicherheitsupdate auch den Fix.
Diese drei Registrierungsschlüssel finden Sie an einem der folgenden Speicherorte auf dem Gerät des Benutzers:
- HKLM\SOFTWARE\Microsoft\Windows\CurrentVersion\AppModelUnlock
- HKLM\SOFTWARE\Policies\Microsoft\Windows\Appx
Einige Richtlinien können diese Registrierungsschlüssel ändern und die App-Installation in Ihrem organization blockieren, da die Administratoren eine restriktive Richtlinie festlegen. Zu den bekannten GPO-Richtlinien, die die Installation verhindern könnten, gehören:
- Verhindern, dass Benutzer, die keine Administratoren sind, gepackte Windows-Apps installieren.
- Installation aller vertrauenswürdigen Apps zulassen (deaktiviert).
Hinweis
AppLocker oder Die Windows Defender-Anwendungssteuerung kann auch die Installation von MSIX-Paketen verhindern.
AppLocker ist ein sicherheitsrelevantes Sicherheitsfeature, das nicht als vertretbares Windows-Sicherheitsfeature angesehen wird. Die Windows Defender-Anwendungssteuerung sollte verwendet werden, wenn das Ziel darin besteht, einen robusten Schutz vor einer Bedrohung bereitzustellen, und es werden keine entwurfsbedingten Einschränkungen erwartet, die das Sicherheitsfeature daran hindern würden, dieses Ziel zu erreichen.
Wichtig
Stellen Sie sicher, dass keine blockierende Konfiguration oder Richtlinie vorhanden ist, oder fügen Sie eine Ausnahme für SlimCore-MSIX-Pakete unter Lokale Sicherheitsrichtlinie –> Anwendungssteuerungsrichtlinien –> AppLocker hinzu.
AppLocker kann im Gegensatz zur Windows Defender-Anwendungssteuerung keine nachgestellten Wildcards verarbeiten. Da SlimCoreVdi-Pakete einen versionsspezifischen PackageFamilyName enthalten (z. B. Microsoft.Teams.SlimCoreVdi.win-x64.2024.36_8wekyb3d8bbwe), können Kunden AppX- oder MSIX-Ausschlüsse hinzufügen, indem sie stattdessen die PublisherID 8wekyb3d8bbwe verwenden.
Überprüfen, ob der Endpunkt optimiert ist
Sobald Sie alle Mindestanforderungen erfüllt haben, befindet sich das Erste Starten neuer Teams standardmäßig noch im webRTC-optimierten Modus.
Wichtig
Bei der ersten Ausführung sind zwei App-Neustarts erforderlich, um die neue Optimierung zu erhalten.
Sie können den Teams-Client überprüfen, den Sie mit der neuen Architektur optimiert haben, indem Sie zu den Auslassungspunkten (drei Punkte ...) auf der oberen Leiste wechseln und dann Einstellungen > Info auswählen. Die Teams- und Clientversionen sind dort aufgeführt.
- AVD SlimCore Media Optimized = Neue Optimierung basierend auf SlimCore.
- AVD-Medienoptimiert = Legacyoptimierung basierend auf WebRTC.
Das Plug-In (MsTeamsPluginAvd.dll oder MsTeamsPluginCitrix.dll) ist für das Letztendliche Herunterladen der Medien-Engine und SlimCore verantwortlich, bei dem es sich um ein MSIX-Paket handelt. Es wird automatisch ohne Administratorrechte oder Neustarts in installiert (z. B. variiert der genaue Pfad):
C:\Program Files\WindowsApps\Microsoft.Teams.SlimCoreVdi.win-x64.2024.15_2024.15.1.5_x64__8wekyb3d8bbwe
Der Remotedesktopclient lädt das x64- oder x86-SlimCore-Paket herunter, und citrix CWA lädt ein x86-Paket herunter. Dieser Ordner ist gesperrt, sodass Benutzer keinen Zugriff darauf haben. Administratoren können den Besitz übernehmen, indem sie ACLs ändern, obwohl diese Aktion nicht empfohlen wird. Verwenden Sie stattdessen PowerShell, um die MSIX-Apps im Endpunkt aufzulisten:
PowerShellCopy
Get-AppxPackage Microsoft.Teams.SlimCore*
Ein Beispiel für die Ergebnisse, die bei der Ausführung dieser PowerShell zurückgegeben werden können, ist:
Name : Microsoft.Teams.SlimCoreVdi.win-x64.2024.32
Publisher : CN=Microsoft Corporation, O=Microsoft Corporation, L=Redmond, S=Washington, C=US
Architecture : X64
ResourceId :
Version : 2024.32.1.7
PackageFullName : Microsoft.Teams.SlimCoreVdi.win-x64.2024.32_2024.32.1.7_x64__8wekyb3d8bbwe
InstallLocation : C:\Program
Files\WindowsApps\Microsoft.Teams.SlimCoreVdi.win-x64.2024.32_2024.32.1.7_x64__8wekyb3d8bbwe
IsFramework : False
PackageFamilyName : Microsoft.Teams.SlimCoreVdi.win-x64.2024.32_8wekyb3d8bbwe
PublisherId : 8wekyb3d8bbwe
IsResourcePackage : False
IsBundle : False
IsDevelopmentMode : False
NonRemovable : False
IsPartiallyStaged : False
SignatureKind : Developer
Status : Ok
Wichtig
Microsoft speichert bis zu 12 Versionen von SlimCoreVdi aus Kompatibilitätsgründen und für den Fall, dass der Benutzer auf verschiedene VDI-Umgebungen zugreift (z. B. persistent, wo neue Teams automatisch aktualisiert werden, und nicht persistent, wo neue automatische Teams-Updates deaktiviert sind).
Wenn Sie optimiert sind, können Sie sehen, MsTeamsVdi.exe auf Ihrem Endpunkt für Azure Virtual Desktop/W365 (als untergeordneter Prozess von msrdc.exe) oder Citrix (als untergeordneter Prozess von wfica32.exe) ausgeführt wird. Wenn Sie prozessieren Explorer, wenn Sie msrdc.exe (oder wfica32.exe) auswählen und unter Ansichtdie Option Unterbereich anzeigen auswählen und zur Registerkarte DLL wechseln, können Sie auch sehen, dass das Plug-In (MsTeamsPluginAvd.dll oder MsTeamsPluginCitrix.dll) geladen wird. Diese Aktion ist ein nützlicher Problembehandlungsschritt für den Fall, dass Sie die neue Optimierung nicht erhalten.
Wenn Sie den unteren Bereich aktivieren und zur Registerkarte DLL wechseln, können Sie auch sehen, dass das Plug-In geladen wird. Diese Aktion ist ein nützlicher Problembehandlungsschritt für den Fall, dass Sie die neue Optimierung nicht erhalten.
Sitzungsroaming und erneute Verbindungen
Neues Teams lädt WebRTC oder SlimCore zum Startzeitpunkt. Wenn virtuelle Desktopsitzungen getrennt sind (nicht abgemeldet, Teams wird auf dem virtuellen Computer weiterhin ausgeführt), können neue Teams die Optimierungsstapel nur wechseln, wenn sie neu gestartet werden. Daher befinden sich Benutzer möglicherweise im Fallbackmodus (nicht optimiert), wenn sie zwischen verschiedenen Geräten wechseln, die die neue Optimierungsarchitektur nicht unterstützen (z. B. ein MAC-Gerät, das in BYOD verwendet wird, während Sie von zu Hause aus arbeiten, und einen vom Unternehmen verwalteten Thin Client im Büro).
| Optionen zum Wiederherstellen der Verbindung | Wenn die aktuelle Optimierung WebRTC ist | Wenn die aktuelle Optimierung SlimCore ist |
|---|---|---|
| Erneutes Herstellen einer Verbindung von einem Endpunkt ohne MsTeamsPlugin | Anschließend webRTC classic optimization ("AVD Media Optimized") ("Citrix HDX Media Optimized") | Dann Fallback (lokaler SlimCore)Nach dem Neustart befindet sich der Benutzer in der klassischen WebRTC-Optimierung. Andernfalls wird Teams nicht neu gestartet, und der Benutzer befindet sich im Fallbackmodus (serverseitiges Rendering). |
| Erneutes Herstellen einer Verbindung von einem Endpunkt mit dem MsTeamsPlugin | Dann webRTC classic optimization ("AVD Media Optimized") ("Citrix HDX Media Optimized") | Dann neue SlimCore-basierte Optimierung |
Überlegungen zum Netzwerk
Hinweis
MsTeamsVdi.exe ist der Prozess, der alle TCP/UDP-Netzwerkverbindungen mit den Teams-Relays/Konferenzservern oder anderen Peers herstellt.
Das SlimCore-MSIX-Manifest fügt der Firewall die folgenden Regeln hinzu: <Rule Direction="in" IPProtocol="TCP" Profile="all" /><Rule Direction="in" IPProtocol="UDP" Profile="all" />
Stellen Sie sicher, dass das Gerät des Benutzers über Eine Netzwerkverbindung (UDP und TCP) mit den Endpunkt-ID 11, 12, 47 und 127 verfügt, die unter UrLs und IP-Adressbereiche von Microsoft 365 beschrieben sind.
| ID | Kategorie | ÄH | Adressen | Ports | Hinweise |
|---|---|---|---|---|---|
| 11 | Optimierung erforderlich | Ja | 13.107.64.0/18, 52.112.0.0/14, 52.122.0.0/15, 2603:1063::/38 | UDP: 3478, 3479, 3480, 3481 | Medienprozessoren und Transportrelay 3478 (STUN), 3479 (Audio), 3480 (Video), 3481 (Bildschirmfreigabe) |
| 12 | Zulassen erforderlich | Ja |
*.lync.com, *.teams.microsoft.com, teams.microsoft.com 13.107.64.0/18, 52.112.0.0/14, 52.122.0.0/15, 52.238.119.141/32, 52.244.160.207/32, 2603:1027::/48, 2603:1037::/48, 2603:1047::/48, 2603:1057::/48, 2603:1063::/38, 2620:1ec:6::/48, 2620:1ec:40::/42 |
TCP: 443, 80 | |
| 47 | Standard erforderlich | Nein | *.office.net | TCP: 443, 80 | Wird für SlimCore-Downloads und Hintergrundeffekte verwendet |
| 127 | Standard erforderlich | Nein | *.skype.com | TCP: 443, 80 |
Netzwerkarchitektur
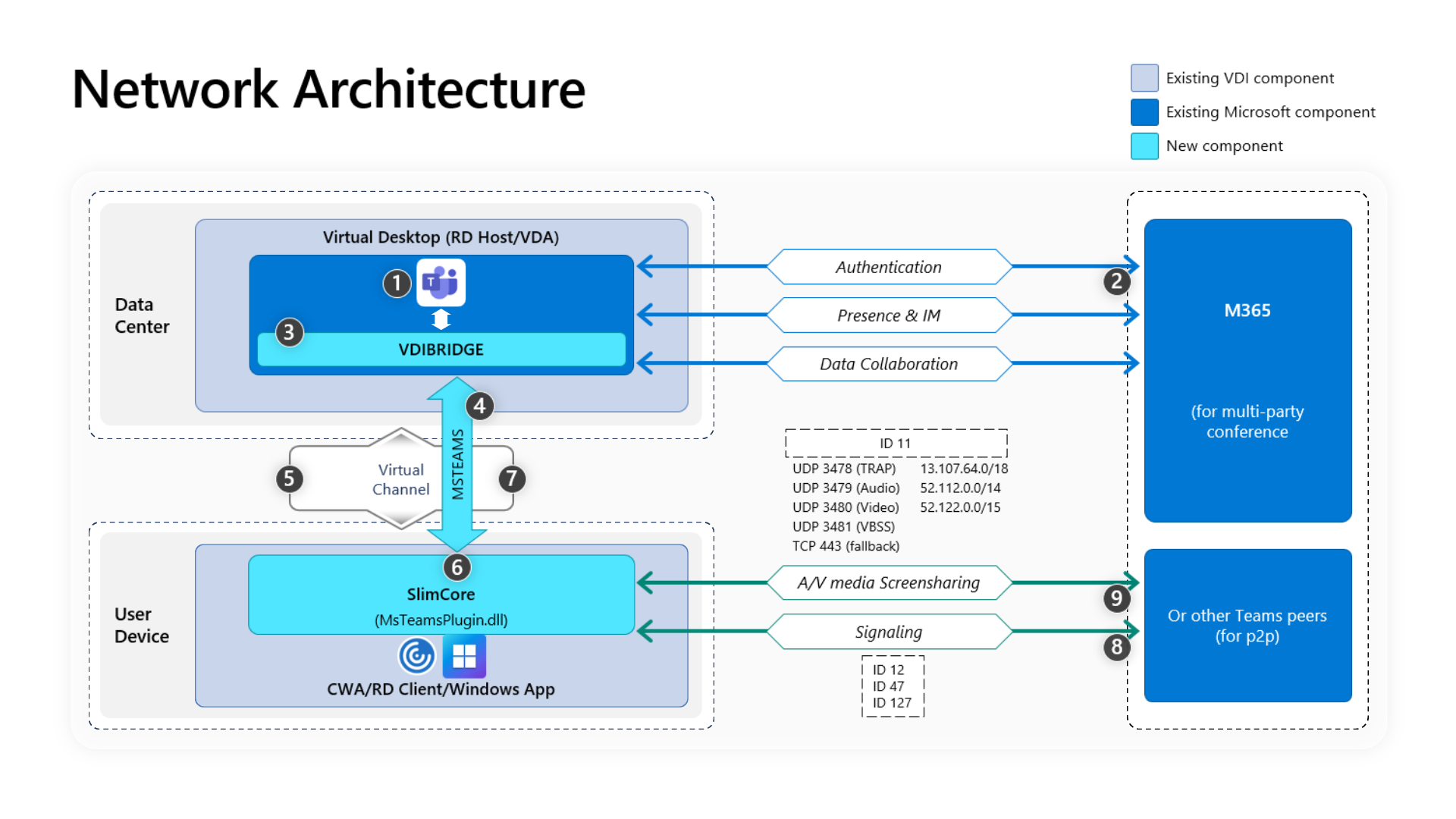
Eine exemplarische Vorgehensweise der Architektur im Diagramm:
- Starten Sie neue Teams.
- Der Teams-Client authentifiziert sich bei Teams-Diensten. Mandantenrichtlinien werden an den Teams-Client gepusht, und relevante Konfigurationen werden an die App weitergeleitet.
- Teams erkennt, dass es in einer virtuellen Desktopumgebung ausgeführt wird, und instanziiert den internen Vdibridge-Dienst.
- Teams öffnet einen sicheren virtuellen Kanal auf dem Server.
- Das RDP- oder HDX-Protokoll überträgt die Anforderung an den RD-Client oder die Citrix Workspace-App, die zuvor MsTeamsPlugin (clientseitige Komponente des virtuellen Kanals) geladen hat.
- Der RD-Client oder die Citrix Workspace-App erzeugt einen neuen Prozess namens MsTeamsVdi.exe, bei dem es sich um die neue Medien-Engine (SlimCore) handelt, die für die neue Optimierung verwendet wird.
- Die SlimCore-Medien-Engine (auf dem Client) und msteams.exe (auf dem virtuellen Desktop) verfügen jetzt über einen bidirektionalen Kanal und können mit der Verarbeitung von Multimediaanforderungen beginnen.
Benutzeranrufe
- Peer A wählt die Anrufschaltfläche aus. MsTeamsVdi.exe mit den Microsoft Teams-Diensten in Azure kommunizieren und einen End-to-End-Signalisierungspfad mit Peer B einrichten. MsTeamsVdi.exe sammelt eine Reihe von unterstützten Anrufparametern (Codecs, Auflösungen usw., was als Session Description Protocol (SDP)-Angebot bezeichnet wird). Diese Anrufparameter werden dann über den Signalpfad an die Microsoft Teams-Dienste in Azure und von dort an den anderen Peer weitergeleitet.
- Das SDP-Angebot/die Antwort (Single-Pass-Aushandlung) erfolgt über den Signalkanal, und die ICE-Konnektivitätsprüfungen (NAT- und Firewalldurchlauf mithilfe von STUN-Bindungsanforderungen) werden abgeschlossen. Dann fließen SRTP-Medien (Secure Real-Time Transport Protocol) direkt zwischen MsTeamsVdi.exe und dem anderen Peer (oder Teams-Transportrelays oder Konferenzservern).
IP-Blöcke für Signalisierung, Medien, Hintergrundeffekte und andere Optionen werden in diesem Artikel beschrieben.
Arten von Datenverkehr, der von SlimCore auf dem Endpunkt verarbeitet wird
- Die Teams-Medienflusskonnektivität wird mithilfe der standardmäßigen IETF Interactive Connectivity Establishment (ICE) für STUN- und TURN-Verfahren implementiert.
- Echtzeitmedien. Daten, die im Echtzeit-Transportprotokoll (Real-time Transport Protocol, RTP) gekapselt sind, das Audio-, Video- und Bildschirmfreigabeworkloads unterstützt. Im Allgemeinen ist der Mediendatenverkehr sehr latenzempfindlich. Dieser Datenverkehr muss den direktesten Pfad nehmen und UDP im Vergleich zu TCP als Transportschichtprotokoll verwenden. Dies ist aus Qualitätssicht der beste Transport für interaktive Echtzeitmedien.
- Als letztes Mittel können Medien TCP/IP verwenden und auch innerhalb des HTTP-Protokolls getunnelt werden, dies wird jedoch aufgrund von Auswirkungen auf schlechte Qualität nicht empfohlen.
- Der RTP-Fluss wird mithilfe von SRTP gesichert, bei dem nur die Nutzlast verschlüsselt wird.
- Signalisierung. Die Kommunikationsverbindung zwischen dem Endpunkt und Teams-Servern oder anderen Clients, die zum Steuern von Aktivitäten verwendet werden (z. B. wenn ein Anruf initiiert wird). Der meiste signalisierende Datenverkehr verwendet UDP 3478 mit Fallback auf HTTPS, obwohl in einigen Szenarien (z. B. der Verbindung zwischen Microsoft 365 und einem Session Border Controller) das SIP-Protokoll verwendet wird. Es ist wichtig zu verstehen, dass dieser Datenverkehr viel weniger latenzempfindlich ist, aber zu Dienstausfällen oder Anruftimeouts führen kann, wenn die Latenz zwischen den Endpunkten mehrere Sekunden überschreitet.
Bandbreitennutzung
Teams wurde dafür entwickelt, Ihnen unabhängig von Ihren Netzwerkbedingungen optimale Erfahrungen für Audio, Video und Inhaltsfreigabe zu geben. Wenn die Bandbreite nicht ausreicht, priorisiert Teams die Audioqualität vor der Videoqualität. Wenn die Bandbreite nicht begrenzt ist, optimiert Teams die Medienqualität, einschließlich High-Fidelity-Audio, bis zu 1080p-Videoauflösung und bis zu 30 fps (Frames pro Sekunde) für Videos und Inhalte. Weitere Informationen finden Sie unter Bandbreitenanforderungen.
Quality of Services (QoS)
Implementieren Sie QoS-Einstellungen für Endpunkte und Netzwerkgeräte, und bestimmen Sie, wie Mediendatenverkehr für Anrufe und Besprechungen behandelt werden soll.
Als Voraussetzung müssen Sie QoS global im Teams Admin Center aktivieren. Ausführliche Informationen zum Aktivieren der QoS-Marker (Quality of Service) für Echtzeit-Mediendatenverkehr finden Sie unter Konfigurieren von QoS im Teams Admin Center.
Empfohlene anfängliche Portbereiche:
Typ des Mediendatenverkehrs Client-Quellportbereich Protokoll DSCP-Wert DSCP-Klasse Audio 50,000 - 50,019 TCP/UDP 46 Expedited Forwarding (EF) Video 50,020 - 50,039 TCP/UDP 34 Assured Forwarding (AF41) App- oder Bildschirmfreigabe 50.040 = 50.059 TCP/UDP 18 Assured Forwarding (AF41) Informationen zum Konfigurieren von DSCP-Markierungen für Windows-Endpunkte finden Sie unter Implementieren von QoS in Teams-Clients.
Hinweis
Jede endpunktbasierte Markierung muss auf MsTeamsVdi.exe angewendet werden, dem Prozess, der die gesamte Multimedia-Auslagerung auf dem Gerät des Benutzers verarbeitet. Weitere Informationen zu QoS finden Sie im Playbook-Dokument .
Informationen zur Implementierung von QoS für Router finden Sie in der Dokumentation Ihres Herstellers.
Das Festlegen von QoS auf Netzwerkgeräten kann einige oder alle der folgenden Elemente umfassen:
- Verwenden von portbasierten Access Control Listen (ACLs)
- Definieren der QoS-Warteschlangen
- Definieren von DSCP-Markierungen
Wichtig
Es wird empfohlen, diese QoS-Richtlinien mithilfe der Endpunktquellports und der Quell- und Ziel-IP-Adresse "any" zu implementieren. Dies fängt sowohl eingehenden als auch ausgehenden Mediendatenverkehr im internen Netzwerk ab.
Technologien, die für Microsoft Teams in VDI nicht empfohlen werden
- VPN-Netzwerk. Dies wird nicht für Mediendatenverkehr empfohlen.
- Paketformer. Jede Art von Paketsniffer, Paketüberprüfung, Proxys oder Paket-Shaper-Geräten wird für den Teams-Mediendatenverkehr nicht empfohlen und kann die Qualität erheblich beeinträchtigen.
Microsoft Teams PowerShell-Richtlinie zur Optimierung
Mit den Cmdlets CsTeamsVdiPolicy konnten Administratoren steuern, welche Art von Besprechungen Benutzer erstellen können, oder die Features, auf die sie zugreifen können, während einer Besprechung speziell in einer VDI-Umgebung, in der die WebRTC-Optimierung mithilfe der Richtlinien-Engine des VDI-Partners (Citrix Studio, VMware HTML5 ADMX-Vorlage oder dieser Registrierungsschlüssel für AVD und Windows 365) deaktiviert wurde.
Die Standardrichtlinienkonfigurationen sind:
- DisableCallsAndMeetings: False
- DisableAudioVideoInCallsAndMeetings: False
Diese Richtlinie wird jetzt um ein zusätzliches Argument als einziger Konfigurationspunkt erweitert, um zu steuern, ob ein Benutzer den neuen Optimierungsmodus abrufen kann, der auf SlimCore basiert (mit anderen Worten, die Richtlinien-Engines des VDI-Partners steuern den neuen Optimierungsmodus nicht):
- VDI2Optimization: Aktiviert (Standardwert)
| Name | Definition | Beispiel | Hinweise |
|---|---|---|---|
| New-CsTeamsVdiPolicy | Ermöglicht Administratoren das Definieren neuer VDI-Richtlinien, die Benutzern zugewiesen werden können, um Teams-Features im Zusammenhang mit Besprechungen in einer VDI-Umgebung zu steuern. | PS C:\> New-CsTeamsVdiPolicy -Identity RestrictedUserPolicy -VDI2Optimization "Disabled" |
Der hier gezeigte Befehl verwendet das Cmdlet New-CsTeamsVdiPolicy, um eine neue VDI-Richtlinie mit der Identität RestrictedUserPolicy zu erstellen. Diese Richtlinie verwendet alle Standardwerte für eine VDI-Richtlinie mit Ausnahme eines: VDI2Optimization. In diesem Beispiel können Benutzer mit dieser Richtlinie nicht mit SlimCore optimiert werden. |
| Grant-CsTeamsVdiPolicy | Ermöglicht Administratoren das Zuweisen einer VDI-Richtlinie für Teams in einem benutzerspezifischen Bereich, um den Typ der Besprechungen zu steuern, die ein Benutzer erstellen kann, auf die Funktionen, auf die er in einer nicht optimierten VDI-Umgebung zugreifen kann, und ob ein Benutzer mit dem neuen Optimierungsmodus optimiert werden kann, der auf SlimCore basiert. | PS C:\> Grant-CsTeamsVdiPolicy -identity "Ken Myer" -PolicyName RestrictedUserPolicy |
In diesem Beispiel wird einem Benutzer mit der Identität "Ken Myer" die RestrictedUserPolicy zugewiesen. |
| Set-CsTeamsVdiPolicy | Ermöglicht Administratoren das Aktualisieren vorhandener VDI-Richtlinien. | PS C:\> Set-CsTeamsVdiPolicy -Identity RestrictedUserPolicy -VDI2Optimization "Disabled" |
Der hier gezeigte Befehl verwendet das Cmdlet Set-CsTeamsVdiPolicy, um eine vorhandene VDI-Richtlinie mit der Identity RestrictedUserPolicy zu aktualisieren. Diese Richtlinie verwendet alle vorhandenen Werte außer einem: VDI2Optimization; In diesem Beispiel können Benutzer mit dieser Richtlinie nicht mit SlimCore optimiert werden. |
| Remove-CsTeamsVdiPolicy | Ermöglicht Administratoren das Löschen einer zuvor erstellten Teams VDI-Richtlinie. Benutzer ohne explizit zugewiesene Richtlinie greifen auf die Standardrichtlinie im organization zurück. | PS C:\> Remove-CsTeamsMeetingPolicy -Identity RestrictedUserPolicy |
Im obigen Beispiel löscht der Befehl die eingeschränkte Benutzerrichtlinie aus der Richtlinienliste des organization und entfernt alle Zuweisungen dieser Richtlinie von Benutzern, denen die Richtlinie zugewiesen wurde. |
| Get-CsTeamsVdiPolicy | Ermöglicht Administratoren das Abrufen von Informationen zu allen VDI-Richtlinien, die im organization konfiguriert wurden. | PS C:\> Get-CsTeamsVdiPolicy -Identity SalesPolicy |
In diesem Beispiel wird Get-CsTeamsVdiPolicy verwendet, um die Benutzer-Besprechungsrichtlinie zurückzugeben, die über eine Identity SalesPolicy verfügt. Da Identitäten eindeutig sind, gibt dieser Befehl nicht mehr als ein Element zurück. |
Featureliste mit der neuen Optimierung
| Feature | Verfügbar |
|---|---|
| 1080p | Ja |
| Hardwarebeschleunigung am Endpunkt | Ja |
| Katalogansicht 3x3 und 7x7 | Ja |
| Quality of Service | Ja |
| Geräuschunterdrückung | Ja |
| VERHEIMLICHTE | Ja |
| Referentenmodus | Ja |
| Teams Premium | Ja(Ausstehend: Wasserzeichen, Rathause, Dekorieren meines Hintergrunds) |
| Vom Benutzer hochgeladener Hintergrundeffekt | In Kürze verfügbar |
| Zoom +/- | In Kürze verfügbar |
SlimCore-Benutzerprofil auf dem Endpunkt
Die neue Lösung für VDI speichert benutzerspezifische Daten je nach Anbieter an den folgenden Speicherorten auf dem Endpunkt:
C:\users\<user>\AppData\Local\Microsoft\TeamsVDI\avd-default-<cloudname>\C:\users\<user>\AppData\Local\Microsoft\TeamsVDI\citrix-default-<cloudname>\
Wichtig
Gesperrte Thin Clients müssen lese-/schreibzugriff auf diese Speicherorte zulassen, da andernfalls bei der neuen Optimierung möglicherweise ein Fehler auftritt. Für ältere Windows 10 1809 Thin Clients (z. B. Dell Wyse 5070 und ähnliche Modelle) lautet C:\Users\<user>\AppData\Local\Packages\Microsoft.Teams.SlimCoreVdi.win-<architecture>.<version>_8wekyb3d8bbwe\LocalCache\der Ordnerspeicherort für das SlimCore-Profil .
Protokolle, Konfigurationen und KI- oder ML-Modelle (die bei der Rauschunterdrückung, Bandbreitenschätzung usw.) verwendet werden, werden an diesem Speicherort gespeichert. Wenn diese Ordner gelöscht werden, nachdem sich ein Benutzer abmeldet (z. B. gesperrte Thin Clients ohne Roamingprofile), erstellt MsTeamsVdi.exe sie neu und lädt die benutzerspezifische Konfiguration (ca. 6 MB Daten) herunter.
SlimCore-Installations- und Upgradeprozess in gesperrten Thin Client-Umgebungen (optional)
Standardmäßig lädt der MsTeamsPlugin automatisch die richtige Version der SlimCore-Medien-Engine herunter und installiert sie ohne Benutzer- oder Admin Eingriff. Kunden in eingeschränkten Netzwerkumgebungen in der Filiale können sich jedoch für einen alternativen SlimCore-Verteilungsprozess entscheiden, ohne dass der Endpunkt SlimCore-Pakete über https aus dem öffentlichen CDN von Microsoft abrufen kann.
Wichtig
Wenn Sie diese Methode auswählen müssen, müssen Sie Folgendes garantieren:
- Die automatische Aktualisierung von Teams ist auf dem virtuellen Desktop deaktiviert.
- Die SlimCore-Pakete werden vorab für den lokalen Speicher oder die Netzwerkfreigabe des Endpunkts bereitgestellt, bevor Sie ein Upgrade für neue Teams auf dem virtuellen Desktop durchführen. Jede neuere Teams-Version fordert eine passende neue Version von SlimCore an, und wenn das Plug-In sie nicht finden kann, befindet sich der Benutzer im Fallbackmodus (serverseitiges Rendering).
Dies liegt daran, dass neue Teams- und SlimCore-Versionen übereinstimmen müssen.
Konfigurationsschritte
- Auf dem Endpunkt des Benutzers (Thin Client/Fat-Client) müssen Sie den folgenden Registrierungsschlüssel erstellen:
- Speicherort für Citrix: HKLM\SOFTWARE\WOW6432Node\Microsoft\Teams\MsTeamsPlugin
- Speicherort für Azure Virtual Desktop/W365: HKLM\SOFTWARE\Microsoft\Teams\MsTeamsPlugin
- Name: MsixUrlBase
- Typ: REG_SZ
- Daten: Entweder lokaler Speicher oder Netzwerkspeicher-UNC-Pfad, z. B. file://C:/Temp oder file://ComputerName/SharedFolder. Der Registrierungsschlüssel definiert die Basis-URL.
- Darüber hinaus müssen Administratoren genau die SlimCore MSIX-Paketversion aus dem CDN von Microsoft herunterladen, die der neuen Teams-Version entspricht, die Sie in Zukunft bereitstellen möchten.
Wichtig
Das MSIX-Paket muss mit der Architektur oder Bitanzahl der Citrix Workspace-App (nur x86) oder Remotedesktop- oder Windows-App-Clients übereinstimmen: Microsoft.Teams.SlimCoreVdi.<platform>-<architecture>.msix.
- Platzieren Sie die MSIX in einem bestimmten Ordner mit der Version innerhalb des speicherorts, der im Registrierungsschlüssel angegeben ist, um die Struktur beizubehalten. Beispiel: C:\Temp\2024.4.1.9\Microsoft.Teams.SlimCoreVdi.win-x86.msix oder //ComputerName/SharedFolder/2024.4.1.9/.
Hinweis
Wenn das Plug-In kein SlimCore-MSIX-Paket im lokalen Speicher oder Netzwerkspeicher findet, versucht es automatisch, es als Fallback aus dem öffentlichen Microsoft CDN herunterzuladen.
Bekannte Probleme
- AVD-RemoteApps und veröffentlichte Citrix-Apps werden derzeit nicht unterstützt.
- Der Bildschirmaufnahmeschutz (Screen Capture Protection, SCP) bewirkt, dass der Bildschirm des Referenten als schwarzer Bildschirm angezeigt wird, auf dem nur der Mauszeiger angezeigt wird (wie von der empfangenden Seite gesehen).
- Anrufe werden auf Teams gelöscht, die auf dem lokalen Computer ausgeführt werden, auf dem ein HID-Peripheriegerät verbunden ist, wenn ein Benutzer einen virtuellen Desktop von diesem lokalen Computer aus startet und sich bei Teams anmeldet.
- Die Selbstvorschau der Kamera wird derzeit nicht unterstützt (entweder unter Einstellungen/Geräte oder während eines Anrufs beim Auswählen des Pfeils nach unten auf dem Kamerasymbol).
Positivliste des virtuellen Citrix-Kanals
Die Richtlinieneinstellung Für die Zulassungsliste virtueller Kanäle in CVAD ermöglicht die Verwendung einer Zulassungsliste, die angibt, welche virtuellen Kanäle in einer ICA-Sitzung geöffnet werden können. Wenn diese Option aktiviert ist, müssen alle Prozesse mit Ausnahme der integrierten virtuellen Citrix-Kanäle angegeben werden. Daher sind weitere Einträge erforderlich, damit der neue Teams-Client eine Verbindung mit dem clientseitigen Plug-In (MsTeamsPluginCitrix.dll) herstellen kann.
Bei Citrix Virtual Apps and Desktops 2203 oder höher ist die Zulassungsliste für virtuelle Kanäle standardmäßig aktiviert. Diese Standardeinstellungen verweigern den Zugriff auf die neuen benutzerdefinierten virtuellen Teams-Kanäle, da die Zulassungsliste den neuen Teams Standard Prozessnamen nicht enthält.
Der neue Teams-Client erfordert drei benutzerdefinierte virtuelle Kanäle: MSTEAMS, MSTEAM1 und MSTEAM2. Auf diese Kanäle kann von ms-teams.exe zugegriffen werden. Sie können MitPlatzhaltern die ms-teams.exe ausführbaren und benutzerdefinierten virtuellen Kanal zulassen:
- MSTEAMS,C:\Programme\WindowsApps\MSTeams*8wekyb3d8bbwe\ms-teams.exe
- MSTEAM1,C:\Programme\WindowsApps\MSTeams*8wekyb3d8bbwe\ms-teams.exe
- MSTEAM2,C:\Programme\WindowsApps\MSTeams*8wekyb3d8bbwe\ms-teams.exe
- Die Unterstützung von Wildcards ist verfügbar in:
- VDA 2206 CR.
- VDA 2203 LTSR ab CU2.
- Die VDA-Computer müssen neu gestartet werden, damit die Richtlinie wirksam wird.
Kompatibilität von Citrix App Protection und Microsoft Teams
Benutzer, für die App-Schutz aktiviert ist, können ihren Bildschirm und ihre Apps weiterhin freigeben, während sie die neue Optimierung verwenden. Für die Freigabe ist VDA Version 2402 oder höher und CWA für Windows 2309.1 oder höher erforderlich. Benutzer mit niedrigeren Versionen verwenden stattdessen einen schwarzen Bildschirm, wenn das App Protection-Modul installiert und aktiviert ist.
AVD-Bildschirmaufnahmeschutz und Microsoft Teams-Kompatibilität
Benutzer, bei denen der Bildschirmaufnahmeschutz (Screen Capture Protection , SCP) aktiviert ist, können ihre Bildschirme oder Apps nicht freigeben. Andere Anrufer können nur einen schwarzen Bildschirm sehen. Wenn Sie Benutzern erlauben möchten, ihren Bildschirm auch mit aktiviertem SCP freizugeben, müssen Sie die SlimCore-Optimierung in der Teams Admin Center-Richtlinie deaktivieren (damit der Benutzer mit WebRTC optimiert wird) und die SCP-Richtlinie auf Bildschirmaufnahme auf Client blockieren festlegen.
Problembehandlung
Nicht mit SlimCore optimiert, stattdessen wird Folgendes angezeigt: "Azure Virtual Desktop Media Optimized""Citrix HDX Optimized"
- Fehlercodes 2000 ("Kein Plug-In") und 2001 ("Virtueller Kanal nicht verfügbar") sind die wahrscheinlichsten Ursachen.
- Stellen Sie sicher, dass Ihre Zulassungsliste für virtuelle Kanäle ordnungsgemäß konfiguriert ist, um MSTEAMS, MSTEAM1 MSTEAM2 zuzulassen.
- Stellen Sie sicher, dass der Endpunkt über das Plug-In verfügt und vom VDI-Client mit Prozess-Explorer geladen wird:
- Führen Sie den Prozess-Explorer aus.
- Aktivieren Sie den unteren Bereich, und wechseln Sie zur Registerkarte DLL.
- Suchen Sie in Azure Virtual Desktop nach dem msrdc.exe Prozess, und stellen Sie sicher, dass die MsTeamsPluginAvd.dll geladen ist.
- Suchen Sie auf Citrix nach dem wfica32.exe Prozess, und stellen Sie sicher, dass die MsTeamsPluginCitrix.dll geladen ist.
- Starten Sie die neue Teams-App neu. Es sind zwei Neustarts erforderlich, um von WebRTC zu SlimCore zu wechseln, wenn das Plug-In zum ersten Mal erkannt wird.
- Wenn das Problem weiterhin besteht, überprüfen Sie Ereignisanzeige auf der VM auf Microsoft Teams VDI-bezogene Fehler (neu Teams 24123.X.X.X oder höher).
Nicht mit SlimCore optimiert, und stattdessen wird Folgendes angezeigt: "Azure Virtual Desktop SlimCore Media Not Connected" oder "Citrix SlimCore Media Not Connected".
- Lesen Sie den Abschnitt Problembehandlung bei Fehlern bei der SlimCoreVdi MSIX-Bereitstellung . MSIX- oder AppX-bezogene Fehler sind die wahrscheinlichsten Gründe für diesen Fehler.
Neue Teams-Protokolle für VDI
Teams-Protokolle können gesammelt werden, indem Sie STRG+ALT+UMSCHALT+1 drücken, während Teams auf einem virtuellen Computer ausgeführt wird. Diese Aktion erzeugt einen ZIP-Ordner im Ordner Downloads. Suchen Sie in der Datei PROD-WebLogs-*.zip nach dem Ordner Core.
Vdi_debug.txt ist die Standard-Datei für VDI-bezogene Informationen.
| Azure Virtual Desktop/W365 | Citrix |
|---|---|
| "vdiConnectedState": {"connectedStack": "remote"}, "vdiVersionInfo": {"bridgeVersion": "2024.18.1.11", "remoteSlimcoreVersion": "2024.18.01.11", "nodeId": "1051a908af6b160e", "clientOsVersion": "10.0.22631", "rdClientVersion": "1.2.5405.0", "rdClientProductName": "Microsoft® Remote Desktop", "pluginVersion": "2024.14.01.1", "screenShareFallback": true} | "vdiConnectedState": {"connectedStack": "remote"}, "vdiVersionInfo": {"bridgeVersion": "2024.18.1.14", "remoteSlimcoreVersion": "2024.18.01.14", "nodeId": "ffffffff93eaee6a", "clientOsVersion": "10.0.22631", "rdClientVersion": "24.3.0.64", "rdClientProductName": "Citrix Workspace", "pluginVersion": "2024.15.01.3", "screenShareFallback": true} |
-
vdiConnectedState zeigt den aktuellen aktiven Aufrufstapel an.
- connectedStack: Remote gibt an, dass Teams erfolgreich über den virtuellen Kanal eine Verbindung mit dem Remoteendpunkt hergestellt hat. Dies bedeutet nicht unbedingt, dass die Aufrufliste erfolgreich initialisiert wurde, sodass der Benutzer weiterhin aufrufbezogene Fehler wie z. B. nicht in der Lage ist, einen Anruf zu starten.
- connectedStack: Lokal gibt an, dass bei der Verbindung des virtuellen Kanals ein Fehler aufgetreten ist. Der Benutzer befindet sich jetzt im Fallbackmodus.
-
vdiVersionInfo bietet nützliche Informationen für den Teams-Client und den Endpunkt.
- bridgeVersion ist an die Version des Teams-Desktopclients gebunden, der auf dem virtuellen Computer ausgeführt wird.
- remoteSlimcroreVersion ist die Version der SlimCore VDI, die auf dem Endpunkt verfügbar ist.
- nodeId ist eine eindeutige ID, die an den Endpunkt gebunden ist.
- clientOsVersion ist die Betriebssystemversion für den Endpunkt.
- rdClientVersion ist die Version des Remotedesktopclients, der auf dem Endpunkt ausgeführt wird und zum Herstellen einer Verbindung mit dem virtuellen Computer verwendet wird.
- rdClientProductName ist der Name des Remotedesktopclients, der auf dem Endpunkt ausgeführt wird.
- pluginVersion ist die Version des Plug-Ins, das in den Remotedesktopclient integriert ist.
Diagnostics-logs.txt kann sich auf weblogs\user(..)
Zur weiteren Untersuchung von VDI-Verbindungsproblemen stellt Schlüsselwort (keyword) vdiBRidgeEventsHandler die Protokolle aus der vdiBridge-Verbindungs- und Trennungsereignisbehandlung bereit, wie im folgenden Beispiel einer erfolgreichen Verbindung mit dem neuen Optimierungsstapel gezeigt (onConnected-Ereignisbehandlung):
7432 2024-03-01T17:51:22.032Z Inf vdiBridgeEventsHandler: VDI Mode: slimcore - onConnected: end, currentStack=remote 7435 2024-03-01T17:51:22.032Z Inf vdiBridgeEventsHandler: VDI Mode: slimcore - new calling stack type set: currentStack=remote 7436 2024-03-01T17:51:22.032Z Inf vdiBridgeEventsHandler: VDI Mode: slimcore - deviceManagerService reloaded 7445 2024-03-01T17:51:22.031Z Inf vdiBridgeEventsHandler: VDI Mode: slimcore - calling stack reinit complete with nextStack=remote 7464 2024-03-01T17:51:21.785Z Inf vdiBridgeEventsHandler: VDI Mode: slimcore - starting calling stack reinit with nextStack=remote 7465 2024-03-01T17:51:21.785Z Inf vdiBridgeEventsHandler: VDI Mode: slimcore - SlimCore replacement complete, remote is now available 7467 2024-03-01T17:51:21.783Z Inf vdiBridgeEventsHandler: VDI Mode: slimcore - setVDIOptimizationModeOverride: from SlimCore to SlimCore 7468 2024-03-01T17:51:21.782Z Inf vdiBridgeEventsHandler: VDI Mode: slimcore - onConnected: isVersionMismatch=false, forceVersion=undefined, bridgeVersion=2024.5.1.11 7469 2024-03-01T17:51:21.782Z Inf vdiBridgeEventsHandler: VDI Mode: slimcore - cached local SlimCore for future (fallback), currentStack=local 7470 2024-03-01T17:51:21.782Z Inf vdiBridgeEventsHandler: VDI Mode: slimcore - onConnected: start, vendorType=1, remoteSlimcoreVersion=2024.05.01.11, platform=win-x86, loadErrc=1, deployErrc=24002, nodeId=ffffffffbd7d5e77 7471 2024-03-01T17:51:21.782Z Inf vdiBridgeEventsHandler: VDI Mode: slimcore - enqueueBridgeCallback: adding onConnected to queue, 0 bridge callbacks in queue, isBridgeCallbacksQueueProcessing=false
Verbindungsfehler
Wenn ein Verbindungsfehler auftritt, kann der Fehlercode in der Protokollzeile gefunden werden, die "loadErrc" und "deployErrc" enthält. Ein Bereitstellungsfehler (auch als install_error bezeichnet) ist ein Fehler, der auftritt, wenn das Plug-In versucht hat, das SlimCore-MSIX-Paket aus dem CDN von Microsoft herunterzuladen und es mithilfe des App Readiness Service für AppX auf dem Endpunkt zu stufen oder bereitzustellen. Ein Ladefehler ist ein Fehler, der auftritt, wenn das Plug-In versucht hat, MsTeamsVdi.exe zu starten und einen Remoteprozeduraufruf (RPC) dafür einzurichten.
Der hier protokollierte Code muss mithilfe dieser Tabelle zugeordnet werden:
| loadErrc | deployErrc | Definition | Hinweise |
|---|---|---|---|
| 0 | 0 | OKAY | Spezieller Code für "ConnectedNoPlugin"-Telemetrienachrichten. |
| 5 | 43 | ERROR_ACCESS_DENIED | MsTeamsVdi.exe Prozess beim Start fehlgeschlagen. Kann dadurch verursacht werden, dass BlockNonAdminUserInstall aktiviert ist. Oder der Endpunkt könnte nach einer Benutzeranmeldung mit der Registrierung mehrerer MSIX-Pakete beschäftigt sein und die Registrierung von SlimCoreVdi nicht abgeschlossen haben. |
| 404 | 3235 | HTTP_STATUS_NOT_FOUND | Veröffentlichungsproblem: Das MSIX-Paket SlimCore wurde im CDN nicht gefunden. |
| 1260 | 10083 | ERROR_ACCESS_DISABLED_BY_POLICY | Dieser Fehler bedeutet in der Regel, dass Windows-Paket-Manager das MsIX-Paket SlimCore nicht installieren kann. Ereignisanzeige können den hexadierten Fehlercode 0x800704EC anzeigen. AppLocker-Richtlinien können diesen Fehlercode verursachen. Sie können Entweder AppLocker deaktivieren oder eine Ausnahme für SlimCoreVdi-Pakete unter Lokale Sicherheitsrichtlinie –> Anwendungssteuerungsrichtlinien –> AppLocker hinzufügen. Überprüfen Sie Schritt 3 unter "Optimieren mit neuer VDI-Lösung für Teams". |
| 1460 | 11683 | ERROR_TIMEOUT | MsTeamsVdi.exe Prozess beim Start fehlgeschlagen (Timeout von 60 Sekunden). |
| 1722 | RPC_S_SERVER_UNAVAILABLE | "Der RPC-Server ist nicht verfügbar" MsTeamsVdi.exe zugehörigen Fehler. | |
| 2000 | 16002 | Kein Plug-In | Der Endpunkt verfügt nicht über das MsTeamsPlugin, oder wenn es vorhanden ist, wurde er nicht geladen (überprüfen Sie dies mit Process Explorer). |
| 2001 | Virtueller Kanal nicht verfügbar | Fehler in Citrix VDA WFAPI. | |
| 3000 | 24002 | SlimCore-Bereitstellung nicht erforderlich | Dieser Code ist nicht wirklich ein Fehler. Dies ist ein guter Indikator dafür, dass der Benutzer die neue Optimierungsarchitektur mit SlimCore verwendet. |
| 3001 | 24010 | SlimCore bereits geladen | Dieser Code ist nicht wirklich ein Fehler. Dies ist ein guter Indikator dafür, dass der Benutzer die neue Optimierungsarchitektur mit SlimCore verwendet. |
| 3004 | 24035 | Plug-In unverantwortlich | Versuchen Sie, die RDP- oder ICA-Sitzung neu zu starten. |
| 3005 | 24043 | Plug-In-Timeout beim Herunterladen | Fehler beim Herunterladen des MSIX innerhalb von 2 Minuten. |
| 3007 | 24058 | Ladetimeout | Timeout beim Herunterladen oder Installieren von SlimCore (langsames Internet oder App Readiness Service ist ausgelastet). |
| 4000 | ERROR_WINS_INTERNAL | WINS ist bei der Verarbeitung des Befehls ein Fehler aufgetreten. | |
| 15615 | 1951 | ERROR_INSTALL_POLICY_FAILURE | SlimCore MSIX-bezogener Fehler. Um diese App zu installieren, benötigen Sie entweder eine Windows-Entwicklerlizenz oder ein System mit Aktiviertem Querladen. Der Registrierungsschlüssel AllowAllTrustedApps ist möglicherweise auf 0 festgelegt? |
| 15616 | ERROR_PACKAGE_UPDATING | SlimCore MSIX-bezogener Fehler "Die Anwendung kann nicht gestartet werden, da sie gerade aktualisiert wird". | |
| 15700 | APPMODEL_ERROR_NO_PACKAGE | Der Prozess verfügt über keine Paketidentität. Es gibt keinen Alias für MsTeamsVdi in %LOCALAPPDATA%\Microsoft\WindowsApps. Feedback-Hub-Protokolle sind erforderlich, während sie den Fehler reproduzieren (stellen Sie sicher, dass Sie Entwicklerplattform als Kategorie und App-Bereitstellung als Unterkategorie auswählen). | |
| 16389 | vom Paket-Manager gemeldete E_FAIL | In der Regel identisch mit Load-Fehlercode 5 (ERROR_ACCESS_DENIED). Höchstwahrscheinlich durch die Richtlinie BlockNonAdminUserInstall verursacht, wenn der Benutzer kein Admin ist. Weitere Informationen finden Sie unter diesem Link. |
Verwenden von Ereignisanzeige auf dem virtuellen Computer zur Problembehandlung
Jedes Verbindungs-/Trennungsereignis wird in der Ereignisanzeige protokolliert, die auf dem virtuellen Computer ausgeführt wird. Die Ereignisanzeige können auch clientseitige Fehler anzeigen. Filtern Sie nach Quelle (Microsoft Teams VDI) und Ereignis-ID (0). Fehlercodes finden Sie im Abschnitt Neue Teams-Protokolle für VDI .
Hinweis
Um nach Quelle filtern zu können, müssen Sie diesen Befehl in einem PowerShell-Fenster mit erhöhten Rechten ausführen:
PS C:\Windows\system32> New-EventLog -LogName Application -Source "Microsoft Teams VDI"
Problembehandlung bei Plug-In-Bereitstellungsfehlern
Diagnoseinformationen finden Sie in den detaillierten Ereignisprotokollen auf dem Gerät des Benutzers. Nach der Installation wird MsTeamsPluginCitrix.dll in den CWA-Ordner geschrieben. Nur für die Citrix-Plattform werden die folgenden Schlüssel auf dem Endpunkt (nicht die VM) erstellt:
| Key | Schlüsseltyp | Schlüsselname | Schlüsselwert |
|---|---|---|---|
| HKLM\SOFTWARE\WOW6432Node\Citrix\ICA Client\Engine\Configuration\Advanced\Modules\ICA 3.0 | String | VirtualDriverEx | MicrosoftTeamsVDI |
| HKLM\SOFTWARE\WOW6432Node\Citrix\ICAClient\Engine\Configuration\Advanced\Modules\MicrosoftTeamsVDI | String | DriverNameWin32 | MsTeamsPluginCitrix.dll |
Zum Debuggen von Installationen können Sie die Protokollierung des Installationsprogramms aktivieren, aber dann müssen Sie msiexec manuell verwenden und die richtigen Flags übergeben. Wenn das Plug-In beispielsweise derzeit nicht installiert ist, kann es mit Protokollen wie den folgenden installiert werden: msiexec.exe /i MsTeamsPluginCitrix.msi /l*vx installer.log.txt.
Problembehandlung bei SlimCoreVdi MSIX-Bereitstellungsfehlern
Überprüfen Sie unbedingt den Abschnitt SlimCore MSIX Staging und Registrierung im Endpunkt , da bestimmte Gruppenrichtlinienobjekte MSIX-Installationen verhindern können.
Diagnoseinformationen finden Sie in den detaillierten Ereignisprotokollen auf dem Gerät des Benutzers.
- Wechseln Sie zum Ereignisanzeige (Lokale) > Anwendungs- und Dienstprotokolle > Microsoft > Windows.
- Suchen Sie nach verfügbaren Protokollen unter den folgenden Kategorien:
- AppxPackagingOM > Microsoft-Windows-AppxPackaging/Operational
- >AppXDeployment-Server Microsoft-Windows-AppXDeploymentServer/Operational
- Überprüfen Sie die Protokolle unter AppXDeployment-Server.
Fehler 15615
Fehler 15615 bedeutet normalerweise, dass der Windows-Paket-Manager das MSIX-Paket nicht mit SlimCoreVdi installieren kann.
- Stellen Sie sicher, dass die digitale Signatur dieses MSIX vom Endpunkt als vertrauenswürdig eingestuft wird (Wechseln Sie zu MSIX-Eigenschaften >> Digitale Signaturen > Details). Es handelt sich um eine gültige store-freundliche Microsoft-Signatur, aber Kunden haben möglicherweise etwas Spezielles konfiguriert.
- Versuchen Sie, die Richtlinie AllowAllTrustedApps zu aktivieren.
- Versuchen Sie, das Querladen von Apps aus vertrauenswürdigen Nicht-Store-Quellen zuzulassen.
- Auf Windows 10 ist diese Einstellung standardmäßig aktiviert. Ändern Sie sie daher hier, falls sie deaktiviert ist: Einstellungen > Update und Sicherheit > Für Entwickler > Querladen von Apps.
- Auf Windows 11 ist diese Einstellung standardmäßig aktiviert: Einstellungen > Apps > Erweiterte App-Einstellungen > Wählen Sie aus, wo Apps > überall abgerufen werden sollen.
Protokollsammlung
Die Protokollierung befindet sich an den folgenden Speicherorten:
- Auf dem Client:
AppData\Local\Microsoft\TeamsVDI\<vdi_vendor>-default-<cloudname>\skylibAppData\Local\Microsoft\TeamsVDI\<vdi_vendor>-default-<cloudname>\media-stack
- Auf dem Server:
AppData\Local\Packages\MSTeams_8wekyb3d8bbwe\LocalCache\Microsoft\MSTeams\Logs\skylib