Installieren von ATA – Schritt 1
Gilt für: Advanced Threat Analytics, Version 1.9
Hinweis
Support-Lebenszyklus
Die endgültige Version von ATA ist allgemein verfügbar. ATA Mainstream Support endete am 12. Januar 2021. Der erweiterte Support wird bis Januar 2026 fortgesetzt. Weitere Informationen finden Sie in unserem Blogbeitrag.
Dieses Installationsverfahren enthält Anweisungen zum Ausführen einer Neuinstallation von ATA 1.9. Informationen zum Aktualisieren einer vorhandenen ATA-Bereitstellung aus einer früheren Version finden Sie im ATA-Migrationshandbuch für Version 1.9.
Wichtig
Wenn Sie Windows 2012 R2 verwenden, können Sie KB2934520 auf dem ATA Center-Server und auf den ATA-Gatewayservern vor beginn der Installation installieren, andernfalls installiert die ATA-Installation dieses Update und erfordert einen Neustart in der Mitte der ATA-Installation.
Schritt 1: Herunterladen und Installieren des ATA Center
Nachdem Sie überprüft haben, ob der Server die Anforderungen erfüllt, können Sie mit der Installation des ATA Center fortfahren.
Hinweis
Wenn Sie eine Lizenz für Enterprise Mobility + Security (EMS) direkt über das Microsoft 365-Portal oder über das Cloud Solution Partner (CSP)-Lizenzierungsmodell erworben haben und keinen Zugriff auf ATA über das Microsoft Volumenlizenzierungs-Center (VLSC) haben, wenden Sie sich an den Microsoft-Kundensupport, um den Prozess zum Aktivieren von Advanced Threat Analytics (ATA) zu erhalten.
Führen Sie auf dem ATA Center-Server folgende Schritte aus.
Laden Sie ATA aus dem Microsoft Volume Licensing Service Center oder von MSDN herunter.
Melden Sie sich bei dem Computer an, auf dem Sie das ATA Center als Benutzer installieren, der Mitglied der lokalen Administratorgruppe ist.
Führen Sie Microsoft ATA Center Setup.EXE mit erhöhten Berechtigungen (Als Administrator ausführen) aus, und folgen Sie dem Setup-Assistenten.
Hinweis
Stellen Sie sicher, dass Sie die Installationsdatei von einem lokalen Laufwerk und nicht von einer bereitgestellten ISO-Datei ausführen, um Probleme zu vermeiden, falls ein Neustart als Teil der Installation erforderlich ist.
Wenn Microsoft .NET Framework nicht installiert ist, werden Sie aufgefordert, es beim Starten der Installation zu installieren. Möglicherweise werden Sie nach der .NET Framework-Installation zum Neustart aufgefordert.
Wählen Sie auf der Willkommensseite die Sprache aus, die für die ATA-Installationsbildschirme verwendet werden soll, und klicken Sie auf Weiter.
Lesen Sie die Microsoft-Software-Lizenzbedingungen, nachdem Sie die Bedingungen akzeptiert haben, auf das Kontrollkästchen „Akzeptieren“ und dann auf "Weiter".
Es wird empfohlen, ATA so festzulegen, dass es automatisch aktualisiert wird. Wenn Windows nicht für die automatische Aktualisierung auf Ihrem Computer festgelegt ist, wird das Verwenden von Microsoft Update angezeigt, um den Computer sicher und auf dem neuesten Bildschirm zu halten.
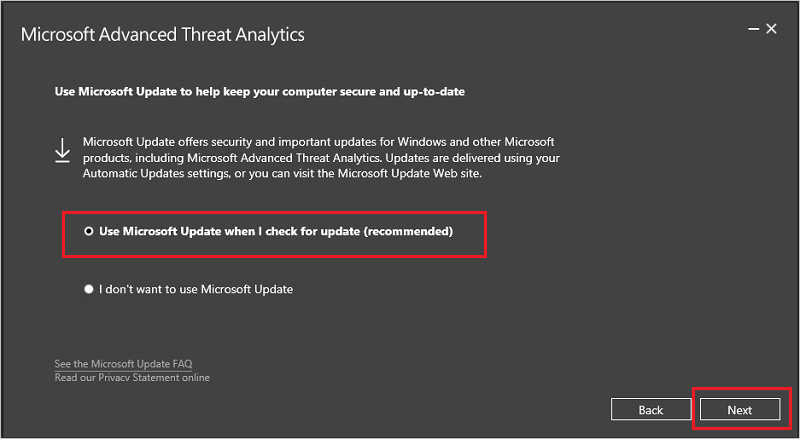
Wählen Sie Microsoft Update verwenden, wenn ich nach Updates suche (empfohlen) aus, und klicken Sie dann auf Next. Dadurch werden die Windows-Einstellungen angepasst, um Updates für andere Microsoft-Produkte (einschließlich ATA) zu aktivieren.

Geben Sie auf der Seite Center konfigurieren die folgenden Informationen basierend auf Ihrer Umgebung ein:
Feld Beschreibung Kommentare Installationspfad Dies ist der Speicherort, an dem das ATA Center installiert ist. Standardmäßig ist dies %programfiles%\Microsoft Advanced Threat Analytics\Center Behalten Sie den Standardwert bei. Datenpfad der Datenbank Dies ist der Speicherort, an dem sich die MongoDB-Datenbankdateien befinden. Standardmäßig ist dies %programfiles%\Microsoft Advanced Threat Analytics\Center\MongoDB\bin\data Wählen Sie einen Speicherort mit ausreichend Speicherplatz, um basierend auf Ihrer Größe zu wachsen. Hinweis: - In Produktionsumgebungen sollten Sie ein Laufwerk verwenden, das basierend auf der Kapazitätsplanung über genügend Speicherplatz verfügt.
- Bei großen Bereitstellungen sollte sich die Datenbank auf einem separaten physischen Datenträger befinden.
SSL-Zertifikat des Center-Diensts Dies ist das Zertifikat, das von der ATA-Konsole und dem ATA Center-Dienst verwendet wird. Klicken Sie auf das Schlüsselsymbol, um ein installiertes Zertifikat auszuwählen, oder verwenden Sie das Kontrollkästchen, um ein selbstsigniertes Zertifikat zu erstellen. 
Hinweis
Achten Sie unbedingt auf Integritätswarnungen bezüglich des SSL-Zertifizierungsstatus des Center-Diensts und der Ablaufwarnungen. Wenn das Zertifikat abläuft, müssen Sie ATA vollständig erneut bereitstellen.
Klicken Sie auf Installieren, um das ATA Center und die zugehörigen Komponenten zu installieren.
Die folgenden Komponenten werden während der Installation von ATA Center installiert und konfiguriert:ATA Center-Dienst
MongoDB
Benutzerdefinierter Leistungsmonitor-Datensammlungssatz
Selbstsignierte Zertifikate (sofern während der Installation ausgewählt)
Wenn die Installation abgeschlossen ist, klicken Sie auf Starten, um die ATA-Konsole zu öffnen und die Einrichtung auf der Seite Konfiguration abzuschließen. Die Seite Allgemeine Einstellungen wird automatisch geöffnet, um die Konfiguration und die Bereitstellung der ATA-Gateways fortzusetzen. Da Sie sich mit einer IP-Adresse bei der Website anmelden, erhalten Sie eine Warnung im Zusammenhang mit dem Zertifikat, dies ist normal, und Sie sollten auf "Weiter zu dieser Website" klicken.
Überprüfen der Installation
- Überprüfen Sie, ob der Dienst Microsoft Advanced Threat Analytics Center ausgeführt wird.
- Klicken Sie auf dem Desktop auf die Verknüpfung Microsoft Advanced Threat Analytics, um eine Verbindung mit der ATA-Konsole herzustellen. Melden Sie sich mit den Benutzeranmeldeinformationen an, die Sie zum Installieren des ATA Centers verwendet haben.
Ausschluss von Virenschutz
Schließen Sie nach der Installation des ATA Center das MongoDB-Datenbankverzeichnis von der kontinuierlichen Überprüfung Ihrer Antivirenanwendung aus. Der Standardspeicherort in der Datenbank lautet: C:\Program Files\Microsoft Advanced Threat Analytics\Center\MongoDB\bin\data.
Stellen Sie sicher, dass Sie auch die folgenden Ordner und Prozesse aus der AV-Überprüfung ausschließen:
Ordner
C:\Program Files\Microsoft Advanced Threat Analytics\Center\ParentKerberosAsBloomFilters
C:\Program Files\Microsoft Advanced Threat Analytics\Center\ParentKerberosTgsBloomFilters
C:\Program Files\Microsoft Advanced Threat Analytics\Center\Backup
C:\Program Files\Microsoft Advanced Threat Analytics\Center\Logs
Prozesse
mongod.exe
Microsoft.Tri.Center.exe
Wenn Sie ATA in einem anderen Verzeichnis installiert haben, müssen Sie die Ordnerpfade entsprechend Ihrer Installation ändern.