Das Objekterkennungsmodell in Power Automate nutzen
Melden Sie sich bei Power Automate an.
Wählen Sie im linken Bereich Meine Flows und dann Neuer Flow>Sofortiger Cloud-Flow aus.
Benennen Sie den Flow. Wählen Sie unter Auslöser für diesen Flow auswählen die Option Flow manuell auslösen und dann Erstellen aus.
Erweitern Sie Flow manuell auslösen, und wählen Sie dann +Eingabe hinzufügen>Datei als Eingabetyp aus.
Ersetzen Sie Dateiinhalt durch Mein Bild (auch als Titel bekannt).
Wählen Sie + Neuer Schritt>AI Builder und dann Objekte in Bildern erkennen und zählen in der Aktionsliste.
Wählen Sie das gewünschte Objekterkennungsmodell aus.
Wählen Sie in der Eingabe Bild Mein Bild aus der Liste Dynamischer Inhalt aus:

Um den Namen des erkannten Objekts oder der erkannten Objekte auf dem Bild abzurufen:
- Wählen Sie Neuer Schritt aus.
- Suchen Sie nach der nachfolgenden Aktion, die Ihr Flow ausführen soll, fügen Sie z. B. einer Excel-Tabelle eine Zeile hinzu oder senden Sie eine E-Mail.
- Wählen Sie eine der Eingaben der aufeinanderfolgenden Aktionen aus und wählen Sie dann Erkannter Objektname in der Liste Dynamischer Inhalt aus.
Herzlichen Glückwunsch! Sie haben einen Flow erstellt, der ein AI Builder-Objekterkennungsmodell verwendet. Wählen Sie Speichern oben rechts, und wählen Sie dann Test, um Ihren Flow auszuprobieren.
Beispiel für Objekterkennungsflow
Das folgende Beispiel zeigt die Erstellung eines Flows, der von einem Bild ausgelöst wird. Dieser Flow zählt die Anzahl grüner Teeflaschen im Bild.
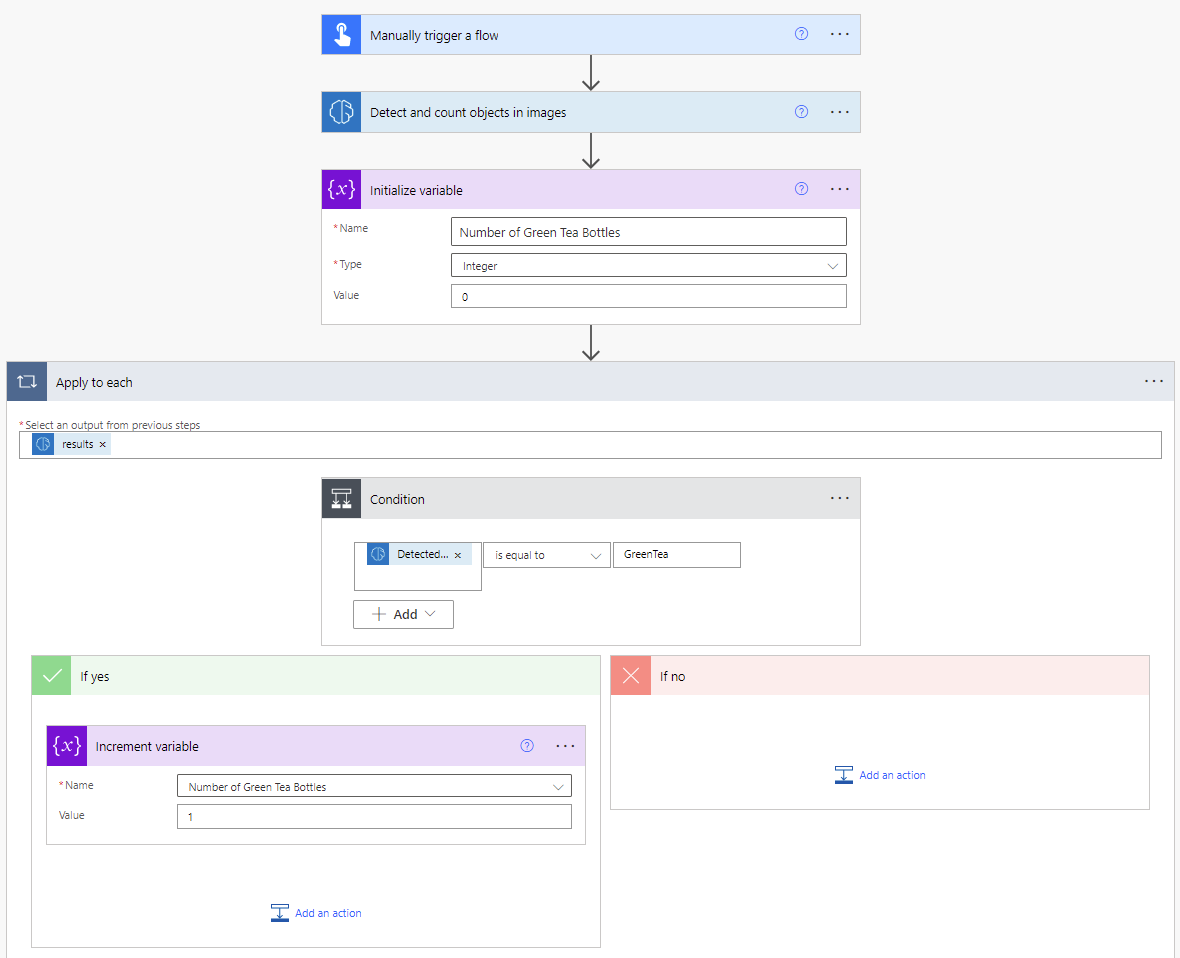
Weitere Informationen zu allen Triggern und Aktionen, die Sie verwenden können, finden Sie in der Power Automate-Dokumentation.
Parameter
Eingabe
| Name | Erforderlich | Typ | Beschreibung | Werte |
|---|---|---|---|---|
| KI-Modell | Ja | Modell | Objekterkennungsmodell zur Analyse | Trainierte und veröffentlichte Objekterkennungsmodelle |
| Bild | Ja | Datei | Zur verarbeitendes Bild |
Ausgabe
| Name | Typ | Beschreibung | Werte |
|---|---|---|---|
| Erkannter Objektname | string | Der erkannte Objektname | Unter den Tags, die bei der Modellerstellung definiert wurden |
| Erkannte Objekt-ID | string | Die erkannte Objekt-ID | |
| Konfidenzbewertung | Gleitkomma | Die Konfidenz der Modellvorhersage | Ein Wert im Bereich von 0 bis 1. Werte nahe 1 zeigen eine größere Konfidenz, dass der extrahierte Wert richtig ist |
| Koordinatenhöhe | Gleitkomma | Koordinaten links neben dem Objekt | |
| Koordinaten links | Gleitkomma | Koordinaten links neben dem Objekt | |
| Koordinaten oben | Gleitkomma | Koordinaten über dem Objekt | |
| Koordinatenbreite | Gleitkomma | Koordinatenbreite des Objekts |