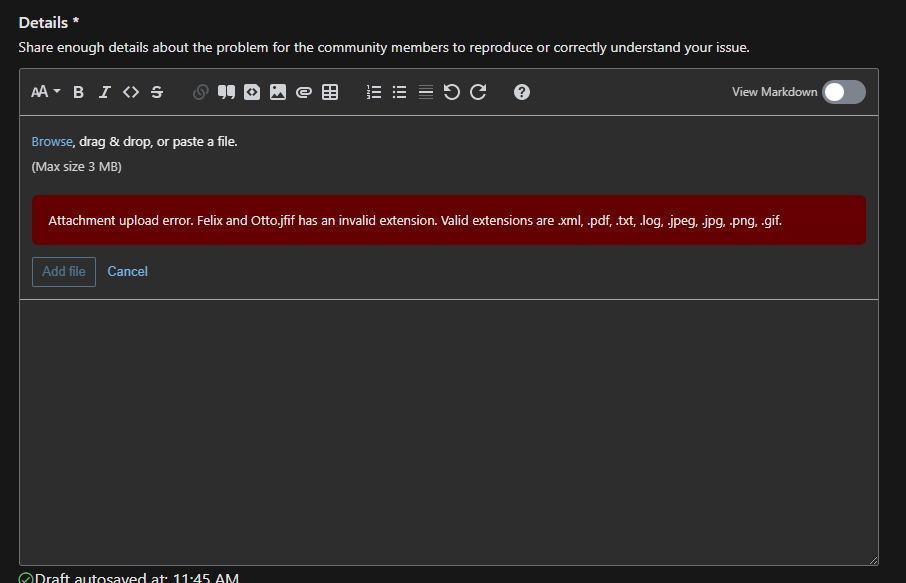Hinzufügen von Anlagen zu Microsoft Q&A
Anlagen sind für Benutzer*innen unerlässlich, um ihre Fragen, Antworten oder Kommentare zu ergänzen. Auf diese Weise können Sie eine oder mehrere Dateien und Bilder in Ihre Fragen, Antworten oder Kommentare einfügen.
Voraussetzungen
Sie müssen bei Q&A angemeldet sein.
Begrenzungen
| Typ der Anlage | Durchwahl |
|---|---|
| Datei | XML, PDF, TXT, LOG, GIF, PNG, JPG, JPEG |
| Abbildung | GIF, PNG, JPG, JPEG |
| Anlagenanforderung | Wert |
|---|---|
| Mindestanzahl | 0 |
| Maximale Anzahl | 20 |
| Mindestgröße pro Datei | 1 Byte |
| Maximale Größe pro Datei | 3 MB |
Einfügen von Bildern aus dem Web
Wenn Sie auf Bilder aus dem Web verweisen, um Ihre Frage zu ergänzen, ist die Antwort auf die folgenden Domänen beschränkt:
- *.microsoft.com
- *.githubusercontent.com
- .github.comazure.net
- *.azureedge.net
- *.windows.net
- *.office.net
- *.visualstudio.com
- *.linkedin.com
- *.imgur.com
- *.giphy.com
Wenn Sie ein Bild von einer Webseite kopieren, müssen Sie die Copyrightbeschränkungen kennen und immer die Quelle zitieren.
Schützen unserer Benutzer*innen
- Benutzer*innen können die EXIF-Informationen nicht sehen.
- Wenn ein Benutzer oder eine Benutzerin sein bzw. ihr Konto löscht, behalten wir die Anlagen für den Inhalt bei und anonymisieren sie, sodass keine Verbindung zwischen dem Benutzer oder der Benutzerin und der Anlage besteht (ähnlich wie bei Inhalten).
- Jede Schadsoftwaredatei wird automatisch entfernt.
Kopieren und Einfügen oder Drag & Drop
Sie können eine Datei oder ein Bild aus der Zwischenablage kopieren und einfügen oder direkt per Drag & Drop in den Editor verschieben. Nach dem Einfügen werden ein Link oder eine Vorschau der Datei und die Schaltfläche „Datei hinzufügen“ angezeigt, sodass Sie die Datei hinzufügen können, wenn diese die gewünschte ist.
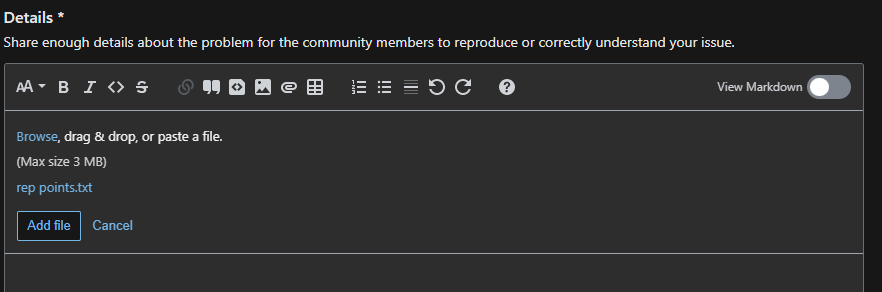
Nachdem Sie die Anlage hinzugefügt haben, wird ein Popup mit den Dateiinformationen angezeigt, einschließlich des Links zum lokalen Speicher und der Option zum Verweisen auf eine andere Datei auf Ihrem Computer oder im Web. Das Popup wird auch angezeigt, wenn Benutzer*innen auf den Dateilink zeigen.
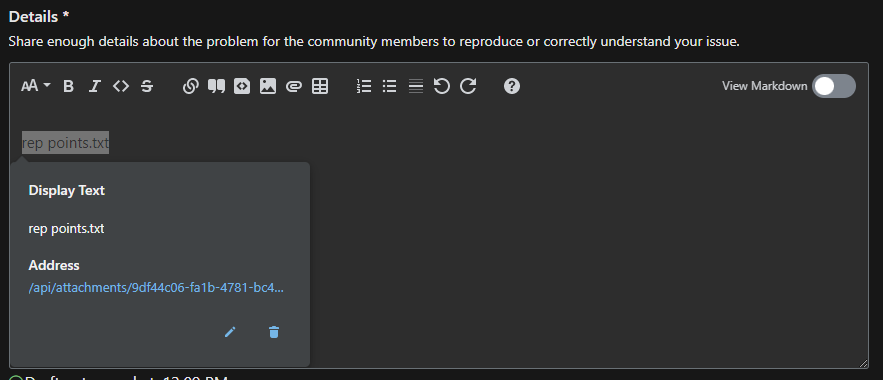
Durchsuchen und Hochladen von Ihrem Computer
Um nach einer Anlage auf Ihrem Computer zu suchen, können Sie entweder das Symbol „Bild“ oder „Datei“ auf der Symbolleiste des Editors auswählen. Wie zuvor sehen Sie ein eingebettetes Dialogfeld im Editor, in dem Sie erfahren, dass Sie nach einem Bild suchen oder ein Bild einfügen oder per Drag & Drop verschieben können.
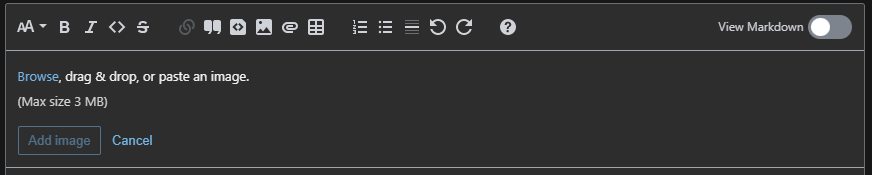
Wenn der Benutzer oder die Benutzerin „Durchsuchen“ auswählt, werden die Vorschau des Bilds und die Schaltfläche „Bild hinzufügen“ angezeigt, sodass er bzw. sie überprüfen kann, ob es sich um das gewünschte Bild zum Einfügen handelt.
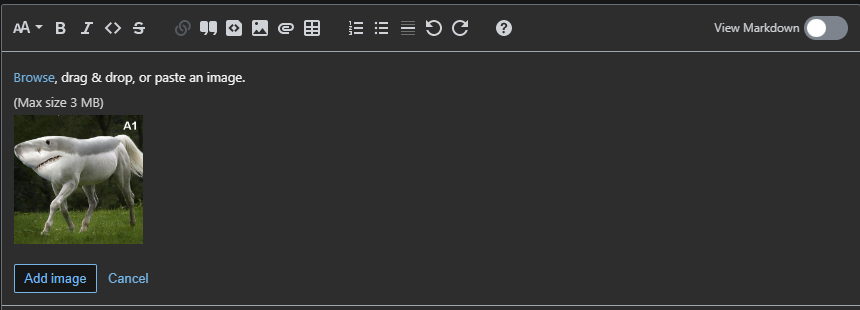
Fehlermeldungen
Wenn die Anlage keine der Anforderungen erfüllt, wird vor dem Veröffentlichen des Inhalts ein Fehler angezeigt. Ein Beispiel für eine Fehlermeldung im Zusammenhang mit einer ungültigen Erweiterung ist auf dem folgenden Bildschirm dargestellt: