Einrichten der Contact Manager-Lösung
von Jason Lee
In diesem Thema wird beschrieben, wie Sie die Contact Manager-Lösung herunterladen und so konfigurieren, dass sie lokal auf einer Entwicklerarbeitsstation ausgeführt wird.
Systemanforderungen
Um die Contact Manager-Lösung lokal auszuführen und die anderen in diesem Tutorial beschriebenen Aufgaben auszuführen, müssen Sie diese Software auf Ihrer Entwicklerarbeitsstation installieren:
- Visual Studio 2010 Service Pack 1, Premium oder Ultimate Edition
- Internetinformationsdienste (IIS) 7.5 Express
- SQL Server Express 2008 R2
- IIS-Webbereitstellungstool (Web Deploy) 2.1 oder höher
- ASP.NET 4.0
- ASP.NET MVC 3
- .NET Framework 4
- .NET Framework 3.5 SP1
Mit Ausnahme von Visual Studio 2010 können Sie die neuesten Versionen all dieser Produkte und Komponenten über den Webplattform-Installer herunterladen und installieren.
Herunterladen und Extrahieren der Lösung
Sie können die Contact Manager-Beispielanwendung hier aus der MSDN Code Gallery herunterladen.
Konfigurieren und Ausführen der Projektmappe
Zum Konfigurieren und Ausführen der Contact Manager-Lösung auf Ihrem lokalen Computer müssen Sie die folgenden allgemeinen Schritte ausführen:
- Wenn Sie noch nicht über eine datenbank verfügen, erstellen Sie eine lokale ASP.NET Anwendungsdienstedatenbank mit aktivierten Features für die Mitgliedschaft und Rollenverwaltung.
- Bearbeiten Sie Verbindungszeichenfolgen in den web.config-Dateien, um auf Ihre lokale SQL Server Express instance zu verweisen.
- Führen Sie die Projektmappe aus Visual Studio 2010 aus.
Im weiteren Verlauf dieses Abschnitts finden Sie weitere Anleitungen zum Ausführen der einzelnen Aufgaben.
So erstellen Sie die Anwendungsdienstdatenbank
Öffnen Sie eine Visual Studio 2010-Eingabeaufforderung. Zeigen Sie hierzu im Startmenü auf Alle Programme, klicken Sie auf Microsoft Visual Studio 2010, klicken Sie auf Visual Studio-Tools, und klicken Sie dann auf Visual Studio-Eingabeaufforderung (2010).
Geben Sie an der Eingabeaufforderung den folgenden Befehl ein, und drücken Sie dann die EINGABETASTE:
aspnet_regsql –C "Data Source=.\SQLEXPRESS;Integrated Security=true" –A mr –d CMAppServices- Verwenden Sie den Schalter –C , um die Verbindungszeichenfolge für Ihren Datenbankserver anzugeben.
- Verwenden Sie den Schalter –A , um die Anwendungsdienstfeatures anzugeben, die Sie der Datenbank hinzufügen möchten. In diesem Fall gibt m an, dass Sie Unterstützung für den Mitgliedschaftsanbieter hinzufügen möchten, und r gibt an, dass Sie Unterstützung für den Rollen-Manager hinzufügen möchten.
- Verwenden Sie den - d-Schalter , um einen Namen für Ihre Anwendungsdienstdatenbank anzugeben. Wenn Sie diesen Schalter weglassen, erstellt das Hilfsprogramm eine Datenbank mit dem Standardnamen aspnetdb.
Wenn die Datenbank erfolgreich erstellt wurde, zeigt die Eingabeaufforderung eine Bestätigung an.
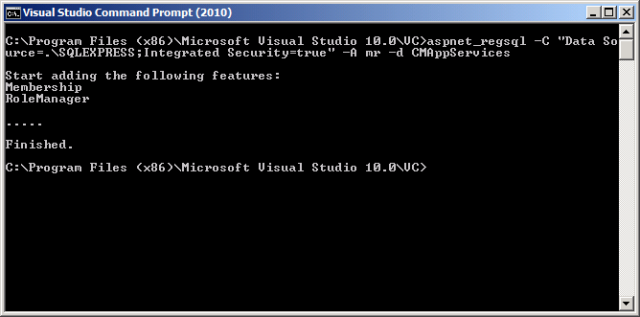
Hinweis
Weitere Informationen zum Hilfsprogramm aspnet_regsql finden Sie unter ASP.NET SQL Server Registrierungstool (Aspnet_regsql.exe).
Der nächste Schritt besteht darin, sicherzustellen, dass die Verbindungszeichenfolgen in der Contact Manager-Lösung auf Ihre lokale instance von SQL Server Express verweisen.
So aktualisieren Sie die Verbindungszeichenfolgen
Öffnen Sie die Contact Manager-Projektmappe in Visual Studio 2010.
Erweitern Sie im fenster Projektmappen-Explorer das Projekt ContactManager.Mvc, und doppelklicken Sie dann auf den KnotenWeb.config.
Hinweis
Das ContactManager.Mvc-Projekt enthält zwei web.config Dateien. Sie müssen die Datei auf Projektebene bearbeiten.
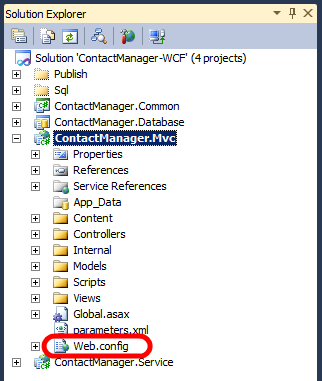
Vergewissern Sie sich im connectionStrings-Element , dass die Verbindungszeichenfolge mit dem Namen ApplicationServices auf Ihre lokale ASP.NET Anwendungsdienstedatenbank verweist.
<connectionStrings> <add name="ApplicationServices" connectionString="Data Source=.\SQLEXPRESS; Integrated Security=true; Initial Catalog=CMAppServices" providerName="System.Data.SqlClient" /> </connectionStrings>Erweitern Sie im fenster Projektmappen-Explorer das Projekt ContactManager.Service, und doppelklicken Sie dann auf den KnotenWeb.config.
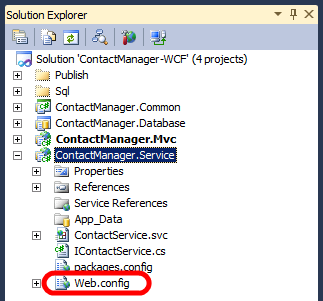
Überprüfen Sie im connectionStrings-Element in der Verbindungszeichenfolge mit dem Namen ContactManagerContext, dass die Data Source-Eigenschaft auf Ihre lokale instance von SQL Server Express festgelegt ist. Sie müssen nichts anderes an der Verbindungszeichenfolge ändern.
<connectionStrings> <add name="ContactManagerContext" connectionString="Data Source=.\SQLExpress; Initial Catalog=ContactManager; Integrated Security=true; multipleactiveresultsets=true" providerName="System.Data.SqlClient" /> </connectionStrings>Speichern Sie alle geöffneten Dateien.
Sie sollten jetzt bereit sein, die Contact Manager-Lösung auf Ihrem lokalen Computer auszuführen.
Hinweis
Wenn Sie diese Schritte ausführen, ohne zuerst eine Anwendungsdienstdatenbank zu erstellen, erstellt ASP.NET die Datenbank beim ersten Versuch, einen Benutzer zu erstellen. Durch das manuelle Erstellen der Datenbank haben Sie jedoch viel mehr Kontrolle über den Featuresatz der Anwendungsdienste, den Sie unterstützen möchten.
So führen Sie die Contact Manager-Lösung aus
Drücken Sie in Visual Studio 2010 F5.
Internet Explorer startet und fordert die URL der Contact Manager-ASP.NET MVC 3-Anwendung an. Standardmäßig zeigt die Anwendung die Seite Alle Kontakte an .
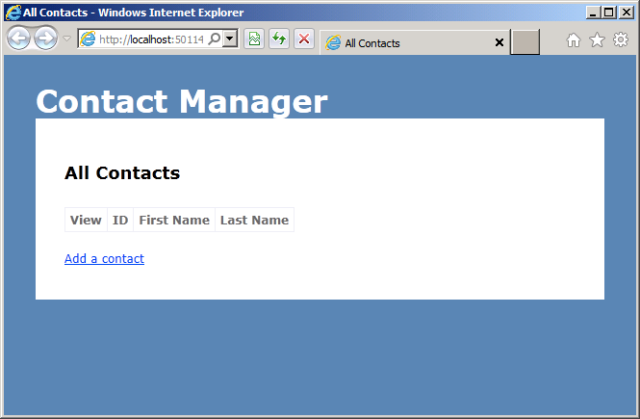
Fügen Sie einige Kontakte hinzu, und überprüfen Sie dann, ob die Anwendung wie erwartet funktioniert.
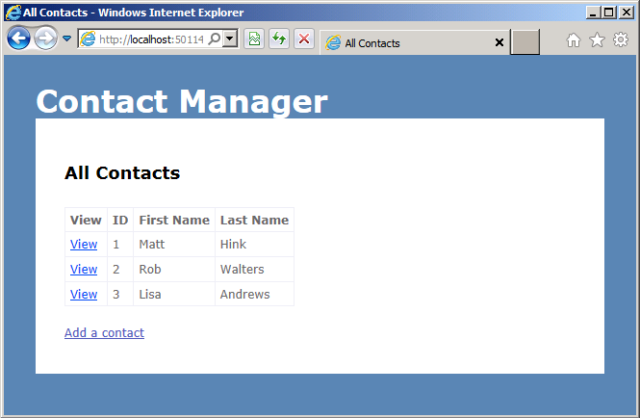
Navigieren Sie zu
http://localhost:50114/Account/Register(passen Sie die URL an, wenn Sie die Anwendung an einem anderen Port hosten). Fügen Sie einen Benutzernamen, eine E-Mail-Adresse und ein Kennwort hinzu, und vergewissern Sie sich, dass Sie ein Konto erfolgreich registrieren können.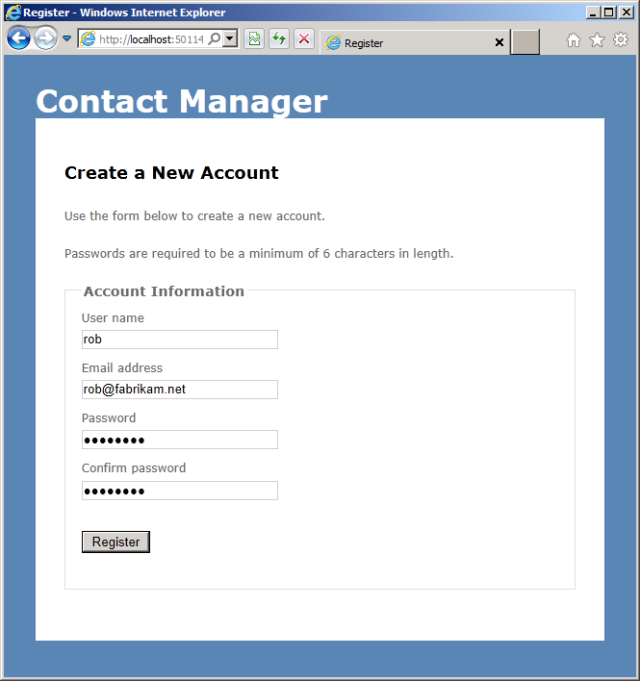
Navigieren Sie zu
http://localhost:50114/Account/LogOn(passen Sie die URL an, wenn Sie die Anwendung an einem anderen Port hosten). Vergewissern Sie sich, dass Sie sich mit dem gerade erstellten Konto anmelden können.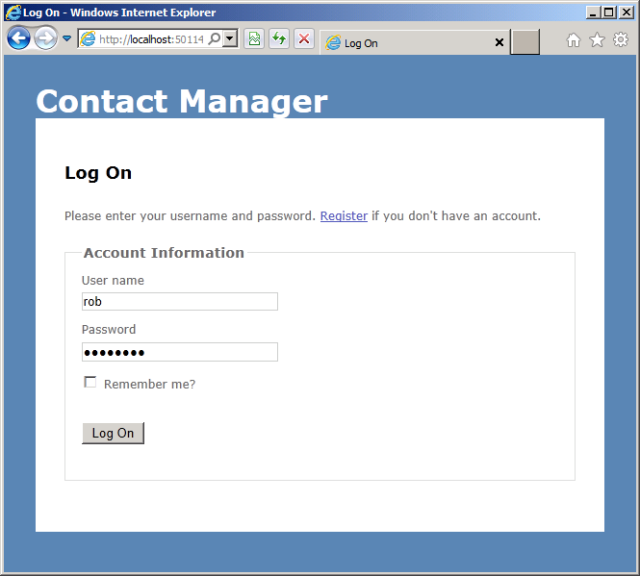
Schließen Sie internet Explorer, um das Debuggen zu beenden.
Zusammenfassung
An diesem Punkt sollte die Contact Manager-Lösung vollständig für die Ausführung auf Ihrem lokalen Computer konfiguriert sein. Sie können die Lösung als Referenz verwenden, wenn Sie die anderen Themen in diesem Tutorial durcharbeiten.
Im nächsten Thema, Grundlegendes zur Projektdatei, wird erläutert, wie Sie die benutzerdefinierten MICROSOFT-BUILD-ENGINE-Projektdateien (MSBuild) innerhalb der Contact Manager-Projektmappe verwenden können, um den Bereitstellungsprozess zu steuern.