Erstellen und Ausführen eines Kusto-Notebooks (KQL) (Vorschau)
Wichtig
Azure Data Studio wird am 28. Februar 2026 eingestellt. Es wird empfohlen, Visual Studio Codezu verwenden. Weitere Informationen zum Migrieren zu Visual Studio Code finden Sie unter Was geschieht mit Azure Data Studio?
In diesem Artikel erfahren Sie, wie Sie mit der Kusto-Erweiterung (KQL) und einer Verbindung mit einem Azure Data Explorer-Cluster ein Azure Data Studio-Notebook erstellen und ausführen.
Mit der Kusto-Erweiterung (KQL) können Sie die Kerneloption in Kusto ändern.
Diese Funktion steht derzeit als Vorschau zur Verfügung.
Voraussetzungen
Wenn Sie über kein Azure-Abonnement verfügen, können Sie ein kostenloses Azure-Konto erstellen, bevor Sie beginnen.
- Ein Azure Data Explorer-Cluster mit einer Datenbank, mit der Sie eine Verbindung herstellen können
- Azure Data Studio
- Kusto-Erweiterung (KQL) für Azure Data Studio
Erstellen eines Kusto-Notebooks (KQL)
Führen Sie die folgenden Schritte aus, um eine Notebook-Datei in Azure Data Studio zu erstellen:
Stellen Sie in Azure Data Studio eine Verbindung mit Ihrem Azure Data Explorer-Cluster her.
Navigieren Sie zum Bereich Verbindungen, klicken Sie im Fenster Server mit der rechten Maustaste auf die Kusto-Datenbank, und klicken Sie anschließend auf New Notebook (Neues Notebook). Sie können auch zu Datei>Neues Notebook wechseln.

Wählen Sie für den KernelKusto aus. Vergewissern Sie sich, dass im Menü Attach to (Anfügen an) der Clustername und die Datenbank festgelegt sind. In diesem Artikel werden der Cluster „help.kusto.windows.net“ und Daten aus der Datenbank „Samples“ verwendet.
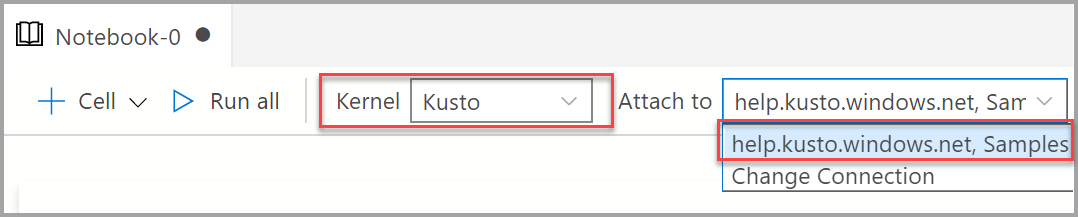
Sie können das Notebook mit dem Befehl Speichern oder Speichern unter... im Menü Datei speichern.
Zum Öffnen eines Notebooks können Sie den Befehl Datei öffnen... im Menü Datei verwenden. Wählen Sie auf der Begrüßungs-Seite den Befehl Öffnen aus, oder verwenden Sie den Befehl Datei: Öffnen aus der Befehlspalette.
Ändern der Verbindung
So ändern Sie die Kusto-Verbindung für ein Notebook
Klicken Sie in der Symbolleiste des Notebooks auf das Menü Anfügen an, und wählen Sie anschließend die Option Verbindung ändern aus.
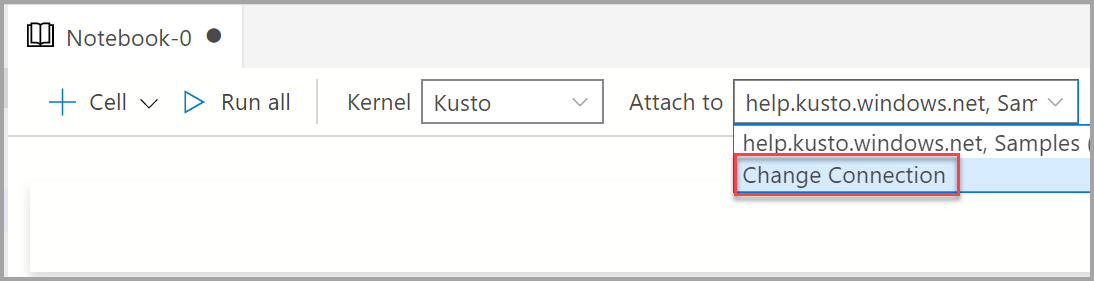
Hinweis
Stellen Sie sicher, dass ein Wert für die Datenbank angegeben ist. Bei Kusto-Notebooks ist die Angabe einer Datenbank erforderlich.
Hier können Sie entweder einen zuletzt verwendeten Verbindungsserver auswählen oder neue Verbindungsdetails für die Verbindung eingeben.
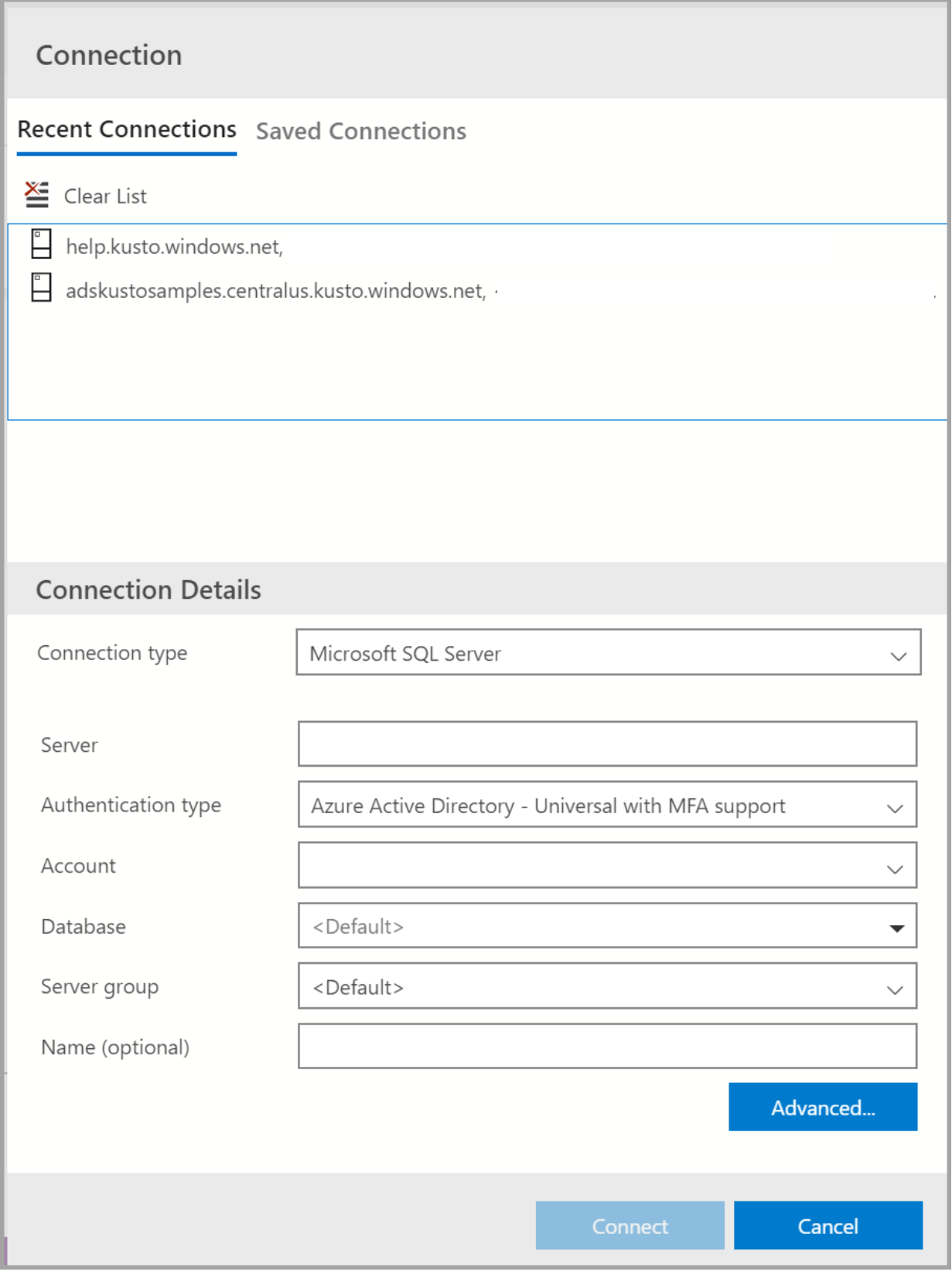
Hinweis
Geben Sie den Clusternamen ohne
https://an.
Ausführen einer Codezelle
Sie können Zellen erstellen, die KQL-Abfragen enthalten, die Sie direkt ausführen können, indem Sie links neben der Zelle auf die Schaltfläche Run cell (Zelle ausführen) klicken. Nach dem Ausführen der Zelle werden die Ergebnisse im Notebook angezeigt.
Beispiel:
Klicken Sie auf der Symbolleiste auf den Befehl + Code, um eine neue Codezelle hinzuzufügen.

Kopieren Sie das folgende Beispiel, fügen Sie es in die Zelle ein, und klicken Sie auf Run cell (Zelle ausführen). In diesem Beispiel werden die StormEvent-Daten für einen bestimmten Ereignistyp abgefragt.
StormEvents | where EventType == "Waterspout"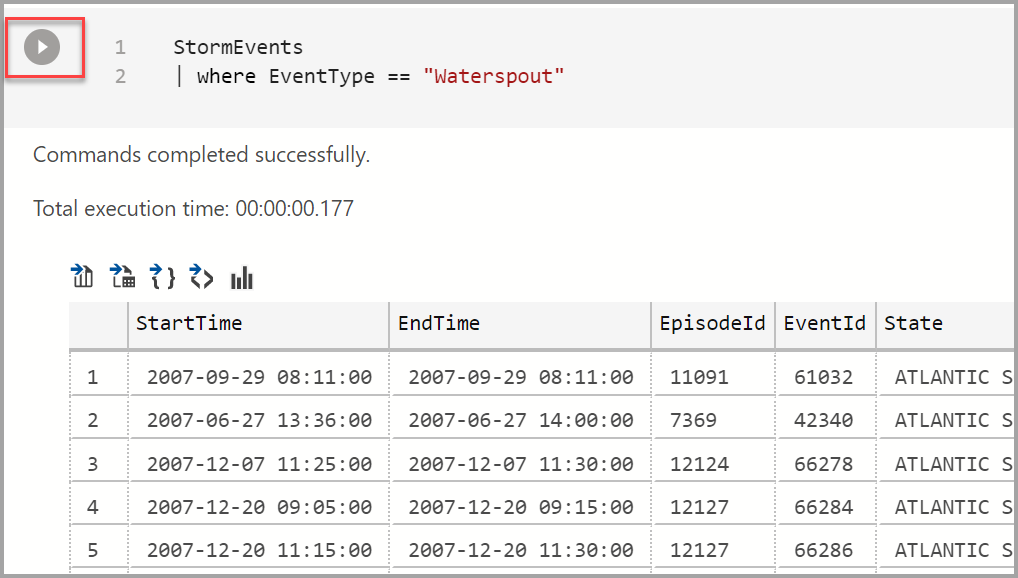
Speichern des Ergebnisses oder Anzeigen eines Diagramms
Wenn Sie ein Skript ausführen, das ein Ergebnis zurückgibt, können Sie dieses Ergebnis in verschiedenen Formaten mithilfe der über dem Ergebnis angezeigten Symbolleiste speichern.
- Als CSV speichern
- Als Excel speichern
- Als JSON speichern
- Als XML speichern
- Diagramm anzeigen
StormEvents
| limit 10
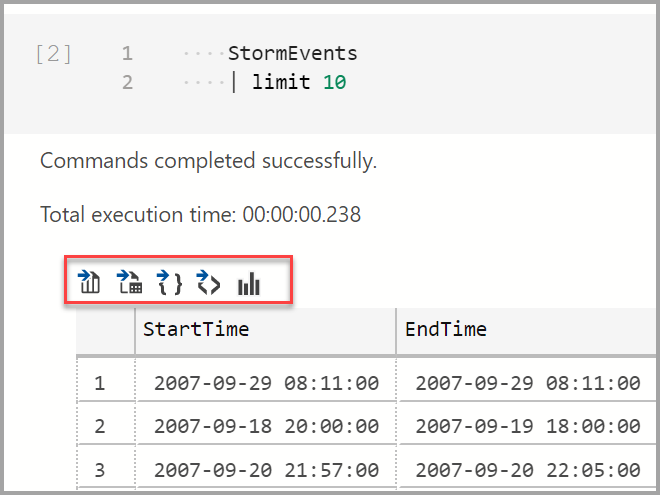
Senden von Feedback
Sie können eine Featureanforderung senden, um Feedback für das Produktteam bereitzustellen.
Sie können einen Fehlerbericht senden, um Feedback für das Produktteam bereitzustellen.
Nächste Schritte
Erfahren Sie mehr über Notebooks: