Erfassung von Diagnoseprotokollen
Die von Azure Stack Hub erstellten Diagnoseprotokolle können freigegeben werden. Die Windows-Komponenten und lokalen Azure-Dienste erstellen diese Protokolle. Der Microsoft-Support kann mithilfe der Protokolle Probleme mit Ihrer Azure Stack Hub-Instanz beheben oder identifizieren.
Wenn Diagnoseprotokolle für Ihre Azure Stack Hub-Instanz erfasst werden sollen, müssen Sie Ihre Instanz zunächst registrieren. Wenn Sie Azure Stack Hub nicht registriert haben, verwenden Sie den privilegierten Endpunkt (PEP) für die Weitergabe von Protokollen.
Es gibt mehrere Möglichkeiten, Diagnoseprotokolle an den Microsoft-Support zu senden. Je nach Ihrer Verbindung zu Azure haben Sie folgende Optionen:
- Proaktives Senden von Protokollen (empfohlen)
- Sofortiges Senden von Protokollen
- Lokales Speichern von Protokollen
Das folgende Flussdiagramm zeigt, welche Option für den Versand von Diagnoseprotokollen verwendet werden muss. Wenn Azure Stack Hub eine Verbindung mit Azure herstellt, müssen Sie die proaktive Protokollsammlung aktivieren. Durch die proaktive Protokollsammlung werden automatisch Diagnoseprotokolle in ein von Microsoft kontrolliertes Speicherblob in Azure hochgeladen, wenn eine kritische Warnung ausgelöst wird. Außerdem können Sie Protokolle nach Bedarf erfassen, indem Sie Protokolle sofort senden. Bei einer Azure Stack Hub-Instanz, die in einer nicht verbundenen Umgebung ausgeführt wird, oder bei Verbindungsproblemen, sollten Sie Protokolle lokal speichern.
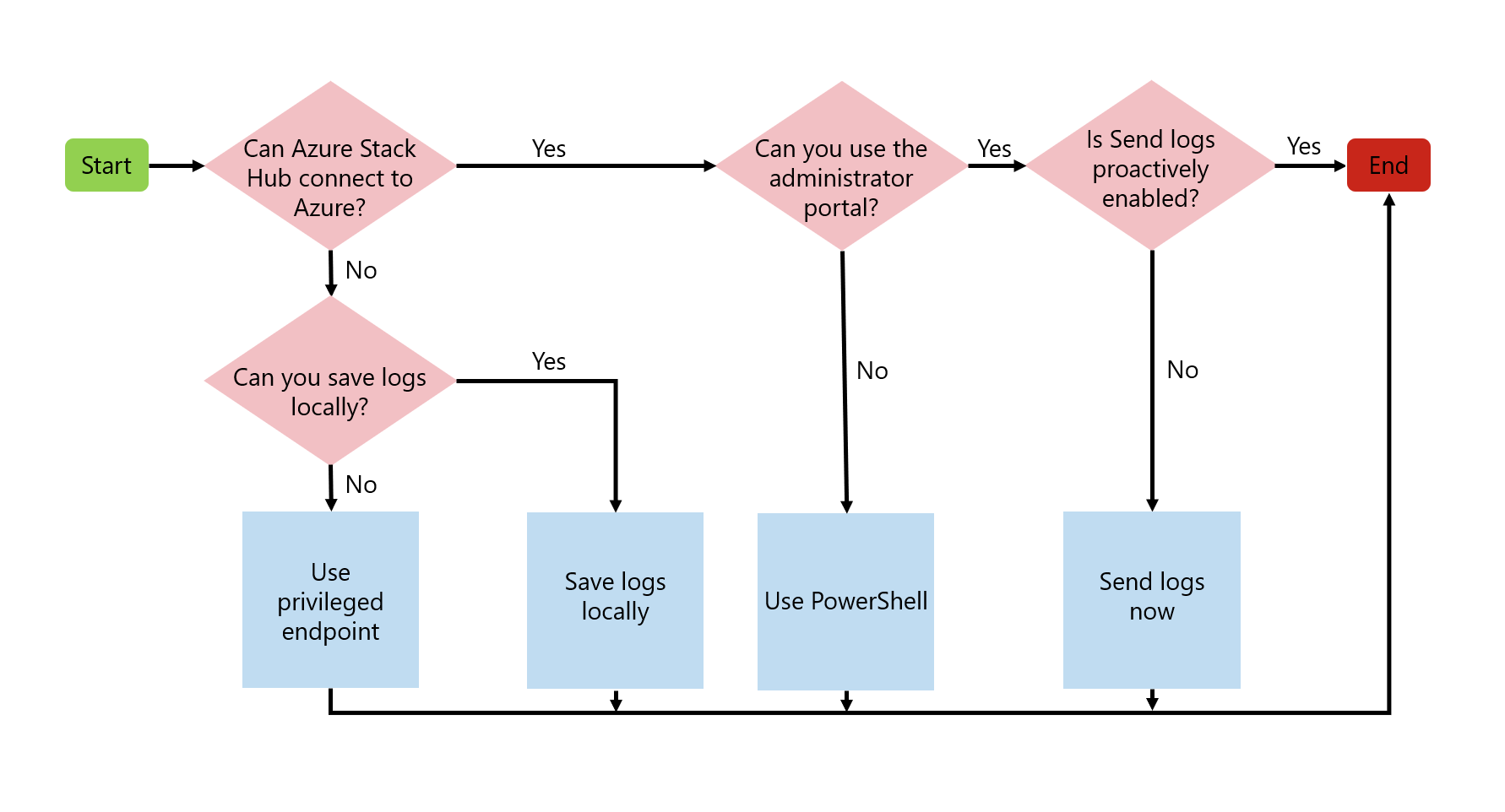
Proaktives Senden von Protokollen
Bei der proaktiven Protokollsammlung werden Diagnoseprotokolle automatisch gesammelt und von Azure Stack Hub an Microsoft gesendet, bevor Sie eine Supportanfrage erstellen. Nur wenn eine Systemintegritätswarnung ausgelöst wird, werden diese Protokolle gesammelt. Microsoft-Support greift nur im Kontext eines Supportfalls auf diese Protokolle zu.
Ab Azure Stack Hub Version 2008 verwendet die proaktive Protokollsammlung einen verbesserten Algorithmus, um Protokolle auch bei Fehlerbedingungen zu erfassen, die für einen Operator nicht sichtbar sind. Diese Verbesserung trägt dazu bei, sicherzustellen, dass die richtigen Diagnoseinformationen zur richtigen Zeit gesammelt werden, ohne dass eine Interaktion des Bedieners erforderlich ist. Der Microsoft-Support kann so in einigen Fällen schneller mit der Problembehandlung beginnen und Probleme beheben. Die Verbesserungen der ursprünglichen Algorithmen beziehen sich hauptsächlich auf Patch- und Aktualisierungsvorgänge.
Wenn ein Ereignis diese Warnungen auslöst, sendet Azure Stack Hub die Protokolle proaktiv an Microsoft. Außerdem sendet Azure Stack Hub Protokolle an Microsoft, die von anderen Fehlerereignissen ausgelöst werden. Diese Ereignisse sind für den Operator nicht sichtbar..
Es wird dringend empfohlen, die proaktive Protokollsammlung zu aktivieren. Sie ermöglicht dem Produktteam, Probleme aufgrund von Fehlerereignissen zu diagnostizieren und die Qualität des Produkts zu verbessern.
Hinweis
Wenn die proaktive Protokollsammlung aktiviert ist und Sie Ihre Azure Stack Hub-Registrierung verlängern oder ändern, wie unter Erneuern oder Ändern der Registrierung beschrieben, müssen Sie die proaktive Protokollsammlung erneut aktivieren.
Azure Stack Hub sammelt proaktiv Protokolle für folgende Ereignisse:
| Warnung | Typ der Fehler-ID |
|---|---|
| Update erfordert Ihre Aufmerksamkeit | Urp.UpdateWarning |
| Fehler bei Update | Urp.UpdateFailure |
| Warnung | Typ der Fehler-ID |
|---|---|
| Beschädigung von Tabellenserverdaten | StorageService.Table.server.data.corruption-Critical |
| Auf Knoten kann für Platzierung des virtuellen Computers nicht zugegriffen werden. | AzureStack.ComputeController.HostUnresponsive |
| Blob-Dienstdaten sind beschädigt | StorageService.Blob.service.data.is.corrupted-Critical |
| Datenbeschädigung für Konto und Containerdienst | StorageService.Account.and.Container.Service.data.corruption-Critical |
Ab Azure Stack Hub-Version 2108 werden Protokolle für proaktive Fehlerereignisse gesammelt und lokal gespeichert, wenn die proaktive Protokollsammlung deaktiviert ist. Microsoft greift nur im Kontext eines Supportfalls auf die lokalen Protokolle zu.
Die proaktive Protokollsammlung kann jederzeit deaktiviert und erneut aktiviert werden. Gehen Sie zum Einrichten der proaktiven Protokollsammlung wie folgt vor:
- Melden Sie sich beim Azure Stack Hub-Administratorportal an.
- Öffnen Sie Hilfe und Support – Übersicht.
- Wenn das Banner angezeigt wird, wählen Sie Enable proactive log collection (Proaktive Protokollsammlung aktivieren) aus. Sie können auch Einstellungen auswählen, Proactive log collection (Proaktive Protokollsammlung) auf Aktivieren festlegen und anschließend Speichern auswählen.
Hinweis
Falls für eine lokale Dateifreigabe Protokollspeicherorteinstellungen konfiguriert sind, stellen Sie sicher, dass Lebenszyklusverwaltungsrichtlinien vorhanden sind, die das Erreichen des Größenkontingents für den Freigabespeicher verhindern. Die lokale Dateifreigabe wird von Azure Stack Hub nicht überwacht, und von Azure Stack Hub werden keine Aufbewahrungsrichtlinien erzwungen.
Datenverarbeitung
Sie erklären sich damit einverstanden, dass Microsoft in regelmäßigen Abständen und ausschließlich auf der Grundlage von Azure Stack Hub-Systemintegritätswarnungen automatisch Protokolle gesammelt. Darüber hinaus erklären Sie sich damit einverstanden, dass diese Protokolle in ein von Microsoft verwaltetes und gesteuertes Azure-Speicherkonto hochgeladen und dort aufbewahrt werden.
Die Daten werden für die Problembehandlung von Systemintegritätswarnungen verwendet und ohne Ihre Zustimmung nicht für Marketing-, Werbe- oder andere kommerzielle Zwecke verwendet. Die Daten können bis zu 90 Tage aufbewahrt werden, und Microsoft verarbeitet alle Daten, die nach unseren Standard-Datenschutzpraktiken gesammelt werden.
Der Widerruf Ihrer Einwilligung wirkt sich nicht auf daten aus, die zuvor mit Ihrer Einwilligung gesammelt wurden.
Mit der proaktiven Protokollsammlung gesammelte Protokolle werden in ein von Microsoft verwaltetes und gesteuertes Azure-Speicherkonto hochgeladen. Microsoft kann im Zusammenhang mit einem Supportfall und zur Verbesserung der Integrität von Azure Stack Hub auf diese Protokolle zugreifen.
Sofortiges Senden von Protokollen
Tipp
Sparen Sie Zeit, indem Sie Send logs proactively (Protokolle proaktiv senden) anstelle von „Send logs now“ (Protokolle jetzt senden) verwenden.
Das sofortige Senden von Protokollen ist nun eine Option, bei der Sie Ihre Diagnoseprotokolle manuell erfassen und von Azure Stack Hub hochladen (üblicherweise vor dem Erstellen einer Supportanfrage).
Es gibt zwei Möglichkeiten, mit denen Sie Diagnoseprotokolle manuell an den Microsoft-Support senden können:
Wenn Azure Stack Hub mit Azure verbunden ist, empfiehlt sich die Verwendung des Administratorportals, da die Protokolle so am einfachsten direkt an Microsoft gesendet werden können. Sollte das Portal nicht verfügbar sein, sollten Sie die Protokolle mit PowerShell senden.
Hinweis
Wenn Sie Protokolle über das Administratorportal oder das PowerShell-Cmdlet senden, wird Test-AzureStack automatisch im Hintergrund ausgeführt, um Diagnoseinformationen zu sammeln.
Sofortiges Senden von Protokollen mit dem Administratorportal
So senden Sie Protokolle jetzt mithilfe des Administratorportals:
- Öffnen Sie Help + support Log Collection > Send logs now („Hilfe und Support“ > „Protokollsammlung“ > „Protokolle jetzt senden“).
- Geben Sie die Start- und Endzeit für die Protokollsammlung an.
- Wählen Sie die lokale Zeitzone aus.
- Wählen Sie Collect and Upload (Sammeln und hochladen) aus.
Falls Sie keine Internetverbindung haben oder die Protokolle nur lokal speichern möchten, verwenden Sie die Methode Get-AzureStackLog für den Protokollversand.
Sofortiges Senden von Protokollen mit PowerShell
Wenn Sie die Methode Send logs now (Protokolle jetzt senden) verwenden und PowerShell anstelle des Administratorportals verwenden möchten, können Sie das Cmdlet verwenden, um spezifische Protokolle zu erfassen und zu senden.
Die Parameter FromDate und ToDate können zum Sammeln von Protokollen für einen bestimmten Zeitraum verwendet werden. Ohne Angabe dieser Parameter werden standardmäßig Protokolle für die letzten vier Stunden gesammelt.
Verwenden Sie den Parameter FilterByNode, um Protokolle nach Computername zu filtern. Beispiel:
Send-AzureStackDiagnosticLog -FilterByNode azs-xrp01Verwenden Sie den Parameter FilterByLogType, um Protokolle nach Typ zu filtern. Sie können nach Datei (File), Freigabe (Share) oder Windows-Ereignis (WindowsEvent) filtern. Beispiel:
Send-AzureStackDiagnosticLog -FilterByLogType FileVerwenden Sie den Parameter FilterByResourceProvider, um Diagnoseprotokolle für Ressourcenanbieter zu senden, die Mehrwert schaffen. Die allgemeine Syntax sieht wie folgt aus:
Send-AzureStackDiagnosticLog -FilterByResourceProvider <<value-add RP name>>So senden Sie Diagnoseprotokolle für den SQL-Ressourcenanbieter:
Send-AzureStackDiagnosticLog -FilterByResourceProvider SQLAdapterSo senden Sie Diagnoseprotokolle für den MySQL-Ressourcenanbieter:
Send-AzureStackDiagnosticLog -FilterByResourceProvider MySQLAdapterSo senden Sie Diagnoseprotokolle für Event Hubs:
Send-AzureStackDiagnosticLog -FilterByResourceProvider eventhubSo senden Sie Diagnoseprotokolle für Azure Stack Edge:
Send-AzureStackDiagnosticLog -FilterByResourceProvide databoxedgeVerwenden Sie den Parameter FilterByRole, um Diagnoseprotokolle für die Rollen „VirtualMachines“ und „BareMetal“ zu senden:
Send-AzureStackDiagnosticLog -FilterByRole VirtualMachines,BareMetalSo senden Sie Diagnoseprotokolle für die Rollen „VirtualMachines“ und „BareMetal“ mit Datumsfilterung für Protokolldateien der letzten acht Stunden:
$fromDate = (Get-Date).AddHours(-8) Invoke-Command -Session $pepsession -ScriptBlock {Send-AzureStackDiagnosticLog -FilterByRole VirtualMachines,BareMetal -FromDate $using:fromDate}So senden Sie Diagnoseprotokolle für die Rollen „VirtualMachines“ und „BareMetal“ mit Datumsfilterung für Protokolldateien für den Zeitraum zwischen acht und zwei Stunden vor dem aktuellen Zeitpunkt:
$fromDate = (Get-Date).AddHours(-8) $toDate = (Get-Date).AddHours(-2) Invoke-Command -Session $pepsession -ScriptBlock {Send-AzureStackDiagnosticLog -FilterByRole VirtualMachines,BareMetal -FromDate $using:fromDate -ToDate $using:toDate}
Hinweis
Falls Sie über keine Internetverbindung verfügen oder die Protokolle nur lokal speichern möchten, verwenden Sie die Methode Get-AzureStackLog für den Protokollversand.
Datenverarbeitung
Durch Initiieren der Sammlung von Diagnoseprotokollen über Azure Stack Hub erklären Sie sich damit einverstanden, dass diese Protokolle in ein von Microsoft verwaltetes und gesteuertes Azure-Speicherkonto hochgeladen und dort aufbewahrt werden. Der Microsoft-Support kann im Rahmen der Supportanfrage umgehend und ohne weitere Kundeninteraktion hinsichtlich der Protokollsammlung auf diese Protokolle zugreifen.
Lokales Speichern von Protokollen
Sie können Protokolle in einer lokalen SMB-Freigabe (Server Message Block) speichern, wenn Azure Stack Hub nicht mit Azure verbunden ist. Sie können z. B. eine nicht verbundene Umgebung ausführen. Wenn normalerweise eine Internetverbindung besteht, zurzeit jedoch Konnektivitätsprobleme auftreten, können Sie Protokolle lokal speichern, um die Problembehandlung zu erleichtern.
Geben Sie auf dem Blatt Einstellungen den Pfad sowie einen Benutzernamen und ein Kennwort mit Schreibberechtigung für die Freigabe ein. Während eines Supportfalls bietet Microsoft-Support detaillierte Schritte zum Übertragen dieser lokalen Protokolle. Wenn das Administratorportal nicht verfügbar ist, können Sie Get-AzureStackLog verwenden, um Protokolle lokal zu speichern.
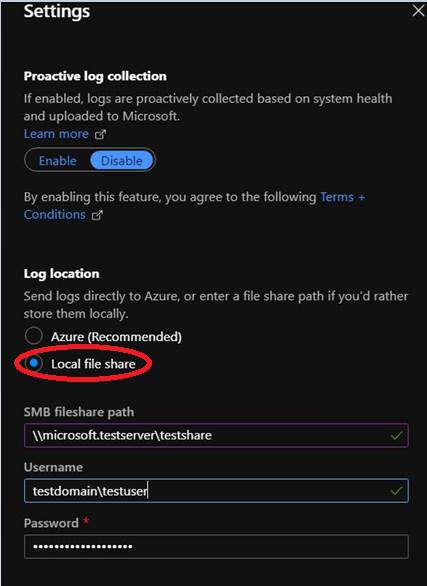
Bandbreitenaspekte
Die durchschnittliche Größe der Sammlung von Diagnoseprotokollen variiert abhängig von der Art der Ausführung (proaktiv oder manuell). Bei der proaktiven Protokollsammlung beträgt die durchschnittliche Größe ca. 2 GB. Die Sammlungsgröße für Sofortiges Senden von Protokollen hängt davon ab, wie viele Stunden (bis zu 4 Stunden) gesammelt werden, und wie viele physische Knoten in der Azure Stack Hub-Skalierungseinheit vorhanden sind (4 bis 16 Knoten).
In der folgenden Tabelle sind Überlegungen zu Umgebungen mit eingeschränkten oder getakteten Azure-Verbindungen aufgelistet.
| Netzwerkverbindung | Auswirkung |
|---|---|
| Verbindung mit geringer Bandbreite/hoher Latenz | Der Protokollupload benötigt einen längeren Zeitraum. |
| Gemeinsam genutzte Verbindung | Der Upload kann sich auch auf andere Apps/Benutzer auswirken, die die Netzwerkverbindung teilen. |
| Getaktete Verbindung | Möglicherweise fallen andere Nutzungsgebühren seitens Ihres ISP für die Mehrnutzung des Netzwerks an. |
Wenn die Internetverbindung oder Verbindungsgeschwindigkeit von Azure Stack Hub beispielsweise 5 Megabit/Sekunde (niedrige Bandbreite) beträgt, würde es etwa 57 Minuten dauern, 2 GB an Diagnoseprotokolldaten an den Microsoft-Support hochzuladen. Bei einer manuellen Protokollsammlung von 8 GB und einer Verbindungsgeschwindigkeit von 5 Megabit/Sekunde würde das Hochladen der Daten ca. 3 Stunden und 49 Minuten dauern. Diese längere Zeit bis zum Hochladen von Diagnosedaten kann die Supporterfahrung verzögern oder beeinträchtigen.
Anzeigen der Protokollsammlung
Der Verlauf der von Azure Stack Hub gesammelten Protokolle wird auf der Seite Protokollsammlung in Hilfe und Support mit den folgenden Daten und Uhrzeiten angezeigt:
- Time Collected (Zeitpunkt der Sammlung): Zeitpunkt, zu dem der Sammlungsvorgang begonnen hat.
- Status: Entweder „In Bearbeitung“ oder „Abgeschlossen“.
- Logs start (Beginn der Protokolle): Beginn des Zeitraums, für den Sie die Sammlung ausführen möchten.
- Logs end (Ende der Protokolle): Ende des Zeitraums.
- Typ: Gibt an, ob es sich um eine manuelle oder um eine proaktive Protokollsammlung handelt.
