Schnellstart: Erstellen eines virtuellen Windows Server-Computers mit dem Azure Stack Hub-Portal
Hier erfahren Sie, wie Sie einen virtuellen Windows Server 2016-Computer (VM) mit dem Azure Stack Hub-Portal erstellen.
Hinweis
Anweisungen zum Erstellen eines virtuellen Windows-Computers im globalen Azure anstelle von Azure Stack Hub finden Sie unter Schnellstart: Erstellen eines virtuellen Windows-Computers im Azure-Portal.
Anmelden beim Azure Stack Hub-Portal
Melden Sie sich beim Azure Stack Hub-Benutzerportal an. Die Adresse des Azure Stack Hub-Portals hängt davon ab, mit welchem Azure Stack Hub-Produkt Sie eine Verbindung herstellen:
- Verwenden Sie für das Azure Stack Development Kit (ASDK) die folgende Adresse:
https://portal.local.azurestack.external. - Rufen Sie bei einem integrierten Azure Stack Hub-System die vom Azure Stack Hub-Betreiber bereitgestellte URL auf.
- Weitere Informationen zum Arbeiten mit dem Azure Stack Hub-Benutzerportal finden Sie unter Verwenden des Azure Stack Hub-Benutzerportals.
Wenn Sie bereits einen virtuellen Computer in Azure Stack Hub erstellt haben, finden Sie unter Einführung in Azure Stack Hub-VMs bewährte Methoden, die Verfügbarkeit von Größen sowie Betriebssystemdatenträger und -images.
Erstellen einer VM
Wählen Sie Ressource erstellen>Compute aus. Suchen Sie nach
Windows Server 2016 Datacenter - Pay as you use. Wird der Eintrag Windows Server 2016 Datacenter – nutzungsbasierte Bezahlung nicht angezeigt, wenden Sie sich an Ihren Azure Stack Hub-Cloudbetreiber, und bitten Sie ihn, das Image zum Azure Stack Hub-Marketplace hinzuzufügen. Eine entsprechende Anleitung findet Ihr Cloudbetreiber unter Erstellen und Veröffentlichen eines benutzerdefinierten Azure Stack Hub-Marketplace-Elements.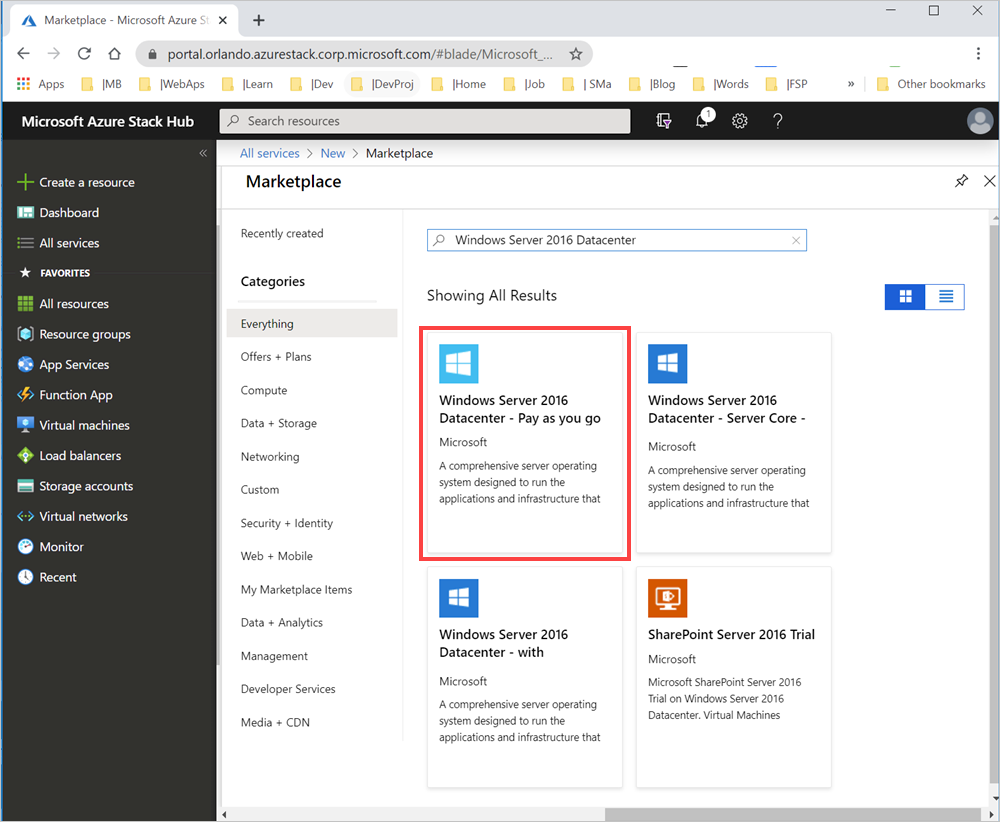
Klicken Sie auf Erstellen.
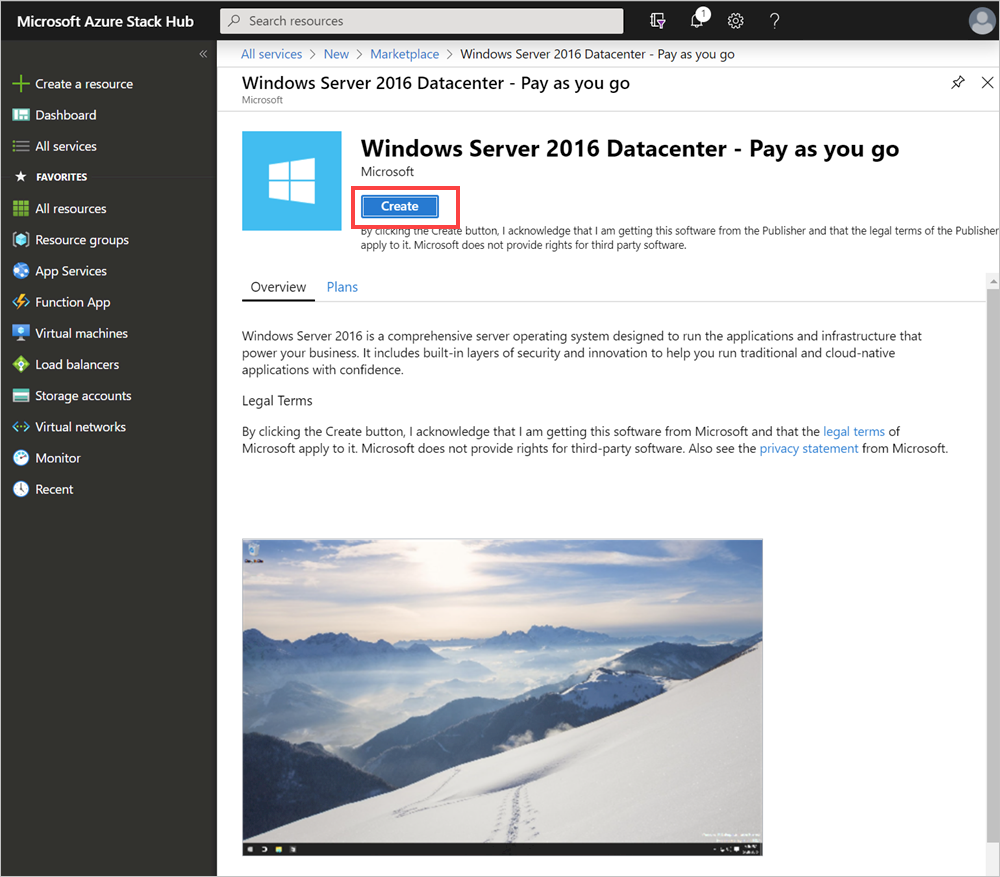
Geben Sie unter Grundlagen Werte für Name, Datenträgertyp, Benutzername und Kennwort ein. Wählen Sie ein Abonnementaus. Erstellen Sie eine Ressourcengruppe, oder wählen Sie eine vorhandene aus, und wählen Sie einen Speicherort und anschließend OK aus.
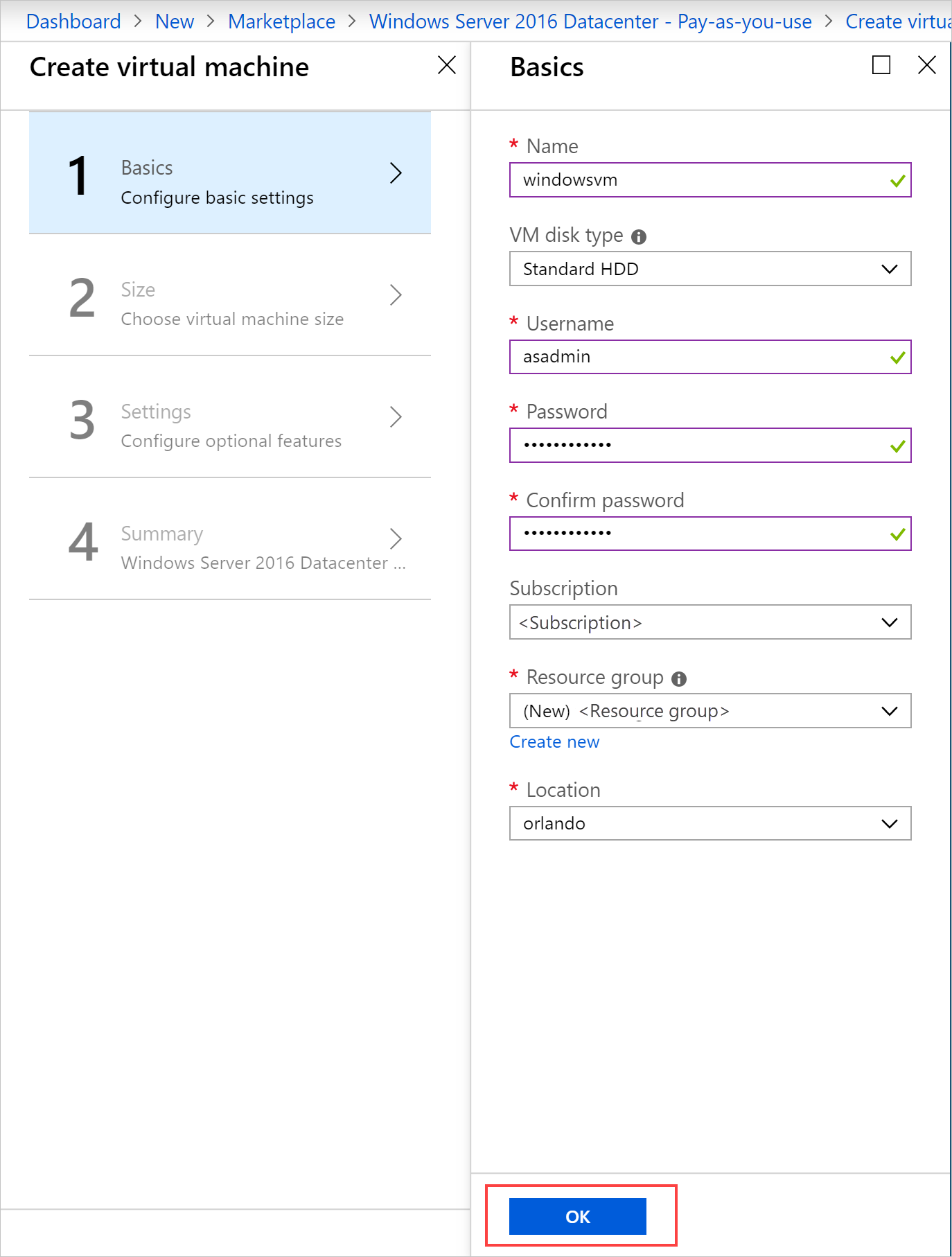
Wählen Sie D1_v2 unter Größe und dann Auswählen aus.
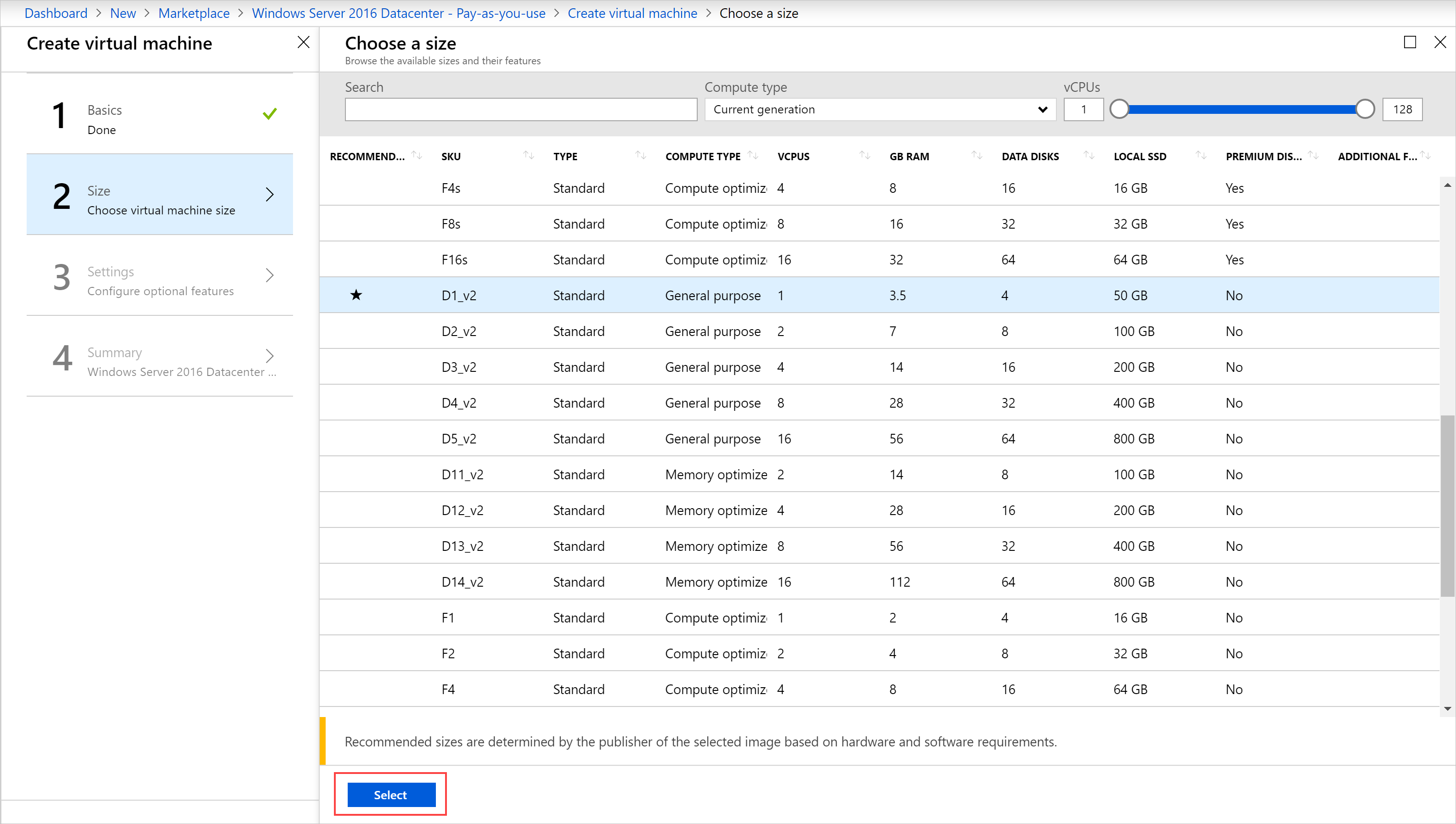
Ändern Sie auf der Seite Einstellungen die Standardwerte entsprechend Ihrer Konfiguration. Konfigurieren Sie die öffentlichen Eingangsports über das zugehörige Dropdownmenü. Wählen Sie anschließend OK aus.
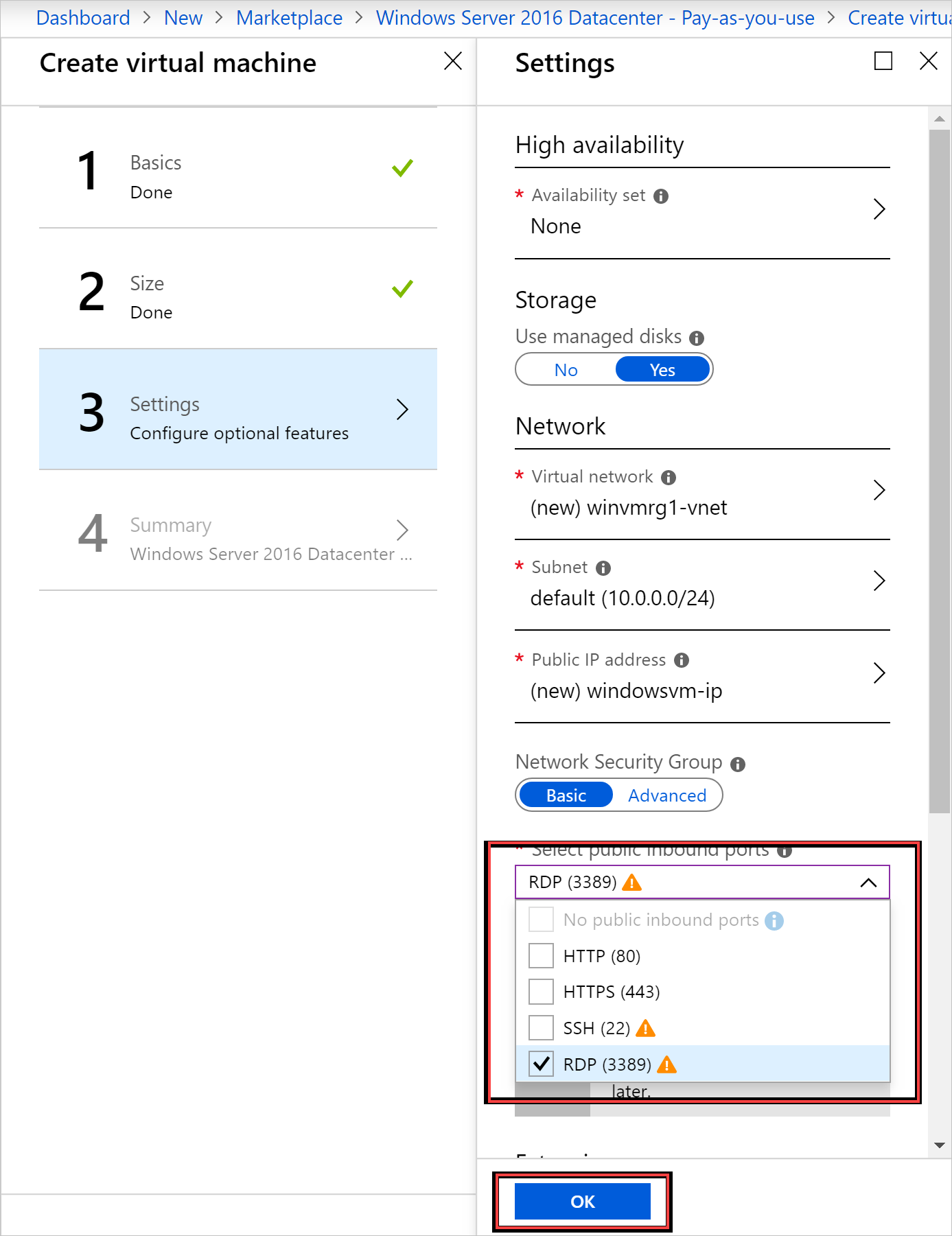
Wählen Sie zum Erstellen des virtuellen Computers unter Zusammenfassung die Option OK aus.
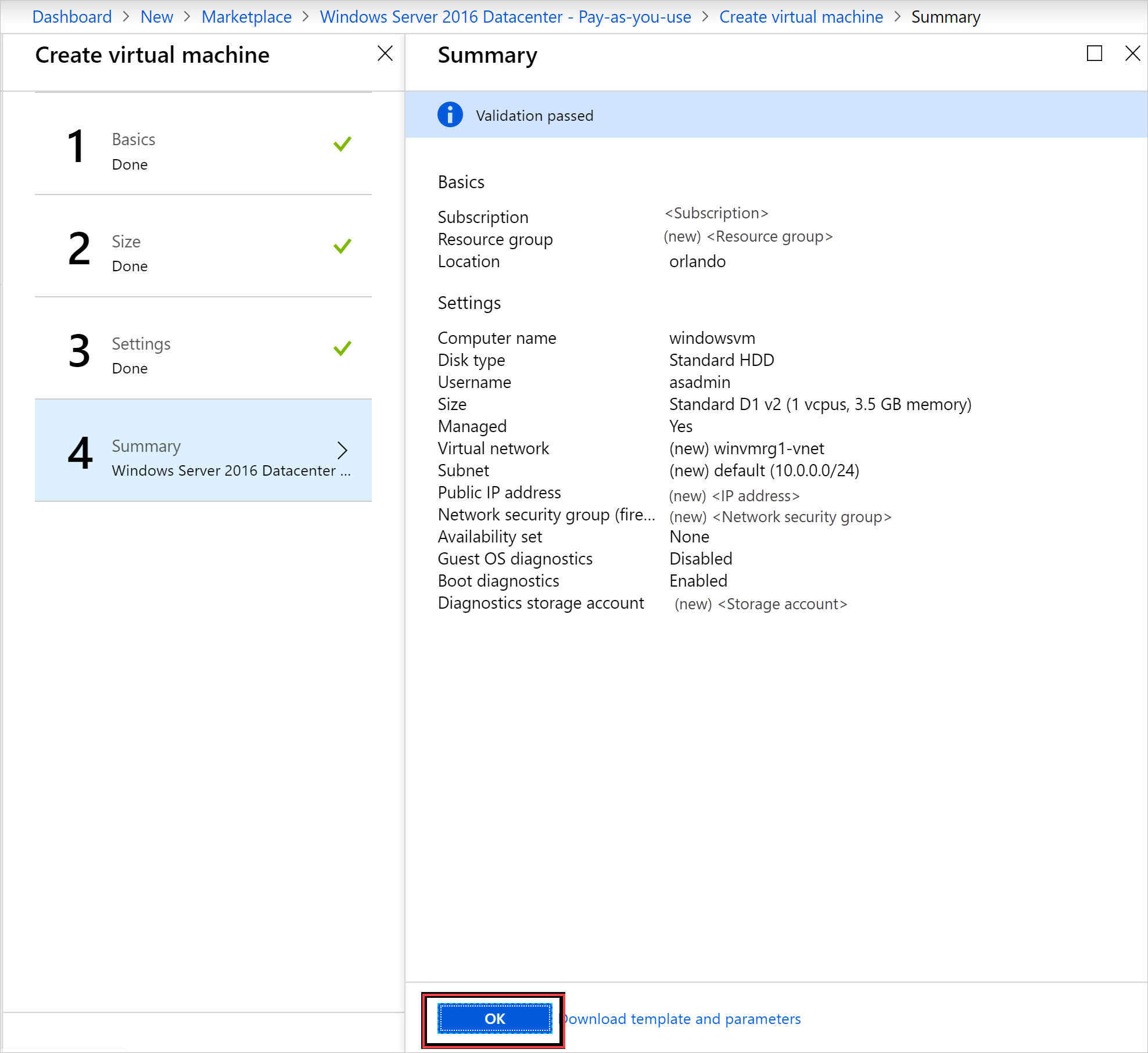
Wählen Sie zum Überprüfen des neuen virtuellen Computers Virtuelle Computer aus. Suchen Sie nach dem Namen des virtuellen Computers, und wählen Sie ihn dann in den Suchergebnissen aus.
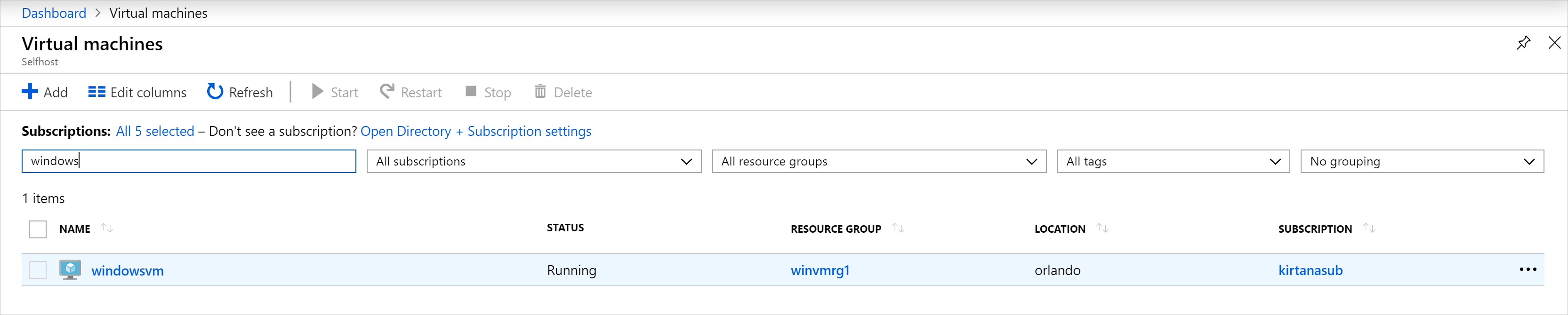
Bereinigen von Ressourcen
Wenn Sie den virtuellen Computer nicht mehr benötigen, können Sie ihn und die Ressourcen löschen. Wählen Sie hierzu die Ressourcengruppe auf der Seite des virtuellen Computers und dann Löschen aus.
Nächste Schritte
In dieser Schnellstartanleitung haben Sie einen einfachen virtuellen Windows Server-Computer bereitgestellt. Weitere Informationen zu Azure Stack Hub-VMs finden Sie unter Features von Azure Stack Hub-VMs.