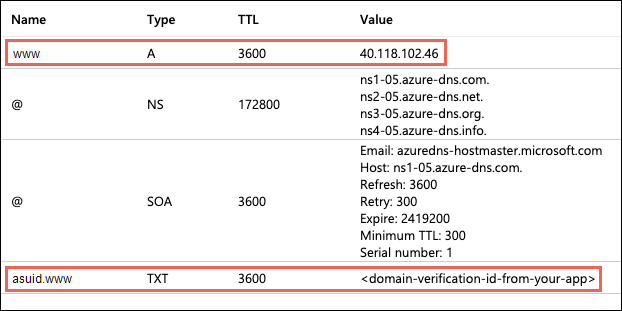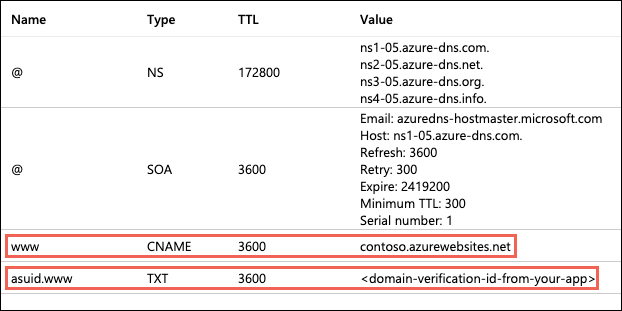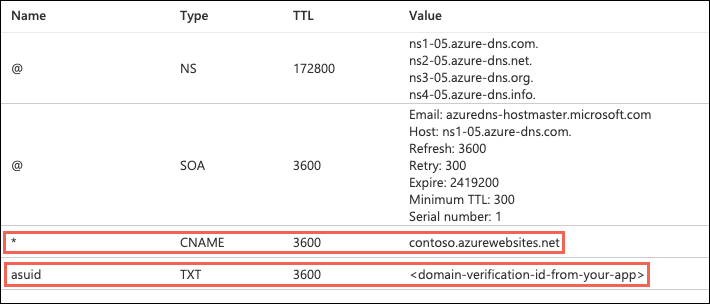Zuordnen eines vorhandenen benutzerdefinierten DNS-Namens zu Azure App Service
Hinweis
Ab dem 1. Juni 2024 haben alle neu erstellten App Service-Apps die Möglichkeit, einen eindeutigen Standardhostnamen mit der Namenskonvention <app-name>-<random-hash>.<region>.azurewebsites.net zu erstellen. Vorhandene App-Namen bleiben unverändert.
Beispiel: myapp-ds27dh7271aah175.westus-01.azurewebsites.net
Ausführlichere Informationen finden Sie unter Eindeutiger Standardhostname für App Service-Ressourcen.
Von Azure App Service wird ein hochgradig skalierbarer Webhostingdienst mit Self-Patching bereitgestellt. In diesem Leitfaden wird gezeigt, wie App Service ein vorhandener benutzerdefinierter DNS-Name (Domain Name System) zugeordnet wird. Informationen zum Migrieren einer Livewebsite und ihres DNS-Domänennamens zu App Service ohne Ausfallzeiten finden Sie unter Migrieren einer aktiven benutzerdefinierten Domäne zu Azure App Service.
Der DNS-Eintragstyp, den Sie ihrem Domänenanbieter hinzufügen müssen, hängt von der Domäne ab, die Sie App Service hinzufügen möchten.
| Szenario | Beispiel | Empfohlener DNS-Eintrag |
|---|---|---|
| Stammdomäne | contoso.com | A-Eintrag. Verwenden Sie nicht den CNAME-Eintrag für den Stammdatensatz. (Weitere Informationen finden Sie im Abschnitt 2.4 von RFC 1912.) |
| Unterdomäne | www.contoso.com, my.contoso.com | CNAME-Eintrag. Mit einem A-Eintrag können Sie der IP-Adresse der App zwar direkt eine Unterdomäne zuordnen, es ist jedoch möglich, dass sich die IP-Adresse ändert. Der CNAME-Eintrag wird dagegen dem (weniger änderungsanfälligen) Standardhostnamen der App zugeordnet. |
| Platzhalter | *.contoso.com | CNAME-Eintrag. |
Hinweis
Ein End-to-End-Tutorial, das ihnen zeigt, wie Sie eine www-Unterdomäne und ein verwaltetes Zertifikat konfigurieren, finden Sie unter Tutorial: Schützen Ihrer Azure App Service-App mit einer benutzerdefinierten Domäne und einem verwalteten Zertifikat.
Voraussetzungen
- Erstellen Sie eine App Service-App, oder verwenden Sie eine App, die Sie für ein anderes Tutorial erstellt haben. Der App Service-Plan der Web-App muss ein kostenpflichtiger Tarif sein und nicht Free (F1). Informationen zum Aktualisieren des Tarifs finden Sie unter Hochskalieren einer App.
- Vergewissern Sie sich, dass Sie die DNS-Einträge für Ihre benutzerdefinierte Domäne bearbeiten können. Zum Bearbeiten von DNS-Einträgen benötigen Sie Zugriff auf die DNS-Registrierung für Ihren Domänenanbieter, wie etwa GoDaddy. Um beispielsweise DNS-Einträge für
contoso.comundwww.contoso.comhinzuzufügen, müssen Sie die DNS-Einstellungen für die Stammdomänecontoso.comkonfigurieren können. Ihre benutzerdefinierten Domänen müssen sich in einer öffentlichen DNS-Zone befinden. Private DNS-Zonen werden nicht unterstützt. - Sollten Sie noch nicht über eine benutzerdefinierte Domäne verfügen, können Sie stattdessen eine App Service-Domäne erwerben.
Konfigurieren einer benutzerdefinierten Domäne
Navigieren Sie im Azure-Portal zur Verwaltungsseite Ihrer App.
Wählen Sie im linken Menü Ihrer App Benutzerdefinierte Domänen aus.
Wählen Sie Benutzerdefinierte Domäne hinzufügen.
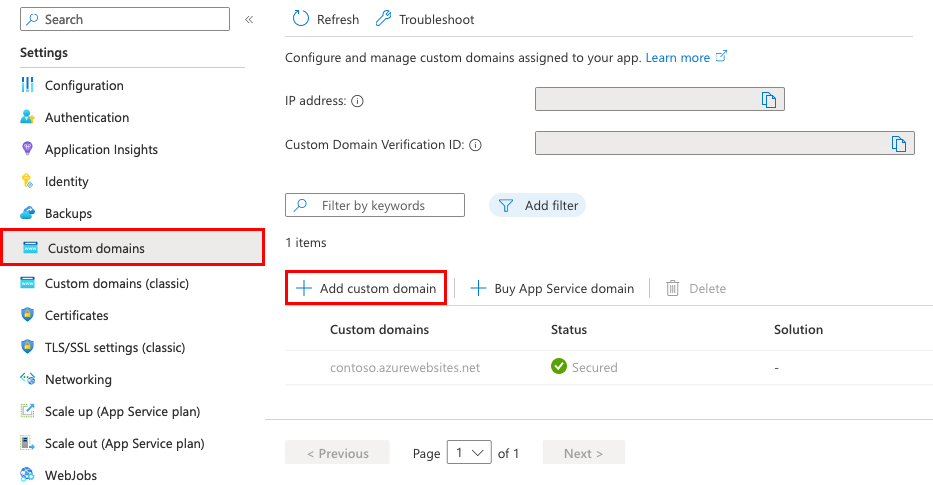
Wählen Sie unter Domänenanbieter die Option Alle anderen Domänendienste aus, um eine Drittanbieterdomäne zu konfigurieren.
Hinweis
Informationen zum Konfigurieren einer App Service-Domäne finden Sie unter Kaufen eines benutzerdefinierten Domänennamens für Azure App Service.
Wählen Sie als TLS/SSL-Zertifikat den Typ Von App Service verwaltetes Zertifikat aus, wenn sich Ihre App im Tarif Basic oder höher befindet. Wenn Sie weiterhin den Tarif Shared (Freigegeben) oder Ihr eigenes Zertifikat verwenden möchten, wählen Sie Zertifikat später hinzufügen aus.
Wählen Sie als TLS/SSL-Typ den gewünschten Bindungstyp aus.
Einstellung Beschreibung Benutzerdefinierte Domäne Der Domänenname, für den die TLS-/SSL-Bindung hinzugefügt werden soll Fingerabdruck des privaten Zertifikats Das zu bindende Zertifikat. TLS-/SSL-Typ - SNI SSL: Es können mehrere SNI SSL-Bindungen hinzugefügt werden. Bei dieser Option können mehrere zur selben IP-Adresse gehörige Domänen durch mehrere TLS-/SSL-Zertifikate geschützt werden. Die meisten modernen Browser (einschließlich Internet Explorer, Chrome, Firefox und Opera) unterstützen SNI (ausführlichere Informationen finden Sie unter Servernamensanzeige).
- IP-SSL: Es kann nur eine IP-SSL-Bindung hinzugefügt werden. Bei dieser Option kann eine dedizierte öffentliche IP-Adresse nur durch ein TLS-/SSL-Zertifikat geschützt werden. Führen Sie nach dem Konfigurieren der Bindung die Schritte unter Neuzuordnen von Datensätzen für IP-basiertes SSL aus.
IP-SSL wird nur in der Dienstebene Standard oder einer höheren Ebene unterstützt.Geben Sie als Domäne einen gewünschten vollqualifizierten Domänennamen an, der auf der Domäne basiert, die Sie besitzen. Im Feld Typ des Hostnameneintrags wird standardmäßig der empfohlene DNS-Eintrag eintragen, der verwendet werden soll. Er hängt davon ab, ob es sich bei der Domäne um eine Stammdomäne (z. B
contoso.com), um eine Unterdomäne (z. Bwww.contoso.com) oder eine Platzhalterdomäne (z. B.*.contoso.com) handelt.Wählen Sie noch nicht Überprüfen aus.
Für jede benutzerdefinierte Domäne in App Service benötigen Sie zwei DNS-Einträge bei Ihrem Domänenanbieter. Im Abschnitt Domänenüberprüfung werden zwei DNS-Einträge angezeigt, die Sie bei Ihrem Domänenanbieter hinzufügen müssen. Sie können die Schaltflächen zum Kopieren verwenden, um die Werte zu kopieren, die Sie im nächsten Abschnitt benötigen.
Der folgende Screenshot zeigt die Standardauswahl für die Domäne
www.contoso.com. Er zeigt einen CNAME-Eintrag und einen TXT-Eintrag, die hinzugefügt werden sollen.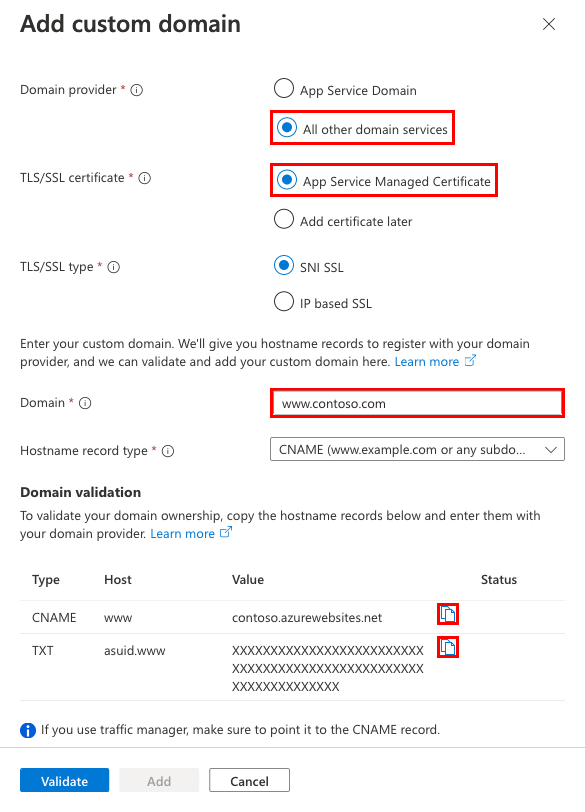
Warnung
Es ist zwar nicht unbedingt erforderlich, den TXT-Eintrag hinzuzufügen, wird aber aus Sicherheitsgründen dringend empfohlen. Der TXT-Eintrag ist eine Domänenüberprüfungs-ID, mit der Unterdomänenübernahmen von anderen App Service-Apps vermieden werden können. Benutzerdefinierte Domänen, die Sie zuvor ohne diese Überprüfungs-ID konfiguriert haben, sollten Sie vor dem selben Risiko schützen, indem Sie Ihrer DNS-Konfiguration die Überprüfungs-ID (den TXT-Eintrag) hinzufügen. Weitere Informationen zu dieser allgemeinen Bedrohung mit hohem Schweregrad finden Sie unter Verhindern verwaister DNS-Einträge und Vermeiden von Unterdomänenübernahmen.
Erstellen der DNS-Einträge
Melden Sie sich bei der Website Ihres Domänenanbieters an.
Sie können Azure DNS verwenden, um DNS-Einträge für Ihre Domäne zu verwalten und einen benutzerdefinierten DNS-Namen für Azure App Service zu konfigurieren. Weitere Informationen finden Sie im Tutorial: Hosten Ihrer Domäne in Azure DNS.
Suchen Sie die Seite für die Verwaltung von DNS-Einträgen.
Da jeder Domänenanbieter eine eigene Benutzeroberfläche für DNS-Einträge hat, finden Sie Informationen dazu jeweils in der Dokumentation des Anbieters. Suchen Sie nach Bereichen der Website, die mit Domänenname, DNS oder Namenserververwaltung gekennzeichnet sind.
Die Seite für DNS-Einträge erreichen Sie häufig in Ihren Kontoinformationen über einen Link wie Eigene Domänen. Navigieren Sie zu dieser Seite, und suchen Sie nach einem Link, der beispielsweise den Namen Zonendatei, DNS-Einträge oder Erweiterte Konfiguration hat.
Der folgende Screenshot zeigt ein Beispiel für eine Seite mit DNS-Einträgen:
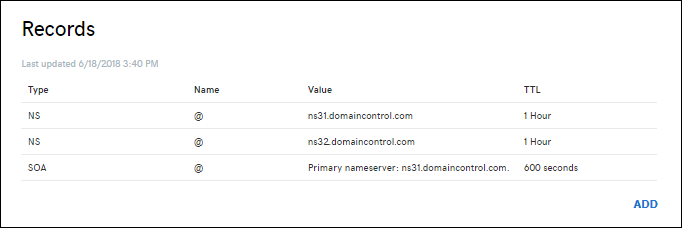
Wählen Sie Hinzufügen oder das entsprechende Widget aus, um einen Eintrag zu erstellen.
Hinweis
Bei einigen Anbietern wie GoDaddy werden Änderungen an DNS-Einträgen erst wirksam, wenn Sie einen gesonderten Link Änderungen speichern wählen.
Wählen Sie die Art des zu erstellenden Eintrags aus, und befolgen Sie die Anweisungen. Verwenden Sie für die Zuordnung eines benutzerdefinierten DNS-Namens zu App Service entweder einen CNAME-Eintrag oder einen A-Eintrag. Wenn Ihre Funktions-App in einem Verbrauchsplan gehostet wird, wird nur die CNAME-Option unterstützt.
Erstellen Sie zwei Einträge, wie in der folgenden Tabelle beschrieben:
| Eintragstyp | Host | Wert | Kommentare |
|---|---|---|---|
| A | @ |
Die IP-Adresse der App, die im Dialogfeld Benutzerdefinierte Domäne hinzufügen angezeigt wird. | Die Domänenzuordnung selbst (@ steht in der Regel für die Stammdomäne.) |
| TXT | asuid |
Die im Dialogfeld Benutzerdefinierte Domäne hinzufügen angezeigte Domänenüberprüfungs-ID. | Für die Stammdomäne greift App Service auf den TXT-Eintrag asuid zu, um Ihren Besitz der benutzerdefinierten Domäne zu überprüfen. |
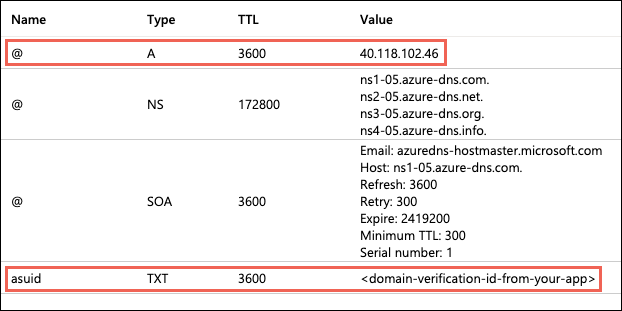
Überprüfen des Domänenbesitzes und Abschließen der Zuordnung
Wählen Sie zurück im Dialogfeld Benutzerdefinierte Domäne hinzufügen im Azure-Portal Überprüfen aus.
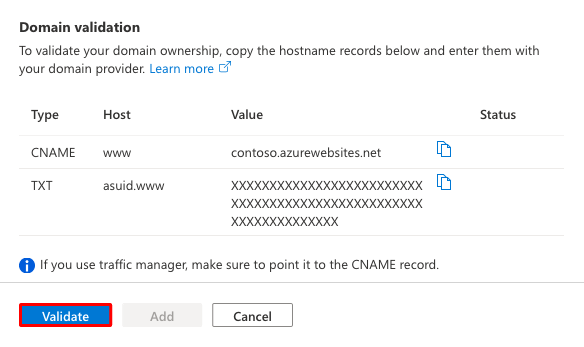
Wenn im Abschnitt Domänenüberprüfung neben beiden Domäneneinträgen grüne Häkchen angezeigt werden, haben Sie diese richtig konfiguriert. Wählen Sie Hinzufügen. Wenn Fehler oder Warnungen angezeigt werden, beheben Sie diese in den DNS-Eintragseinstellungen auf der Website Ihres Domänenanbieters.
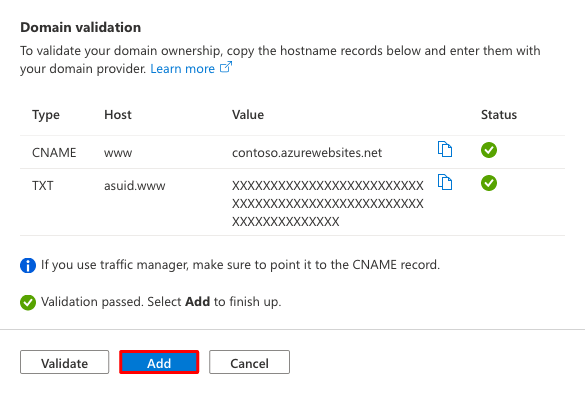
Hinweis
Wenn Sie den TXT-Eintrag, aber nicht den A- oder CNAME-Eintrag konfiguriert haben, behandelt App Service die Änderung als Domänenmigration und ermöglicht eine erfolgreiche Überprüfung. Neben den Einträgen werden allerdings keine grünen Häkchen angezeigt.
Daraufhin sollten Sie sehen, dass die benutzerdefinierte Domäne zur Liste hinzugefügt wurde. Möglicherweise wird auch ein rotes X und der Text Keine Bindung angezeigt.
Wenn Sie früher Von App Service verwaltetes Zertifikat ausgewählt haben, warten Sie ein paar Minuten, bis App Service das verwaltete Zertifikat für Ihre benutzerdefinierte Domäne erstellt hat. Wenn der Prozess abgeschlossen ist, wird das rote X zu einem grünen Häkchen, und das Wort Geschützt wird angezeigt. Wenn Sie Zertifikat später hinzufügen ausgewählt hatten, bleibt das rote X bestehen, bis Sie der Domäne ein privates Zertifikat hinzufügen und die Bindung konfigurieren.
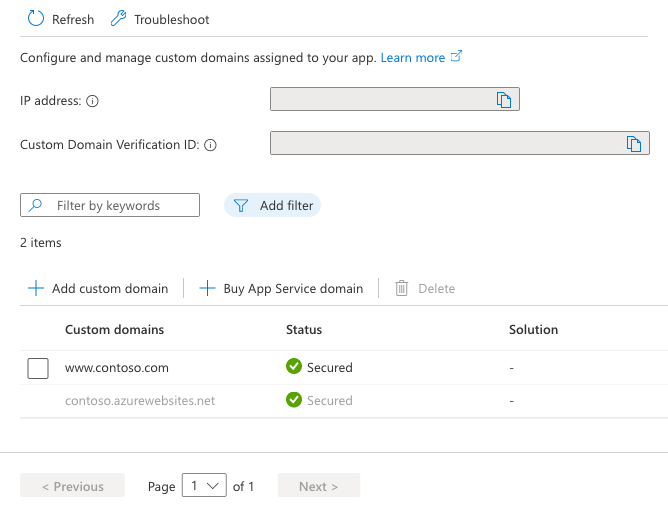
Hinweis
Sofern Sie keine Zertifikatbindung für Ihre benutzerdefinierte Domäne konfigurieren, erzeugt jede HTTPS-Anforderung von einem Browser an die Domäne je nach Browser einen Fehler oder eine Warnung.
Testen der DNS-Auflösung
Navigieren Sie zu den DNS-Namen, die Sie konfiguriert haben.
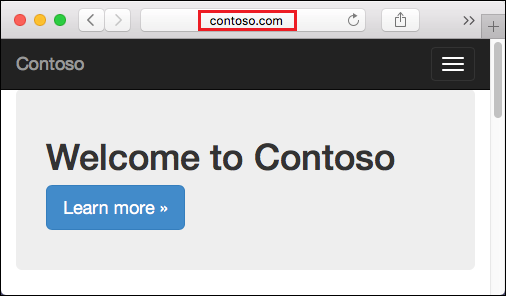
Wenn Sie beim Navigieren zur URL Ihrer benutzerdefinierten Domäne einen HTTP 404-Fehler (Nicht gefunden) erhalten, sind dies die beiden wahrscheinlichsten Ursachen:
- Im Browserclient ist die alte IP-Adresse Ihrer Domäne zwischengespeichert. Leeren Sie den Cache, und testen Sie die DNS-Auflösung erneut. Auf einem Windows-Computer können Sie den Cache mithilfe von
ipconfig /flushdnsleeren. - Sie haben eine IP-basierte Zertifikatbindung konfiguriert, und die IP-Adresse der App hat sich dadurch geändert. Ordnen Sie den A-Eintrag in Ihren DNS-Einträgen der neuen IP-Adresse neu zu.
Wenn Sie eine Warnung oder einen Fehler Page not secure erhalten, liegt dies daran, dass Ihre Domäne noch keine Zertifikatbindung aufweist. Fügen Sie ein privates Zertifikat für die Domäne hinzu, und konfigurieren Sie die Bindung.
(Optional) Automatisieren mit Skripts
Durch die Azure CLI oder durch Azure PowerShell können Sie mithilfe von Skripts die Verwaltung von benutzerdefinierten Domänen automatisieren.
Mit dem folgenden Befehl wird ein konfigurierter benutzerdefinierter DNS-Name zu einer App Service-App hinzugefügt.
az webapp config hostname add \
--webapp-name <app-name> \
--resource-group <resource_group_name> \
--hostname <fully_qualified_domain_name>
Weitere Informationen finden Sie unter Zuordnen einer benutzerdefinierten Domäne zu einer Web-App.