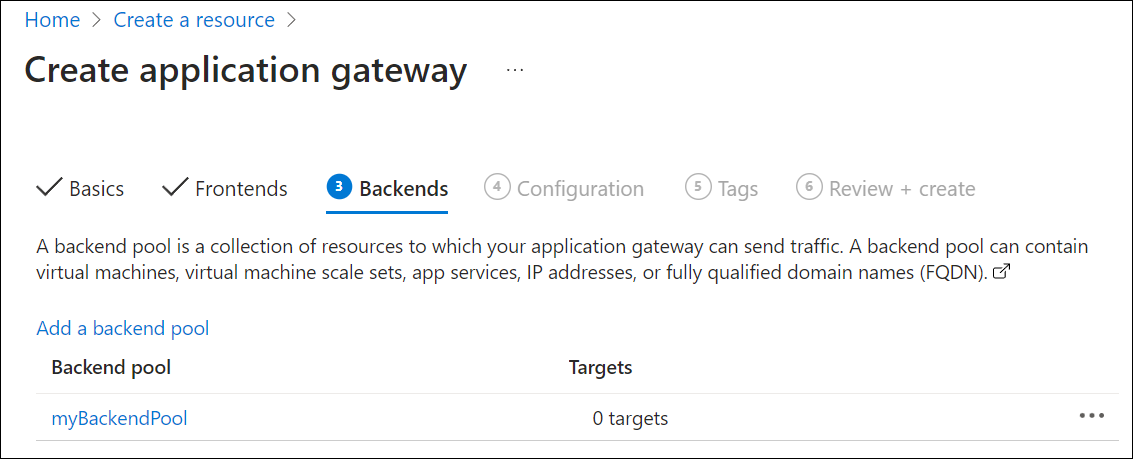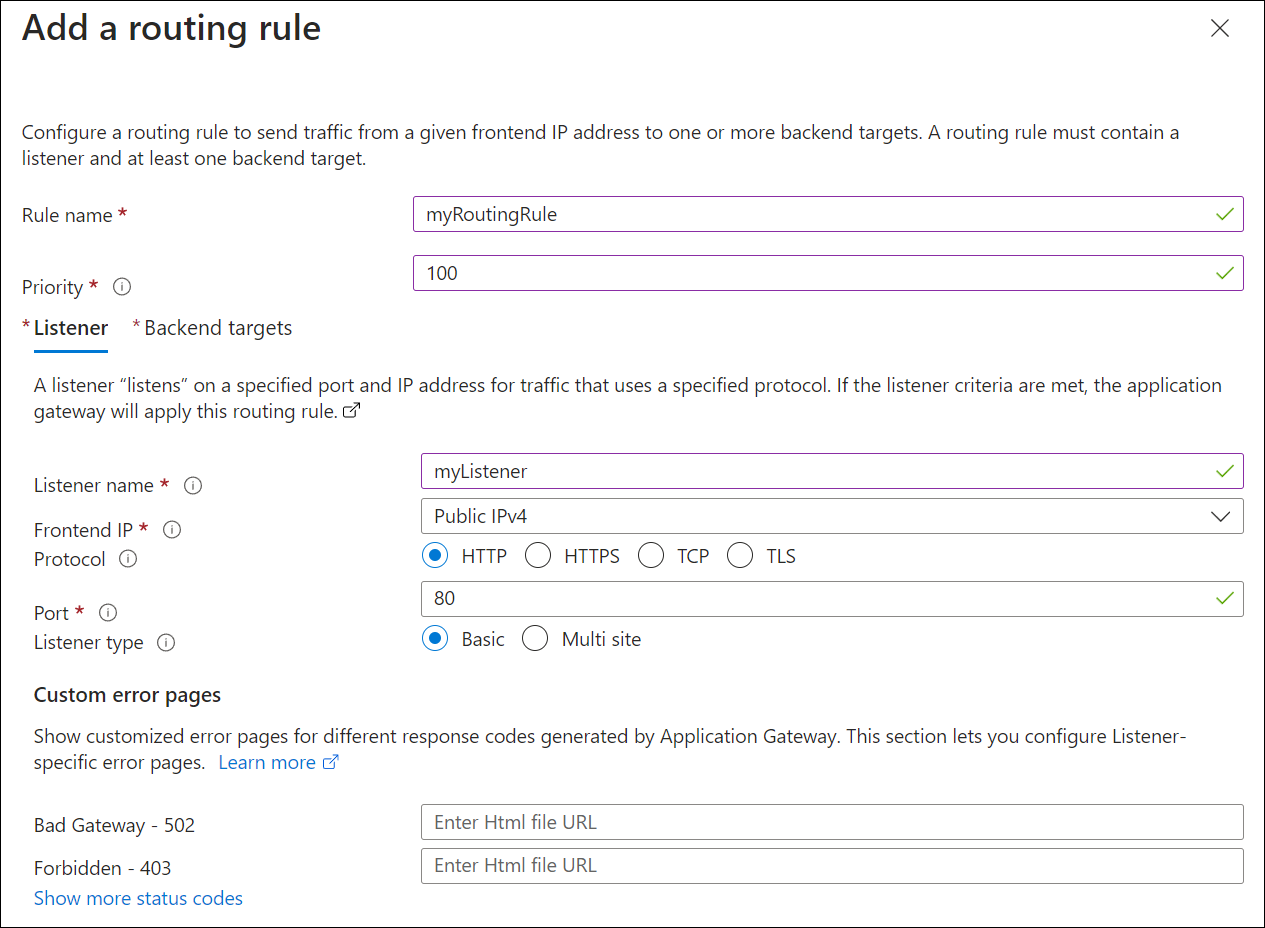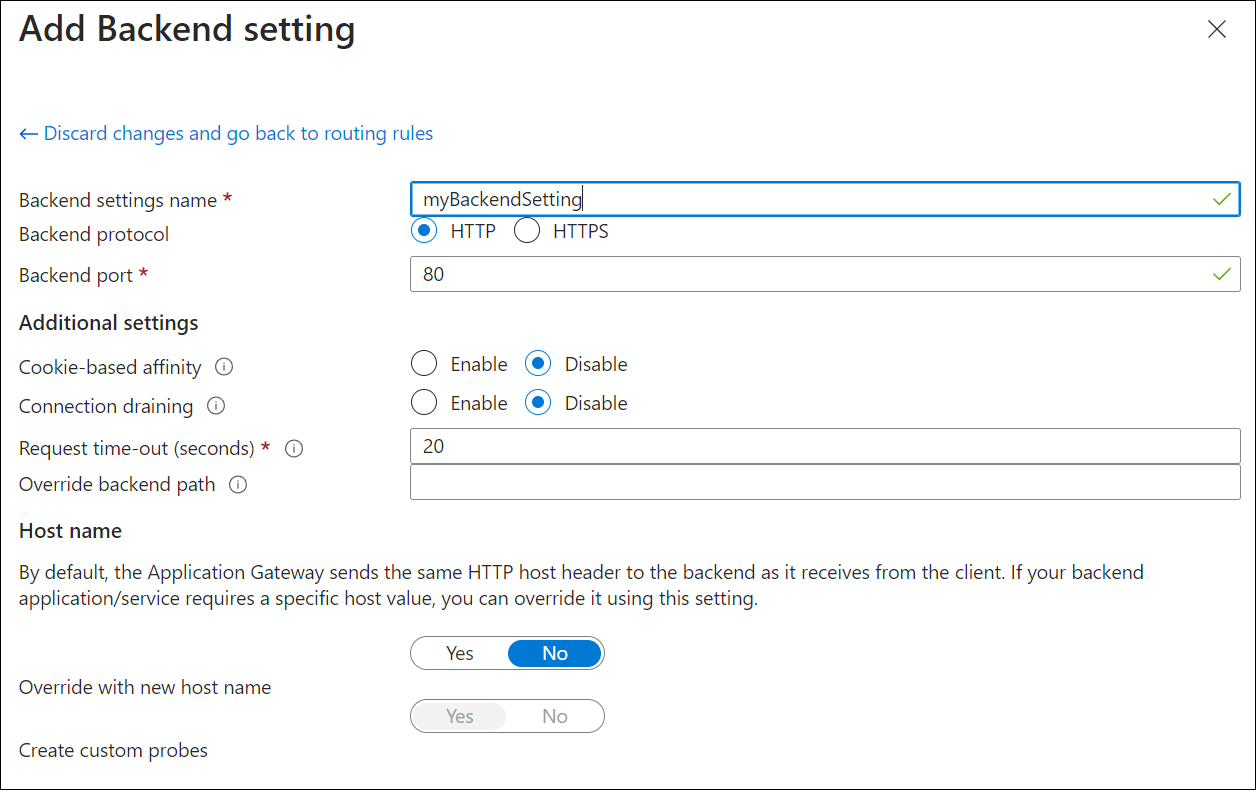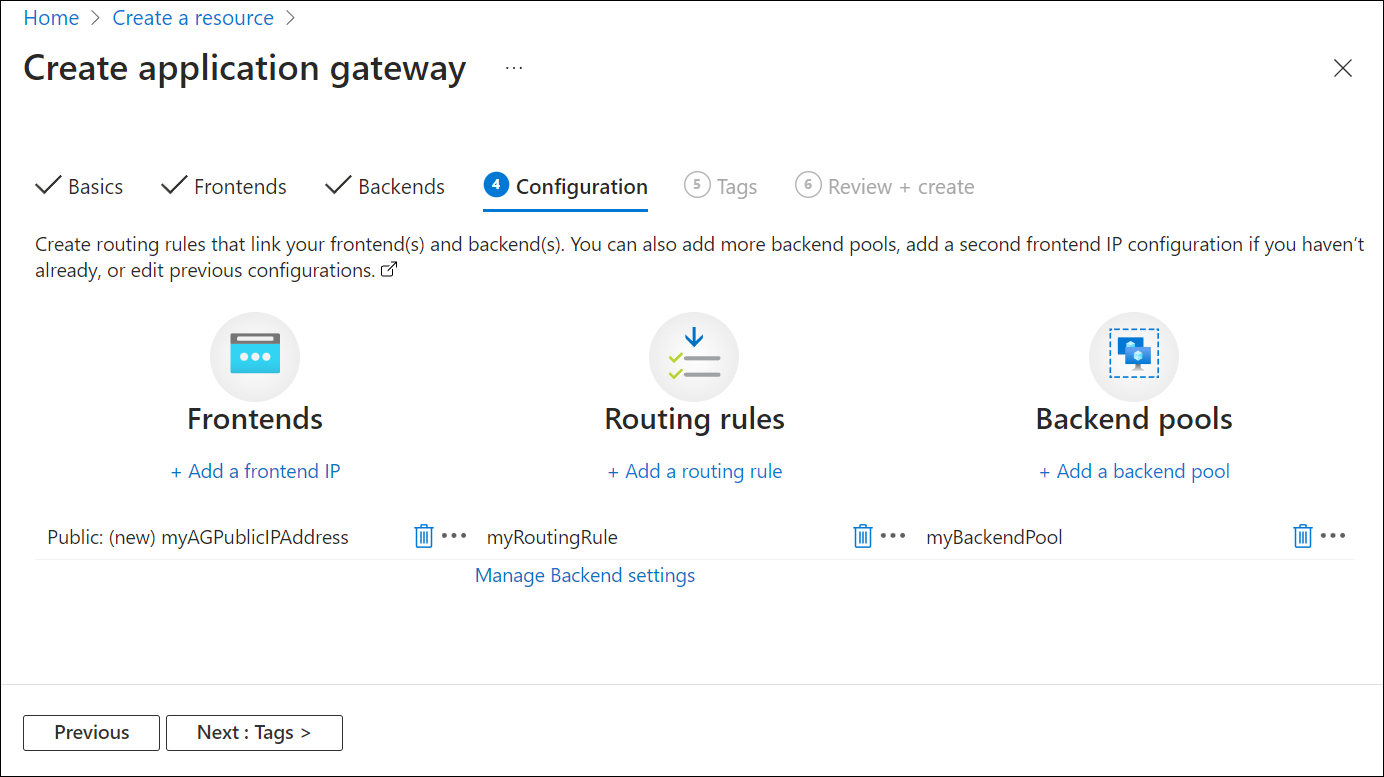Bereitstellen von Application Gateway Basic (Vorschau)
In diesem Artikel erfahren Sie, wie Sie im Azure-Portal eine Azure Application Gateway-Basic-Instanz (Vorschau) erstellen und diese testen, um sicherzustellen, dass sie ordnungsgemäß funktioniert. Sie weisen den Ports Listener zu, erstellen Regeln und fügen Ressourcen zu einem Back-End-Pool hinzu. Der Einfachheit halber wird in diesem Artikel ein einfaches Setup mit einer öffentlichen Front-End-IP-Adresse, einem einfachen Listener zum Hosten einer einzelnen Website auf dem Anwendungsgateway, einer Routingregel für einfache Anforderungen und zwei virtuellen Computern im Back-End-Pool verwendet.
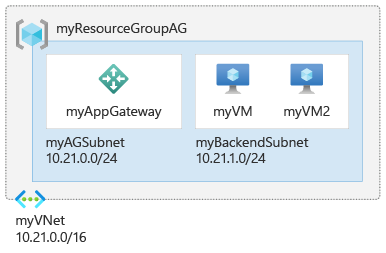
Weitere Informationen zu den Komponenten eines Anwendungsgateways finden Sie unter Anwendungsgateway-Komponenten. Weitere Informationen zu Features und Funktionen in Application Gateway Basic finden Sie unter SKU-Typen.
Wichtig
Die Application Gateway-Basic-SKU befindet sich derzeit in der Vorschauphase.
Die zusätzlichen Nutzungsbestimmungen für Microsoft Azure-Vorschauen enthalten rechtliche Bedingungen. Sie gelten für diejenigen Azure-Features, die sich in der Beta- oder Vorschauversion befinden oder aber anderweitig noch nicht zur allgemeinen Verfügbarkeit freigegeben sind.
Voraussetzungen
Ein Azure-Konto mit einem aktiven Abonnement ist erforderlich. Wenn Sie noch kein Konto haben, können Sie kostenlos ein Konto erstellen.
Melden Sie sich mit Ihrem Azure-Konto beim Azure-Portal an.
Für die Vorschau registrieren
Registrieren Sie sich über Azure PowerShell für die Vorschauversion:
Set-AzContext -Subscription <subscription-id>
Get-AzProviderFeature -FeatureName AllowApplicationGatewayBasicSku -ProviderNamespace "Microsoft.Network"
Register-AzProviderFeature -FeatureName AllowApplicationGatewayBasicSku -ProviderNamespace Microsoft.Network
Hinweis
Wenn Sie der Vorschau beitreten, bieten alle neuen Application Gateway-Instanzen die Möglichkeit, mit einer Basic-SKU bereitgestellt zu werden. Wenn Sie sich von der neuen Funktionalität abmelden und zur aktuellen allgemein verfügbaren Funktionalität des Anwendungsgateways zurückkehren möchten, können Sie die Registrierung von der Vorschau aus aufheben.
Weitere Informationen zum Hinzufügen von Vorschaufunktionen finden Sie unter Vorschaufunktionen in Azure-Abonnement einrichten
Erstellen eines Anwendungsgateways
Sie erstellen das Anwendungsgateway über die Registerkarten auf der Seite Anwendungsgateway erstellen.
- Wählen Sie im Menü des Azure-Portals oder auf der Startseite die Option Ressource erstellen aus.
- Wählen Sie unter Kategorien die Option Netzwerk und dann unter Application Gateway in der Liste Beliebte Azure-Dienste den Eintrag Erstellen aus.
Registerkarte Grundlagen
Geben Sie auf der Registerkarte Grundlagen die folgenden Werte für die Einstellungen des Anwendungsgateways ein:
Ressourcengruppe: Wählen Sie myResourceGroup als Ressourcengruppe aus. Falls diese Gruppe nicht vorhanden ist, wählen Sie Neue erstellen aus, um sie zu erstellen.
Name des Anwendungsgateways: Geben Sie myAppGatewayBasic als Namen des Anwendungsgateways ein.
Region: Wählen Sie die gewünschte Region aus. Wenn die gewünschte Region nicht angezeigt wird, lesen Sie Nicht unterstützte Regionen.
Ebene: Wählen Sie Basic aus.
HTTP2 und IP-Adresstyp: Verwenden Sie die Standardeinstellungen.
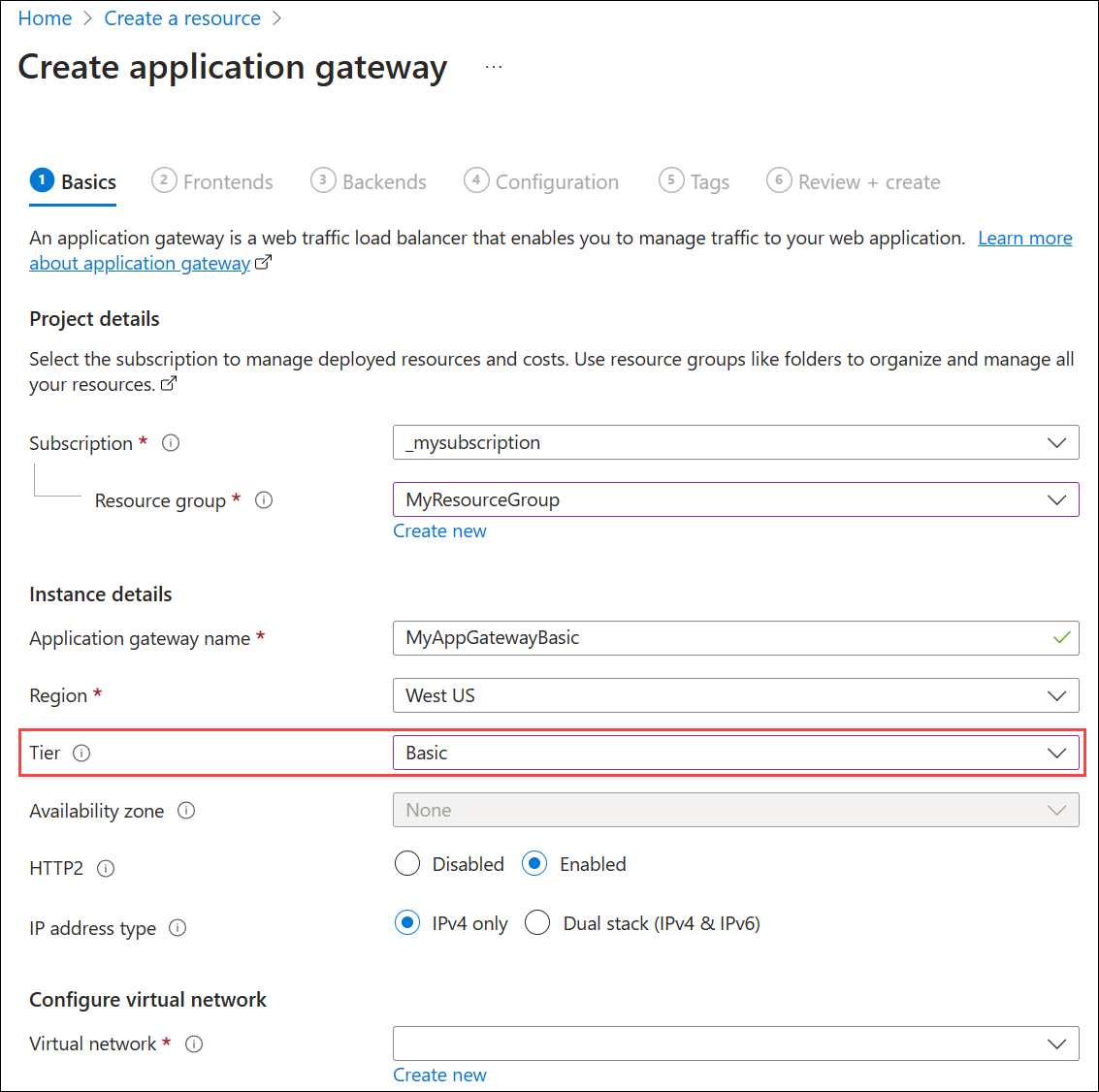
Für die Kommunikation in Azure zwischen den von Ihnen erstellten Ressourcen ist ein virtuelles Netzwerk erforderlich. Sie können ein neues virtuelles Netzwerk erstellen oder ein bereits vorhandenes virtuelles Netzwerk auswählen. In diesem Beispiel erstellen Sie gleichzeitig mit dem Anwendungsgateway ein virtuelles Netzwerk. Application Gateway-Instanzen werden in separaten Subnetzen erstellt. In diesem Beispiel erstellen Sie zwei Subnetze: eins für das Anwendungsgateway und eins für die Back-End-Server.
Hinweis
Richtlinien für VNET-Dienstendpunkte werden derzeit in einem Application Gateway-Subnetz nicht unterstützt.
Erstellen Sie unter Virtuelles Netzwerk konfigurieren ein neues virtuelles Netzwerk, indem Sie Neu erstellen auswählen. Geben Sie im Fenster Virtuelles Netzwerk erstellen, das geöffnet wird, die folgenden Werte ein,um das virtuelle Netzwerk und zwei Subnetze zu erstellen:
Name: Geben Sie myVNet als Namen des virtuellen Netzwerks ein.
Subnetzname (Application Gateway-Subnetz): Im Raster Subnetze wird ein Subnetz namens Default (Standard) angezeigt. Ändern Sie den Namen dieses Subnetzes in myAGSubnet.
Das Subnetz für das Anwendungsgateway kann nur Anwendungsgateways enthalten. Andere Ressourcen sind nicht zulässig. Der standardmäßige IP-Adressbereich ist 10.0.0.0/24. Nachdem Sie diese Details eingegeben haben, wählen Sie OK aus.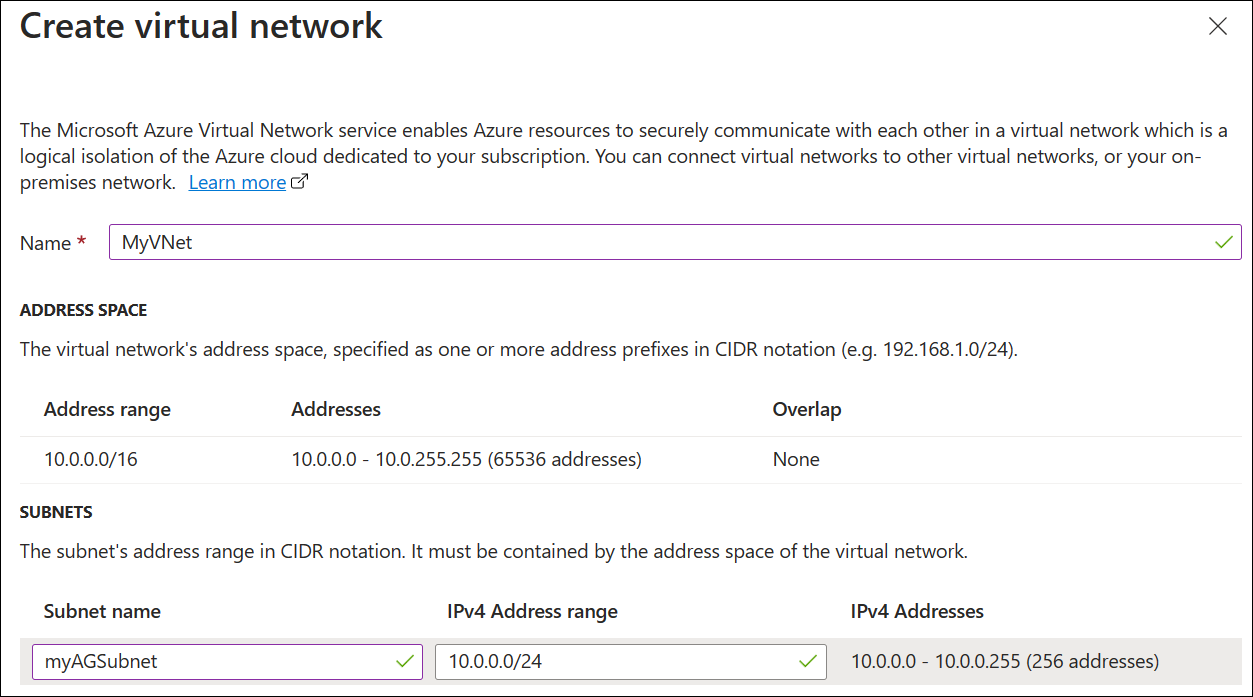
Wählen Sie Weiter: Front-Ends aus.
Registerkarte „Front-Ends“
Vergewissern Sie sich auf der Registerkarte Front-Ends, dass der Typ der Front-End-IP-Adresse auf Öffentlich festgelegt ist.
Je nach Anwendungsfall können Sie konfigurieren, dass die Front-End-IP-Adresse öffentlich oder privat ist. In diesem Beispiel verwenden Sie eine öffentliche Front-End-IP-Adresse.Hinweis
Für die Application Gateway v2-SKU muss eine öffentliche Front-End-IP-Konfiguration vorhanden sein. Sie können weiterhin eine Kombination aus öffentlicher und privater Front-End-IP-Konfiguration verwenden. Für die Version 2 der SKU kann derzeit jedoch keine rein private Front-End-IP-Konfiguration (nur ILB-Modus) verwendet werden.
Wählen Sie Neu hinzufügen für Öffentliche IP-Adresse aus, und geben Sie myAGPublicIPAddress als Namen der öffentlichen IP-Adresse ein. Wählen Sie dann OK aus.
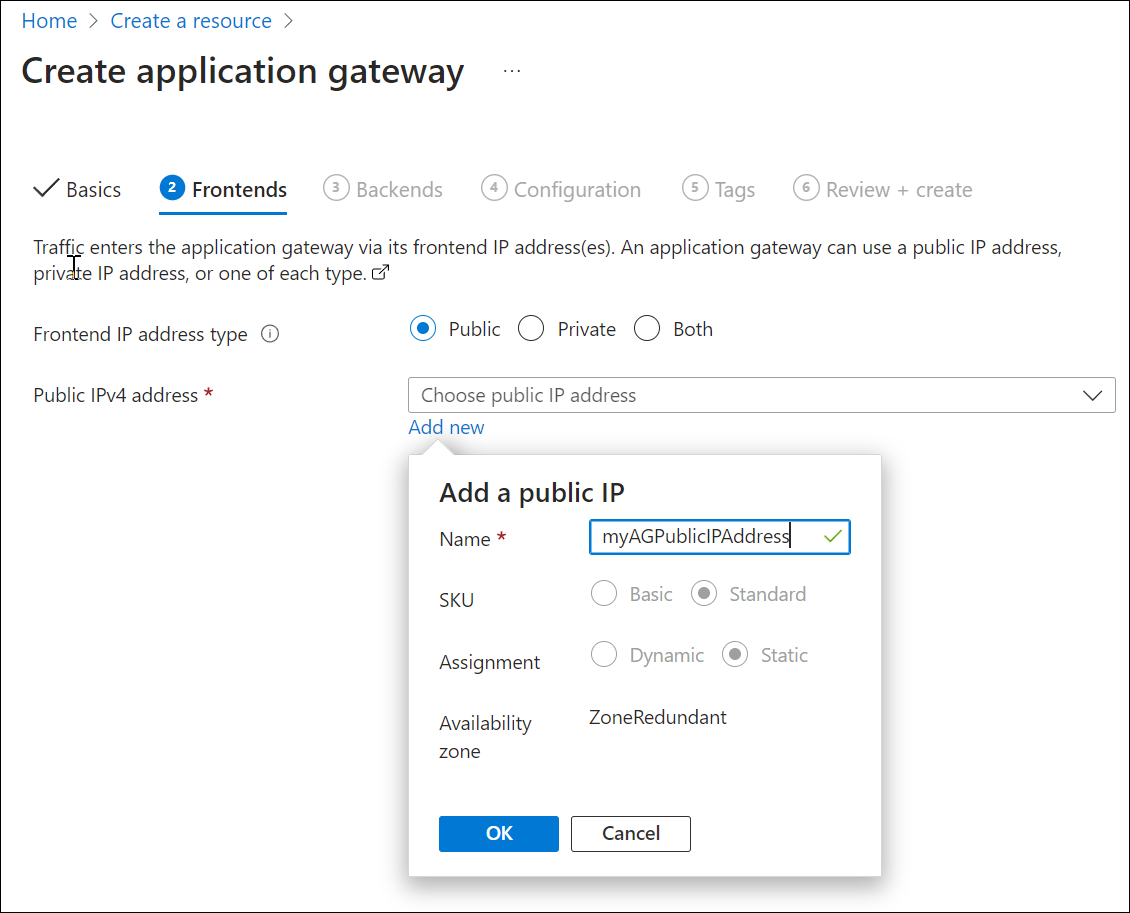
Hinweis
Application Gateway-Front-End unterstützt jetzt Dual-Stack-IP-Adressen (Public Preview). Sie können nun bis zu vier Front-End-IP-Adressen erstellen: zwei IPv4-Adressen (öffentlich und privat) und zwei IPv6-Adressen (öffentlich und privat).
- Klicken Sie auf Weiter: Back-Ends.
Registerkarte Back-Ends
Der Back-End-Pool wird zum Weiterleiten von Anforderungen an die Back-End-Server verwendet, die die Anforderung verarbeiten. Back-End-Pools können Netzwerkkarten, VM-Skalierungsgruppen, öffentliche IP-Adressen, interne IP-Adressen, vollqualifizierte Domänennamen (Fully Qualified Domain Names, FQDNs) und Back-Ends mit mehreren Mandanten (beispielsweise Azure App Service) umfassen. In diesem Beispiel erstellen Sie mit Ihrem Anwendungsgateway einen leeren Back-End-Pool und fügen dann Back-End-Ziele zum Back-End-Pool hinzu.
Wählen Sie auf der Registerkarte Back-Ends die Option Back-End-Pool hinzufügen aus.
Geben Sie im Fenster Back-End-Pool hinzufügen, das geöffnet wird, die folgenden Werte ein, um einen leeren Back-End-Pool zu erstellen:
- Name: Geben Sie myBackendPool als Name des Back-End-Pools ein.
- Back-End-Pool ohne Ziele hinzufügen: Wählen Sie Ja aus, um einen Back-End-Pool ohne Ziele zu erstellen. Sie fügen Back-End-Ziele nach dem Erstellen des Anwendungsgateways hinzu.
Wählen Sie im Fenster Back-End-Pool hinzufügen die Option Hinzufügen aus, um die Konfiguration des Back-End-Pools zu speichern und zur Registerkarte Back-Ends zurückzukehren.
Wählen Sie auf der Registerkarte Back-Ends die Option Weiter: Konfiguration aus.
Registerkarte Konfiguration
Auf der Registerkarte Konfiguration verbinden Sie das Front-End und den erstellten Back-End-Pool mithilfe einer Routingregel.
Wählen Sie in der Spalte Routingregeln die Option Routingregel hinzufügen aus.
Geben Sie im daraufhin geöffneten Fenster Routingregel hinzufügen die folgenden Werte für „Regelname“ und „Priorität“ ein:
- Regelname: Geben Sie als Namen der Regel myRoutingRule ein.
- Priorität: Der Prioritätswert sollte zwischen 1 und 20.000 liegen. (1 steht für die höchste und 20.000 für die niedrigste Priorität.) Geben Sie für diese Schnellstartanleitung 100 für die Priorität ein.
Eine Routingregel erfordert einen Listener. Geben Sie im Fenster Routingregel hinzufügen auf der Registerkarte Listener die folgenden Werte für den Listener ein:
Name des Listeners: Geben Sie myListener als Name für den Listener ein.
Front-End-IP: Wählen Sie Öffentlich aus, um die für das Front-End erstellte öffentliche IP-Adresse auszuwählen.
Übernehmen Sie auf der Registerkarte Listener die Standardwerte für die übrigen Einstellungen. Wählen Sie dann die Registerkarte Back-End-Ziele aus, um den Rest der Routingregel zu konfigurieren.
Wählen Sie auf der Registerkarte Back-End-Ziele den Pool myBackendPool als Back-End-Ziel aus.
Wählen Sie unter Back-End-Einstellung die Option Neu hinzufügen aus, um eine neue Back-End-Einstellung hinzuzufügen. Diese Back-End-Einstellung bestimmt das Verhalten der Routingregel. Geben Sie im daraufhin geöffneten Fenster Back-End-Einstellung hinzufügen unter Name der Back-End-Einstellungen den Namen myBackendSetting und unter Back-End-Port den Port 80 ein. Übernehmen Sie im Fenster Back-end-Einstellung hinzufügen die Standardwerte für die übrigen Einstellungen, und wählen Sie dann Hinzufügen aus, um zum Fenster Routingregel hinzufügen zurückzukehren.
Wählen Sie im Fenster Routingregel hinzufügen die Option Hinzufügen aus, um die Routingregel zu speichern und zur Registerkarte Konfiguration zurückzukehren.
Klicken Sie auf Weiter: Tags und dann auf Weiter: Überprüfen + erstellen.
Registerkarte „Überprüfen und erstellen“
Überprüfen Sie die Einstellungen auf der Registerkarte Überprüfen und erstellen, und wählen Sie dann Erstellen aus, um das virtuelle Netzwerk, die öffentliche IP-Adresse und das Anwendungsgateway zu erstellen. Die Erstellung des Anwendungsgateways in Azure kann einige Minuten in Anspruch nehmen. Warten Sie, bis die Bereitstellung erfolgreich abgeschlossen ist, bevor Sie mit dem nächsten Abschnitt fortfahren.
Hinzufügen von Back-End-Zielen
In diesem Beispiel verwenden Sie virtuelle Computer als Ziel-Back-End. Sie können entweder vorhandene virtuelle Computer verwenden oder neue erstellen. Sie erstellen zwei virtuelle Computer als Back-End-Server für das Anwendungsgateway.
Gehen Sie hierzu folgendermaßen vor:
- Erstellen von zwei neuen virtuellen Computern (myVM und myVM2) für die Verwendung als Back-End-Server
- Installieren von IIS auf den virtuellen Computern, um zu überprüfen, ob die Application Gateway-Instanz erfolgreich erstellt wurde
- Hinzufügen der Back-End-Server zum Back-End-Pool
Erstellen eines virtuellen Computers
Wählen Sie im Menü des Azure-Portals oder auf der Startseite die Option Ressource erstellen aus.
Wählen Sie in der Liste Beliebte Marketplace-Produkte unter Windows Server 2019 Datacenter die Option Erstellen aus. Die Seite Virtuellen Computer erstellen wird angezeigt.
Application Gateway kann Datenverkehr an jeden beliebigen virtuellen Computer weiterleiten, der im Back-End-Pool verwendet wird. In diesem Beispiel verwenden Sie einen virtuellen Windows Server 2019 Datacenter-Computer.Geben Sie auf der Registerkarte Grundlagen die folgenden Werte für die VM-Einstellungen ein:
- Ressourcengruppe: Wählen Sie myResourceGroup als Ressourcengruppennamen aus.
- Name des virtuellen Computers: Geben Sie myVM als Namen der VM ein.
- Region: Wählen Sie die Region aus, in der Sie auch das Anwendungsgateway erstellt haben.
- Benutzername: Geben Sie einen Benutzernamen für den Administrator ein.
- Kennwort: Geben Sie ein Kennwort ein.
- Öffentliche Eingangsports: Keine.
Übernehmen Sie für die anderen Einstellungen die Standardwerte, und klicken Sie auf Weiter: Datenträger.
Übernehmen Sie auf der Registerkarte Datenträger die Standardwerte, und klicken Sie auf Weiter: Netzwerk.
Vergewissern Sie sich auf der Registerkarte Netzwerk, dass myVNet für Virtuelles Netzwerk ausgewählt und Subnetz auf myBackendSubnet festgelegt ist. Übernehmen Sie für die anderen Einstellungen die Standardwerte, und klicken Sie auf Weiter: Verwaltung aus.
Application Gateway kann mit Instanzen außerhalb des eigenen virtuellen Netzwerks kommunizieren, es muss jedoch sichergestellt werden, dass eine IP-Verbindung besteht.Wählen Sie die Registerkarte Weiter: Überwachung aus und legen Sie die Option Startdiagnose auf Deaktivieren fest. Übernehmen Sie für die anderen Einstellungen die Standardwerte, und klicken Sie auf Bewerten + erstellen.
Überprüfen Sie auf der Registerkarte Bewerten + erstellen die Einstellungen, beheben Sie alle Validierungsfehler, und wählen Sie dann Erstellen aus.
Warten Sie, bis die Erstellung des virtuellen Computers abgeschlossen ist, bevor Sie fortfahren.
Installieren von IIS für Testzwecke
In diesem Beispiel installieren Sie IIS auf den virtuellen Computern, um zu überprüfen, ob Azure das Anwendungsgateway erfolgreich erstellt hat.
Öffnen Sie Azure PowerShell.
Wählen Sie auf der oberen Navigationsleiste des Azure-Portals Cloud Shell und anschließend in der Dropdownliste PowerShell aus.
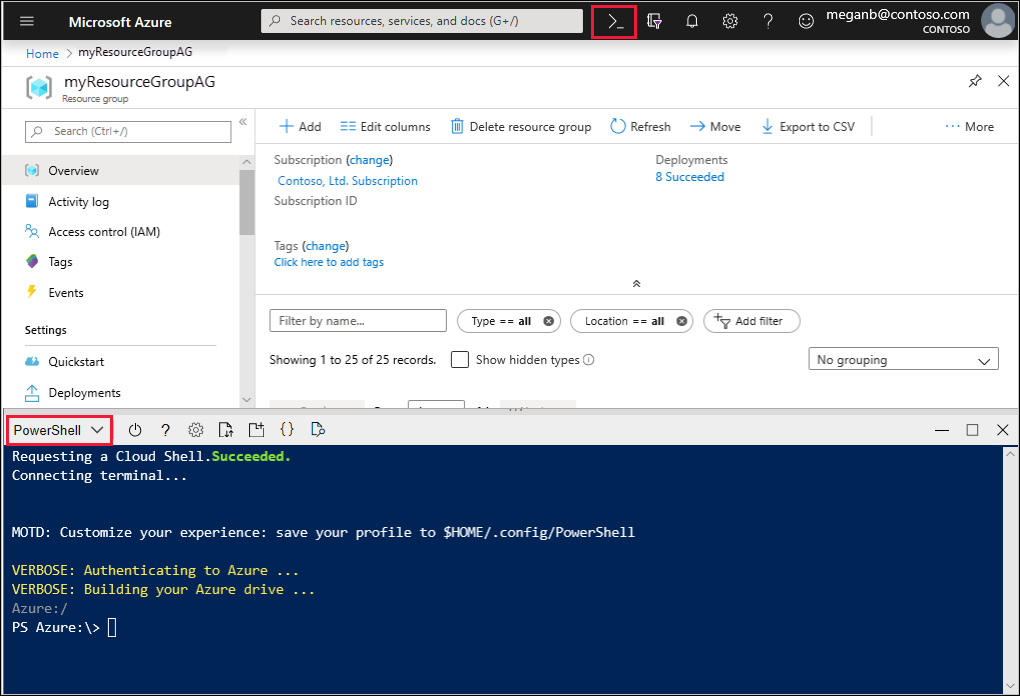
Führen Sie den folgenden Befehl aus, um IIS auf dem virtuellen Computer zu installieren. Ändern Sie bei Bedarf den Parameter Location:
Set-AzVMExtension ` -ResourceGroupName myResourceGroupAG ` -ExtensionName IIS ` -VMName myVM ` -Publisher Microsoft.Compute ` -ExtensionType CustomScriptExtension ` -TypeHandlerVersion 1.4 ` -SettingString '{"commandToExecute":"powershell Add-WindowsFeature Web-Server; powershell Add-Content -Path \"C:\\inetpub\\wwwroot\\Default.htm\" -Value $($env:computername)"}' ` -Location EastUSErstellen Sie eine zweite VM, und installieren Sie IIS mithilfe der zuvor ausgeführten Schritte. Verwenden Sie myVM2 für den VM-Namen und für die Einstellung VMName des Cmdlets Set-AzVMExtension.
Hinzufügen von Back-End-Servern zu Back-End-Pools
Wählen Sie im Menü des Azure-Portals die Option Alle Ressourcen aus, oder suchen Sie nach Alle Ressourcen, und wählen Sie die entsprechende Option aus. Wählen Sie anschließend myAppGateway aus.
Klicken Sie im Menü auf der linken Seite auf Back-End-Pools.
Wählen Sie myBackendPool aus.
Wählen Sie unter Back-End-Ziele > Zieltyp in der Dropdownliste die Option Virtueller Computer aus.
Wählen Sie unter Ziel die virtuellen Computer myVM und myVM2 und in den Dropdownlisten die zugehörigen Netzwerkschnittstellen aus.
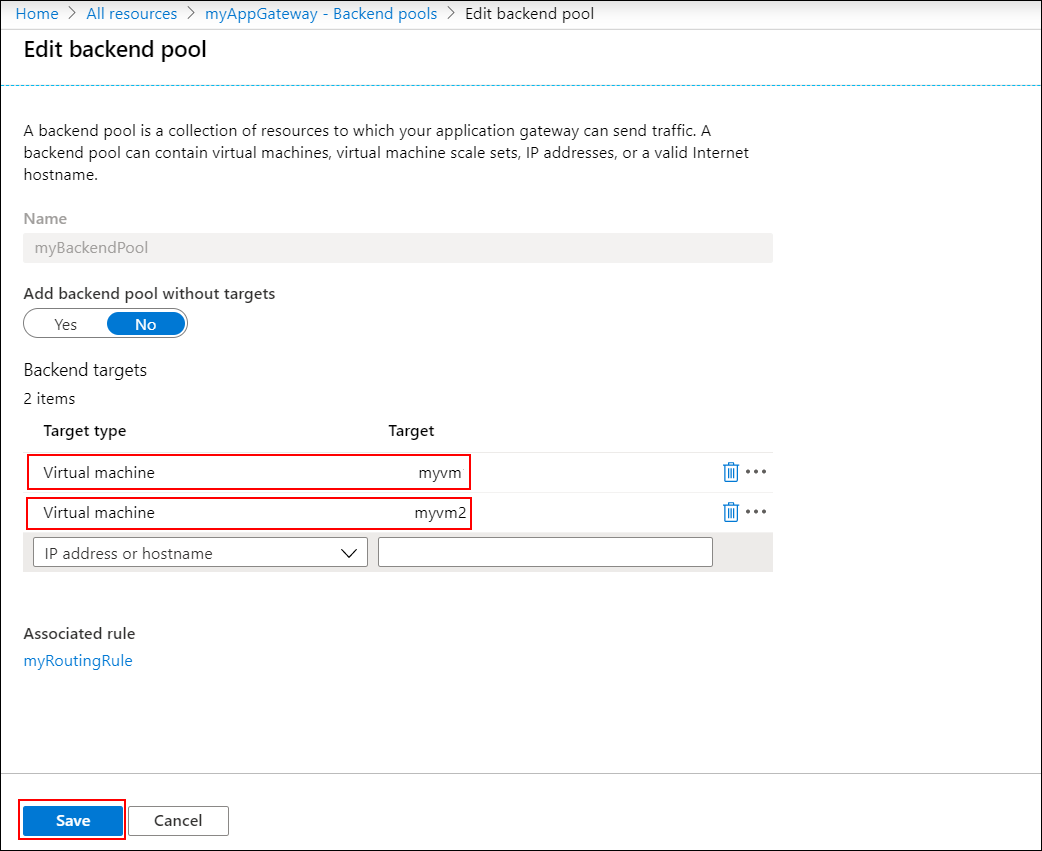
Wählen Sie Speichern.
Warten Sie, bis die Bereitstellung abgeschlossen ist, bevor Sie mit dem nächsten Schritt fortfahren.
Testen des Anwendungsgateways
IIS ist für die Erstellung des Anwendungsgateways zwar nicht erforderlich, wird in dieser Schnellstartanleitung aber installiert, um die erfolgreiche Erstellung des Anwendungsgateways durch Azure zu überprüfen.
Testen des Anwendungsgateways mit IIS:
Suchen Sie auf der Seite Übersicht des Anwendungsgateways nach der öffentlichen IP-Adresse für das Anwendungsgateway.
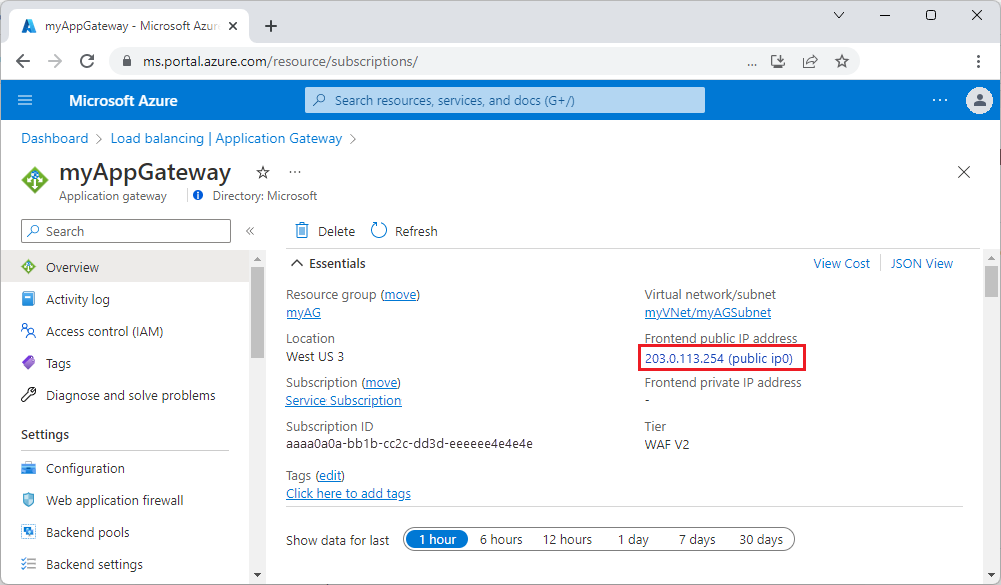 Alternativ können Sie Alle Ressourcen auswählen, myAGPublicIPAddress in das Suchfeld eingeben und den Eintrag dann in den Suchergebnissen auswählen. Azure zeigt die öffentliche IP-Adresse auf der Seite Übersicht an.
Alternativ können Sie Alle Ressourcen auswählen, myAGPublicIPAddress in das Suchfeld eingeben und den Eintrag dann in den Suchergebnissen auswählen. Azure zeigt die öffentliche IP-Adresse auf der Seite Übersicht an.Kopieren Sie die öffentliche IP-Adresse, und fügen Sie sie in die Adressleiste Ihres Browsers ein, um zu dieser IP-Adresse zu navigieren.
Überprüfen Sie die Antwort. Eine gültige Antwort bestätigt, dass das Anwendungsgateway erfolgreich erstellt wurde und eine Verbindung mit dem Back-End herstellen kann.
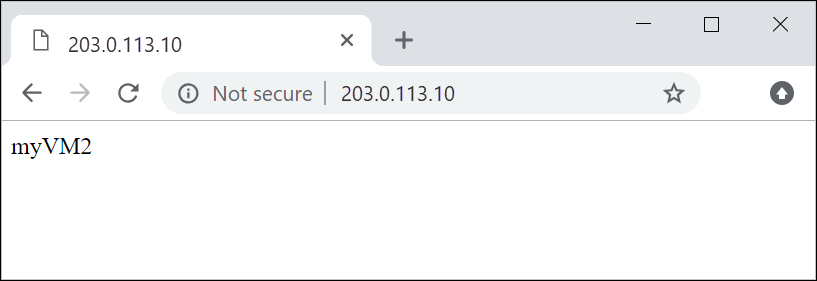
Aktualisieren Sie den Browser mehrmals. Daraufhin sollten Verbindungen mit „myVM“ und „myVM2“ angezeigt werden.
Bereinigen von Ressourcen
Wenn Sie die mit dem Anwendungsgateway erstellten Ressourcen nicht mehr benötigen, löschen Sie die Ressourcengruppe. Wenn Sie die Ressourcengruppe löschen, werden auch das Anwendungsgateway und alle zugehörigen Ressourcen entfernt.
So löschen Sie die Ressourcengruppe:
- Wählen Sie im Menü des Azure-Portals die Option Ressourcengruppen aus, oder suchen Sie nach Ressourcengruppen, und wählen Sie die entsprechende Option aus.
- Suchen Sie auf der Seite Ressourcengruppen in der Liste nach myResourceGroupAG, und wählen Sie den Eintrag aus.
- Wählen Sie auf der Seite für die Ressourcengruppe die Option Ressourcengruppe löschen aus.
- Geben Sie myResourceGroupAG unter RESSOURCENGRUPPENNAMEN EINGEBEN ein, und wählen Sie Löschen aus.
Löschen der Registrierung aus der Vorschau
Abmelden von der Registrierung für die Vorschauversion über Azure PowerShell:
Set-AzContext -Subscription <subscription-id>
Get-AzProviderFeature -FeatureName AllowApplicationGatewayBasicSku -ProviderNamespace "Microsoft.Network"
Unregister-AzProviderFeature -FeatureName AllowApplicationGatewayBasicSku -ProviderNamespace Microsoft.Network