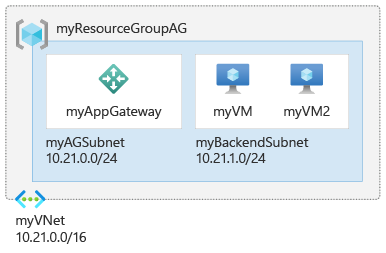Schnellstart: Weiterleiten von Webdatenverkehr per Azure Application Gateway mithilfe von Azure PowerShell
In dieser Schnellstartanleitung verwenden Sie Azure PowerShell, um ein Anwendungsgateway zu erstellen. Anschließend testen Sie es, um sicherzustellen, dass es ordnungsgemäß funktioniert.
Das Anwendungsgateway leitet den Webdatenverkehr Ihrer Anwendungen an bestimmte Ressourcen in einem Back-End-Pool weiter. Sie weisen den Ports Listener zu, erstellen Regeln und fügen Ressourcen zu einem Back-End-Pool hinzu. Der Einfachheit halber wird in diesem Artikel ein einfaches Setup mit einer öffentlichen Front-End-IP-Adresse, einem grundlegenden Listener zum Hosten einer einzelnen Website auf dem Anwendungsgateway, einer Routingregel für grundlegende Anforderungen und zwei VMs im Back-End-Pool verwendet.
Für diese Schnellstartanleitung kann auch die Azure-Befehlszeilenschnittstelle oder das Azure-Portal verwendet werden.
Hinweis
Das Application Gateway-Front-End unterstützt jetzt Dual-Stack-IP-Adressen (Preview). Sie können nun bis zu vier Front-End-IP-Adressen erstellen: zwei IPv4-Adressen (öffentlich und privat) und zwei IPv6-Adressen (öffentlich und privat).
Voraussetzungen
- Ein Azure-Konto mit einem aktiven Abonnement. Sie können kostenlos ein Konto erstellen.
- Azure PowerShell 1.0.0 oder höher (bei lokaler Ausführung von Azure PowerShell)
Azure Cloud Shell
Azure hostet Azure Cloud Shell, eine interaktive Shell-Umgebung, die Sie über Ihren Browser nutzen können. Sie können entweder Bash oder PowerShell mit Cloud Shell verwenden, um mit Azure-Diensten zu arbeiten. Sie können die vorinstallierten Befehle von Cloud Shell verwenden, um den Code in diesem Artikel auszuführen, ohne etwas in Ihrer lokalen Umgebung installieren zu müssen.
Starten von Azure Cloud Shell:
| Option | Beispiel/Link |
|---|---|
| Wählen Sie rechts oben in einem Code- oder Befehlsblock die Option Ausprobieren aus. Durch die Auswahl von Ausprobieren wird der Code oder Befehl nicht automatisch in Cloud Shell kopiert. |  |
| Rufen Sie https://shell.azure.com auf, oder klicken Sie auf die Schaltfläche Cloud Shell starten, um Cloud Shell im Browser zu öffnen. |  |
| Wählen Sie im Azure-Portal rechts oben im Menü die Schaltfläche Cloud Shell aus. |  |
So verwenden Sie Azure Cloud Shell:
Starten Sie Cloud Shell.
Wählen Sie die Schaltfläche Kopieren für einen Codeblock (oder Befehlsblock) aus, um den Code oder Befehl zu kopieren.
Fügen Sie den Code oder Befehl mit STRG+UMSCHALT+V unter Windows und Linux oder CMD+UMSCHALT+V unter macOS in die Cloud Shell-Sitzung ein.
Drücken Sie die EINGABETASTE, um den Code oder Befehl auszuführen.
Hinweis
Es wird empfohlen, das Azure Az PowerShell-Modul für die Interaktion mit Azure zu verwenden. Informationen zu den ersten Schritten finden Sie unter Installieren von Azure PowerShell. Informationen zum Migrieren zum Az PowerShell-Modul finden Sie unter Migrieren von Azure PowerShell von AzureRM zum Az-Modul.
Herstellen einer Verbindung mit Azure
Führen Sie Connect-AzAccount aus, um eine Verbindung mit Azure herzustellen.
Erstellen einer Ressourcengruppe
In Azure ordnen Sie verwandte Ressourcen einer Ressourcengruppe zu. Sie können entweder eine vorhandene Ressourcengruppe verwenden oder eine neue erstellen.
Verwenden Sie das Cmdlet New-AzResourceGroup, um eine neue Ressourcengruppe zu erstellen:
New-AzResourceGroup -Name myResourceGroupAG -Location eastus
Erstellen von Netzwerkressourcen
Für die Kommunikation in Azure zwischen den von Ihnen erstellten Ressourcen ist ein virtuelles Netzwerk erforderlich. Das Subnetz für das Anwendungsgateway kann nur Anwendungsgateways enthalten. Andere Ressourcen sind nicht zulässig. Sie können entweder ein neues Subnetz für Application Gateway erstellen oder ein bereits vorhandenes verwenden. In diesem Beispiel erstellen Sie zwei Subnetze: eins für das Anwendungsgateway und eins für die Back-End-Server. Je nach Anwendungsfall können Sie die Front-End-IP-Adresse von Application Gateway als öffentliche oder als private IP-Adresse konfigurieren. In diesem Beispiel verwenden Sie eine öffentliche Front-End-IP-Adresse.
- Erstellen Sie die Subnetzkonfigurationen mithilfe von
New-AzVirtualNetworkSubnetConfig. - Erstellen Sie das virtuelle Netzwerk mit den Subnetzkonfigurationen mithilfe von
New-AzVirtualNetwork. - Erstellen Sie die öffentliche IP-Adresse mithilfe von
New-AzPublicIpAddress.
Hinweis
Richtlinien für VNET-Dienstendpunkte werden derzeit in einem Application Gateway-Subnetz nicht unterstützt.
$agSubnetConfig = New-AzVirtualNetworkSubnetConfig `
-Name myAGSubnet `
-AddressPrefix 10.21.0.0/24
$backendSubnetConfig = New-AzVirtualNetworkSubnetConfig `
-Name myBackendSubnet `
-AddressPrefix 10.21.1.0/24
New-AzVirtualNetwork `
-ResourceGroupName myResourceGroupAG `
-Location eastus `
-Name myVNet `
-AddressPrefix 10.21.0.0/16 `
-Subnet $agSubnetConfig, $backendSubnetConfig
New-AzPublicIpAddress `
-ResourceGroupName myResourceGroupAG `
-Location eastus `
-Name myAGPublicIPAddress `
-AllocationMethod Static `
-Sku Standard
Erstellen eines Anwendungsgateways
Die Standard v2-SKU wird in diesem Beispiel verwendet.
Erstellen der IP-Konfigurationen und des Front-End-Ports
- Erstellen Sie mithilfe von
New-AzApplicationGatewayIPConfigurationdie Konfiguration, die das von Ihnen erstellte Subnetz dem Anwendungsgateway zuordnet. - Erstellen Sie mithilfe von
New-AzApplicationGatewayFrontendIPConfigdie Konfiguration, die die öffentliche IP-Adresse zuordnet, die Sie zuvor für das Anwendungsgateway erstellt haben. - Weisen Sie mithilfe von
New-AzApplicationGatewayFrontendPortden Port 80 für den Zugriff auf das Anwendungsgateway zu.
$vnet = Get-AzVirtualNetwork -ResourceGroupName myResourceGroupAG -Name myVNet
$subnet = Get-AzVirtualNetworkSubnetConfig -VirtualNetwork $vnet -Name myAGSubnet
$pip = Get-AzPublicIPAddress -ResourceGroupName myResourceGroupAG -Name myAGPublicIPAddress
$gipconfig = New-AzApplicationGatewayIPConfiguration `
-Name myAGIPConfig `
-Subnet $subnet
$fipconfig = New-AzApplicationGatewayFrontendIPConfig `
-Name myAGFrontendIPConfig `
-PublicIPAddress $pip
$frontendport = New-AzApplicationGatewayFrontendPort `
-Name myFrontendPort `
-Port 80
Hinweis
Application Gateway-Front-End unterstützt jetzt Dual-Stack-IP-Adressen (Public Preview). Sie können nun bis zu vier Front-End-IP-Adressen erstellen: zwei IPv4-Adressen (öffentlich und privat) und zwei IPv6-Adressen (öffentlich und privat).
Erstellen des Back-End-Pools
- Erstellen Sie mithilfe von
New-AzApplicationGatewayBackendAddressPoolden Back-End-Pool für das Anwendungsgateway. Der Back-End-Pool ist vorerst leer. Wenn Sie im nächsten Abschnitt die Netzwerkadapter für den Back-End-Server erstellen, fügen Sie diese dem Back-End-Pool hinzu. - Konfigurieren Sie mithilfe von
New-AzApplicationGatewayBackendHttpSettingdie Einstellungen für den Back-End-Pool.
$backendPool = New-AzApplicationGatewayBackendAddressPool `
-Name myAGBackendPool
$poolSettings = New-AzApplicationGatewayBackendHttpSetting `
-Name myPoolSettings `
-Port 80 `
-Protocol Http `
-CookieBasedAffinity Enabled `
-RequestTimeout 30
Erstellen des Listeners und Hinzufügen einer Regel
Azure erfordert einen Listener, damit das Anwendungsgateway Datenverkehr in geeigneter Weise an den Back-End-Pool weiterleiten kann. Azure erfordert auch eine Regel für den Listener, damit bekannt ist, welcher Back-End-Pool für eingehenden Datenverkehr verwendet werden soll.
- Erstellen Sie mithilfe von
New-AzApplicationGatewayHttpListenereinen Listener mit der zuvor erstellten Front-End-Konfiguration und dem zuvor erstellten Front-End-Port. - Erstellen Sie mithilfe von
New-AzApplicationGatewayRequestRoutingRuleeine Regel mit dem Namen rule1.
$defaultlistener = New-AzApplicationGatewayHttpListener `
-Name myAGListener `
-Protocol Http `
-FrontendIPConfiguration $fipconfig `
-FrontendPort $frontendport
$frontendRule = New-AzApplicationGatewayRequestRoutingRule `
-Name rule1 `
-RuleType Basic `
-Priority 100 `
-HttpListener $defaultlistener `
-BackendAddressPool $backendPool `
-BackendHttpSettings $poolSettings
Erstellen des Anwendungsgateways
Nachdem Sie nun die erforderlichen unterstützenden Ressourcen erstellt haben, erstellen Sie das Anwendungsgateway:
- Geben Sie mithilfe von
New-AzApplicationGatewaySkuParameter für das Anwendungsgateway an. - Erstellen Sie mithilfe von
New-AzApplicationGatewaydas Anwendungsgateway.
$sku = New-AzApplicationGatewaySku `
-Name Standard_v2 `
-Tier Standard_v2 `
-Capacity 2
New-AzApplicationGateway `
-Name myAppGateway `
-ResourceGroupName myResourceGroupAG `
-Location eastus `
-BackendAddressPools $backendPool `
-BackendHttpSettingsCollection $poolSettings `
-FrontendIpConfigurations $fipconfig `
-GatewayIpConfigurations $gipconfig `
-FrontendPorts $frontendport `
-HttpListeners $defaultlistener `
-RequestRoutingRules $frontendRule `
-Sku $sku
Tipp
Sie können Werte der Parameter Name und Tier ändern, um eine andere SKU zu verwenden. Beispiel: Basic
Back-End-Server
Erstellen Sie nach der Erstellung der Application Gateway-Instanz die virtuellen Back-End-Computer, auf denen die Websites gehostet werden. Das Back-End kann Netzwerkadapter, VM-Skalierungsgruppen, öffentliche IP-Adressen, interne IP-Adressen, vollqualifizierte Domänennamen (Fully Qualified Domain Names, FQDNs) und Back-Ends mit mehreren Mandanten (beispielsweise Azure App Service) umfassen.
In diesem Beispiel erstellen Sie zwei virtuelle Computer, die als Back-End-Server für das Anwendungsgateway verwendet werden. Sie installieren außerdem IIS auf den virtuellen Computern, um zu überprüfen, ob Azure das Anwendungsgateway erfolgreich erstellt hat.
Erstellen von zwei virtuellen Computern
- Rufen Sie mithilfe von
Get-AzApplicationGatewayBackendAddressPooldie soeben erstellte Application Gateway-Back-End-Poolkonfiguration ab. - Erstellen Sie mithilfe von
New-AzNetworkInterfaceeine Netzwerkschnittstelle. - Erstellen Sie mithilfe von
New-AzVMConfigeine VM-Konfiguration. - Erstellen Sie mithilfe von
New-AzVMden virtuellen Computer.
Wenn Sie das folgende Codebeispiel zum Erstellen der virtuellen Computer ausführen, werden Sie von Azure zur Eingabe von Anmeldeinformationen aufgefordert. Geben Sie einen Benutzernamen und ein Kennwort ein:
$appgw = Get-AzApplicationGateway -ResourceGroupName myResourceGroupAG -Name myAppGateway
$backendPool = Get-AzApplicationGatewayBackendAddressPool -Name myAGBackendPool -ApplicationGateway $appgw
$vnet = Get-AzVirtualNetwork -ResourceGroupName myResourceGroupAG -Name myVNet
$subnet = Get-AzVirtualNetworkSubnetConfig -VirtualNetwork $vnet -Name myBackendSubnet
$cred = Get-Credential
for ($i=1; $i -le 2; $i++)
{
$nic = New-AzNetworkInterface `
-Name myNic$i `
-ResourceGroupName myResourceGroupAG `
-Location EastUS `
-Subnet $subnet `
-ApplicationGatewayBackendAddressPool $backendpool
$vm = New-AzVMConfig `
-VMName myVM$i `
-VMSize Standard_DS2_v2
Set-AzVMOperatingSystem `
-VM $vm `
-Windows `
-ComputerName myVM$i `
-Credential $cred
Set-AzVMSourceImage `
-VM $vm `
-PublisherName MicrosoftWindowsServer `
-Offer WindowsServer `
-Skus 2016-Datacenter `
-Version latest
Add-AzVMNetworkInterface `
-VM $vm `
-Id $nic.Id
Set-AzVMBootDiagnostic `
-VM $vm `
-Disable
New-AzVM -ResourceGroupName myResourceGroupAG -Location EastUS -VM $vm
Set-AzVMExtension `
-ResourceGroupName myResourceGroupAG `
-ExtensionName IIS `
-VMName myVM$i `
-Publisher Microsoft.Compute `
-ExtensionType CustomScriptExtension `
-TypeHandlerVersion 1.4 `
-SettingString '{"commandToExecute":"powershell Add-WindowsFeature Web-Server; powershell Add-Content -Path \"C:\\inetpub\\wwwroot\\Default.htm\" -Value $($env:computername)"}' `
-Location EastUS
}
Testen des Anwendungsgateways
IIS ist für die Erstellung des Anwendungsgateways zwar nicht erforderlich, wird in dieser Schnellstartanleitung aber installiert, um die erfolgreiche Erstellung des Anwendungsgateways durch Azure zu überprüfen.
Testen des Anwendungsgateways mit IIS:
- Führen Sie
Get-AzPublicIPAddressaus, um die öffentliche IP-Adresse des Anwendungsgateways abzurufen. - Kopieren Sie die öffentliche IP-Adresse, und fügen Sie sie in die Adressleiste des Browsers ein. Wenn Sie den Browser aktualisieren, sollte der Name des virtuellen Computers angezeigt werden. Eine gültige Antwort bestätigt, dass das Anwendungsgateway erfolgreich erstellt wurde und eine Verbindung mit dem Back-End herstellen kann.
Get-AzPublicIPAddress -ResourceGroupName myResourceGroupAG -Name myAGPublicIPAddress

Bereinigen von Ressourcen
Wenn Sie die mit dem Anwendungsgateway erstellten Ressourcen nicht mehr benötigen, löschen Sie die Ressourcengruppe. Wenn Sie die Ressourcengruppe löschen, werden auch das Anwendungsgateway und alle zugehörigen Ressourcen entfernt.
Rufen Sie zum Löschen der Ressourcengruppe das Cmdlet Remove-AzResourceGroup auf:
Remove-AzResourceGroup -Name myResourceGroupAG