Verwalten der Änderungsnachverfolgung und des Bestands
Wichtig
Änderungsnachverfolgung und Bestand mithilfe des Log Analytics-Agents wurde am 31. August 2024 eingestellt und wird bis zum 01. Februar 2025 nur eingeschränkt unterstützt. Es wird empfohlen, Azure Monitoring Agent als neuen unterstützenden Agent zu verwenden. Befolgen Sie der Anleitung unter Migration von Änderungsnachverfolgung und Inventarisierung mit Log Analytics zu Änderungsnachverfolgung und Inventarisierung mit Azure Monitoring Agent Version.
Hinweis
Änderungsnachverfolgung und Bestand mit Log Analytics-Onboarding über das Azure-Portal ist nicht zulässig, da der Dienst am 31. August 2024 eingestellt wurde. Es wird empfohlen, die neue Version von Änderungsnachverfolgung und Bestand mit AMA zu konfigurieren. Ihre vorhandenen virtuellen Computer für Änderungsnachverfolgung und Bestand mit Legacy-Agent funktionieren bis zum 1. Februar 2025. Weitere Informationen finden Sie unter Aktivieren von Änderungsnachverfolgung und Bestand mithilfe des Azure Monitoring-Agents.
Wenn Sie eine neue Datei oder einen neuen Registrierungsschlüssel zur Nachverfolgung hinzufügen, aktiviert Azure Automation dieses Element für Änderungsnachverfolgung und Bestand. In diesem Artikel wird beschrieben, wie Nachverfolgung konfiguriert, Nachverfolgungsergebnisse überprüft und Warnungen behandelt werden, wenn Änderungen erkannt werden.
Bevor Sie die Verfahren in diesem Artikel verwenden, stellen Sie sicher, dass Sie „Änderungsnachverfolgung und Bestand“ über eines der folgenden Verfahren auf Ihren VMs aktiviert haben:
- Aktivieren von „Änderungsnachverfolgung und Bestand“ über ein Automation-Konto
- Aktivieren von „Änderungsnachverfolgung und Bestand“ durch Durchsuchen im Azure-Portal
- Aktivieren von „Änderungsnachverfolgung und Bestand“ über ein Runbook
- Aktivieren von „Änderungsnachverfolgung und Bestand“ über einen virtuellen Azure-Computer
Beschränken des Bereichs für die Bereitstellung
Von „Änderungsnachverfolgung und Bestand“ wird eine Bereichskonfiguration innerhalb des Arbeitsbereichs verwendet, um die Zielcomputer für Änderungen anzugeben. Weitere Informationen finden Sie unter Arbeiten mit Bereichskonfigurationen für „Änderungsnachverfolgung und Bestand“.
Dateien nachverfolgen
Sie können mit „Änderungsnachverfolgung und Bestand“ Änderungen an Dateien und Ordnern/Verzeichnissen verfolgen. In diesem Abschnitt erfahren Sie, wie Sie die Dateinachverfolgung unter Windows und Linux konfigurieren.
Konfigurieren der Dateinachverfolgung unter Windows
Führen Sie zum Konfigurieren der Dateinachverfolgung auf Windows-Computern die folgenden Schritte aus:
Melden Sie sich beim Azure-Portal an.
Wählen Sie im Azure-Portal Alle Dienste aus. Geben Sie in der Liste mit den Ressourcen Automation ein. Sobald Sie mit der Eingabe beginnen, werden Vorschläge in der Liste auf Grundlage Ihrer Eingabe gefiltert. Wählen Sie die Option Automation-Konten.
Wählen Sie in Ihrer Liste der Automation-Konten das Konto aus, das Sie beim Aktivieren von „Änderungsnachverfolgung und Bestand“ ausgewählt haben.
Wählen Sie in Ihrem Automation-Konto unter Konfigurationsverwaltung die Option Änderungsnachverfolgung aus.
Währen Sie Einstellungen bearbeiten (das Zahnradsymbol) aus.
Wählen Sie auf der Seite „Arbeitsbereichskonfiguration“ die Option Windows-Dateien aus, und klicken Sie dann auf + Hinzufügen, um eine neue nachzuverfolgende Datei hinzuzufügen.
Geben Sie im Bereich „Windows-Datei für Änderungsnachverfolgung hinzufügen“ die Informationen zu der nachzuverfolgenden Datei bzw. dem Ordner ein, und klicken Sie auf Speichern. Die folgende Tabelle definiert die Eigenschaften, die Sie für die Informationen verwenden können.
Eigenschaft Beschreibung Aktiviert TRUE, wenn die Einstellung angewendet wird, andernfalls FALSE. Item Name Anzeigename der nachzuverfolgenden Datei Group Gruppenname für die logische Gruppierung von Dateien Pfad eingeben Der für die Datei zu überprüfende Pfad, z. B. c:\temp\*.txt. Sie können auch Umgebungsvariablen verwenden, beispielsweise %winDir%\System32\\\*.*.Pfadtyp Der Typ des Pfads. Mögliche Werte sind „Datei“ und „Ordner“. Rekursion TRUE, wenn ob beim Suchen nach dem nachzuverfolgenden Element die Rekursion verwendet wird, andernfalls FALSE. Dateiinhalt hochladen „True“, um den Dateiinhalt von nachverfolgten Änderungen hochzuladen, andernfalls „False“. Wenn Sie die Überwachung von Dateien und Ordnern mithilfe von Platzhaltern konfigurieren möchten, berücksichtigen Sie Folgendes:
- Platzhalter werden zum Nachverfolgen mehrerer Dateien benötigt.
- Platzhalter können nur im letzten Segment eines Pfads verwendet werden, z. B. „C:\Ordner\Datei“ oder „/etc/.conf*“.
- Wenn eine Umgebungsvariable einen ungültigen Pfad enthält, ist die Überprüfung zwar erfolgreich, bei der Ausführung der Inventur tritt jedoch ein Fehler für den Pfad auf.
- Vermeiden Sie beim Festlegen des Pfads die Verwendung allgemeiner Pfade wie c:.**, da in diesem Fall zu viele Ordner durchlaufen werden müssen.
Stellen Sie sicher, dass Sie „True“ für Dateiinhalt hochladen angeben. Diese Einstellung ermöglicht die Nachverfolgung von Dateiinhalten für den angegebenen Dateipfad.
Konfigurieren der Dateinachverfolgung unter Linux
Führen Sie zum Konfigurieren der Dateinachverfolgung auf Linux-Computern die folgenden Schritte aus:
Währen Sie Einstellungen bearbeiten (das Zahnradsymbol) aus.
Wählen Sie auf der Seite „Arbeitsbereichskonfiguration“ die Option Linux-Dateien aus, und wählen Sie dann + Hinzufügen aus, um eine neue nachzuverfolgende Datei hinzuzufügen.
Geben Sie auf der Seite Linux-Datei für Änderungsnachverfolgung hinzufügen die Informationen zu der Datei oder dem Verzeichnis ein, die bzw. das nachverfolgt werden soll, und wählen Sie dann Speichern aus. Die folgende Tabelle definiert die Eigenschaften, die Sie für die Informationen verwenden können.
Eigenschaft Beschreibung Aktiviert TRUE, wenn die Einstellung angewendet wird, andernfalls FALSE. Item Name Anzeigename der nachzuverfolgenden Datei Group Gruppenname für die logische Gruppierung von Dateien Pfad eingeben Der zu überprüfende Pfad für die Datei, z. B. /etc/*.conf. Pfadtyp Der Typ des Pfads. Mögliche Werte sind „Datei“ und „Verzeichnis“. Rekursion TRUE, wenn ob beim Suchen nach dem nachzuverfolgenden Element die Rekursion verwendet wird, andernfalls FALSE. Sudo verwenden „True“, um sudo bei der Suche nach dem Element zu verwenden, andernfalls „False“.
Hinweis: Das Feature Sudo verwenden ist derzeit auf dem Azure-Portal verfügbar und noch nicht im Änderungsnachverfolgung implementiert. Wenn Sie die Einstellungen im Azure-Portal bearbeiten, werden Sie daher keine Änderungen am Dienst feststellen.Verknüpfungen Die Einstellung, die bestimmt, wie symbolische Verknüpfungen beim Durchlaufen von Verzeichnissen behandelt werden sollen. Dabei sind folgende Werte möglich:
„Ignore“: Symbolische Verknüpfungen werden ignoriert, und die referenzierten Dateien/Verzeichnisse werden nicht einbezogen.
„Follow“: Folgt den symbolischen Verknüpfungen bei der Rekursion und bindet auch die referenzierten Dateien/Verzeichnisse ein.
„Manage“: Folgt den symbolischen Verknüpfungen und ermöglicht das Ändern von zurückgegebenen Inhalten.
Hinweis: Die Option „Verwalten“ wird nicht empfohlen, da sie das Abrufen von Dateiinhalten nicht unterstützt.Dateiinhalt hochladen „True“, um den Dateiinhalt von nachverfolgten Änderungen hochzuladen, andernfalls „False“. Stellen Sie sicher, dass Sie True für Dateiinhalt hochladen angeben. Diese Einstellung ermöglicht die Nachverfolgung von Dateiinhalten für den angegebenen Dateipfad.
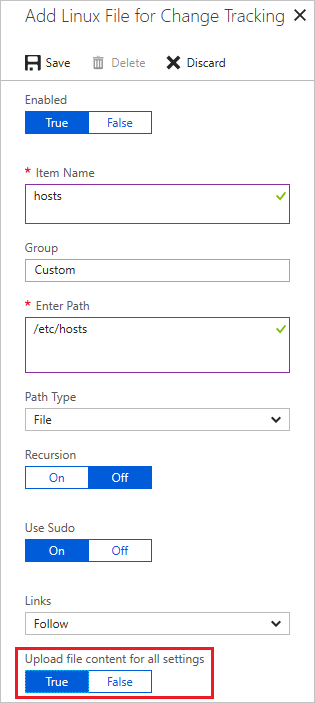
Dateiinhalt nachverfolgen
Die Nachverfolgung von Dateiinhalten ermöglicht Ihnen, den Inhalt einer Datei vor und nach einer verfolgten Änderung einzusehen. Die Funktion speichert den Dateiinhalt nach jeder Änderung in einem Speicherkonto. Im Folgenden finden Sie einige Regeln, die beim Nachverfolgen von Dateiinhalten einzuhalten sind:
- Für die Speicherung von Dateiinhalten ist ein Standardspeicherkonto unter Verwendung des Ressourcen-Manager-Bereitstellungsmodells erforderlich.
- Standardmäßig akzeptieren Speicherkonten Verbindungen von Clients in jedem Netzwerk. Wenn Sie Ihr Speicherkonto so geschützt haben, dass nur bestimmter Datenverkehr zugelassen wird, müssen Sie Ihre Konfigurationsregeln anpassen, damit Ihr Automation-Konto eine Verbindung mit dem Konto herstellen kann. Weitere Informationen finden Sie unter Konfigurieren von Azure Storage-Firewalls und virtuellen Netzwerken.
- Verwenden Sie keine Speicherkonten mit Premium- oder klassischem Bereitstellungsmodell. Weitere Informationen finden Sie unter Informationen zu Azure-Speicherkonten.
- Sie können das Speicherkonto nur mit einem einzigen Automation-Konto verbinden.
- Änderungsnachverfolgung und Bestand muss in Ihrem Automation-Konto aktiviert sein.
Hinweis
Wenn die Dateigröße >1,25 MB beträgt, ist FileContentChecksum aufgrund von Speichereinschränkungen in der Prüfsummenberechnung falsch.
Nachverfolgung von Dateiinhaltsänderungen aktivieren
Führen Sie die folgenden Schritte aus, um das Nachverfolgen von Änderungen an Dateiinhalten zu aktivieren:
Währen Sie Einstellungen bearbeiten (das Zahnradsymbol) aus.
Wählen Sie Dateiinhalt und dann Link aus. Durch diese Auswahl wird die Seite Inhaltsspeicherort für Änderungsnachverfolgung hinzufügen geöffnet.

Wählen Sie das Abonnement und das Speicherkonto aus, die für die Speicherung von Dateiinhalten verwendet werden sollen.
Wenn Sie die Nachverfolgung von Dateiinhalten für alle vorhandenen nachverfolgten Dateien aktivieren möchten, wählen Sie Ein für Dateiinhalte für alle Einstellungen hochladen. Sie können diese Einstellung für jeden Dateipfad nachträglich ändern.
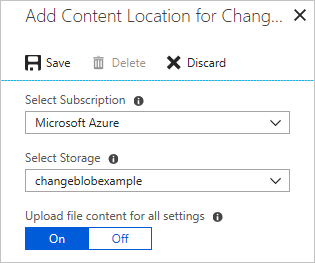
Änderungsnachverfolgung und Bestand zeigen Speicherkonto und SAS-URIs (Shared Access Signature) an, wenn die Nachverfolgung von Dateiinhaltsänderungen aktiviert ist. Die Signaturen laufen nach 365 Tagen ab, und Sie können Sie neu erstellen, indem Sie Erneut generieren auswählen.
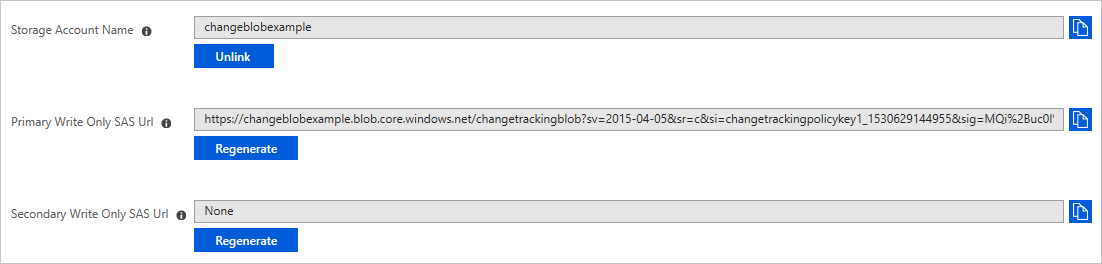
Anzeigen des Inhalts einer nachverfolgten Datei
Sobald Änderungsnachverfolgung und Bestand eine Änderung an einer nachverfolgten Datei erkennen, können Sie den Inhalt der Datei im Bereich „Änderungsdetails“ anzeigen.
![]()
Wählen Sie auf der Seite Nachverfolgung ändern in Ihrem Automation-Konto eine Datei in der Liste der Änderungen aus, und wählen Sie dann Änderungen am Dateiinhalt anzeigen aus, um den Inhalt der Datei anzuzeigen. Im Änderungsdetailsbereich werden die Standarddateiinformationen von vorher und nachher für jede Eigenschaft angezeigt.

Der Dateiinhalt wird in einer nebeneinander angeordneten Ansicht angezeigt. Sie können Inline auswählen, um eine Inlineansicht der Änderungen anzuzeigen.
Registrierungsschlüssel nachverfolgen
Führen Sie zum Konfigurieren der Nachverfolgung von Registrierungsschlüsseln auf Windows-Computern die folgenden Schritte aus:
Wählen Sie auf der Seite Nachverfolgung ändern in Ihrem Automation-Konto Einstellungen bearbeiten (das Zahnradsymbol) aus.
Wählen Sie auf der Seite „Arbeitsbereichskonfiguration“ Windows-Registrierung aus.
Wählen Sie + Hinzufügen aus, um einen neuen Registrierungsschlüssel zur Nachverfolgung hinzuzufügen.
Geben Sie auf der Seite Windows-Registrierung für Änderungsnachverfolgung hinzufügen die Informationen zu dem Schlüssel ein, der nachverfolgt werden soll, und wählen Sie dann Speichern aus. Die folgende Tabelle definiert die Eigenschaften, die Sie für die Informationen verwenden können. Wenn Sie einen Registrierungspfad angeben, muss es sich um den Schlüssel und nicht um einen Wert handeln.
Eigenschaft Beschreibung Aktiviert „True“, wenn eine Einstellung angewendet wird, andernfalls „False“. Item Name Anzeigename des nachzuverfolgenden Registrierungsschlüssels. Group Gruppenname für die logische Gruppierung von Registrierungsschlüsseln. Windows-Registrierungsschlüssel Schlüsselname mit Pfad, z. B. HKEY_LOCAL_MACHINE\SOFTWARE\Microsoft\Windows\CurrentVersion\Explorer\User Shell Folders\Common Startup.
Protokolle nach Änderungsdatensätzen durchsuchen
Sie können verschiedene Suchvorgänge in den Azure Monitor-Protokollen für Änderungsdatensätze durchführen. Klicken Sie bei geöffneter Seite „Änderungsnachverfolgung“ auf Log Analytics, um die Seite „Protokolle“ zu öffnen. Die folgende Tabelle enthält Beispiele für Protokollsuchen nach Änderungsdatensätzen.
| Abfrage | Beschreibung |
|---|---|
ConfigurationData| where ConfigDataType == "WindowsServices" and SvcStartupType == "Auto"| where SvcState == "Stopped"| summarize arg_max(TimeGenerated, *) by SoftwareName, Computer |
Zeigt die aktuellen Bestandsdatensätze für Windows-Dienste an, die auf „Auto“ festgelegt, aber als „Beendet“ gemeldet wurden. Die Ergebnisse werden auf den aktuellen Datensatz für den angegebenen Softwarenamen und Computer beschränkt. |
ConfigurationChange| where ConfigChangeType == "Software" and ChangeCategory == "Removed"| order by TimeGenerated desc |
Zeigt Änderungsdatensätze für entfernte Software an. |
Nächste Schritte
- Informationen zu Bereichskonfigurationen finden Sie unter Arbeiten mit Bereichskonfigurationen für „Änderungsnachverfolgung und Bestand“.
- Wenn Sie Protokolle durchsuchen müssen, die in Azure Monitor-Protokollen gespeichert sind, finden Sie unter Protokollsuchvorgänge in Azure Monitor-Protokollen weitere Informationen.
- Wenn Sie mit den Bereitstellungen fertig sind, lesen Sie unter „Änderungsnachverfolgung und Bestand“ entfernen weiter.
- Informationen zum Löschen Ihrer VMs aus „Änderungsnachverfolgung und Bestand“ finden Sie unter Entfernen von VMs aus Änderungsnachverfolgung und Bestand.
- Informationen zum Behandeln von Problemen bei diesem Feature finden Sie unter Problembehandlung bei Änderungsnachverfolgung und Bestand.