Aktivieren der Updateverwaltung für einen virtuellen Azure-Computer
Wichtig
Die Updateverwaltung für Automation wurde am 31. August 2024 eingestellt, und es wird empfohlen, Azure Update Manager zu verwenden. Befolgen Sie die Leitfäden für die Migration von der Automation-Updateverwaltung zu Azure Update Manager.
In diesem Artikel erfahren Sie, wie Sie das Feature Updateverwaltung auf virtuellen Azure-Computern (virtual machines, VMs) aktivieren. Sie müssen eine vorhandene Azure-VM über die Updateverwaltung aktivieren, um Azure-VMs im großen Stil zu aktivieren.
Hinweis
Wenn Sie die Updateverwaltung aktivieren, werden nur bestimmte Regionen zum Verknüpfen mit einem Log Analytics-Arbeitsbereich und einem Automation-Konto unterstützt. Eine Liste der unterstützten Zuordnungspaare finden Sie unter Regionszuordnung für Automation-Konto und Log Analytics-Arbeitsbereich.
Voraussetzungen
- Azure-Abonnement. Wenn Sie noch kein Abonnement haben, können Sie Ihre MSDN-Abonnentenvorteile aktivieren oder sich für ein kostenloses Konto registrieren.
- Automation-Konto zum Verwalten von Computern.
- Ein virtueller Computer.
Anmelden bei Azure
Melden Sie sich beim Azure-Portal an.
Aktivieren der Funktion für die Bereitstellung
Wählen Sie im Azure-Portal die Option Virtuelle Computer aus, oder suchen Sie auf der Startseite nach Virtuelle Computer, und wählen Sie die entsprechende Option aus.
Wählen Sie den virtuellen Computer aus, für den Sie die Updateverwaltung aktivieren möchten. VMs können in jeder Region vorhanden sein, unabhängig vom Standort Ihres Automation-Kontos.
Wählen Sie auf der Seite des virtuellen Computers unter Vorgänge die Option Gast- und Hostaktualisierungen aus.
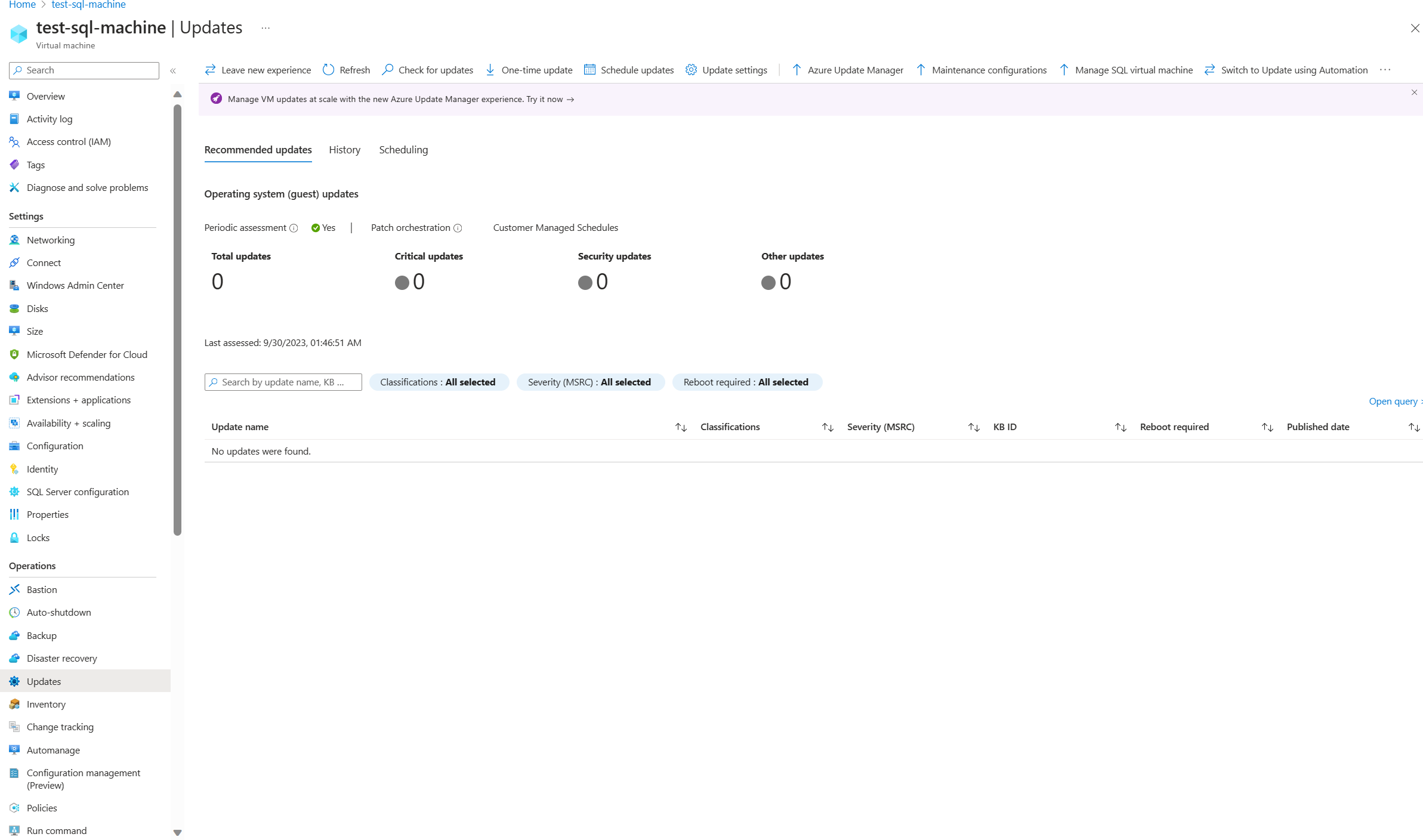
Sie müssen über die Berechtigung
Microsoft.OperationalInsights/workspaces/readverfügen, um zu bestimmen, ob der virtuelle Computer für einen Arbeitsbereich aktiviert ist. Informationen zu weiteren erforderlichen Berechtigungen finden Sie unter Erforderliche Berechtigungen für das Aktivieren von Computern. Informationen zum gleichzeitigen Aktivieren mehrerer Computer finden Sie unter Aktivieren der Updateverwaltung aus einem Automation-Konto.Wählen Sie auf der Seite zum Aktivieren der Updateverwaltung den Log Analytics-Arbeitsbereich und das Automation-Konto aus, und klicken Sie auf Aktivieren, um die Updateverwaltung zu aktivieren. Nach dem Aktivieren der Updateverwaltung kann es ca. 15 Minuten dauern, bis Sie die Updatebewertung der VM anzeigen können.
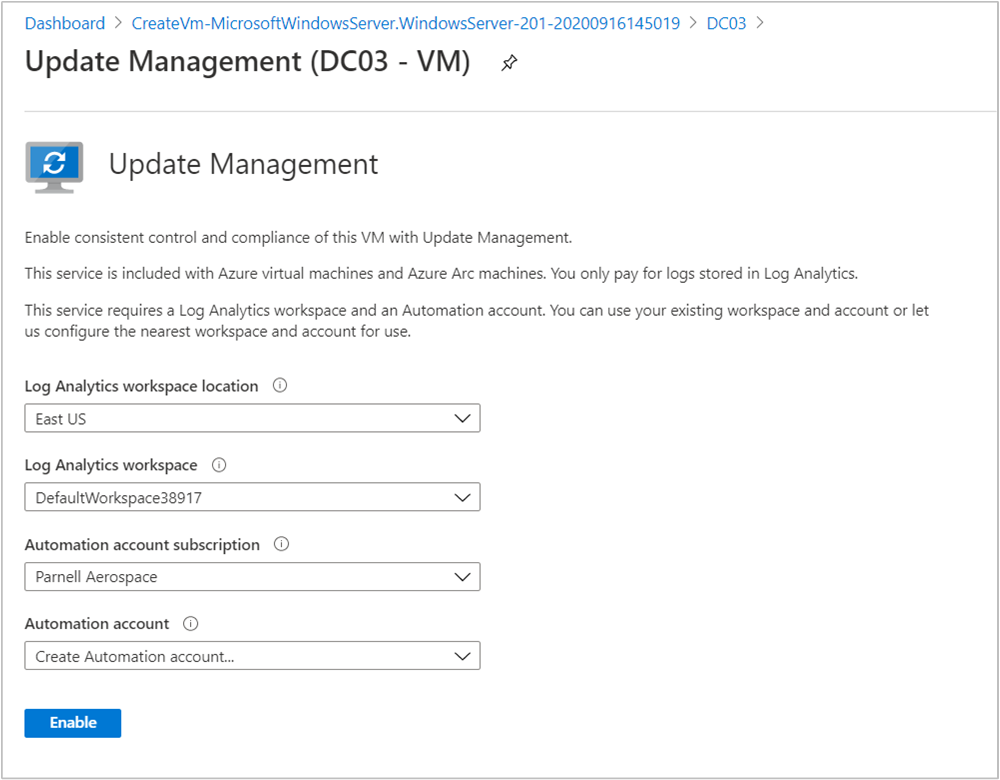
Nächste Schritte
Wie Sie die Updateverwaltung für VMs verwenden, erfahren Sie unter Verwalten von Updates und Patches für Ihre Azure-VMs.
Informationen zum Behandeln von Fehlern bei der Updateverwaltung finden Sie unter Behandeln von Problemen mit der Updateverwaltung.