Schnellstart: Verbinden von Hybridcomputern mit Azure Arc-fähigen Servern
Mit Azure Arc-fähigen Server können Sie Windows- und Linux-Computer steuern, die in lokalen Umgebungen, in Edgeumgebungen und in Multicloudumgebungen gehostet werden.
In dieser Schnellstartanleitung wird der Azure Connected Machine-Agent auf einem außerhalb von Azure gehosteten Windows- oder Linux-Computer bereitgestellt und konfiguriert, damit der Computer durch Server mit Azure Arc-Unterstützung verwaltet werden kann.
Sie können die Schritte in diesem Artikel bei Bedarf wiederholen, um zusätzliche Computer zu integrieren, wir bieten aber auch weitere Optionen für die Bereitstellung des Agents, u. a. mehrere Methoden, die für das Onboarding von Computern im großen Maßstab entwickelt wurden. Weitere Informationen finden Sie unter Bereitstellungsoptionen für den Azure Connected Machine-Agent.
Tipp
Wenn Sie es vorziehen, Dinge in einer Beispiel-/Übungsumgebung auszuprobieren, können Sie schnell mit Azure Arc-Jumpstart beginnen.
Voraussetzungen
- Ein Azure-Konto mit einem aktiven Abonnement. Sie können kostenlos ein Konto erstellen.
- Administratorberechtigungen zum Installieren und Konfigurieren des Connected Machine-Agents.
- Linux: Verwenden Sie das root-Konto.
- Windows: Verwenden Sie ein Konto, das Mitglied der lokalen Administratorengruppe ist.
- Überprüfen Sie die Voraussetzungen für den Connected Machine-Agent, und überprüfen Sie die folgenden Anforderungen:
- Die folgenden Ressourcenanbieter wurden für Ihr Abonnement registriert:
- Microsoft.HybridCompute
- Microsoft.GuestConfiguration
- Microsoft.HybridConnectivity
- Microsoft.AzureArcData
- Auf Ihrem Zielcomputer wird ein unterstütztes Betriebssystem ausgeführt.
- Ihr Konto verfügt über die erforderlichen integrierten Azure-Rollen.
- Der Computer befindet sich in einer unterstützten Region.
- Der Linux-Hostname oder der Windows-Computername enthält kein reserviertes Wort oder keine reservierte Marke.
- Sollte der Computer für die Kommunikation über das Internet eine Verbindung über eine Firewall oder über einen Proxyserver herstellen, sorgen Sie dafür, dass die aufgeführten URLs nicht blockiert sind.
- Die folgenden Ressourcenanbieter wurden für Ihr Abonnement registriert:
Generieren des Installationsskripts
Verwenden Sie das Azure-Portal, um ein Skript zu erstellen, das das Herunterladen und Installieren des Agents automatisiert und die Verbindung mit Azure Arc herstellt. Sie installieren dieses Skript in einem späteren Schritt auf dem Hybridcomputer, den Sie in Azure Arc integrieren möchten.
Rufen Sie die Azure-Portalseite auf, um Server mit Azure Arc hinzuzufügen. Wählen Sie die Kachel Einzelnen Server hinzufügen und dann Skript generieren aus.
Tipp
Im Portal können Sie diese Seite indem Sie nach „Server – Azure Arc“ suchen, dies auswählen und dann +Hinzufügen auswählen.
Führen Sie auf der Seite Grundlagen die folgenden Schritte aus:
- Wählen Sie das Abonnement und die Ressourcengruppe für die Verwaltung des Computers in Azure aus.
- Wählen Sie unter Region die Azure-Region aus, in der die Metadaten des Servers gespeichert werden.
- Wählen Sie unter Betriebssystem das Betriebssystem des Servers aus, mit dem Sie eine Verbindung herstellen möchten.
- Wählen Sie unter Konnektivitätsmethode aus, wie der Azure Connected Machine-Agent eine Internetverbindung herstellen soll:
- Öffentlicher Endpunkt
- Proxyserver: Geben Sie die IP-Adresse des Proxyservers oder den Namen und die Portnummer ein, die der Computer im Format
http://<proxyURL>:<proxyport>verwendet. - Privater Endpunkt: Wählen Sie einen vorhandenen Private Link-Bereich und Endpunkt aus, oder erstellen Sie einen neuen.
- Wählen Sie Weiter aus.
Überprüfen Sie auf der Seite Tags die vorgeschlagenen standardmäßigen physischen Speicherorttags, und geben Sie einen Wert ein, oder geben Sie mindestens ein benutzerdefiniertes Tag an, um Ihre Standards zu unterstützen. Wählen Sie Weiteraus.
Führen Sie im Abschnitt Folgendes Skript herunterladen oder kopieren die folgenden Schritte aus:
- Überprüfen Sie das Skript. Wenn Sie Änderungen vornehmen möchten, verwenden Sie die Schaltfläche Zurück, um zurück zu navigieren und Ihre Auswahl zu aktualisieren.
- Klicken Sie auf Herunterladen, um die Skriptdatei zu speichern.
Installieren des Agents mithilfe des Skripts
Nachdem Sie das Skript generiert haben, besteht der nächste Schritt im Ausführen des Skripts auf dem Server, für den Sie die Integration in Azure Arc ausführen möchten. Das Skript wird den Connected Machine-Agent aus dem Microsoft Download Center herunterladen, den Agent auf dem Server installieren und die Azure Arc-fähige Serverressource erstellen und dem Agent zuordnen.
Führen Sie für das Betriebssystem Ihres Servers folgende Schritte aus.
Windows-Agent
Melden Sie sich beim Server an.
Öffnen Sie eine 64-Bit-PowerShell-Eingabeaufforderung mit erhöhten Rechten.
Navigieren Sie zu dem Ordner bzw. zu der Freigabe, in den bzw. in die Sie das Skript kopiert haben, und führen Sie es dann auf dem Server aus, indem Sie das Skript
./OnboardingScript.ps1ausführen.
Linux-Agent
Installieren Sie den Linux-Agent auf dem Zielcomputer auf eine der folgenden Arten:
Führen Sie auf Zielcomputern, die direkt mit Azure kommunizieren können, den folgenden Befehl aus:
bash ~/Install_linux_azcmagent.shWenn der Zielcomputer über einen Proxyserver mit Azure kommuniziert, führen Sie den folgenden Befehl aus:
bash ~/Install_linux_azcmagent.sh --proxy "{proxy-url}:{proxy-port}"
Überprüfen der Verbindung mit Azure Arc
Vergewissern Sie sich im Azure-Portal, dass die Serververbindung erfolgreich hergestellt wurde, nachdem Sie den Agent installiert und für die Verbindungsherstellung mit Azure Arc-fähigen Servern konfiguriert haben.
Wechseln Sie zur Azure-Portalseite für Hybridcomputer.
Tipp
Im Portal können Sie diese Seite auch aufrufen, indem Sie nach „Computer – Azure Arc“ suchen und dies auswählen.
Bestätigen Sie, dass der Computer über einen verbundenen Status verfügt.
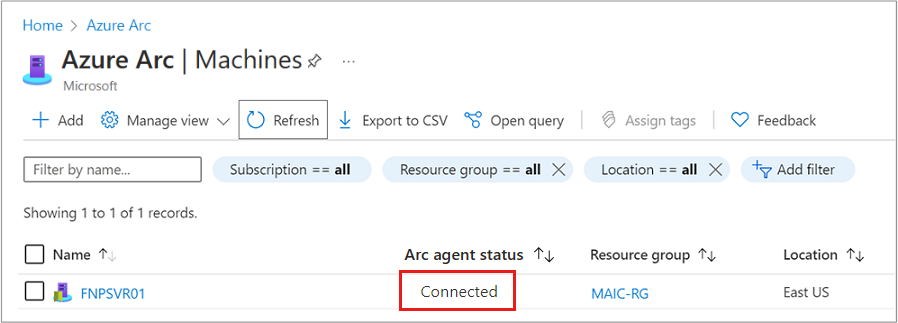
Nächste Schritte
Nachdem Sie Ihren Linux- oder Windows-Hybridcomputer aktiviert und erfolgreich mit dem Dienst verbunden haben, können Sie Azure Policy aktivieren, um die Compliance in Azure zu untersuchen.
