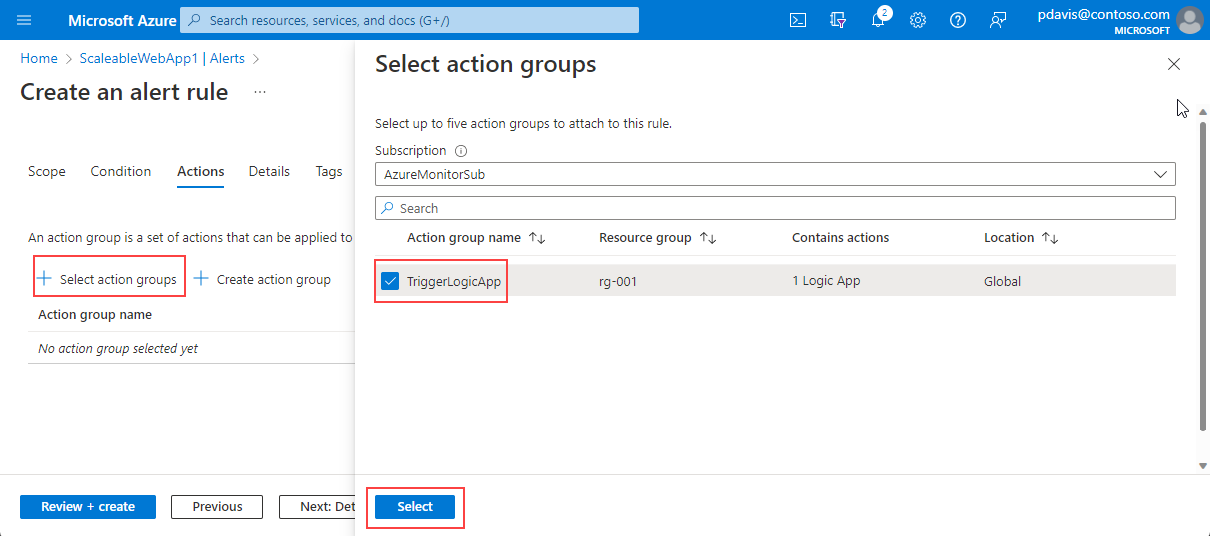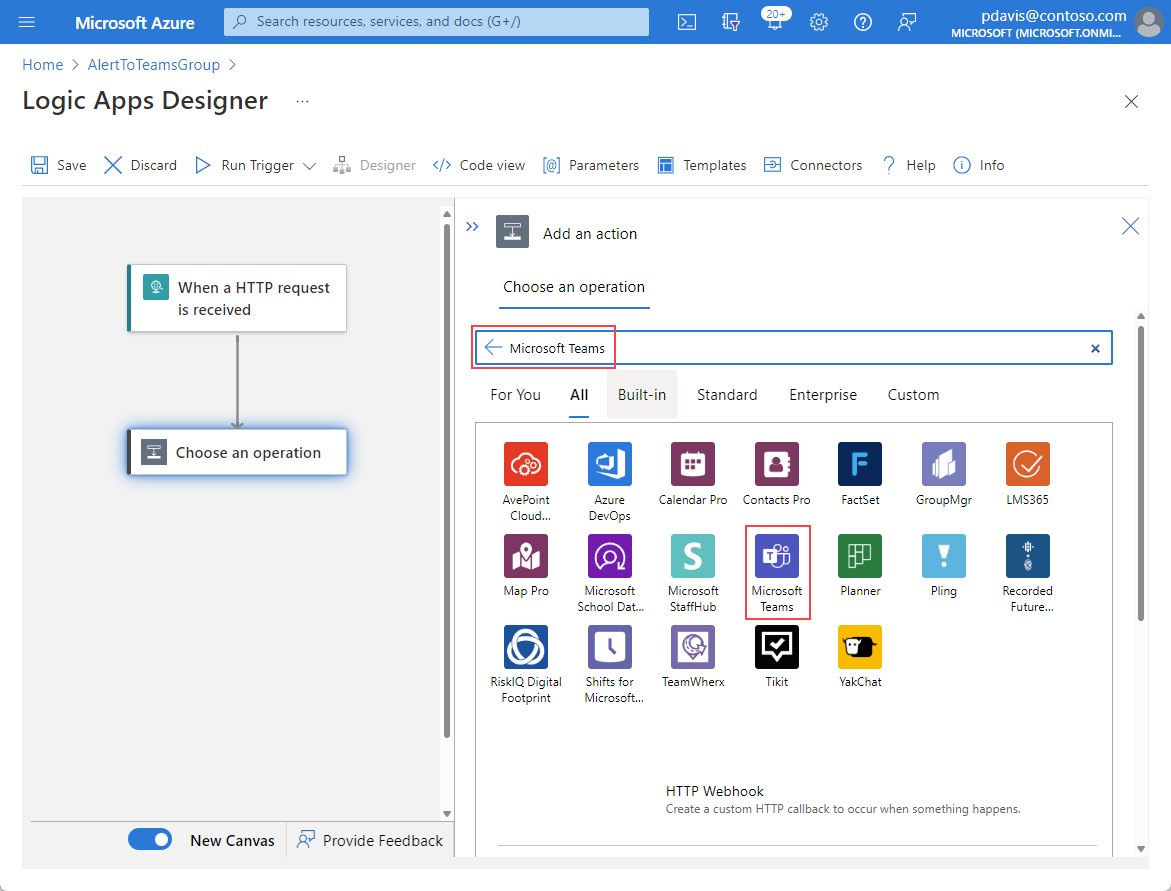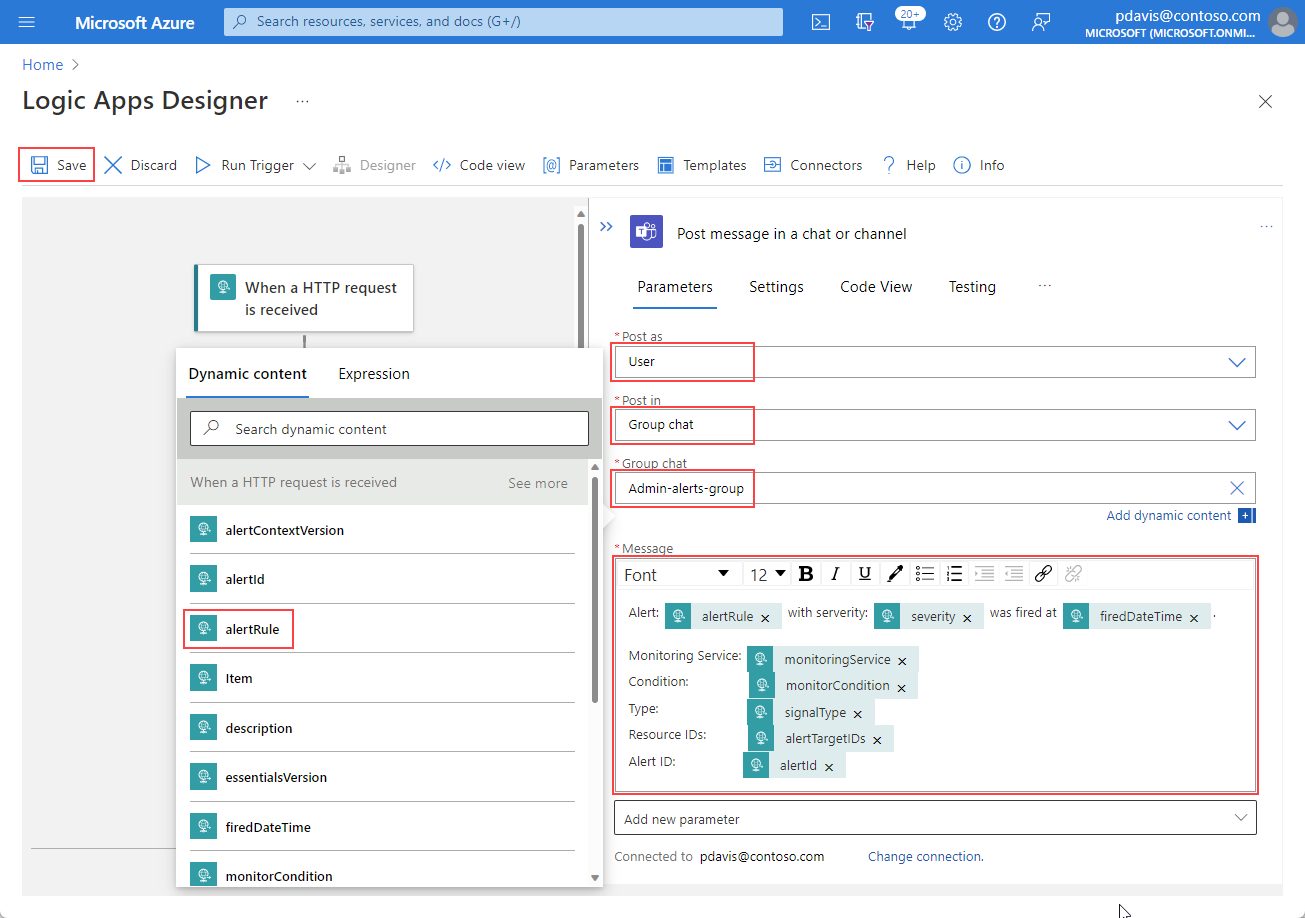Anpassen von Warnungsbenachrichtigungen mithilfe von Logic Apps
In diesem Artikel erfahren Sie, wie Sie eine Logik-App erstellen und in eine Azure Monitor-Warnung integrieren.
Sie können Azure Logic Apps, um Workflows für die Integration zu erstellen und anzupassen. Verwenden Sie Logic Apps, um Ihre Warnungsbenachrichtigungen anzupassen. Ihre Möglichkeiten:
- Passen Sie Warnungs-E-Mails, indem Sie einen eigenen Betreff und ein eigenes Format für die E-Mail verwenden.
- Passen Sie die Metadaten zur Warnung an, indem Sie Tags für betroffene Ressourcen suchen oder das Suchergebnis einer Protokollabfrage abrufen. Informationen zum Zugreifen auf die Suchergebniszeilen, die Warnungsdaten enthalten, finden Sie unter:
- Integrieren Sie externe Dienste mithilfe vorhandener Connectors wie Outlook, Microsoft Teams, Slack und PagerDuty. Sie können die Logik-App auch für Ihre eigenen Dienste konfigurieren.
In diesem Beispiel wird eine Logik-App erstellt, die das allgemeine Warnungsschema verwendet, um Details zur Warnung zu senden.
Erstellen einer Logik-App
Erstellen Sie im Azure-Portal eine neue Logik-App. Geben Sie oben auf der Seite in die Suchleiste den Suchbegriff Logik-App ein.
Wählen Sie auf der Seite Logik-App die Option Hinzufügen aus.
Wählen Sie Abonnement und Ressourcengruppe für die Logik-App aus.
Legen Sie den Name der Logik-App fest. Wählen Sie für den PlantypVerbrauch aus.
Wählen Sie Bewerten + erstellen>Erstellen aus.
Wählen Sie nach Abschluss der Bereitstellung die Option Zu Ressource wechseln.
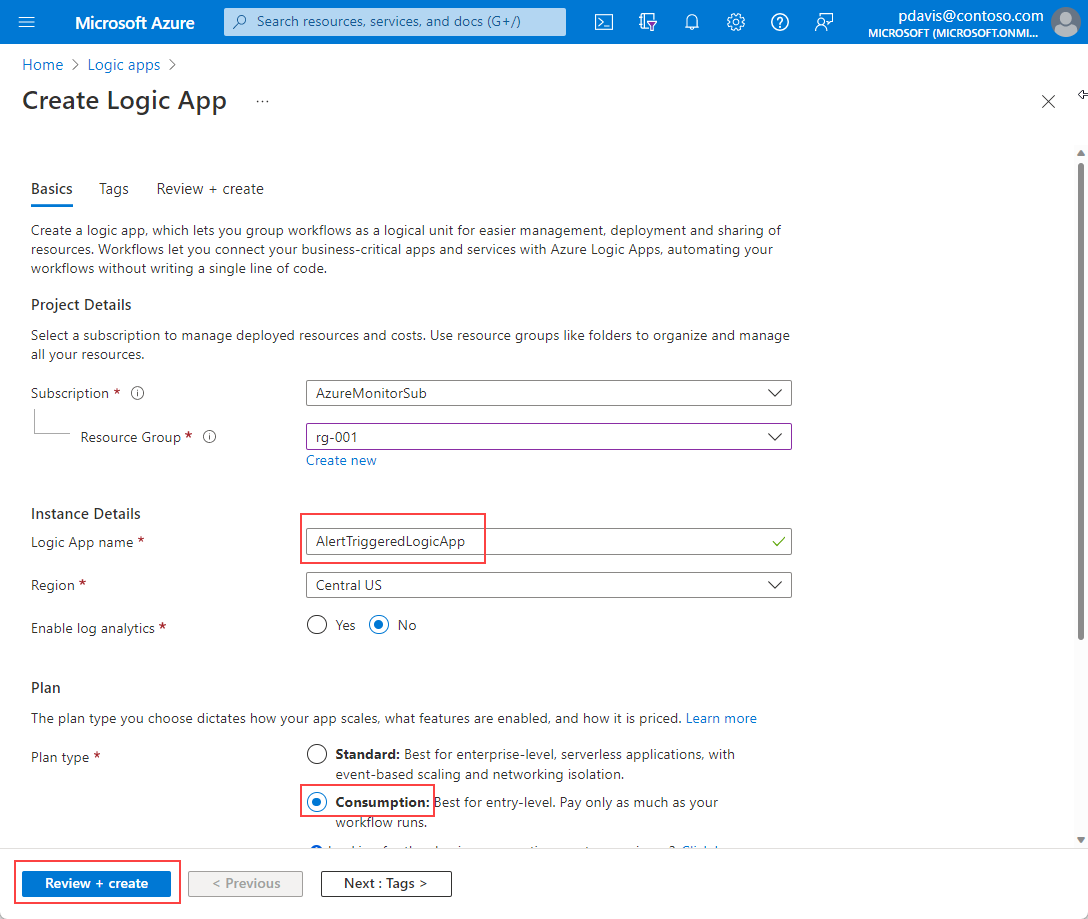
Wählen Sie auf der Seite Designer für Logik-Apps die Option Beim Empfang einer HTTP-Anforderung aus.
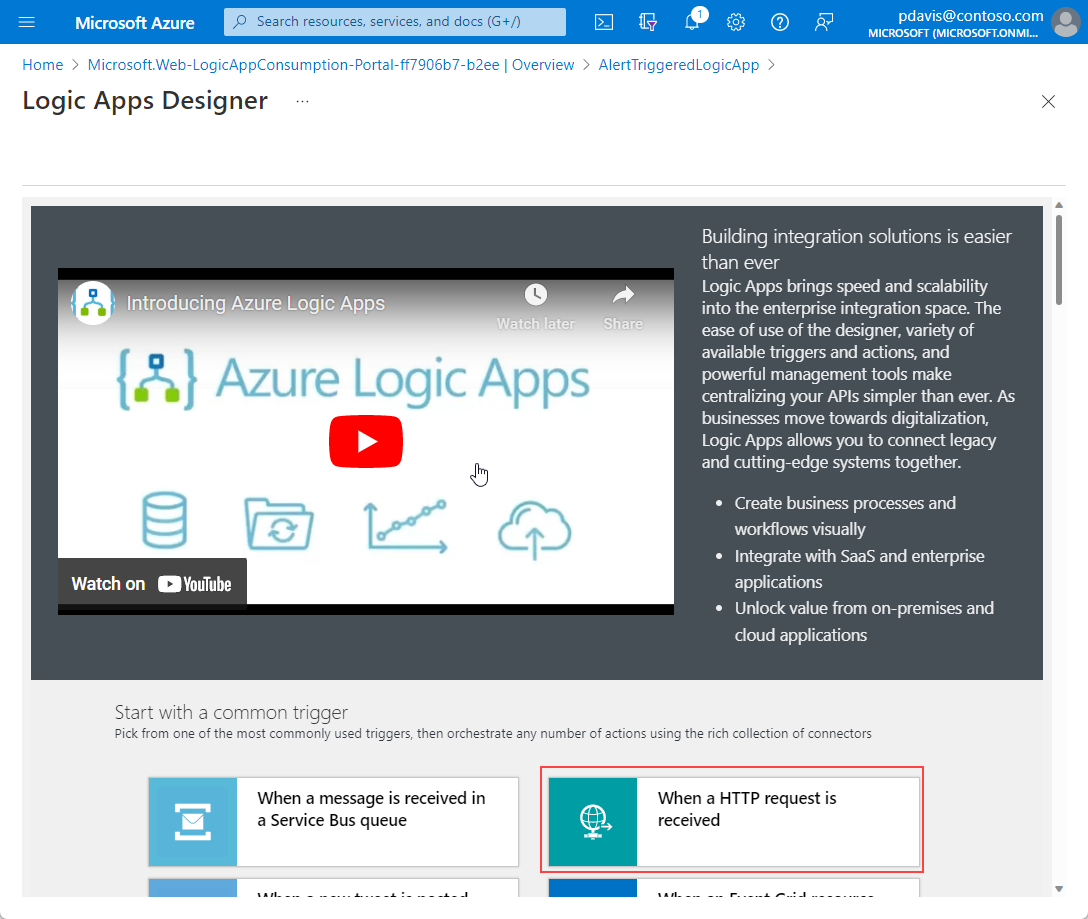
Fügen Sie das allgemeine Warnungsschema aus dem folgenden JSON-Code in das Feld JSON-Schema für Anforderungstext ein:
{ "type": "object", "properties": { "schemaId": { "type": "string" }, "data": { "type": "object", "properties": { "essentials": { "type": "object", "properties": { "alertId": { "type": "string" }, "alertRule": { "type": "string" }, "severity": { "type": "string" }, "signalType": { "type": "string" }, "monitorCondition": { "type": "string" }, "monitoringService": { "type": "string" }, "alertTargetIDs": { "type": "array", "items": { "type": "string" } }, "originAlertId": { "type": "string" }, "firedDateTime": { "type": "string" }, "resolvedDateTime": { "type": "string" }, "description": { "type": "string" }, "essentialsVersion": { "type": "string" }, "alertContextVersion": { "type": "string" } } }, "alertContext": { "type": "object", "properties": {} } } } } }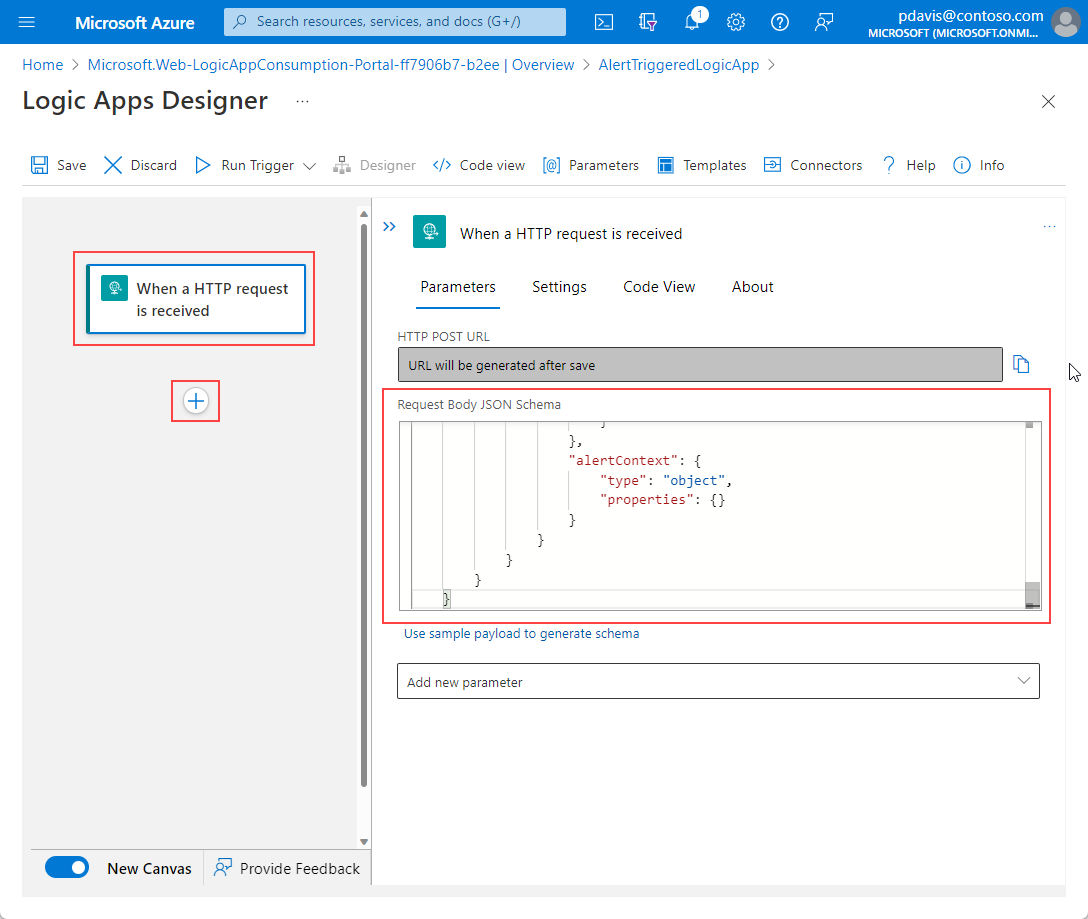
(Optional). Sie können die Warnungsbenachrichtigung anpassen, indem Sie Informationen zu der betroffenen Ressource extrahieren, für die die Warnung ausgelöst wurde (etwa die Tags der Ressource). Anschließend können Sie diese Ressourcentags in die Nutzdaten der Warnung einschließen und die Informationen in Ihren logischen Ausdrücken zum Senden der Benachrichtigungen verwenden. Für diesen Schritt führen Sie Folgendes aus:
- Erstellen Sie eine Variable für die betroffenen Ressourcen-IDs.
- Teilen Sie die Ressourcen-ID in ein Array auf, damit Sie die verschiedenen Elemente (z. B. Abonnement und Ressourcengruppe) verwenden können.
- Verwenden Sie den Azure Resource Manager-Connector, um die Metadaten der Ressource zu lesen.
- Rufen Sie die Tags der Ressource ab. Diese können dann in nachfolgenden Schritten der Logik-App verwendet werden.
Wählen Sie +>Aktion hinzufügen aus, um einen neuen Schritt einzufügen.
Suchen Sie über das Feld Suche nach Variable initialisieren, und wählen Sie diese Option aus.
Geben Sie im Feld Name den Namen der Variablen ein (beispielsweise AffectedResource).
Wählen Sie im Feld Typ die Option Array aus.
Wählen Sie im Feld Wert die Option Dynamischen Inhalt hinzufügen aus. Wählen Sie die Registerkarte Ausdruck aus, und geben Sie die Zeichenfolge
split(triggerBody()?['data']?['essentials']?['alertTargetIDs'][0], '/')ein.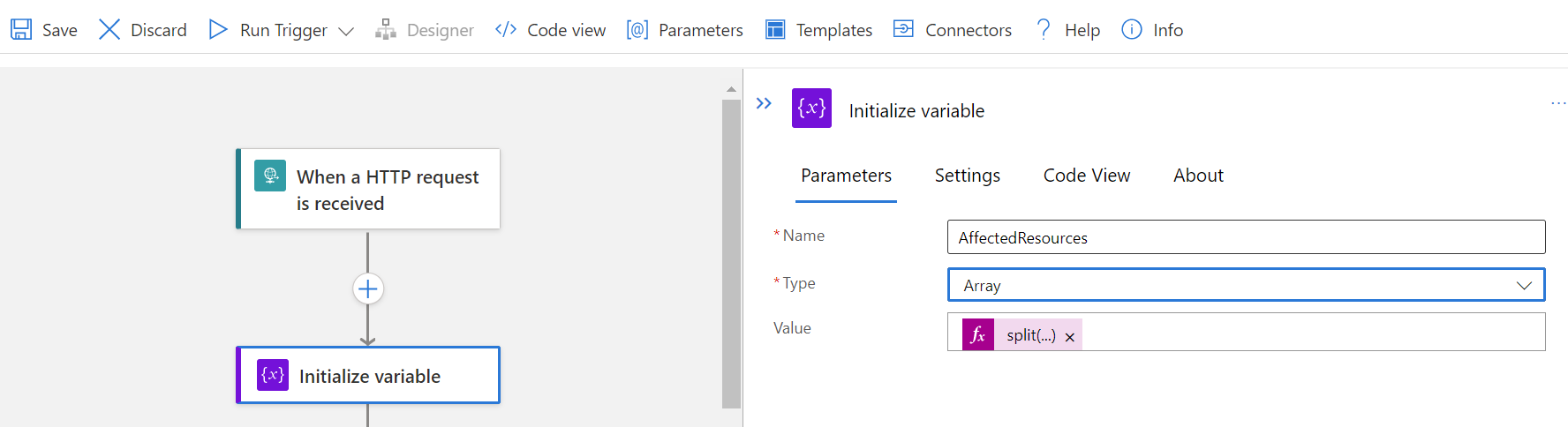
Wählen Sie +>Aktion hinzufügen aus, um einen weiteren Schritt einzufügen.
Suchen Sie über das Feld Suche nach dem Azure Resource Manager, wählen Sie dann Azure Resource Manager>Ressource lesen aus.
Füllen Sie die Felder der Aktion Ressource lesen mit den Arraywerten aus der Variablen
AffectedResourceauf. Wählen Sie jeweils die einzelnen Felder aus, und scrollen Sie nach unten zu Benutzerdefinierten Wert eingeben. Wählen Sie Dynamischen Inhalt hinzufügen und anschließend die Registerkarte Ausdruck aus. Geben Sie dann die Zeichenfolgen aus der folgenden Tabelle ein:Feld Zeichenfolgenwert Subscription variables('AffectedResource')[2]Ressourcengruppe variables('AffectedResource')[4]Ressourcenanbieter variables('AffectedResource')[6]Kurze Ressourcen-ID concat(variables('AffectedResource')[7], '/', variables('AffectedResource')[8])Client-API-Version API-Version des Ressourcentyps Um die API-Version Ihres Ressourcentyps zu finden, wählen Sie oben rechts auf der Seite „Ressourcenübersicht“ den Link JSON-Ansicht aus. Die Seite Ressourcen-JSON wird mit der ResourceID und der API-Version oben auf der Seite angezeigt.
Der dynamische Inhalt enthält jetzt Tags aus der betroffenen Ressource. Diese Tags können beim Konfigurieren von Benachrichtigungen verwendet werden, wie in den folgenden Schritten beschrieben.
Senden Sie eine E-Mail oder posten Sie eine Teams-Nachricht.
Wählen Sie +>Aktion hinzufügen aus, um einen neuen Schritt einzufügen.
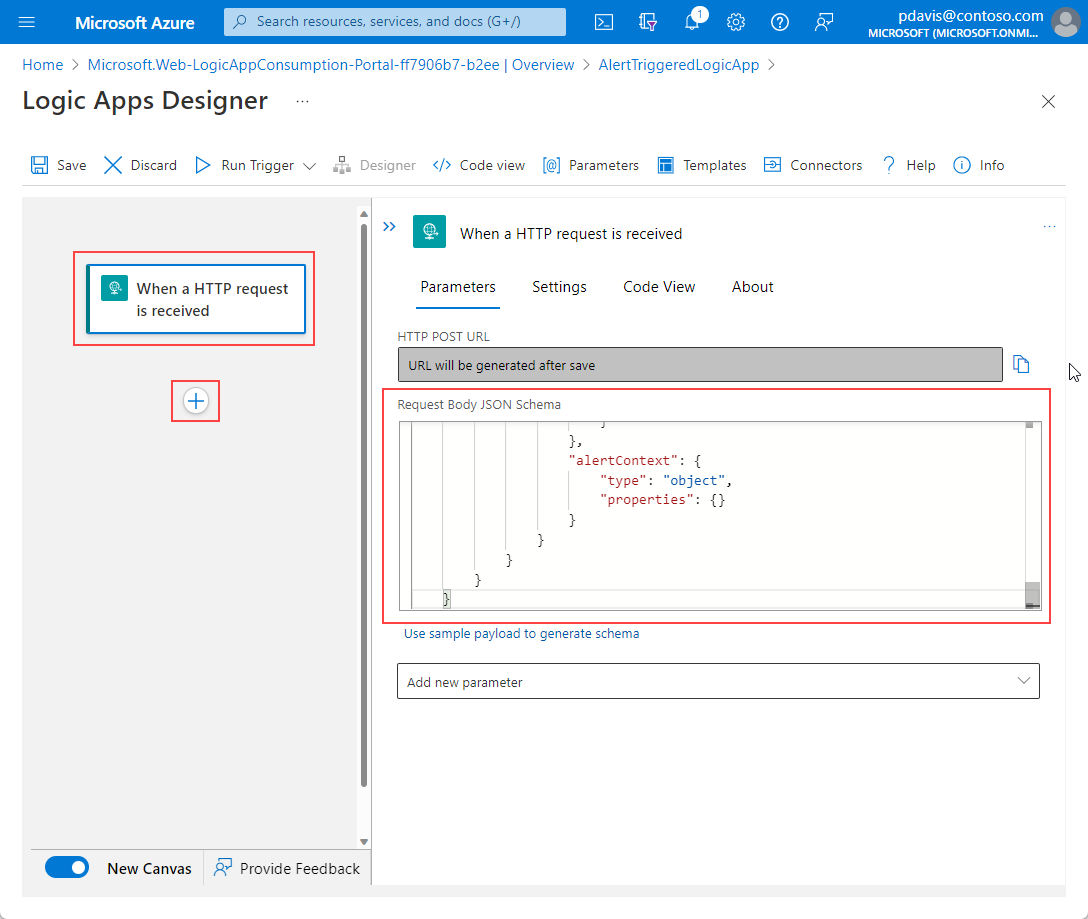
Suchen Sie im Suchfeld nach Outlook.
Wählen Sie Office 365 Outlook aus.
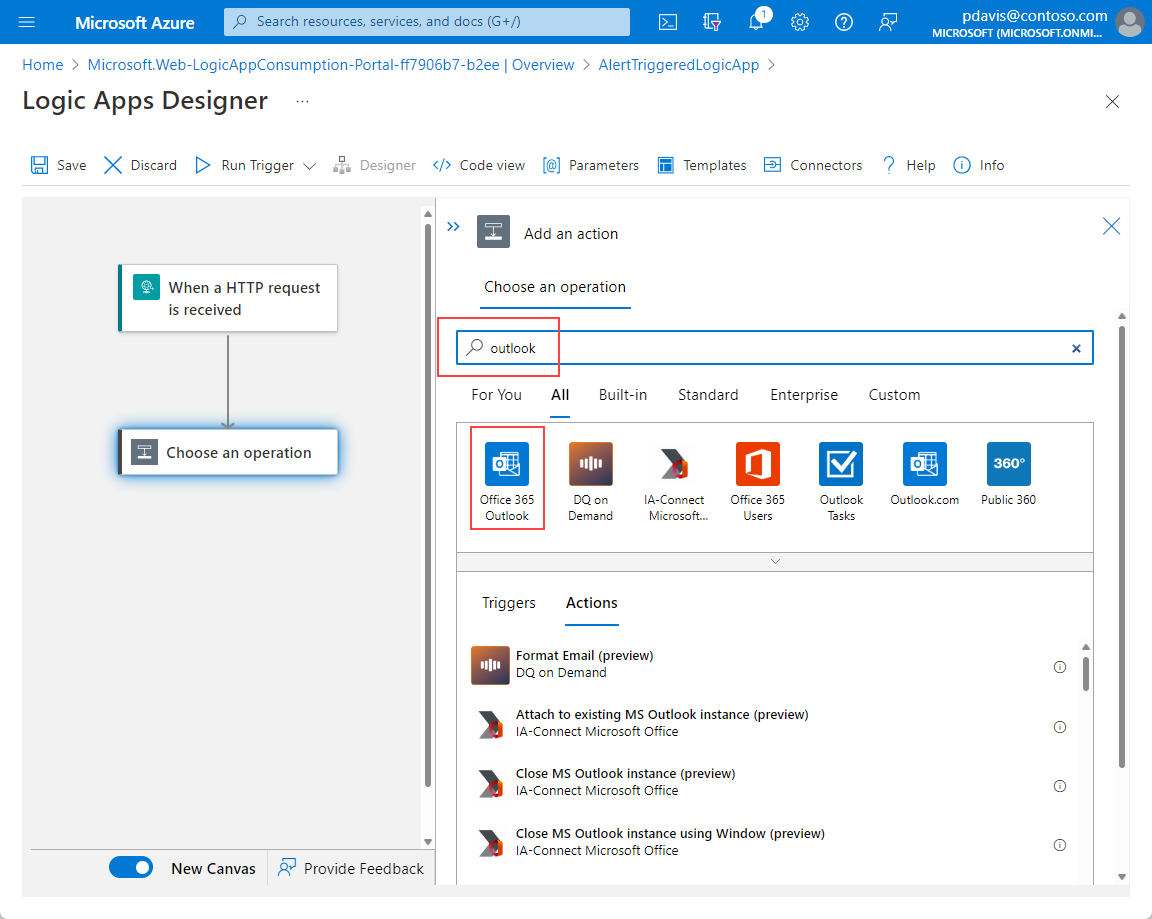
Wählen Sie in der Liste der Aktionen E-Mail senden (V2) aus.
Melden Sie sich bei Office 365 an, wenn Sie aufgefordert werden, eine Verbindung herzustellen.
Erstellen Sie den E-Mail-Text. Geben Sie dazu statischen Text ein, und fügen Sie Inhalte aus der Warnungsnutzlast ein, indem Sie Felder aus der Liste Dynamischer Inhalt auswählen. Beispiel:
- Eine Warnung hat eine Überwachungsbedingung: Wählen Sie in der Liste Dynamischer InhaltmonitorCondition aus.
- Auslösedatum: Wählen Sie in der Liste Dynamischer InhaltfiredDateTime aus.
- Betroffene Ressourcen: Wählen Sie in der Liste Dynamischer InhaltalertTargetIDs aus.
Erstellen Sie im Feld Betreff den Betrefftext. Geben Sie dazu statischen Text ein, und fügen Sie Inhalte aus der Warnungsnutzlast ein, indem Sie Felder aus der Liste Dynamischer Inhalt auswählen. Zum Beispiel:
- Warnung: Wählen Sie aus der Liste Dynamischer InhaltalertRule aus.
- Mit Schweregrad: Wählen Sie in der Liste Dynamischer InhaltSchweregrad aus.
- Hat Bedingung: Wählen Sie in der Liste Dynamischer InhaltmonitorCondition aus.
Geben Sie im Feld An die E-Mail-Adresse ein, an die die Warnung gesendet werden soll.
Wählen Sie Speichern aus.

Sie haben eine Logik-App erstellt, die eine E-Mail mit Details aus der Warnung, durch die sie ausgelöst wurde, an die angegebene Adresse sendet.
Im nächsten Schritt erstellen Sie eine Aktionsgruppe, um Ihre Logik-App auszulösen.
Erstellen einer Aktionsgruppe
Um Ihre Logik-App auszulösen, erstellen Sie eine Aktionsgruppe. Erstellen Sie dann eine Warnung, die diese Aktionsgruppe verwendet.
Wechseln Sie zur Seite Azure Monitor, und wählen Sie im linken Bereich Warnungen aus.
Wählen Sie Aktionsgruppen>Erstellen aus.
Wählen Sie Werte für Abonnement, Ressourcengruppe und Region aus.
Geben Sie für Aktionsgruppenname und Anzeigename einen Namen ein.
Klicken Sie auf die Registerkarte Actions (Aktionen).

Wählen Sie auf der Registerkarte Aktionen unter Aktionstyp die Option Logik-App aus.
Wählen Sie im Abschnitt Logik-App Ihre Logik-App aus der Dropdownliste aus.
Legen Sie Allgemeines Warnungsschema aktivieren auf Ja fest. Wenn Sie Nein auswählen, bestimmt der Warnungstyp, welches Warnungsschema verwendet wird. Weitere Informationen zu Warnungsschemas finden Sie unter Kontextspezifische Warnungsschemas.
Klicken Sie auf OK.
Geben Sie einen Namen in das Feld Name ein.
Wählen Sie Bewerten + erstellen>Erstellen aus.
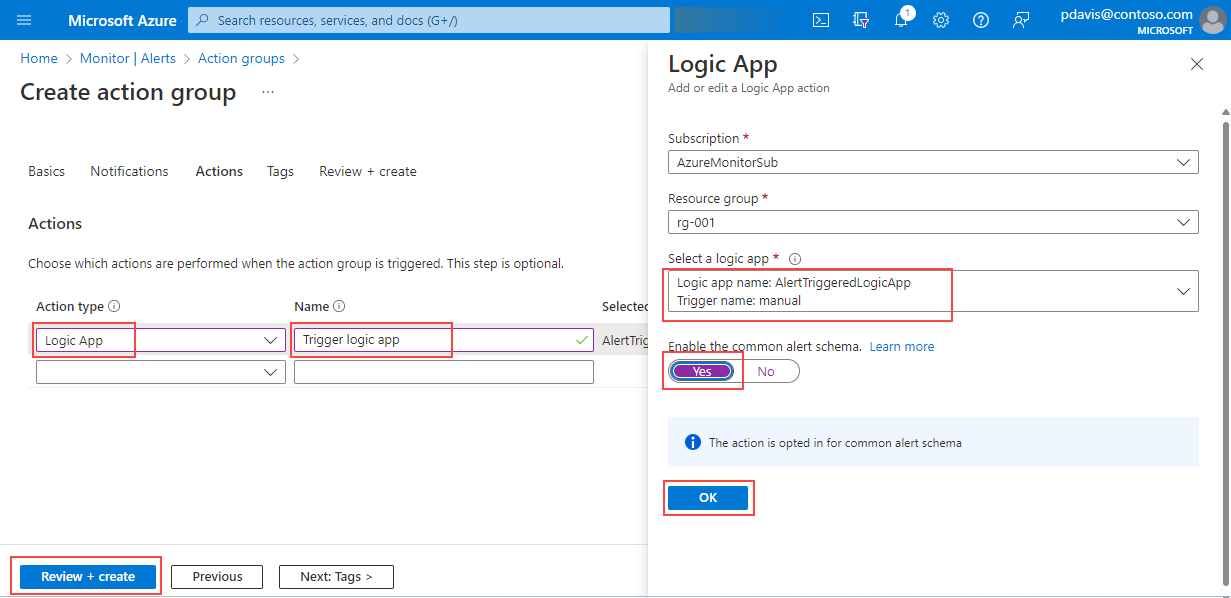
Testen Ihrer Aktionsgruppe
Wählen Sie Ihre Aktionsgruppe aus.
Wählen Sie im Abschnitt Logik-App die Option Aktionsgruppe testen (Vorschau) aus.
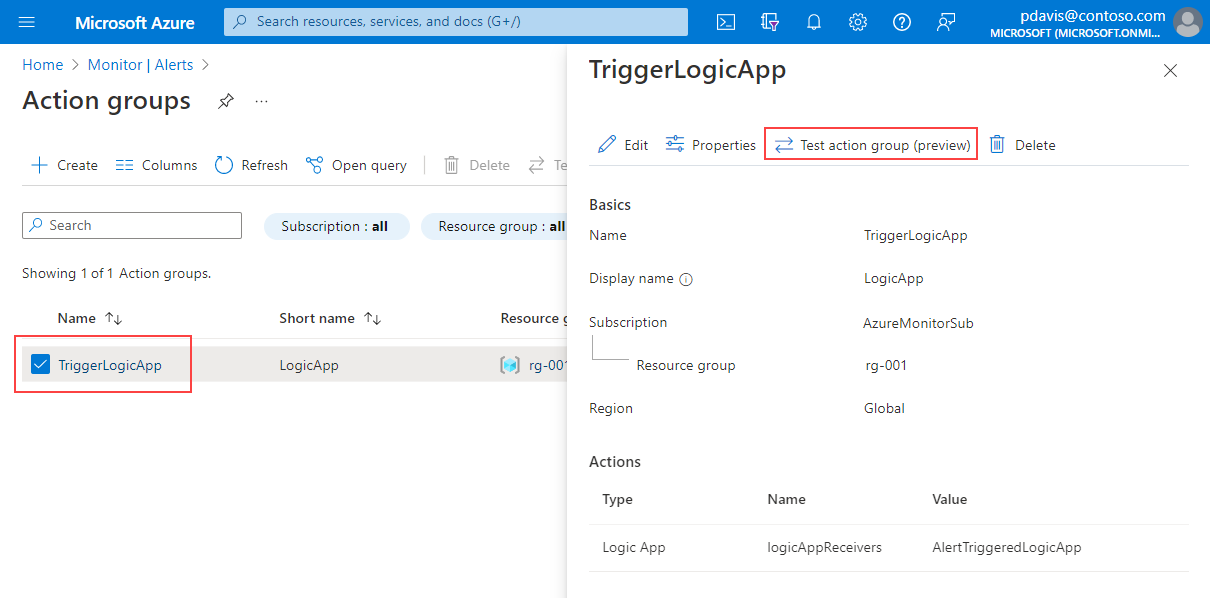
Wählen Sie in der Dropdownliste Beispieltyp auswählen einen Beispielwarnungstyp aus.
Klicken Sie auf Test.
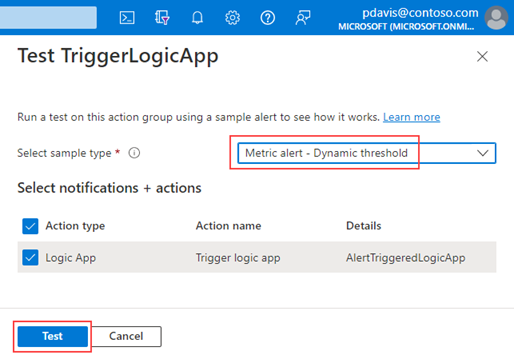
Die folgende E-Mail wird an das angegebene Konto gesendet:
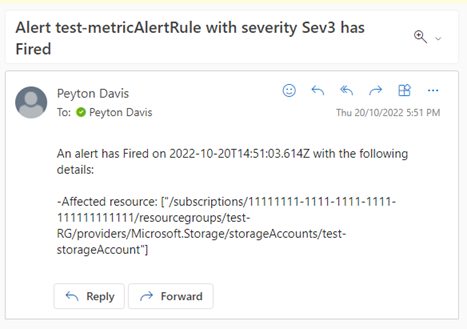
Erstellen einer Regel mithilfe Ihrer Aktionsgruppe
Erstellen Sie eine Regel für eine Ihrer Ressourcen.
Wählen Sie auf der Registerkarte Aktionen Ihrer Regel Aktionsgruppen auswählen aus.
Wählen Sie Ihre Aktionsgruppe aus der Liste aus.
Klicken Sie auf Auswählen.
Schließen Sie die Erstellung Ihrer Regel ab.