Aktivieren von Azure Monitor OpenTelemetry für .NET-, Node.js-, Python und Java-Anwendungen
In diesem Artikel wird beschrieben, wie Sie die auf OpenTelemetry basierende Datensammlung in Application Insights aktivieren und konfigurieren. OpenTelemetry-Distribution für Azure Monitor
- Bietet eine OpenTelemetry-Distribution, die Unterstützung für Azure Monitor-spezifische Funktionen enthält.
- Ermöglicht automatische Telemetrie, indem OpenTelemetry-Instrumentierungsbibliotheken zum Sammeln von Ablaufverfolgungen, Metriken, Protokollen und Ausnahmen eingeschlossen werden.
- Ermöglicht das Sammeln benutzerdefinierter Telemetrie.
- Unterstützt Livemetriken, um weitere Telemetriedaten von Livewebanwendungen in der Produktion zu überwachen und zu sammeln.
Weitere Informationen zu den Vorteilen der Verwendung der Azure Monitor OpenTelemetry-Distribution finden Sie unter Warum sollte ich die OpenTelemetry-Distribution von Azure Monitor verwenden?.
Weitere Informationen zum Sammeln von Daten mit OpenTelemetry finden Sie unter Grundlagen der Datensammlung oder in den häufig gestellten Fragen zu OpenTelemetry.
OpenTelemetry-Releasestatus
OpenTelemetry-Angebote sind für .NET-, Node.js-, Python- und Java-Anwendungen verfügbar. Einen Releasestatus für die einzelnen Features finden Sie in den häufig gestellten Fragen.
Aktivieren von OpenTelemetry mit Application Insights
Führen Sie die Schritte in diesem Abschnitt aus, um Ihre Anwendung mit OpenTelemetry zu instrumentieren. Wählen Sie eine Registerkarte für sprachspezifische Anweisungen aus.
Hinweis
.NET deckt mehrere Szenarien ab, einschließlich klassischer ASP.NET, Konsolen-Apps, Windows Forms (WinForms) und vieles mehr.
Voraussetzungen
- Azure-Abonnement: kostenloses Azure-Abonnement erstellen
- Application Insights-Ressource: Application Insights-Ressource erstellen
- ASP.NET Core-Anwendung mit einer offiziell unterstützten Version von .NET
Tipp
Wenn Sie aus der Application Insights Classic API migrieren, lesen Sie unsere Migrationsdokumentation.
Installieren der Clientbibliothek
Installieren Sie das aktuelle Azure.Monitor.OpenTelemetry.AspNetCore NuGet-Paket:
dotnet add package Azure.Monitor.OpenTelemetry.AspNetCore
Ändern Ihrer Anwendung
Importieren Sie den Namespace Azure.Monitor.OpenTelemetry.AspNetCore, fügen Sie OpenTelemetry hinzu, und konfigurieren Sie die Anwendung für die Verwendung von Azure Monitor in Ihrer program.cs-Klasse:
// Import the Azure.Monitor.OpenTelemetry.AspNetCore namespace.
using Azure.Monitor.OpenTelemetry.AspNetCore;
var builder = WebApplication.CreateBuilder(args);
// Add OpenTelemetry and configure it to use Azure Monitor.
builder.Services.AddOpenTelemetry().UseAzureMonitor();
var app = builder.Build();
app.Run();
Kopieren der Verbindungszeichenfolge aus Ihrer Application Insights-Ressource
Die Verbindungszeichenfolge ist eindeutig und gibt an, wohin die Azure Monitor OpenTelemetry-Distribution die erfassten Telemetriedaten sendet.
Tipp
Wenn Sie noch nicht über eine Application Insights-Ressource verfügen, erstellen Sie eine anhand dieser Anleitung. Es wird empfohlen, eine neue Ressource zu erstellen, anstatt eine vorhandene zu verwenden.
So kopieren Sie die Verbindungszeichenfolge
- Wechseln Sie zum Bereich Übersicht Ihrer Application Insights-Ressource.
- Suchen Sie die Verbindungszeichenfolge.
- Zeigen Sie mit der Maus auf die Verbindungszeichenfolge, und wählen Sie das Symbol In Zwischenablage kopieren aus.
Einfügen der Verbindungszeichenfolge in Ihre Umgebung
Zum Einfügen der Verbindungszeichenfolge wählen Sie eine der folgenden Optionen aus:
Wichtig
Es wird empfohlen, die Verbindungszeichenfolge nur in lokalen Entwicklungs- und Testumgebungen über Code festzulegen.
Verwenden Sie für die Produktion eine Umgebungsvariable oder Konfigurationsdatei (nur Java).
Festlegen über die Umgebungsvariable - empfohlen
Ersetzen Sie
<Your connection string>im folgenden Befehl durch Ihre Verbindungszeichenfolge.APPLICATIONINSIGHTS_CONNECTION_STRING=<Your connection string>Festlegen über eine Konfigurationsdatei - nur Java
Erstellen Sie eine Konfigurationsdatei mit dem Namen
applicationinsights.json, und legen Sie sie im gleichen Verzeichnis wieapplicationinsights-agent-3.6.2.jarmit folgendem Inhalt ab:{ "connectionString": "<Your connection string>" }Ersetzen Sie
<Your connection string>im vorherigen JSON-Code durch Ihre eindeutige Verbindungszeichenfolge.Festlegen über Code - nur ASP.NET Core, Node.js und Python
Ein Beispiel zum Festlegen der Verbindungszeichenfolge über Code finden Sie unter Konfiguration der Verbindungszeichenfolge.
Hinweis
Wenn Sie die Verbindungszeichenfolge an mehreren Stellen festlegen, wird die Umgebungsvariable in der folgenden Reihenfolge priorisiert:
- Code
- Umgebungsvariable
- Konfigurationsdatei
Bestätigen des Datenflusses
Führen Sie Ihre Anwendung aus, und öffnen Sie dann Application Insights-Ressource im Azure-Portal. Es kann einige Minuten dauern, bis Daten angezeigt werden.
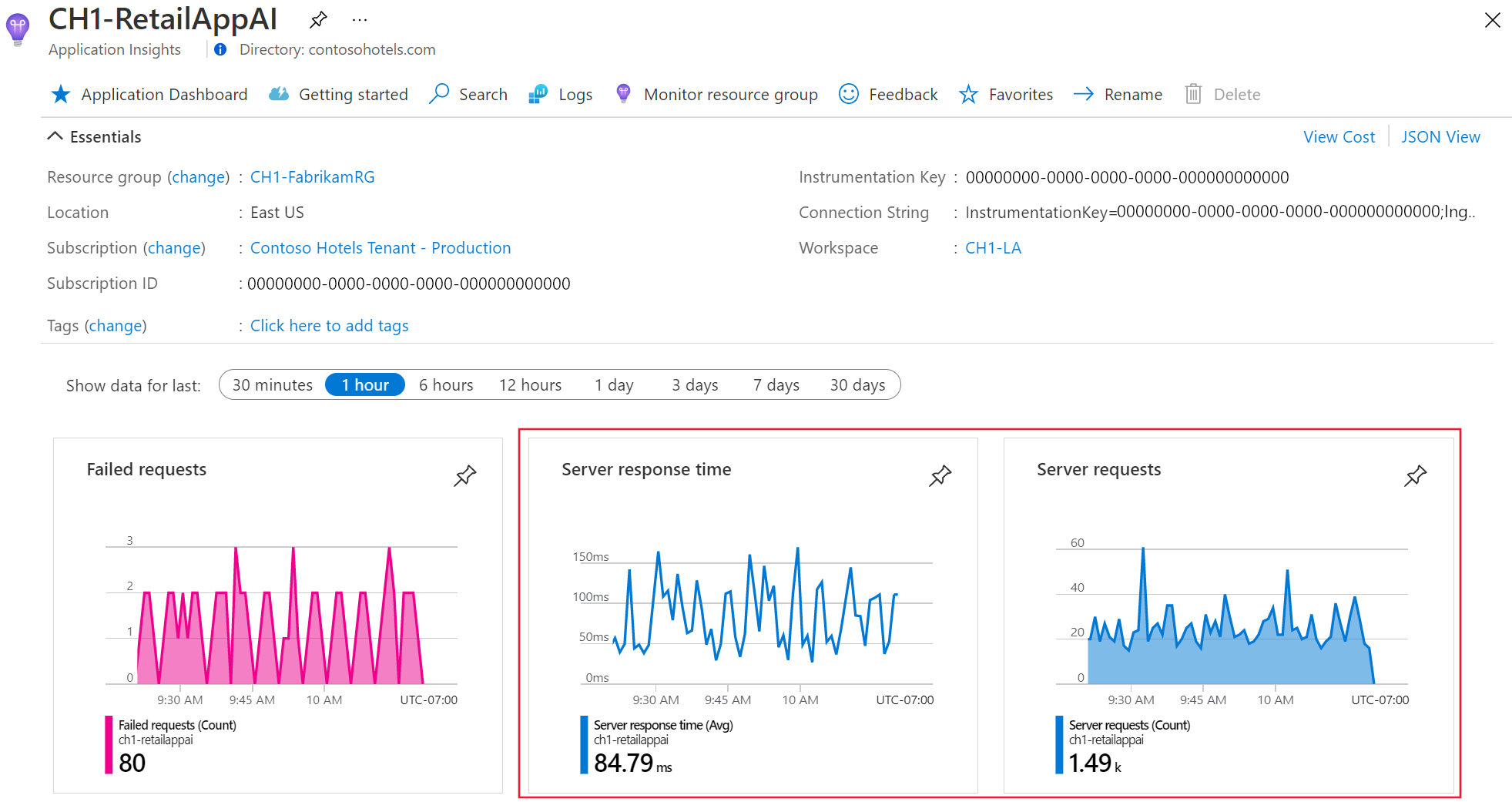
Application Insights ist jetzt für Ihre Anwendung aktiviert. Die folgenden Schritte sind optional und ermöglichen weitere Anpassungen.
Wichtig
Wenn Sie über zwei oder mehr Dienste verfügen, die Telemetriedaten an dieselbe Application Insights-Ressource ausgeben, müssen Sie Cloudrollennamen festlegen, um sie ordnungsgemäß in der Anwendungsübersicht darzustellen.
Im Rahmen der Verwendung der Application Insights-Instrumentierung sammeln und senden wir Diagnosedaten an Microsoft. Diese Daten helfen uns, Application Insights auszuführen und zu verbessern. Weitere Informationen finden Sie unter Statsbeat in Azure Application Insights.
Beispielanwendungen
Azure Monitor OpenTelemetry-Beispielanwendungen sind für alle unterstützten Sprachen verfügbar:
- ASP.NET Core-Beispiel-App
- NET-Beispielanwendung
- Java-Beispielanwendungen
- Native Java GraalVM-Beispiel-Apps
- Node.js-Beispielanwendung
- Python-Beispielanwendungen
Nächste Schritte
- Details zum Hinzufügen und Ändern von Azure Monitor OpenTelemetry finden Sie unter Hinzufügen und Ändern von Azure Monitor OpenTelemetry.
- Informationen zum weiteren Konfigurieren der OpenTelemetry-Distribution finden Sie unter Konfiguration von Azure Monitor OpenTelemetry.
- Informationen zum Überprüfen des Quellcodes finden Sie im GitHub-Repository zu Azure Monitor AspNetCore.
- Um das NuGet-Paket zu installieren, nach Updates zu suchen oder Versionshinweise anzuzeigen, besuchen Sie die Seite mit dem NuGet-Paket zu Azure Monitor AspNetCore.
- Weitere Informationen zu Azure Monitor und OpenTelemetry finden Sie im Azure Monitor-Beispielanwendung.
- Weitere Informationen zu OpenTelemetry und seiner Community finden Sie im OpenTelemetry ,NET GitHub-Repository.
- Um Nutzungserfahrungen zu aktivieren, aktivieren Sie die Web- oder Browserbenutzerüberwachung.
- Informationen zu häufig gestellten Fragen, Problembehandlungsschritten, Supportoptionen oder zum Bereitstellen von OpenTelemetry-Feedback finden Sie unter OpenTelemetry-Hilfe, -Support und -Feedback für Azure Monitor Application Insights.
