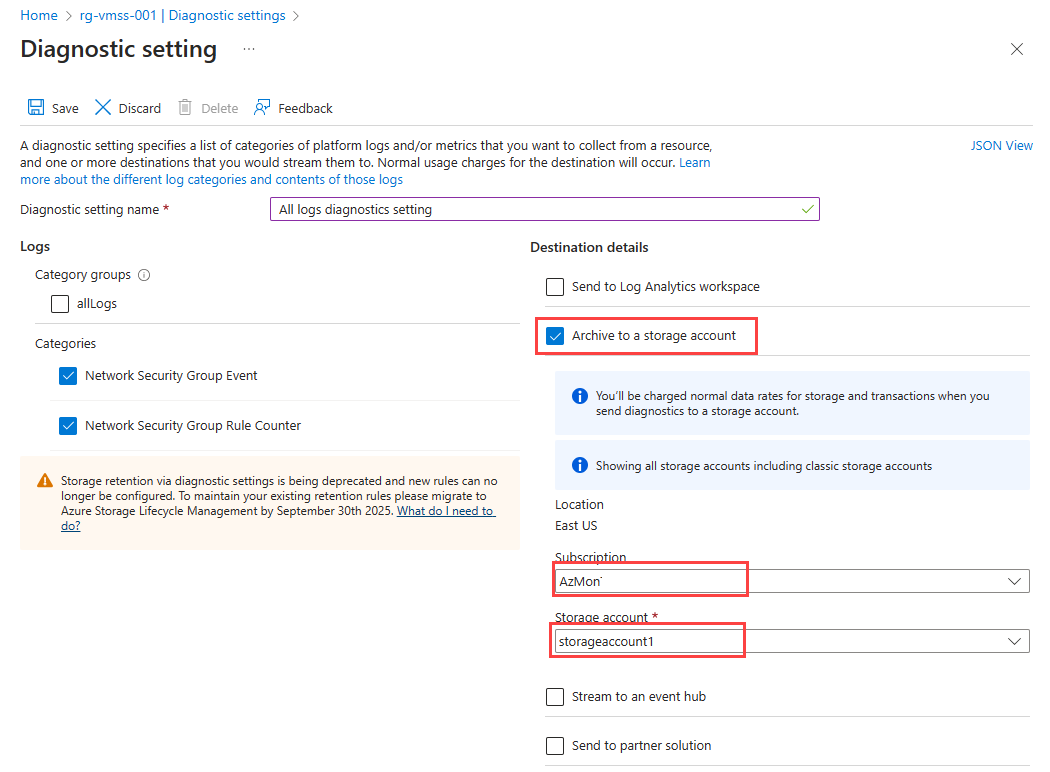Erstellen von Diagnoseeinstellungen in Azure Monitor
Erstellen und bearbeiten Sie Diagnoseeinstellungen in Azure Monitor, um Metriken und Protokolle der Azure-Plattform an verschiedene Ziele zu senden, z. B. an Azure Monitor-Protokolle, Azure Storage oder Azure Event Hubs. Sie können verschiedene Methoden verwenden, um mit den Diagnoseeinstellungen zu arbeiten, z. B. das Azure-Portal, die Azure CLI, PowerShell und Azure Resource Manager.
Wichtig
Die Aufbewahrungsrichtlinie, so wie sie in den Einstellungen für die Diagnoseeinstellung festgelegt ist, ist jetzt veraltet und kann nicht mehr benutzt werden. Verwenden Sie die Azure Storage-Lebenszyklusrichtlinie, um die Dauer der Aufbewahrung Ihrer Protokolle zu verwalten. Weitere Informationen finden Sie unter Migrieren Sie die Speicheraufbewahrung von Diagnose-Einstellungen zu Azure Storage-Lebenszyklusverwaltung
Sie können Diagnoseeinstellungen im-Azure-Portal entweder über das Azure Monitor-Menü oder über das Menü für die Ressource konfigurieren.
Wo Sie Diagnoseeinstellungen im Azure-Portal konfigurieren, hängt von der Ressource ab:
Für eine einzelne Ressource wählen Sie Diagnoseeinstellungen unter Überwachung im Menü der Ressource aus.
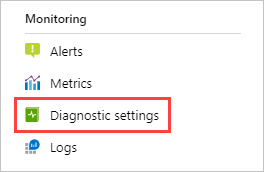
Für eine oder mehrere Ressourcen wählen Sie im Azure Monitor-Menü unter Einstellungen die Option Diagnoseeinstellungen und dann die Ressource aus.
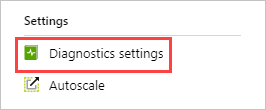
Für das Aktivitätsprotokoll wählen Sie die Option Aktivitätsprotokoll im Azure Monitor-Menü und dann Aktivitätsprotokolle exportieren aus. Stellen Sie sicher, dass Sie alle Legacykonfigurationen für das Aktivitätsprotokoll deaktivieren. Anweisungen finden Sie unter Deaktivieren vorhandener Einstellungen.
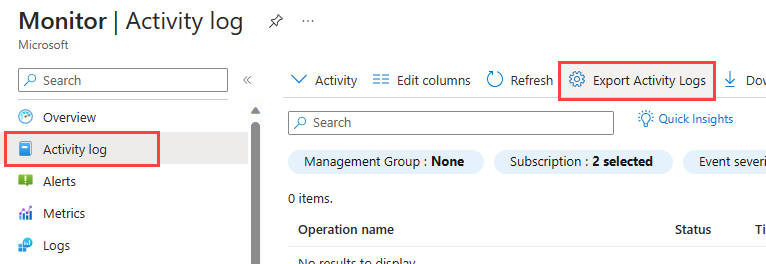
Wenn für die ausgewählte Ressource keine Einstellungen vorhanden sind, werden Sie aufgefordert, eine Einstellung zu erstellen. Klicken Sie auf Diagnoseeinstellung hinzufügen.
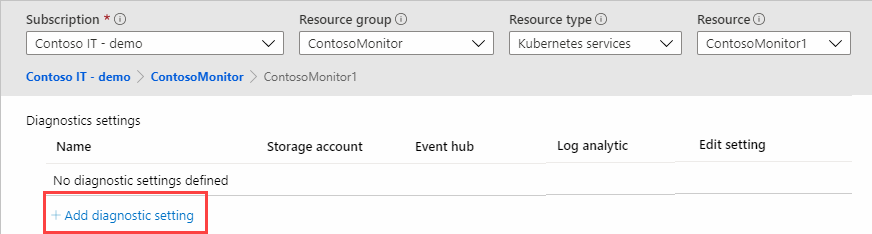
Wenn bereits Einstellungen für die Ressource vorhanden sind, wird eine Liste der konfigurierten Einstellungen anagezeigt. Wählen Sie Diagnoseeinstellung hinzufügen aus, um eine neue Einstellung hinzuzufügen. Oder wählen Sie Einstellung bearbeiten aus, um eine bestehende Einstellung zu bearbeiten. Jede Einstellung kann höchstens einen der Zieltypen aufweisen.
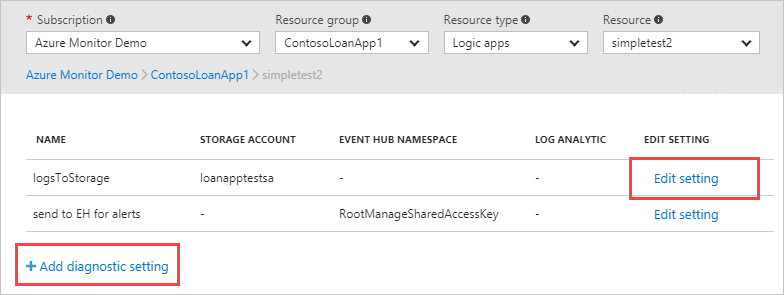
Wenn noch kein Name für die Einstellung vorhanden ist, geben Sie ihr einen Namen.
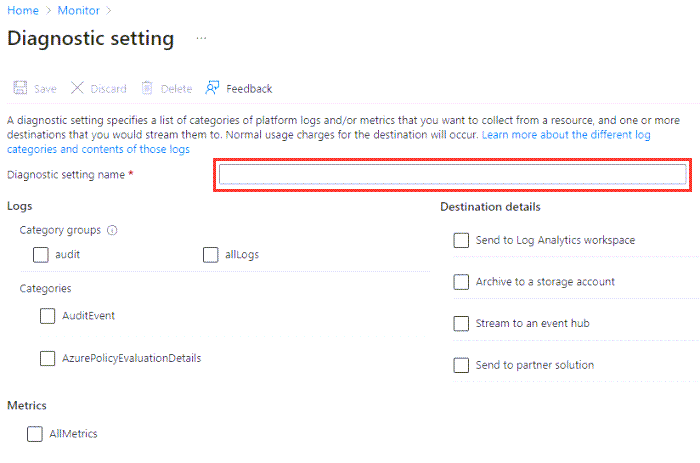
Zu routende Protokolle und Metriken: Wählen Sie für Protokolle eine Kategoriegruppe aus oder aktivieren Sie die einzelnen Kontrollkästchen für jede Kategorie von Daten, die Sie später an die angegebenen Ziele senden möchten. Die Liste der Kategorien unterscheidet sich je nach Azure-Dienst. Wählen Sie AllMetrics aus, wenn Sie Metriken auch in Azure Monitor-Protokollen speichern möchten.
Zieldetails: Aktivieren Sie das Kontrollkästchen für jedes Ziel. Es werden Optionen angezeigt, sodass Sie weitere Informationen hinzufügen können.
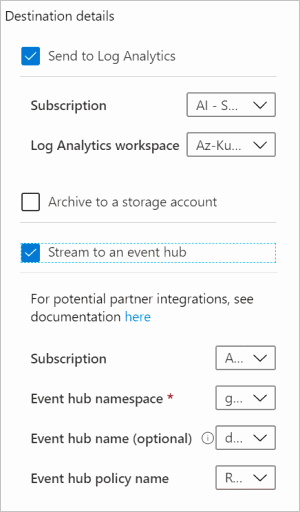
Senden an den Log Analytics-Arbeitsbereich: Wählen Sie Ihr Abonnement und den Log Analytics-Arbeitsbereich aus, an den Sie die Daten senden möchten. Wenn Sie noch nicht über einen Arbeitsbereich verfügen, müssen Sie einen Arbeitsbereich erstellen, bevor Sie fortfahren können.
In einem Speicherkonto archivieren: Wählen Sie Ihr Abonnement und das Speicherkonto aus, in dem Sie die Daten speichern möchten.
Tipp
Verwenden Sie die Azure Storage-Lebenszyklusrichtlinie, um die Dauer der Aufbewahrung Ihrer Protokolle zu verwalten. Die Aufbewahrungsrichtlinie, so wie sie in den Einstellungen für die Diagnoseeinstellung festgelegt ist, ist jetzt veraltet.
Streamen an einen Event Hub: Geben Sie die folgenden Kriterien an:
- Abonnement: Das Abonnement, zu dem der Event Hub gehört.
- Event Hub-Namespace: Wenn Sie über keinen verfügen, müssen Sie einen erstellen.
- Event Hub-Name (optional): Der Name, an den alle Daten gesendet werden. Wenn Sie keinen Namen angeben, wird eine Event Hub für jede Protokollkategorie erstellt. Wenn Sie an mehrere Kategorien senden, können Sie einen Namen angeben, um die Anzahl der erstellten Event Hubs zu beschränken. Weitere Informationen finden Sie unter Kontingente und Grenzwerte in Azure Event Hubs.
- Event Hub-Richtlinienname (auch optional): Eine Richtlinie definiert die Berechtigungen, über die der Streamingmechanismus verfügt. Weitere Informationen finden Sie unter Event Hubs-Features.
Senden an Partnerlösung: Sie müssen zuerst Azure Native ISV Services in Ihrem Abonnement installieren. Die Konfigurationsoptionen variieren je nach Partner. Weitere Informationen finden Sie unter Übersicht über Azure Native ISV Services.
Wenn der Dienst sowohl den ressourcenspezifischen Modus als auch den Azure Diagnosemodus unterstützt, wird eine Option zum Auswählen der Zieltabelle angezeigt, sobald Sie Log Analytics-Arbeitsbereich als Ziel auswählen. In der Regel sollten Sie Ressourcenspezifisch auswählen, da die Tabellenstruktur mehr Flexibilität und effizientere Abfragen ermöglicht.
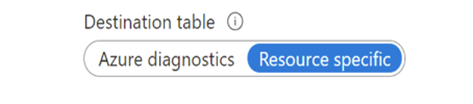
Wählen Sie Speichern.
Nach einigen Augenblicken wird die neue Einstellung in der Liste der Einstellungen für diese Ressource angezeigt. Protokolle werden an die angegebenen Ziele gestreamt, sobald neue Ereignisdaten generiert werden. Zwischen der Ausgabe eines Ereignisses und dessen Anzeige in einem Log Analytics-Arbeitsbereich können bis zu 15 Minuten vergehen.
Problembehandlung
Hier folgen einige Tipps zur Problembehandlung.
Die Metrikkategorie wird nicht unterstützt.
Wenn Sie eine Diagnoseeinstellung bereitstellen, erhalten Sie eine Fehlermeldung ähnlich der folgenden: „Die Metrikkategorie 'xxxx' wird nicht unterstützt.“ Möglicherweise erhalten Sie diese Fehlermeldung, obwohl Ihre vorherige Bereitstellung erfolgreich war.
Das Problem tritt auf, wenn Sie eine Resource Manager-Vorlage, die REST-API, die CLI oder Azure PowerShell verwenden. Über das Azure-Portal erstellte Diagnoseeinstellungen sind nicht betroffen, da nur die unterstützten Kategorienamen angezeigt werden.
Das Problem tritt aufgrund einer kürzlich erfolgten Änderung in der zugrunde liegenden API auf. Andere Metrikkategorien als AllMetrics werden nicht unterstützt und wurden mit Ausnahme einiger weniger spezifischer Azure-Dienste auch nie unterstützt. In der Vergangenheit wurden andere Kategorienamen beim Bereitstellen einer Diagnoseeinstellung ignoriert. Das Azure Monitor-Back-End leitete diese Kategorien zu AllMetrics um. Im Februar 2021 wurde das Back-End aktualisiert, sodass speziell dafür gesorgt ist, dass die bereitgestellte Metrikkategorie korrekt ist. Diese Änderung kann dazu führen, dass einige Bereitstellungen zu Fehlern führen.
Wenn Sie diesen Fehler erhalten, aktualisieren Sie Ihre Bereitstellungen, sodass alle Metrikkategorienamen durch AllMetrics ersetzt werden, um das Problem zu beheben. Wenn bei der Bereitstellung zuvor mehrere Kategorien hinzugefügt wurden, behalten Sie nur eine mit dem AllMetrics-Verweis bei. Wenn das Problem weiterhin besteht, wenden Sie sich an den Azure-Support über das Azure-Portal.
Einstellung wird aufgrund von Nicht-ASCII-Zeichen in resourceID nicht mehr angezeigt
Diagnoseeinstellungen unterstützen keine Ressourcen-IDs mit Nicht-ASCII-Zeichen. Sehen Sie sich beispielsweise den Begriff „Präproduktion“ an. Da Sie Ressourcen in Azure nicht umbenennen können, besteht Ihre einzige Möglichkeit darin, eine neue Ressource ohne die Nicht-ASCII-Zeichen zu erstellen. Wenn sich die Zeichen in einer Ressourcengruppe befinden, können Sie die darin enthaltenen Ressourcen in eine neue verschieben. Andernfalls müssen Sie die Ressource neu erstellen.
Möglichkeit des Auftretens von duplizierten oder gelöschten Daten
Es wird alles dafür getan, um sicherzustellen, dass alle Protokolldaten ordnungsgemäß an Ihre Ziele gesendet werden. Zwischen Endpunkten kann jedoch keine hundertprozentige Datenübertragung von Protokollen garantiert werden. Wiederholungen und andere Mechanismen sind vorhanden, um diese Probleme zu umgehen und sicherzustellen, dass Protokolldaten beim Endpunkt ankommen.
Inaktive Ressourcen
Wenn eine Ressource inaktiv ist und Nullwertmetriken exportiert, wird für den Exportmechanismus der Diagnoseeinstellungen ein inkrementelles Backoff ausgeführt, um unnötige Kosten für das Exportieren und Speichern von Nullwerten zu vermeiden. Das Backoff kann zu einer Verzögerung beim Export des nächsten Werts ungleich Null führen.
Wenn eine Ressource eine Stunde lang inaktiv ist, wird für den Exportmechanismus ein Backoff auf 15 Minuten ausgeführt. Das bedeutet, dass es eine potenzielle Wartezeit von bis zu 15 Minuten gibt, bis der nächste Wert ungleich null exportiert wird. Die maximale Backoffzeit von zwei Stunden wird nach sieben Tagen Inaktivität erreicht. Sobald die Ressource mit dem Exportieren von Werten ungleich Null beginnt, wird der Exportmechanismus auf die ursprüngliche Exportwartezeit von drei Minuten zurückgesetzt.
Dieses Verhalten gilt nur für exportierte Metriken und wirkt sich nicht auf metrikbasierte Warnungen oder die automatische Skalierung aus.