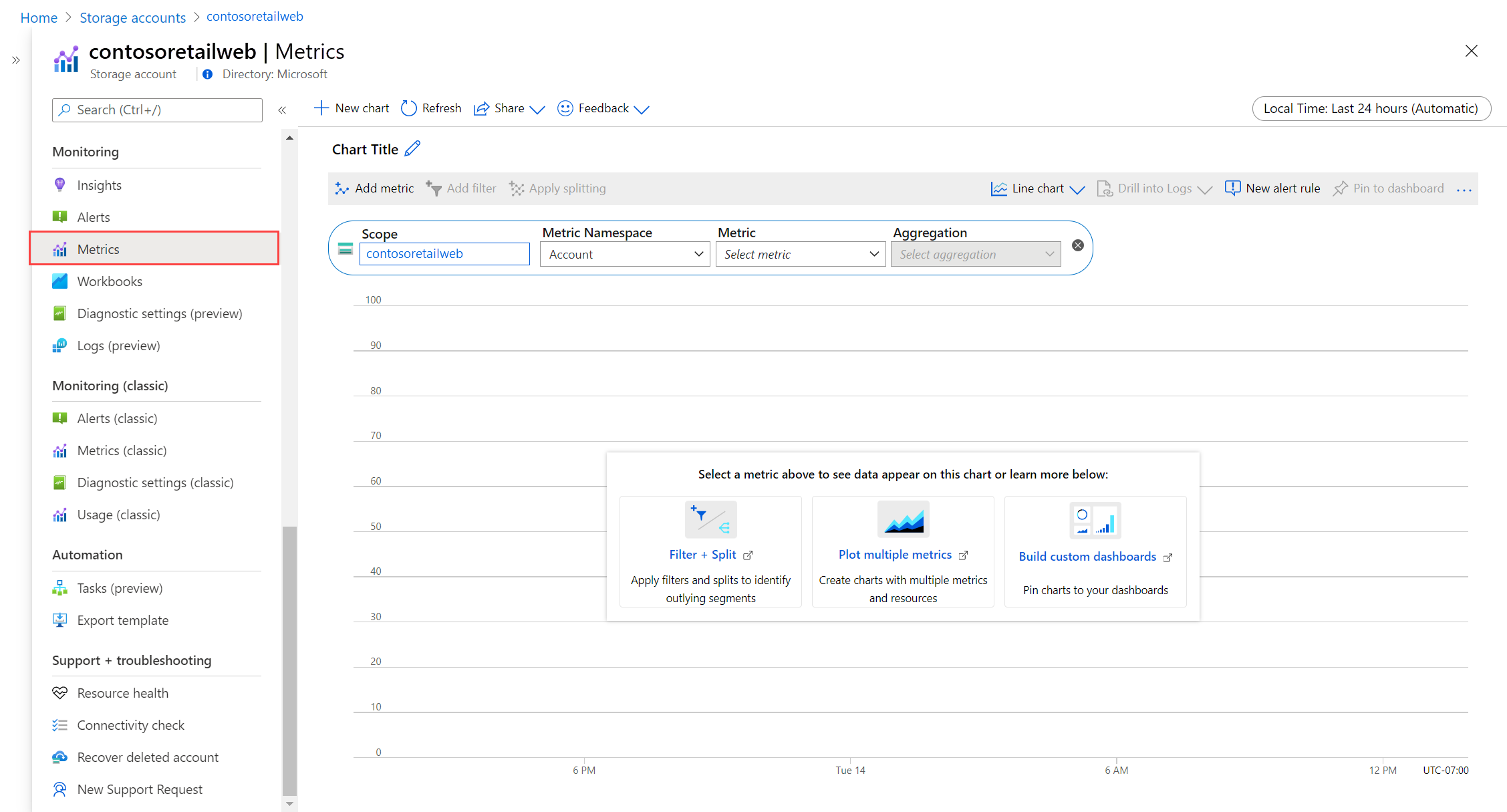Analysieren von Metriken für eine Azure-Ressource
Metriken sind numerische Werte, die automatisch in regelmäßigen Abständen erfasst werden und einen Aspekt einer Ressource beschreiben. Eine Metrik kann Ihnen beispielsweise die Prozessorauslastung eines virtuellen Computers, den freien Speicherplatz in einem Speicherkonto oder den eingehenden Datenverkehr für ein virtuelles Netzwerk mitteilen.
Der Metrik-Explorer ist ein Feature von Azure Monitor im Azure-Portal. Sie können damit Diagramme aus Metrikwerten erstellen, Trends visuell korrelieren und Spitzen und Einbrüche in Metrikwerten untersuchen. Verwenden Sie den Metrik-Explorer, um Diagramme auf der Grundlage von Metriken zu zeichnen, die durch Ihre Azure-Ressourcen erstellt werden, und um ihre Integrität und Auslastung zu untersuchen.
In diesem Tutorial lernen Sie Folgendes:
- Öffnen Sie den Metrik-Explorer für eine Azure-Ressource.
- Wählen Sie eine Metrik aus, die in einem Diagramm dargestellt werden soll.
- Führen Sie verschiedene Aggregationen von Metrikwerten durch.
- Ändern Sie den Zeitbereich und die Granularität für das Diagramm.
Im folgenden Video wird ein ausführlicheres Szenario als das in diesem Tutorial beschriebene Verfahren gezeigt. Wenn Sie mit Metriken noch nicht vertraut sind, lesen Sie zuerst diesen Artikel, und schauen Sie sich dann das Video an, um ausführlichere Informationen zu erhalten.
Voraussetzungen
Für die Schritte dieses Tutorials benötigen Sie eine Azure-Ressource, die überwacht werden kann. Sie können eine beliebige Ressource in Ihrem Azure-Abonnement verwenden, die Metriken unterstützt. Um festzustellen, ob eine Ressource Metriken unterstützt, rufen Sie das entsprechende Menü im Azure-Portal auf. Überprüfen Sie dann, ob sich im Abschnitt Überwachung des Menüs die Option Metriken befindet.
Öffnen des Metrik-Explorers
Wählen Sie im Menü Ihrer Ressource im Abschnitt Überwachung die Option Metriken aus. Der Bereich ist bereits mit Ihrer Ressource aufgefüllt. Das folgende Beispiel gilt für ein Speicherkonto, aber andere Azure-Dienste sehen ähnlich aus.
Wählen Sie unter Namespace einen Namespace aus, falls der Bereich mehrere Namespaces umfasst. Der Namespace dient lediglich der Organisation der Metriken, damit Sie sich mühelos finden können. Speicherkonten verfügen beispielsweise über separate Namespaces zum Speichern von Metriken zu Dateien, Tabellen, Blobs und Warteschlangen. Viele Ressourcentypen haben nur einen Namespace.
Wählen Sie für den ausgewählten Bereich und Namespace aus einer Liste mit verfügbaren Metriken eine Metrik aus.
Ändern Sie alternativ die Metrik Aggregation. Diese Option definiert, wie die Metrikwerte im Rahmen der Zeitgranularität für das Diagramm aggregiert werden. Wenn die Zeitgranularität also beispielsweise auf 15 Minuten und die Aggregation auf Summe festgelegt ist, ist jeder Punkt im Diagramm die Summe aller gesammelten Werte innerhalb des jeweiligen 15-minütigen Segments.
Wählen Sie Metrik hinzufügen aus, und wiederholen Sie diese Schritte, um mehrere Metriken im selben Diagramm anzuzeigen. Wählen Sie für mehrere Diagramme in einer Ansicht Neues Diagramm aus.
Auswählen von Zeitbereich und -granularität
Das Diagramm zeigt standardmäßig die Metrikdaten der letzten 24 Stunden an.
Verwenden Sie die Zeitauswahl, um den Zeitbereich für das Diagramm oder die Zeitgranularität zu ändern, die den Zeitbereich für jeden Datenpunkt definiert. Das Diagramm verwendet die angegebene Aggregation, um alle als Stichprobe entnommenen Werte innerhalb der angegebenen Zeitgranularität zu berechnen.
Verwenden Sie Time Brush, um einen interessanten Bereich des Diagramms (beispielsweise eine Spitze oder einen Einbruch) zu untersuchen. Platzieren Sie den Mauszeiger am Anfang des Bereichs, halten Sie die linke Maustaste gedrückt, ziehen Sie den Mauszeiger zur anderen Seite des Bereichs, und lassen Sie die Maustaste wieder los. Im Diagramm wird dieser Zeitbereich vergrößert.
Anwenden von Dimensionsfiltern und Aufteilung
Die folgenden Referenzen enthalten Informationen zu erweiterten Features, mit denen Sie Ihre Metriken weiter analysieren und potenzielle Ausreißer in Ihren Daten ermitteln können:
- Durch das Filtern können Sie entscheiden, welche Dimensionswerte im Diagramm enthalten sind. So können Sie beispielsweise erreichen, dass in einem Diagramm für eine Metrik vom Typ Serverantwortzeit nur erfolgreiche Anforderungen angezeigt werden.
- Durch das Aufteilen können Sie steuern, ob das Diagramm separate Linien für jeden Wert einer Dimension anzeigt oder die Werte in eine Linie zusammenfügt. Sie können beispielsweise eine Zeile für eine durchschnittliche Antwortzeit alle Serverinstanzen übergreifend anzeigen. Alternativ können Sie separate Zeilen für jeden Server anzeigen.
In den Beispielen für Metrikdiagramme können Sie sich Beispiele mit angewandter Filterung und Aufteilung ansehen.
Erweiterte Diagrammeinstellungen
Sie können die Formatierung des Diagramms, den Titel und erweiterte Diagrammeinstellungen anpassen. Wenn Sie die Anpassung abgeschlossen haben, heften Sie das Diagramm an ein Dashboard, oder speichern Sie Ihre Arbeit. Sie können auch Metrikwarnungen konfigurieren. Unter Erweiterte Funktionen von Azure Metrik-Explorer finden Sie Informationen zu diesen Optionen und anderen erweiterten Features des Azure Monitor-Metrik-Explorers.
Nächste Schritte
Hier wurde erläutert, wie Sie mit Metriken in Azure Monitor arbeiten. Erfahren Sie nun, wie Sie eine Metrikwarnungsregel erstellen, um benachrichtigt zu werden, wenn ein Metrikwert auf ein potenzielles Problem hinweist.