Arbeitsmappenparameter
Durch die Verwendung von Parametern können Sie Eingaben von Verbrauchern erfassen und in anderen Teilen einer Arbeitsmappe darauf verweisen. Es wird normalerweise verwendet, um den Ergebnissatz einzugrenzen oder das richtige visuelle Element festzulegen. Mithilfe dieser Schlüsselfunktion können Sie interaktive Berichte und Erfahrungen erstellen.
Wenn Sie Arbeitsmappen verwenden, können Sie steuern, wie Ihre Parametersteuerelemente Verbrauchern präsentiert werden. Sie können Textfeld oder Dropdownliste, Einzel- oder Mehrfachauswahl und Werte aus Text, JSON, KQL oder Azure Resource Graph sein.
Unterstützte Parametertypen sind unter anderem:
- Zeit: Ermöglicht Ihnen die Auswahl aus vorab ausgefüllten Zeiträumen oder die Auswahl eines benutzerdefinierten Zeitraums
- Dropdown: Ermöglicht die Auswahl aus einem Wert oder einer Gruppe von Werten
- Optionen-Gruppe: Ermöglicht die Auswahl eines Werts aus einer bekannten Menge
- Text: Ermöglicht die Eingabe von beliebigem Text
- Kriterien: Ermöglicht es Ihnen, eine Reihe von Kriterien basierend auf zuvor festgelegten Parametern zu definieren, die ausgewertet werden, um einen dynamischen Wert bereitzustellen
- Ressource: Ermöglicht Ihnen die Auswahl einer oder mehrerer Azure-Ressourcen
- Abonnement: Ermöglicht Ihnen die Auswahl einer oder mehrerer Azure-Abonnementressourcen
- Mehrfachwert: Ermöglicht es Ihnen, einen oder mehrere beliebige Textwerte festzulegen
- Ressourcentyp: Ermöglicht es Ihnen, einen oder mehrere Werte des Azure-Ressourcentyps auszuwählen
- Standort: Ermöglicht Ihnen die Auswahl eines oder mehrerer Azure-Standortwerte
Verweisen auf einen Parameter
Sie können auf Parameterwerte aus anderen Teilen von Arbeitsmappen verweisen, indem Sie Bindungen oder Werterweiterungen verwenden.
Verweisen auf einen Parameter mit Bindungen
In diesem Beispiel wird gezeigt, wie Sie auf einen Zeitbereichparameter mit Bindungen verweisen:
Wählen Sie Abfrage hinzufügen, um ein Abfragesteuerelement hinzuzufügen und wählen Sie dann eine Application Insights-Ressource aus.
Öffnen Sie die Dropdown-Liste Zeitbereich, und wählen Sie die Option Zeitbereich im Abschnitt Parameter unten aus:
- Diese Option bindet den Zeitbereichsparameter an den Zeitbereich des Diagramms.
- Der Zeitbereich der Beispielabfrage ist nun auf Letzte 24 Stunden festgelegt.
Führen Sie die Abfrage aus, um sich die Ergebnisse anzeigen zu lassen.
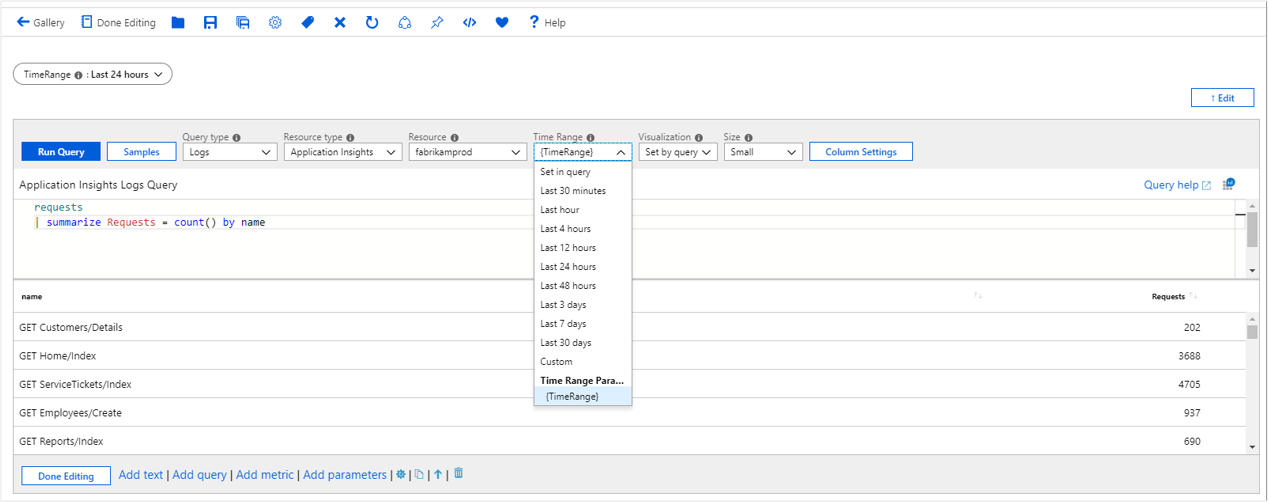
Verweisen auf einen Parameter mit KQL
In diesem Beispiel wird gezeigt, wie Sie auf einen Zeitbereichparameter mit KQL verweisen:
Wählen Sie Abfrage hinzufügen, um ein Abfragesteuerelement hinzuzufügen und wählen Sie dann eine Application Insights-Ressource aus.
Geben Sie in der KQL einen Zeitbereichsfilter mit Parameter
| where timestamp {TimeRange}an:- Dieser Parameter erweitert die Auswertungszeit der Abfrage auf
| where timestamp > ago(1d). - Diese Option stellt den Zeitbereichswert des Parameters dar.
- Dieser Parameter erweitert die Auswertungszeit der Abfrage auf
Führen Sie die Abfrage aus, um sich die Ergebnisse anzeigen zu lassen.
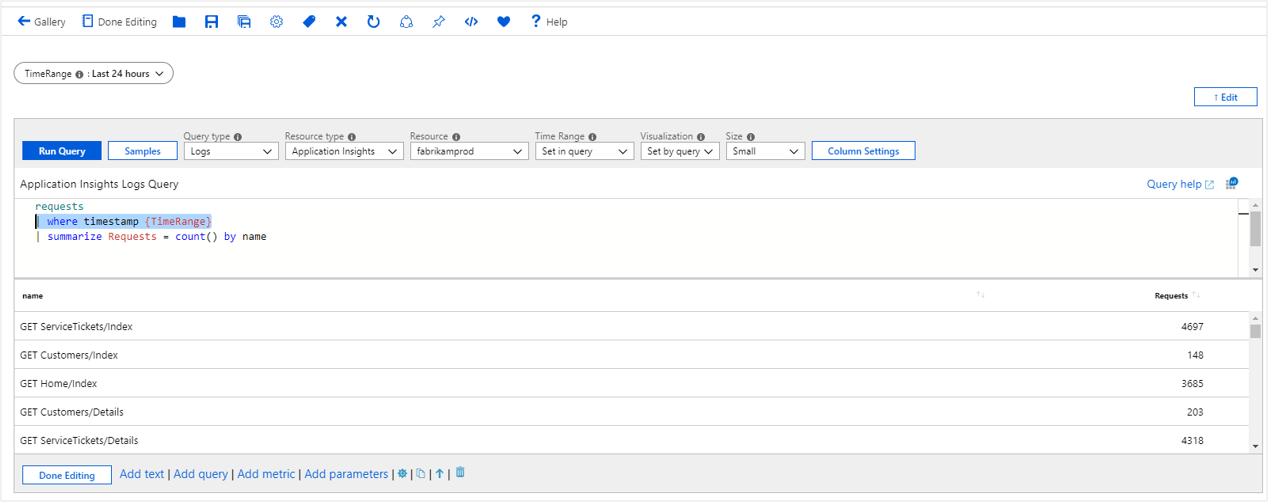
Verweisen auf einen Parameter mit Text
In diesem Beispiel wird gezeigt, wie Sie auf einen Zeitbereichparameter mit Text verweisen:
- Fügen Sie der Arbeitsmappe ein Textsteuerelement hinzu.
- Geben Sie im Markdown
The chosen time range is {TimeRange:label}ein. - Wählen Sie Bearbeitung abgeschlossen aus.
- Im Textsteuerelement wird der folgende Text angezeigt: The chosen time range is Last 24 hours (Der ausgewählte Zeitbereich ist „Letzte 24 Stunden“).
Parameterformatierungsoptionen
Jeder Parametertyp verfügt über eigene Formatierungsoptionen. Verwenden Sie den Abschnitt Vorschauen im Bereich Parameter bearbeiten, um die Optionen zur Formatierungserweiterung für Ihren Parameter anzuzeigen.

Sie können diese Optionen verwenden, um alle Parametertypen außer Zeitbereichsauswahl zu formatieren. Beispiele für Formatierungszeiten finden Sie unter Zeitparameteroptionen.
Andere Parametertypen umfassen:
- Ressourcen-Auswahl: Ressourcen-IDs werden formatiert.
- Abonnement-Auswahl: Abonnementwerte werden formatiert.
Konvertieren von Toml in JSON
Syntax: {param:tomltojson}
Ursprünglicher Wert:
name = "Sam Green"
[address]
state = "New York"
country = "USA"
Formatierter Wert:
{
"name": "Sam Green",
"address": {
"state": "New York",
"country": "USA"
}
}
JSON mit Escapezeichen
Syntax: {param:escapejson}
Ursprünglicher Wert:
{
"name": "Sam Green",
"address": {
"state": "New York",
"country": "USA"
}
}
Formatierter Wert:
{\r\n\t\"name\": \"Sam Green\",\r\n\t\"address\": {\r\n\t\t\"state\": \"New York\",\r\n\t\t\"country\": \"USA\"\r\n }\r\n}
Codieren von Text in Base64
Syntax: {param:base64}
Ursprünglicher Wert:
Sample text to test base64 encoding
Formatierter Wert:
U2FtcGxlIHRleHQgdG8gdGVzdCBiYXNlNjQgZW5jb2Rpbmc=
Parameter mit JSONPath formatieren
Für Zeichenfolgenparameter, die JSON-Inhalte sind, können Sie JSONPath in der Parameterformatzeichenfolge verwenden.
Beispielsweise könnten Sie einen String-Parameter namens selection haben, der das Ergebnis einer Abfrage oder Auswahl in einer Visualisierung mit dem folgenden Wert war:
{ "series":"Failures", "x": 5, "y": 10 }
Durch die Verwendung von JSONPath können Sie einzelne Werte von diesem Objekt abrufen:
| Format | Ergebnis |
|---|---|
{selection:$.series} |
Failures |
{selection:$.x} |
5 |
{selection:$.y} |
10 |
Hinweis
Wenn der Parameterwert kein gültiger JSON-Wert ist, ist das Ergebnis des Formats ein leerer Wert.
Parameterstil
Die folgenden Formatvorlagen sind für die Parameter verfügbar.
Ovale Steuerelemente
Der Pillen-Stil ist der Standardstil. Die Parameter sehen wie Text aus und erfordern, dass der Benutzer sie einmal auswählt, um in den Bearbeitungsmodus zu gelangen.


Standard
Im Standardformat sind die Steuerelemente immer sichtbar, wobei eine Beschriftung oberhalb des Steuerelements angezeigt wird.
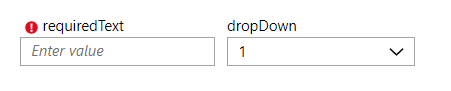
Horizontale Form
Im horizontalen Formularstil sind die Steuerelemente immer sichtbar, wobei sich die Beschriftung auf der linken Seite des Steuerelements befindet.

Vertikale Form
Im vertikalen Formularstil sind die Steuerelemente immer sichtbar, wobei sich die Beschriftung über dem Steuerelement befindet. Im Gegensatz zum Standardstil gibt es nur eine Beschriftung oder ein Steuerelement in einer Zeile.

Hinweis
In standardmäßigen, horizontalen und vertikalen Formularlayouts gibt es kein Konzept der Inline-Bearbeitung. Die Steuerelemente befinden sich immer im Bearbeitungsmodus.
Globale Parameter
Nachdem Sie nun gelernt haben, wie Parameter funktionieren, und die Einschränkungen, einen Parameter nur „downstream“ von dem Ort verwenden zu können, an dem er festgelegt wurde, ist es an der Zeit, etwas über globale Parameter zu lernen, die diese Regeln ändern.
Bei einem globalen Parameter muss der Parameter noch deklariert werden, bevor er verwendet werden kann. Aber jeder Schritt, der einen Wert für diesen Parameter festlegt, wirkt sich auf alle Instanzen dieses Parameters in der Arbeitsmappe aus.
Hinweis
Da das Ändern eines globalen Parameters dieses „alle aktualisieren“-Verhalten hat, sollte die globale Einstellung nur für Parameter aktiviert werden, die dieses Verhalten erfordern. Eine Kombination von globalen Parametern, die voneinander abhängen, kann einen Zyklus oder eine Oszillation erzeugen, bei der sich die konkurrierenden globalen Parameter immer wieder gegenseitig verändern. Um Zyklen zu vermeiden, können Sie einen Parameter, der als global deklariert wurde, nicht „neu deklarieren“. Alle nachfolgenden Deklarationen eines Parameters mit demselben Namen erstellen einen schreibgeschützten Parameter, der an dieser Stelle nicht bearbeitet werden kann.
Allgemeine Verwendung globaler Parameter:
Zeitbereiche zwischen vielen Charts synchronisieren:
- Ohne einen globalen Parameter wird jeder Zeitbereichspinsel in einem Diagramm erst nach diesem Diagramm exportiert. Wenn Sie also im dritten Diagramm einen Zeitbereich auswählen, wird nur das vierte Diagramm aktualisiert.
- Mit einem globalen Parameter können Sie einen globalen timeRange-Parameter erstellen, ihm einen Standardwert zuweisen und alle anderen Diagramme diesen als gebundenen Zeitbereich und Ausgabe der Zeitpinsel verwenden lassen. Setzen Sie außerdem die Einstellung Parameter nur exportieren, wenn ein Bereich gebürstet ist. Jede Änderung des Zeitbereichs in einem beliebigen Diagramm aktualisiert den globalen timeRange-Parameter oben in der Arbeitsmappe. Diese Funktionalität kann verwendet werden, damit sich eine Arbeitsmappe wie ein Dashboard verhält.
Wechseln der ausgewählten Registerkarte in einem Verknüpfungsschritt über Links oder Schaltflächen zulassen:
- Ohne einen globalen Parameter gibt der Verknüpfungsschritt nur einen Parameter für die ausgewählte Registerkarte aus.
- Mit einem globalen Parameter können Sie einen globalen selectedTab-Parameter erstellen. Dann können Sie diesen Parameternamen in der Registerkartenauswahl im Verknüpfungsschritt verwenden. Sie können diesen Parameterwert über einen Link an die Arbeitsmappe übergeben oder indem Sie eine andere Schaltfläche oder einen anderen Link verwenden, um die ausgewählte Registerkarte zu ändern. Die Verwendung von Schaltflächen aus einem Verknüpfungsschritt auf diese Weise kann eine assistentenähnliche Erfahrung machen, bei der Schaltflächen am Ende eines Schritts die sichtbaren Abschnitte darüber beeinflussen können.
Erstellen eines globalen Parameters
Wenn Sie den Parameter in einem Parameterschritt erstellen, verwenden Sie die Option Diesen Parameter als global behandeln in Erweiterte Einstellungen. Die einzige Möglichkeit, einen globalen Parameter zu erstellen, besteht darin, ihn mit einem Parameterschritt zu deklarieren. Die anderen Methoden zum Erstellen von Parametern über Auswahl, Pinsel, Links, Schaltflächen und Registerkarten können nur einen globalen Parameter aktualisieren. Sie können selbst keine deklarieren.
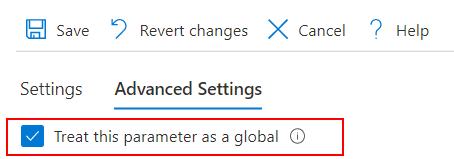
Der Parameter ist verfügbar und funktioniert als normale Parameter.
Aktualisieren Sie den Wert eines vorhandenen globalen Parameters
Für das Diagrammbeispiel ist die gebräuchlichste Methode zum Aktualisieren eines globalen Parameters die Verwendung von Time Brushing.
In diesem Beispiel wird der timerange-Parameter als global deklariert. Erstellen und ausführen Sie in einem Abfrageschritt unten eine Abfrage, die diesen timerange-Parameter in der Abfrage verwendet, und gibt ein Zeitdiagrammergebnis zurück. Aktivieren Sie in den erweiterten Einstellungen für den Abfrageschritt die Einstellung für den Zeitbereichspinsel. Verwenden Sie denselben Parameternamen wie die Ausgabe für den Zeitpinselparameter. Wählen Sie außerdem die Option Nur den Parameter exportieren, wenn ein Bereich gebürstet ist.
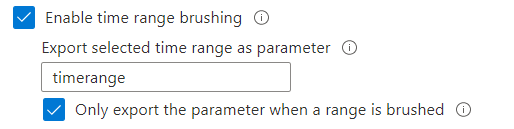
Jedes Mal, wenn ein Zeitbereich in diesem Diagramm gebürstet wird, wird auch der timerange-Parameter über dieser Abfrage aktualisiert. Und der Abfrageschritt selbst, weil er auch von timerange abhängt.
Vor dem Pinseln:
- Der Zeitbereich wird als letzte Stunde angezeigt.
- Das Diagramm zeigt die letzte Stunde der Daten.
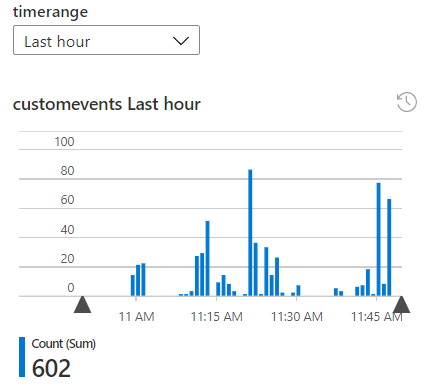
Während des Pinselns:
- Der Zeitbereich ist immer noch die letzte Stunde, und die Pinselgliederungen werden gezeichnet.
- Es haben sich keine Parameter geändert. Nachdem Sie den Pinsel losgelassen haben, wird der Zeitbereich aktualisiert.
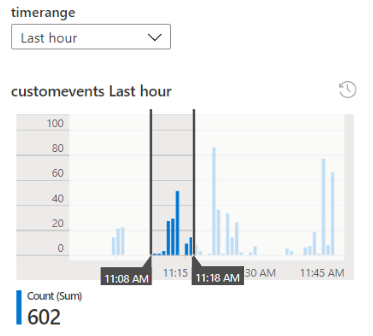
Nach dem Pinseln:
- Der durch den Zeitpinsel angegebene Zeitbereich wird durch diesen Schritt festgelegt. Der globale Wert wird dadurch außer Kraft gesetzt. Die Dropdown-Liste timerange zeigt nun diesen benutzerdefinierten Zeitbereich an.
- Da sich der globale Wert oben geändert hat, und da dieses Diagramm von timerange als Eingabe abhängig ist, wird auch der Zeitbereich der im Diagramm verwendeten Abfrage aktualisiert. Als Ergebnis werden die Abfrage und das Diagramm aktualisiert.
- Alle anderen Schritte in der Arbeitsmappe, die von timerange abhängig sind, werden auch aktualisiert.

Hinweis
Wenn Sie keinen globalen Parameter verwenden, ändert sich der Parameterwert timerange nur unterhalb dieses Abfrageschritts. Dinge, die über diesem Schritt liegen, oder dieser Artikel selbst werden nicht aktualisiert.