Erstellen und Bereitstellen von Azure-Ressourcengruppen mit Visual Studio
Hinweis
Das Azure-Ressourcengruppenprojekt befindet sich jetzt im erweiterten Support, was bedeutet, dass wir vorhandene Features und Funktionen weiterhin unterstützen, aber das Hinzufügen neuer Features nicht priorisieren werden.
Hinweis
Für eine optimale und sicherste Erfahrung empfehlen wir dringend, Ihre Visual Studio-Installation auf die neueste LTS (Long-Term Support)-Version zu aktualisieren. Das Upgrade wird sowohl die Zuverlässigkeit als auch die Gesamtleistung Ihrer Visual Studio-Umgebung verbessern. Wenn Sie sich entscheiden, kein Upgrade durchzuführen, treten möglicherweise die Probleme auf, die unter Probleme bei der Erstellung und Bereitstellung von Azure-Ressourcengruppen über Visual Studio beschrieben sind.
Mit Visual Studio können Sie ein Projekt erstellen, das Ihre Infrastruktur und Ihren Code in Azure bereitstellt. Beispielsweise können Sie den Webhost, die Website und den Code für die Website bereitstellen. Visual Studio bietet viele verschiedene Starter-Vorlagen für die Bereitstellung gängiger Szenarien. In diesem Artikel stellen Sie eine Web-App bereit.
Informationen zur Verwendung von Visual Studio 2019 oder höher mit den installierten Workloads für ASP.NET und die Azure-Entwicklung finden Sie in diesem Artikel. Bei Verwendung von Visual Studio 2017 ist der Ablauf größtenteils identisch.
Erstellen eines Azure-Ressourcengruppenprojekts
In diesem Abschnitt erstellen Sie ein Azure-Ressourcengruppenprojekt mit der Vorlage Web-App.
Wählen Sie in Visual Studio Datei>Neu>Projekt.
Durchsuchen Sie die Ressourcengruppe, und wählen Sie dann die Projektvorlage Azure-Ressourcengruppe (erweiterte Unterstützung) und Weiter aus.
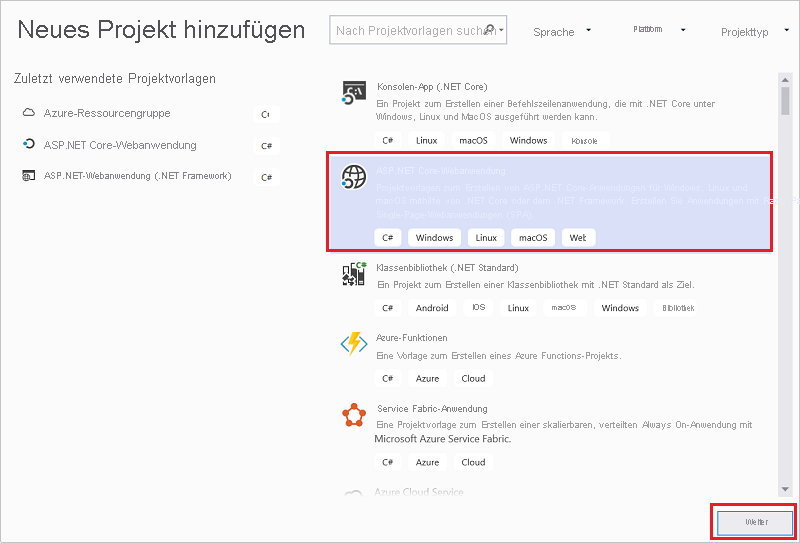
Geben Sie dem Projekt einen Namen. Die anderen Standardeinstellungen können wahrscheinlich übernommen werden, überprüfen Sie sie jedoch dennoch, damit sie in Ihrer Umgebung funktionieren. Wählen Sie abschließend die Option Erstellen.
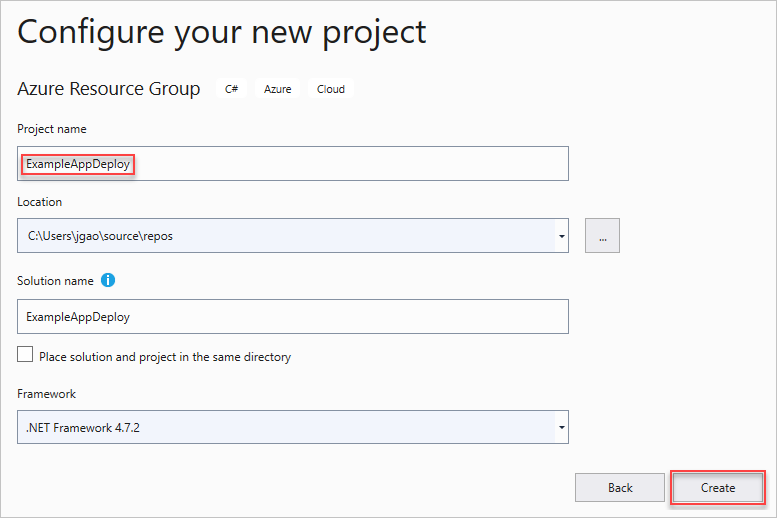
Wählen Sie die Vorlage aus, die Sie im Azure-Ressourcen-Manager bereitstellen möchten. Je nach Art des bereitzustellenden Projekts stehen Ihnen viele verschiedene Optionen zur Verfügung. In diesem Artikel wählen Sie die Vorlage Web-App und OK aus.

Die Vorlage, die Sie auswählen, ist lediglich der Ausgangspunkt. Sie können Ressourcen hinzufügen und entfernen, um Ihr Szenario auszuführen.
In Visual Studio wird ein Ressourcengruppen-Bereitstellungsprojekt für die Web-App erstellt. Im Knoten im Bereitstellungsprojekt werden die Dateien für das Projekt angezeigt.

Da Sie die Vorlage „Web-App“ ausgewählt haben, werden die folgenden Dateien angezeigt:
Dateiname BESCHREIBUNG Deploy-AzureResourceGroup.ps1 Ein PowerShell-Skript, das PowerShell-Befehle für die Bereitstellung in Azure Resource Manager ausführt. Über dieses PowerShell-Skript wird in Visual Studio Ihre Vorlage bereitgestellt. WebSite.json Die Resource Manager-Vorlage, die sowohl die für Azure bereitzustellende Infrastruktur als auch die Parameter definiert, die Sie bei der Bereitstellung angeben können. Sie definiert auch die Abhängigkeiten zwischen Ressourcen, damit sie von Resource Manager in der richtigen Reihenfolge bereitgestellt werden. WebSite.parameters.json Eine Parameterdatei, die Werte enthält, die für die Vorlage erforderlich sind. Parameterwerte werden zum Anpassen der einzelnen Bereitstellungen übergeben. Beachten Sie: Buildvorgang ist auf Inhalt festgelegt. Stellen Sie beim Hinzufügen weiterer Parameterdateien sicher, dass der Buildvorgang auf Inhalt festgelegt ist. Alle Ressourcengruppen-Bereitstellungsprojekte enthalten diese grundlegenden Dateien. Andere Projekte enthalten möglicherweise weitere Dateien zur Unterstützung weiterer Funktionen.
Anpassen der Resource Manager-Vorlage
Sie können ein Bereitstellungsprojekt anpassen, indem Sie die Resource Manager-Vorlage bearbeiten, in der die bereitzustellenden Ressourcen beschrieben werden. Weitere Informationen über die Elemente von Ressourcen-Manager-Vorlagen finden Sie unter Erstellen von Azure-Ressourcen-Manager-Vorlagen.
Öffnen Sie WebSite.json, um die Vorlage zu bearbeiten.
Der Visual Studio-Editor bietet Tools, die das Bearbeiten der Resource Manager-Vorlage erleichtern. Die in der Vorlage definierten Elemente werden gut sichtbar im Fenster JSON-Gliederung angezeigt.

Wählen Sie ein Element in der Gliederung aus, um zum entsprechenden Teil der Vorlage zu wechseln.

Sie können eine Ressource hinzufügen, indem Sie mit der rechten Maustaste auf Ressourcen klicken und Neue Ressource hinzufügen auswählen.
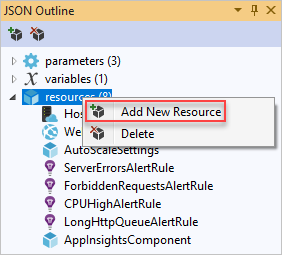
Wählen Sie Speicherkonto, aus, und geben Sie einen Namen ein. Geben Sie einen Namen mit maximal elf Zeichen ein, der nur Zahlen und Kleinbuchstaben enthält.

Beachten Sie, dass nicht nur die Ressource hinzugefügt wurde, sondern auch ein Parameter für das Typenspeicherkonto sowie eine Variable für den Namen des Speicherkontos.
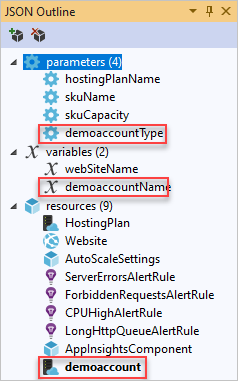
Der Parameter für den Speicherkontotyp ist mit zulässigen Typen und einem Standardtyp vordefiniert. Diese Werte können Sie so beibehalten oder für Ihr Szenario bearbeiten. Wenn Sie verhindern möchten, dass über diese Vorlage ein Premium_LRS-Speicherkonto bereitgestellt wird, entfernen Sie es aus den zulässigen Typen.
"demoAccountType": { "type": "string", "defaultValue": "Standard_LRS", "allowedValues": [ "Standard_LRS", "Standard_ZRS", "Standard_GRS", "Standard_RAGRS", "Premium_LRS" ] }
Bereitstellen des Projekts in Azure
Sie können das Projekt jetzt in einer Ressourcengruppe bereitstellen.
Standardmäßig verwendet das PowerShell-Skript („Deploy-AzureResourceGroup.ps1“) im Projekt das AzureRM-Modul. Wenn das AzureRM-Modul noch installiert ist und Sie es weiterhin verwenden möchten, können Sie dieses Standardskript verwenden. Mit diesem Skript können Sie die Lösung über die Visual Studio-Oberfläche bereitstellen.
Wenn Sie jedoch die Migration zum neuen Az-Modul durchgeführt haben, müssen Sie dem Projekt ein neues Skript hinzufügen. Kopieren Sie zum Hinzufügen eines Skripts, das das Az-Modul verwendet, das Skript Deploy-AzTemplate.ps1, und fügen Sie es dem Projekt hinzu. Um dieses Skript für die Bereitstellung zu verwenden, müssen Sie es über eine PowerShell-Konsole ausführen, anstatt die Visual Studio-Bereitstellungsoberfläche zu verwenden.
In diesem Artikel werden beide Ansätze beschrieben. In diesem Artikel wird das Skript für das AzureRM-Modul als Standardskript und das Skript für das Az-Modul als neues Skript bezeichnet.
Skript für das Az-Modul
Öffnen Sie für das Skript für das Az-Modul eine PowerShell-Konsole, und führen Sie Folgendes aus:
.\Deploy-AzTemplate.ps1 -ArtifactStagingDirectory . -Location centralus -TemplateFile WebSite.json -TemplateParametersFile WebSite.parameters.json
Skript für das AzureRM-Modul
Verwenden Sie Visual Studio für das Skript für das AzureRM-Modul:
Wählen Sie im Kontextmenü des Bereitstellungsprojektknotens Bereitstellen>Neu.
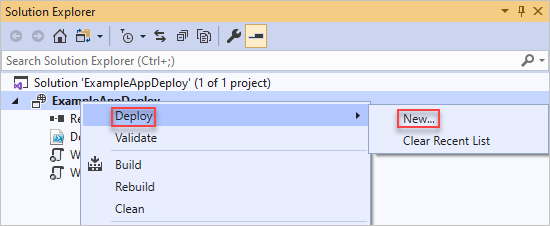
Das Dialogfeld Für Ressourcengruppe bereitstellen wird angezeigt. Wählen Sie im Dropdownfeld Ressourcengruppe eine vorhandene Ressourcengruppe aus, oder erstellen Sie eine neue. Klicken Sie auf Bereitstellen.
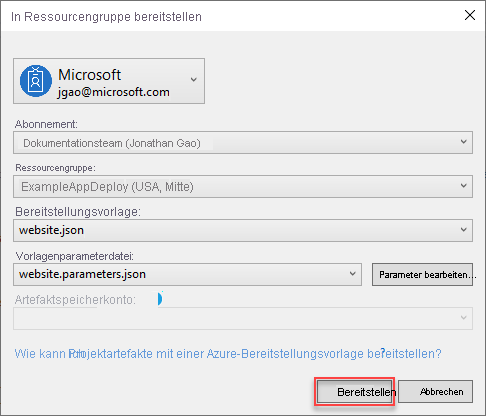
Im Fenster Ausgabe wird der Status der Bereitstellung angezeigt. Nachdem die Bereitstellung abgeschlossen ist, wird die letzte Meldung mit dem Hinweis angezeigt, dass die Bereitstellung erfolgreich war. Sie sieht in etwa wie folgt aus:
18:00:58 - Successfully deployed template 'website.json' to resource group 'ExampleAppDeploy'.
Anzeigen der bereitgestellten Ressourcen
Überprüfen wir die Ergebnisse.
Öffnen Sie in einem Browser das Azure-Portal , und melden Sie sich an Ihrem Konto an. Wählen Sie zum Anzeigen der Ressourcengruppe die Option Ressourcengruppen sowie die bereitgestellte Ressourcengruppe aus.
Alle bereitgestellten Ressourcen werden angezeigt. Beachten Sie, dass der Name des Speicherkontos nicht genau wie der Name lautet, den Sie beim Hinzufügen der Ressource angegeben haben. Das Speicherkonto muss eindeutig sein. Mit der Vorlage wird automatisch eine Zeichenfolge an den von Ihnen angegebenen Namen angefügt, damit die Eindeutigkeit sichergestellt ist.
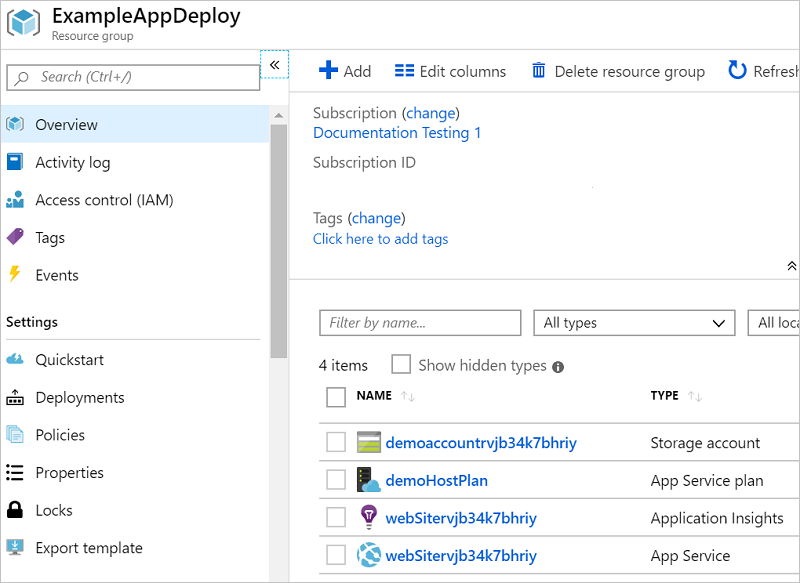
Hinzufügen von Code zum Projekt
Jetzt haben Sie die Infrastruktur für Ihre App bereitgestellt, im Projekt ist jedoch kein Code bereitgestellt.
Fügen Sie Ihrer Visual Studio-Projektmappe ein Projekt hinzu: Klicken Sie mit der rechten Maustaste auf die Projektmappe, und wählen Sie Hinzufügen>Neues Projekt aus.
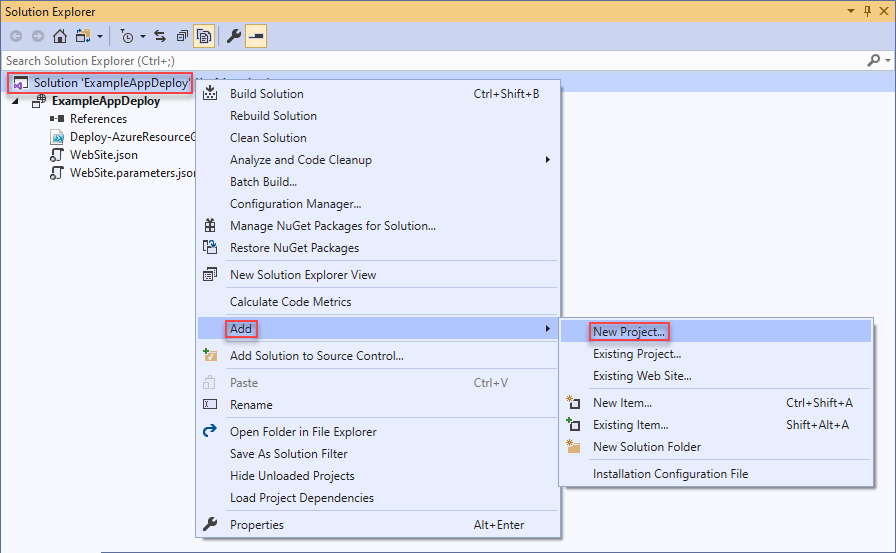
Fügen Sie eine ASP.NET Core-Webanwendung hinzu.
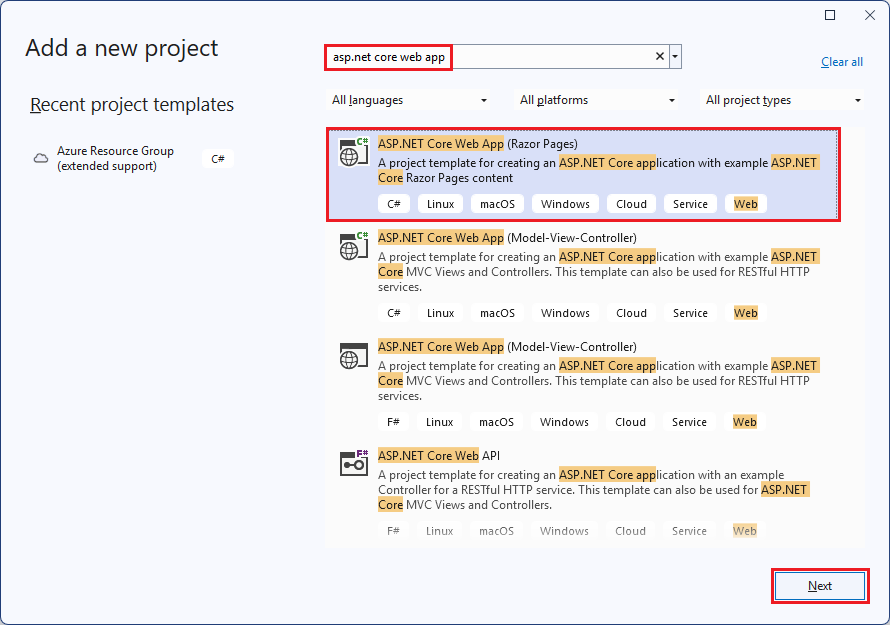
Geben Sie der Web-App einen Namen, und wählen Sie Erstellen aus.
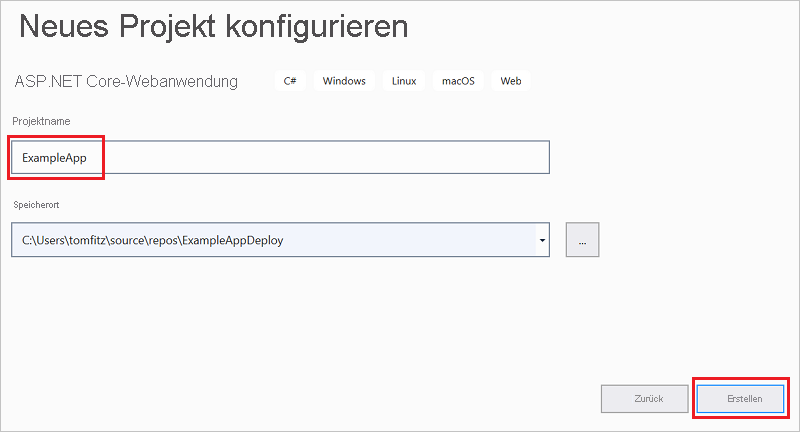
Wählen Sie Webanwendung und dann Erstellen aus.
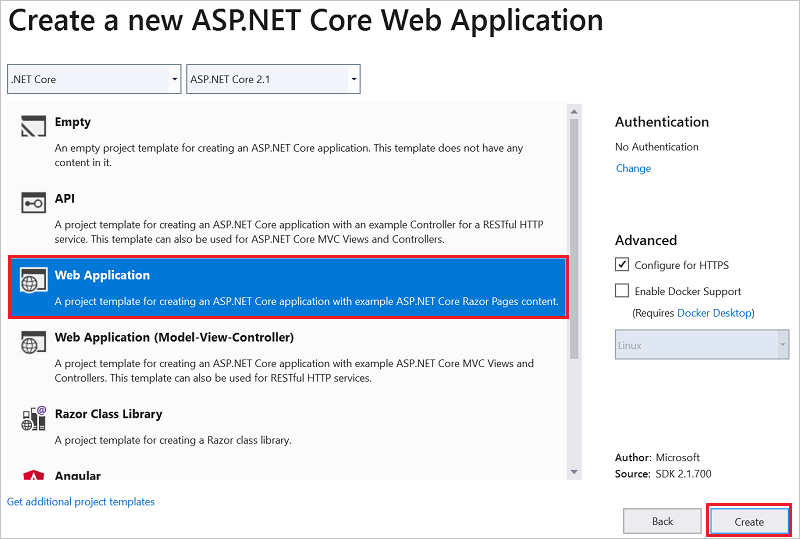
Nachdem die Web-App in Visual Studio erstellt wurde, werden beide Projekte in der Projektmappe angezeigt.
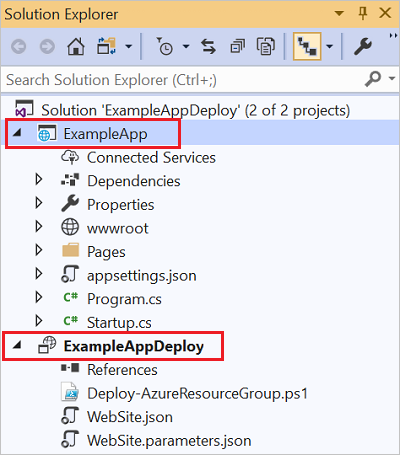
Nun müssen Sie sicherstellen, dass Ihr Ressourcengruppenprojekt über das neue Projekt informiert ist. Wechseln Sie wieder zu Ihrem Ressourcengruppenprojekt (ExampleAppDeploy). Klicken Sie mit der rechten Maustaste auf Verweise, und wählen Sie Verweis hinzufügen.
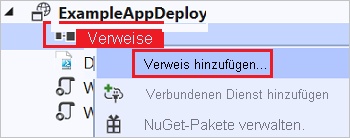
Wählen Sie das Web-App-Projekt aus, das Sie erstellt haben.
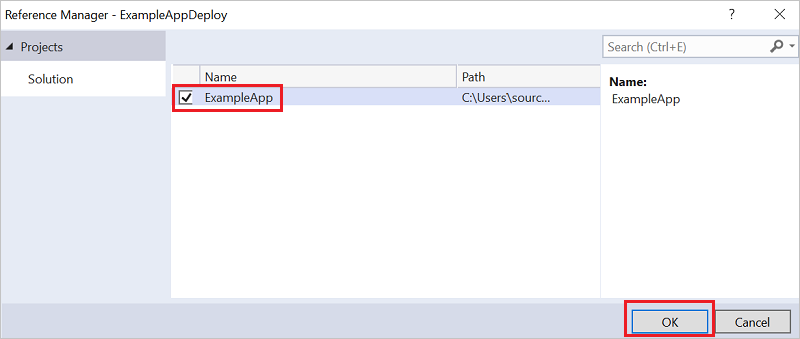
Durch Hinzufügen eines Verweises verknüpfen Sie das Web-App-Projekt mit dem Ressourcengruppenprojekt und legen automatisch einige Eigenschaften fest. Die Eigenschaften werden im Fenster Eigenschaften für den Verweis angezeigt. Dateipfad einbeziehen enthält den Pfad, unter dem das Paket erstellt wird. Beachten Sie den Ordner (ExampleApp) und die Datei (package.zip). Sie müssen diese Werte kennen, da Sie sie als Parameter angeben, wenn Sie die App bereitstellen.
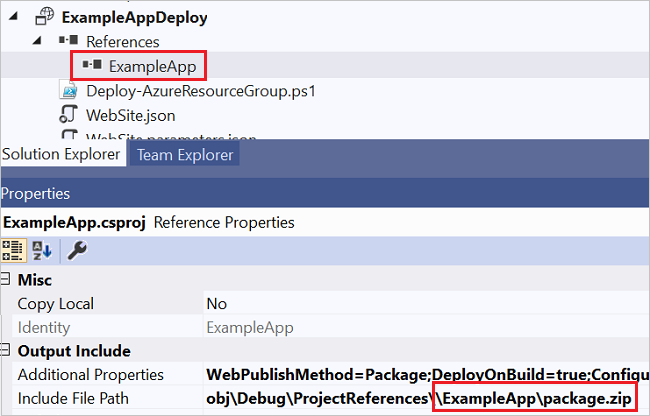
Wechseln Sie wieder zur Vorlage („WebSite.json“), und fügen Sie ihr eine Ressource hinzu.
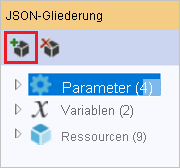
Wählen Sie nun Web Deploy für Web Appsaus.
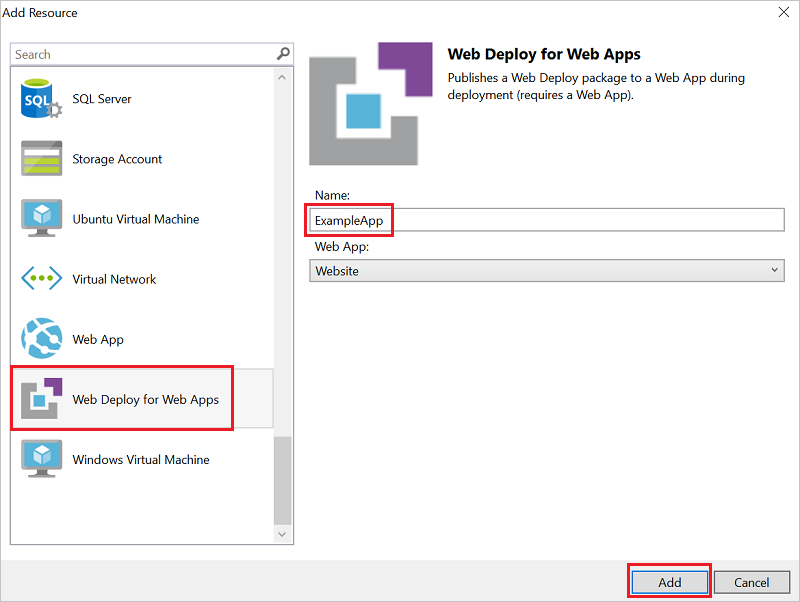
Speichern Sie die Vorlage.
Im vorherigen Schritt wurden einige neue Parameter hinzugefügt.

Die Werte für _artifactsLocation oder _artifactsLocationSasToken werden automatisch generiert und müssen daher nicht angegeben werden. Sie müssen jedoch den Ordner- und Dateinamen für das Verzeichnis festlegen, das das Bereitstellungspaket enthält. Die Namen dieser Parameter enden mit PackageFolder und PackageFileName. Der erste Teil des Namens ist der Name der hinzugefügten Web Deploy-Ressource. In diesem Artikel sind dies ExampleAppPackageFolder und ExampleAppPackageFileName.
Öffnen Sie Website.parameters.json, und legen Sie diese Parameter auf die Werte fest, die in den Verweiseigenschaften angezeigt werden. Legen Sie ExampleAppPackageFolder auf den Namen des Ordners fest. Legen Sie ExampleAppPackageFileName auf den Namen der ZIP-Datei fest.
{ "$schema": "https://schema.management.azure.com/schemas/2019-04-01/deploymentParameters.json#", "contentVersion": "1.0.0.0", "parameters": { "ExampleAppPackageFolder": { "value": "ExampleApp" }, "ExampleAppPackageFileName": { "value": "package.zip" } } }
Bereitstellen von Code mit der Infrastruktur
Da Sie dem Projekt Code hinzugefügt haben, läuft die Bereitstellung hier etwas anders ab. Bei der Bereitstellung stellen Sie Artefakte für Ihr Projekt an einem Speicherort bereit, auf den Resource Manager zugreifen kann. Die Artefakte werden in einem Speicherkonto bereitgestellt.
Skript für das Az-Modul
Eine kleine Änderung müssen Sie an der Vorlage vornehmen, wenn Sie das Skript für das Az-Modul verwenden. In diesem Skript wird dem Speicherort für Artefakte ein Schrägstrich hinzugefügt. In der Vorlage wird dieser Schrägstrich jedoch nicht erwartet. Öffnen Sie „WebSite.json“, und suchen Sie die Eigenschaften für die MSDeploy-Erweiterung. Sie enthält die Eigenschaft packageUri. Entfernen Sie den Schrägstrich zwischen dem Speicherort für Artefakte und dem Paketordner.
Dies sollte wie folgt aussehen:
"packageUri": "[concat(parameters('_artifactsLocation'), parameters('ExampleAppPackageFolder'), '/', parameters('ExampleAppPackageFileName'), parameters('_artifactsLocationSasToken'))]",
Beachten Sie, dass im vorherigen Beispiel kein '/', zwischen parameters('_artifactsLocation') und parameters('ExampleAppPackageFolder') steht.
Erstellen Sie das Projekt neu. Durch Erstellen des Projekts wird sichergestellt, dass die bereitzustellenden Dateien dem Stagingordner hinzugefügt werden.
Öffnen Sie dann eine PowerShell-Konsole, und führen Sie Folgendes aus:
.\Deploy-AzTemplate.ps1 -ArtifactStagingDirectory .\bin\Debug\staging\ExampleAppDeploy -Location centralus -TemplateFile WebSite.json -TemplateParametersFile WebSite.parameters.json -UploadArtifacts -StorageAccountName <storage-account-name>
Skript für das AzureRM-Modul
Verwenden Sie Visual Studio für das Skript für das AzureRM-Modul:
Wählen Sie für die erneute Bereitstellung die Option Bereitstellen und die zuvor bereitgestellte Ressourcengruppe aus.
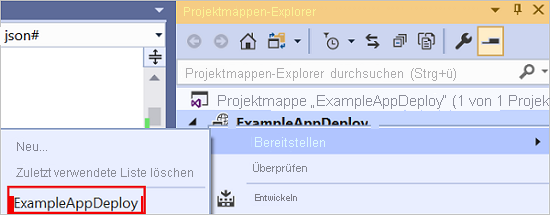
Wählen Sie als Artefaktspeicherkonto das mit dieser Ressourcengruppe bereitgestellte Speicherkonto aus.
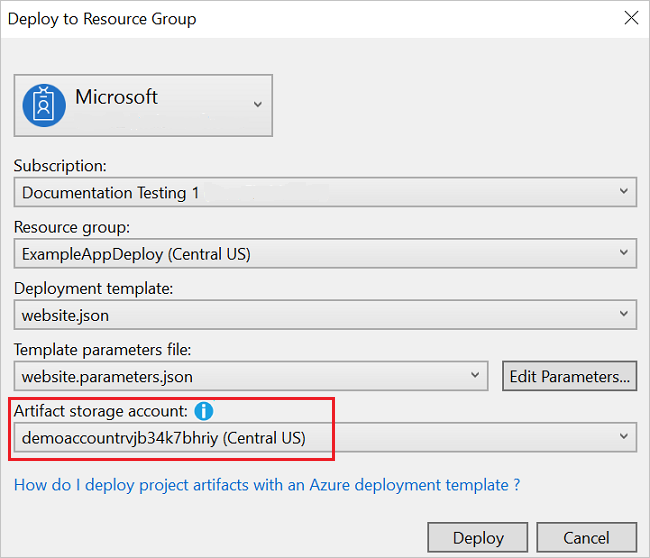
Anzeigen der Web-App
Wählen Sie Ihre Web-App im Portal aus, nachdem die Bereitstellung abgeschlossen ist. Wählen Sie die URL zum Navigieren zur Website aus.
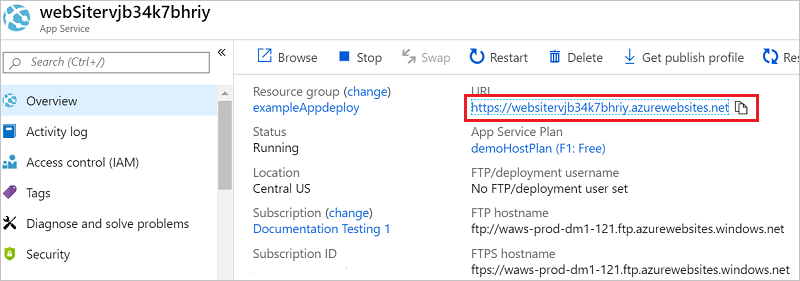
Sie können sehen, dass Sie die ASP.NET-Standard-App erfolgreich bereitgestellt haben.
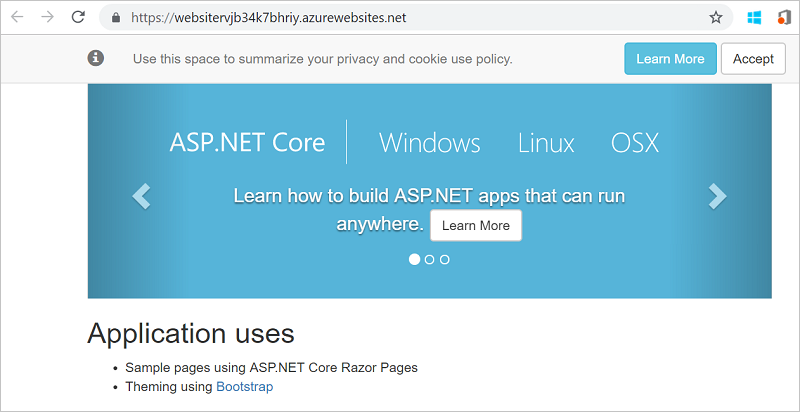
Hinzufügen des Dashboards für Abläufe
Sie sind nicht auf die Ressourcen beschränkt, die über die Visual Studio-Benutzeroberfläche zur Verfügung stehen. Sie können Ihre Bereitstellung anpassen, indem Sie der Vorlage eine benutzerdefinierte Ressource hinzufügen. Fügen Sie ein Dashboard für Abläufe zum Verwalten der bereitgestellten Ressource hinzu, um das Hinzufügen einer Ressource zu veranschaulichen.
Öffnen Sie die Datei „WebSite.json“, und fügen Sie nach der Speicherkontoressource, aber noch vor der schließenden eckigen Klammer (
]) des Ressourcenabschnitts den folgenden JSON-Code hinzu.,{ "properties": { "lenses": { "0": { "order": 0, "parts": { "0": { "position": { "x": 0, "y": 0, "colSpan": 4, "rowSpan": 6 }, "metadata": { "inputs": [ { "name": "resourceGroup", "isOptional": true }, { "name": "id", "value": "[resourceGroup().id]", "isOptional": true } ], "type": "Extension/HubsExtension/PartType/ResourceGroupMapPinnedPart" } }, "1": { "position": { "x": 4, "y": 0, "rowSpan": 3, "colSpan": 4 }, "metadata": { "inputs": [], "type": "Extension[azure]/HubsExtension/PartType/MarkdownPart", "settings": { "content": { "settings": { "content": "__Customizations__\n\nUse this dashboard to create and share the operational views of services critical to the application performing. To customize simply pin components to the dashboard and then publish when you're done. Others will see your changes when you publish and share the dashboard.\n\nYou can customize this text too. It supports plain text, __Markdown__, and even limited HTML like images <img width='10' src='https://portal.azure.com/favicon.ico'/> and <a href='https://azure.microsoft.com' target='_blank'>links</a> that open in a new tab.\n", "title": "Operations", "subtitle": "[resourceGroup().name]" } } } } } } } }, "metadata": { "model": { "timeRange": { "value": { "relative": { "duration": 24, "timeUnit": 1 } }, "type": "MsPortalFx.Composition.Configuration.ValueTypes.TimeRange" } } } }, "type": "Microsoft.Portal/dashboards", "apiVersion": "2015-08-01-preview", "name": "[concat('ARM-',resourceGroup().name)]", "location": "[resourceGroup().location]", "tags": { "hidden-title": "[concat('OPS-',resourceGroup().name)]" } }Stellen Sie das Projekt erneut bereit.
Zeigen Sie das Dashboard nach Abschluss der Bereitstellung im Portal an. Wählen Sie Dashboard und dann das bereitgestellte Dashboard aus.
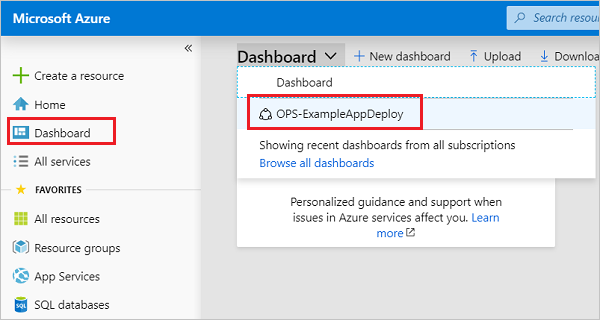
Das angepasste Dashboard wird angezeigt.
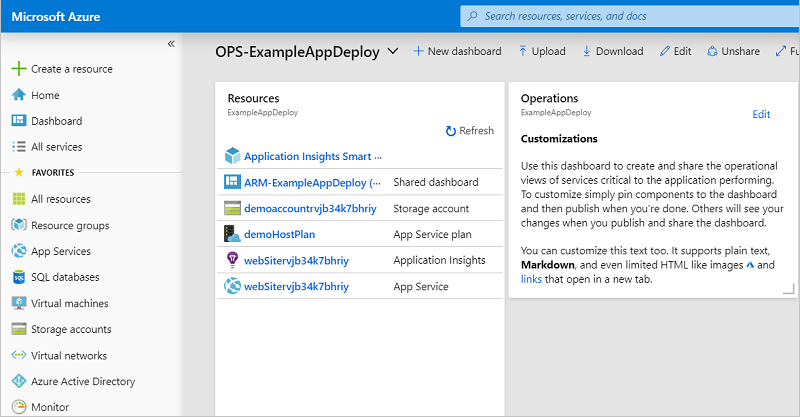
Sie können den Zugriff auf das Dashboard mithilfe der rollenbasierten Zugriffssteuerung von Azure (Azure RBAC) verwalten. Außerdem können Sie die Darstellung des Dashboards anpassen, nachdem es bereitgestellt wurde. Wenn Sie die Ressourcengruppe jedoch erneut bereitstellen, wird das Dashboard auf den Standardzustand in der Vorlage zurückgesetzt. Weitere Informationen über das Erstellen von Dashboards finden Sie unter Programmgesteuertes Erstellen von Azure-Dashboards.
Bereinigen von Ressourcen
Wenn Sie die Azure-Ressourcen nicht mehr benötigen, löschen Sie die Ressourcengruppe, um die bereitgestellten Ressourcen zu bereinigen.
Wählen Sie im Azure-Portal im linken Menü die Option Ressourcengruppen aus.
Klicken Sie auf den Namen der Ressourcengruppe.
Wählen Sie Ressourcengruppe löschen aus dem Menü ganz oben aus.
Nächste Schritte
In diesem Artikel haben Sie erfahren, wie Sie Vorlagen mit Visual Studio erstellen und bereitstellen. Weitere Informationen zur Vorlagenentwicklung finden Sie in unserer neuen Tutorialreihe für Anfänger: